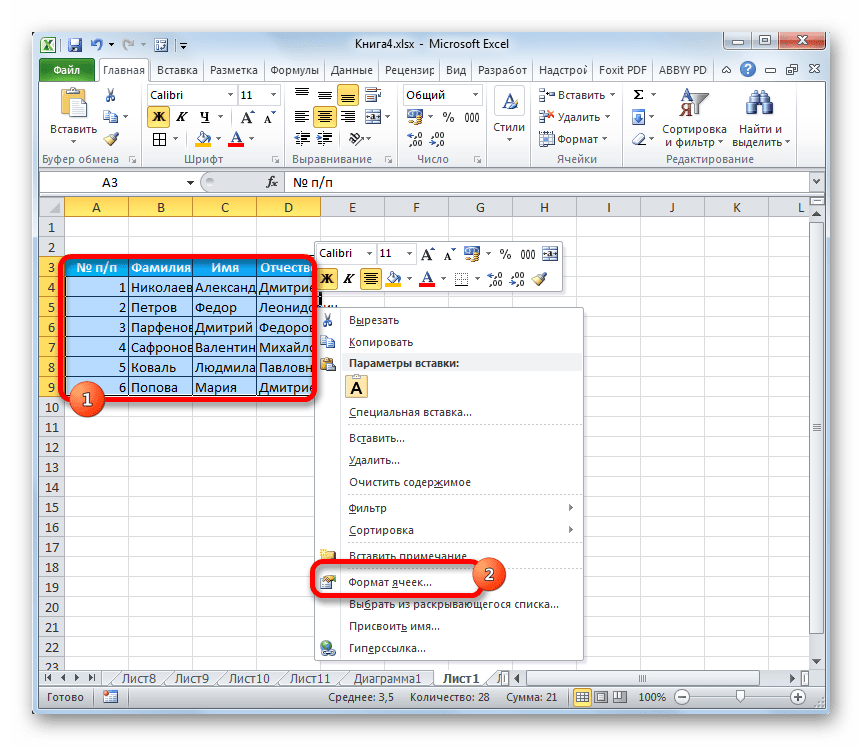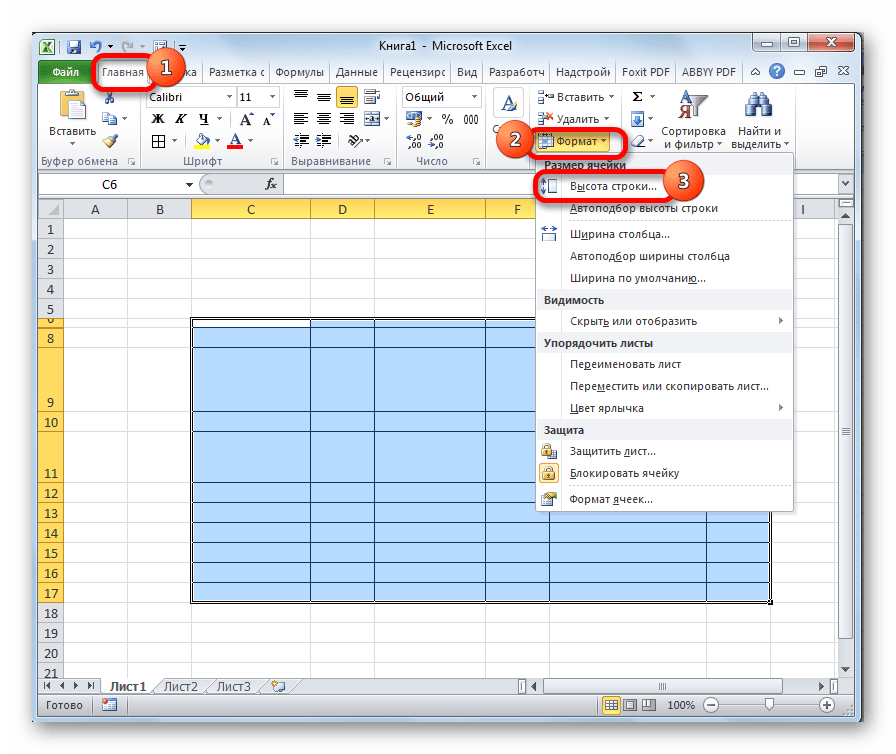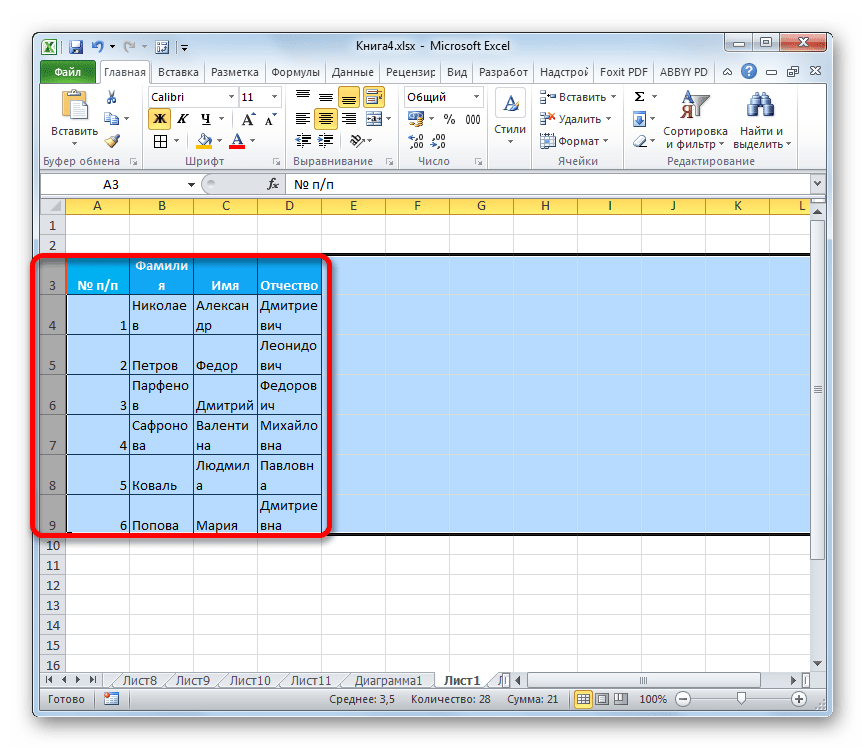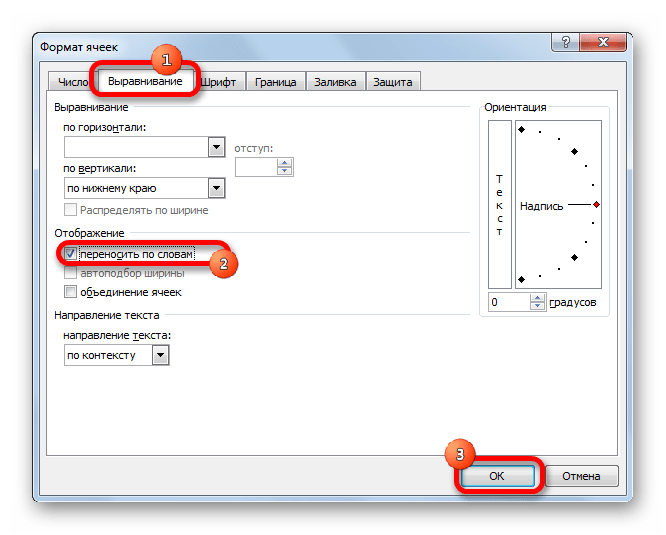и для чего они нужны?
Многие пользователи сталкивались с термином «макрос», но не все знают, что это такое. Макрос представляет собой программу, содержащую определенные инструкции и действия, которые — по требованию или без него — могут выводиться явно или неявно.
Макрокоманды, записанные программистами или пользователями, позволяют частично автоматизировать работу и сократить время, необходимое для выполнения задачи.
При работе с масштабными и объемными данными, которые требуется обработать, человек тратит много времени на однообразные действия. Создав макрос, который сможет осуществлять подобные мероприятия самостоятельно, пользователь Excel будет экономить рабочее время. К тому же правильно разработанная мини-программа способна обнаруживать все механические ошибки, что делает работы удобнее и проще.
Метод 4. Использование инструментов на ленте
Многие наиболее часто используемые функции программы Эксель вынесены в виде отдельных кнопок на Ленту программы. Для автоподбора высоты также предусмотрена своя собственная кнопка, и вот как ею нужно пользоваться:
- Отмечаем область ячеек, высоту которых нужно автоматически задать.
- Переключаемся во вкладку “Главная” и нажимаем кнопку “Формат”, которая расположена в разделе “Ячейки”. Откроется перечень команд, среди которых нам нужна строка “Автоподбор высоты строки”, следовательно, щелкаем по данному пункту.
- Это все, что нужно было сделать для того, чтобы автоматически задать высоту строк для выделенного фрагмента данных.
Использование переноса слов в Excel
Если у вас есть текстовые ячейки, которые отбрасывают ваш внешний вид, вы можете использовать перенос слов, чтобы немного привести их в порядок. Как и большинство функций переноса слов, это приведет к тому, что текст останется в пределах границы и строки после строки. Это может быть полезно для более длинных ячеек, таких как названия продуктов, адреса и длинные данные.
- Откройте таблицу и выберите вкладку «Главная».
- Выберите «Формат» на ленте и «Формат ячеек» в меню.
- Выберите вкладку Alignment из всплывающего окна.
- Установите флажок рядом с Обтекание текстом.
Теперь вместо текста, бегущего по другим столбцам, он будет оставаться в пределах собственной границы столбца и перетекать вниз, а не через вашу электронную таблицу.
Выравнивание текста в ячейках в Excel.
Казалось бы, нет ничего проще, как создать таблицу, вбить данные и вести учет. Ну, про учет, это уже о предназначении таблицы, у каждого она будет преследовать свои цели.
Для примера приведу свою таблицу:

Ничего красивого и ничего понятно я не вижу в этой таблице. А хотя вроде хотелось сделать, что то красивое и как минимум понятное для тех, кто увидит мой документ.
Для того что бы придать нашему документу профессиональный вид, нужно:
1- выделить область ячеек, в которых мы будем вести работу. В нашем случае это – таблица
2 – вторым шагом, определяемся с масштабом текста в таблице и стилем шрифта. В моем случае 14 пт.- размер шрифта, Arial– стиль шрифта.
Рисунок: 
3 – кликаем правой клавишей мыши по выделенной области, в контекстном меню выбираем пункт – «Формат ячеек». Смотри рисунок, и выставляем параметры те, которые показаны у меня:
Рисунок:
В окне инструментов формат ячеек выбираем вкладку выравнивание. Выравнивание по горизонтали и вертикали ставим по центру, смотря какое значение ячеек и ваши предпочтения, экспериментируйте. В пункте «Отображение» ставим галочку – «Переносить по словам». При этом отображении не будет меняться размер шрифта и ячейки останутся цельными.
4 – Проверяем результат. Должно получиться, читаемый текст внутри каждой ячейки и исходный формат текста без изменений.
Рисунок:
Изменение ширины столбца и высоты строки
Если вам нужно увеличить или уменьшить ширину строк и высоту столбцов в Excel, существует несколько способов их настройки. В приведенной ниже таблице показаны минимальные, максимальные и стандартные размеры для каждого из них в зависимости от масштаба в пунктах.
Если вы работаете в представлении «Разметка страницы» (вкладка «Вид», группа «Представления книги», кнопка «Разметка страницы»), вы можете указать ширину столбца или высоту строки в сантиметрах, сантиметрах и миллиметрах. Единица измерения по умолчанию находится в сантиметрах. Перейдите в > параметры > дополнительных > отображения > выберите параметр из списка «Единицы линейки». Если переключиться в обычный режим, то ширина столбцов и высота строк будут отображаться в пунктах.
У отдельных строк и столбцов может быть только один параметр. Например, один столбец может иметь ширину 25 пунктов, но ширина столбца не должна быть 25 точек для одной строки и 10 пунктов для другой.
Установка заданной ширины столбца
Выберите столбец или столбцы, ширину которых требуется изменить.
На вкладке Главная в группе Ячейки нажмите кнопку Формат.
В разделе Размер ячейки выберите пункт Ширина столбца.
Введите значение в поле Ширина столбцов.
Совет: Чтобы быстро установить ширину одного столбца, щелкните его правой кнопкой мыши, выберите «Ширина столбца», введите нужное значение и нажмите кнопку «ОК».
Выберите столбец или столбцы, ширину которых требуется изменить.
На вкладке Главная в группе Ячейки нажмите кнопку Формат.
В разделе Размер ячейки выберите пункт Автоподбор ширины столбца.
Примечание: Чтобы быстро подобрать ширину всех столбцов листа, нажмите кнопку Выделить все и дважды щелкните любую границу между заголовками двух столбцов.
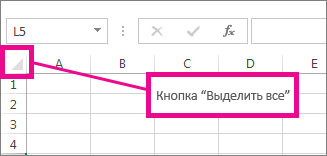
Выделите ячейку, которая имеет нужную ширину.
Нажмите сочетание клавиш CTRL+C или на вкладке Главная в группе Буфер обмена нажмите кнопку Копировать.
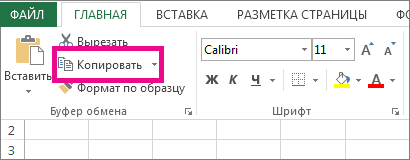
Щелкните правой кнопкой мыши ячейку в целевом столбце, найдите пункт «Специальная » и нажмите кнопку «Сохранить ширину столбцов #x0».
Значение ширины столбца по умолчанию указывает приблизительное количество символов стандартного шрифта, которое умещается в ячейке. Можно указать другое значение ширины столбца по умолчанию для листа или книги.
Выполните одно из указанных ниже действий.
Чтобы изменить ширину столбца по умолчанию для листа, щелкните ярлычок листа.
Чтобы изменить ширину столбца по умолчанию для всей книги, щелкните правой кнопкой мыши ярлычок какого-либо листа, а затем выберите пункт Выделить все листы в контекстное менюTE000127572.
На вкладке Главная в группе Ячейки нажмите кнопку Формат.
В разделе Размер ячейки выберите пункт Ширина по умолчанию.
В поле Ширина столбца введите новое значение, а затем нажмите кнопку ОК.
Советы: Если требуется определить новое значение ширины столбцов по умолчанию для всех новых книг и листов, можно создать новые шаблоны книги или листа и создавать новые книги и листы на основе этих шаблонов. Дополнительные сведения см. по следующим ссылкам:
Автоматическая высота строки в Excel
Перенос строк
Перенос строки в Excel можно осуществить несколькими способами. В том случае, когда необходимо ввести большой объем знаков, можно задать в программе функцию «Перетекание текста на соседние ячейки». Тогда информация будет отображаться на нескольких строках.
Длинный текст можно обработать таким образом, чтобы он размещался в текстовом поле. Для этого необходимо выбрать вкладку «Вставка», затем «Текст» и «Надпись». После этого можно начинать печатать. В текстовом поле есть возможность проводить форматирование набранного материала без привязки к границам.
Самый простой способ, как перенести строку в Excel, — это переместить ее посредством мышки. Нужно навести курсор на выбранную ячейку и, не отпуская левой клавиши, перетащить выделенную область на новое место. Включить данную функцию можно в «Параметрах» — «Дополнительно».
Зная, как сделать строки в строке Excel и обладая другими практическими навыками, вы однозначно облегчите работу с программой и повысите производительность труда, экономя рабочее время.
Изменение ширины столбца с помощью команд меню
Для изменения ширины столбца с помощью команд меню выполните такие действия:
- Щелкните по заголовку столбца, ширину которого нужно изменить. Для изменения ширины нескольких столбцов выделите их перемещением курсора по каждой из них при нажатой левой кнопки мыши, если нужно выделить смежные столбцы, или щелкните по заголовкам столбцов, удерживая нажатой клавишу Ctrl, если нужно выделить несмежные столбцы.
- Выберите команду Формат/Столбец/Ширина или щелкните правой кнопкой мыши и выберите команду Ширина столбца из контекстного меню. На экране появится диалоговое окно Ширина столбца.
- Введите значения ширины столбца в текстовое поле Ширина столбца.
- Щелкните по кнопке ОК. Excel заменит ширину выделенных столбцов.
Автоматическая установка ширины столбца
Можно автоматически установить ширину столбца с размером наибольшей записи в одной из ее ячеек. Для этого выделите ячейку, которая содержит самую длинную запись, и выберите команду Столбец из меню Формат, а в каскадном меню – команду Автоподбор ширины. Можно также указать курсором мыши на правый край заголовка столбца, в одной из ячеек которой содержится самая длинная запись, и когда курсор приобретет вид двунаправленной стрелки, дважды щелкните левой кнопкой мыши. Excel «раздвинет» столбец на ширину самой длинной записи.
Прежде чем изменить ширину столбцов и высоту строк в Excel
Существуют ограничения на размер и размер столбцов и строк в Excel. Ширина столбца и высота строки со значением ноль скрыты на листе Excel. Это эквивалентно использованию функции «Скрыть столбец» или «Скрыть строку».
Программы для Windows, мобильные приложения, игры — ВСЁ БЕСПЛАТНО, в нашем закрытом телеграмм канале — Подписывайтесь:)
Максимальная ширина столбцов может составлять 255. Это число представляет собой максимальное количество символов, которое может содержать столбец при стандартном размере шрифта.
Изменение шрифта, размера шрифта и добавление к шрифту других характеристик, таких как курсив и жирный шрифт, значительно сокращают максимальное количество символов, которое может содержать столбец. Размер столбца Excel по умолчанию — 8,43, что соответствует 64 пикселям.
Строки могут иметь максимальную высоту 409. Это число показывает, сколько 1/72 дюйма может удерживать ряд. По умолчанию размер строки Excel равен 15, что соответствует 20 пикселям или примерно 1/5 дюйма.
Как вставлять и удалять строки в Excel?
Решить поставленную задачу можно двумя способами:
- С помощью контекстного меню. Нужно выделить конкретное место, где будет располагаться строка, а затем при помощи клика правой кнопки мыши вызвать меню. После выбора пункта «Вставить» появится надпись «Строка». Нужно подтвердить действие, кликнув «ОК».
- Посредством панели управления. Необходимо выбрать место для строки и на панели управления найти вкладку «Главная», нажать «Вставить», а затем «Вставить строку».
Удаление строк осуществляется аналогичным путем, только вместо пункта «Вставить» необходимо кликать на «Удалить».
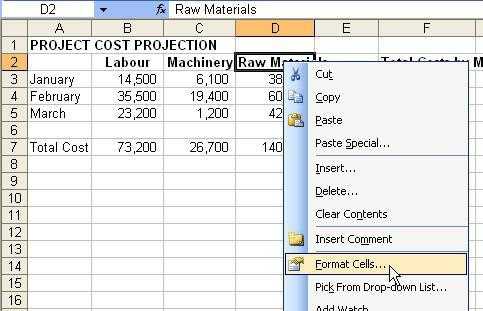
Microsoft Excel. Как в екселе выравнять высоту строк?
Объединение ячеек
Средства автоподбора высоты строк и ширины столбцов
Средства автоподбора высоты строк и ширины столбцов
Средства автоподбора позволяют вам установить ширину столбца и высоту строки в зависимости от размера введенных данных. Чтобы разобраться, что же такое автоподбор, рассмотрим простой пример.
1. Щелкните кнопкой мыши на любой ячейке, чтобы ее выделить. Пусть это будет ячейка R2C2.
2. Введите какой-либо текст, чтобы он немного выходил за пределы ячейки, и нажмите клавишу Enter
Обратите внимание, что текст, не уместившийся в ячейке, продолжается на ячейке R2C3, хотя на самом деле является содержимым ячейки R2C2 (рис. 4.3)

Рис. 4.3. Текст не умещается в ячейке R2C2
Если вы захотите набрать текст в ячейке R2C3, то выступающая за пределы ячейки R2C2 часть текста будет скрыта. Текст по-прежнему содержится в ячейке, но на экран не выводится, поскольку он «перекрыт» содержимым ячейки R2C3.
Увеличим ширину столбца 2, тогда введенный нами в ячейку R2C2 текст будет отображаться на экране.
Вы можете изменить ширину столбца уже известными вам методами, но в этом разделе мы говорим о средствах автоподбора, которые позволяют установить ширину столбца автоматически, исходя из содержимого ячеек.
1. Выделите столбец 2.
2. Установите указатель мыши на правую границу заголовка столбца 2 так, чтобы указатель принял вид противоположно направленных стрелок.
3. Дважды щелкните кнопкой мыши. Ширина столбца 2 будет увеличена ровно настолько, сколько необходимо, чтобы текст, введенный вами в ячейку R2C2, уместился в ее видимой части (рис. 4.4).

Рис. 4.4. С помощью автоподбора установлена оптимальная ширина столбца 2
Если какая-либо ячейка содержит несколько строк текста, то, чтобы отобразить весь текст ячейки, вам понадобится изменить высоту строки. В этом случае удобно воспользоваться автоматическим подбором высоты строк.
Чтобы автоматически подобрать оптимальную высоту строки, нужно выделить ее, установить указатель на нижнюю границу заголовка строки и дважды щелкнуть кнопкой мыши.
Автоподбор ширины столбца и высоты строки удобно применять, если ваша таблица содержит большое количество данных.
Судите сами: если в таблице сотни строк, вам придется, используя вертикальную прокрутку, просматривать весь столбец в поисках ячейки с самым «длинным» содержимым и изменять ширину столбца так, чтобы данные в этой ячейке умещались по ширине.
Применяя же метод автоподбора ширины, вы можете быть уверены, что ширина столбца установлена в соответствии с самой ?объемной? ячейкой.
Чтобы установить автоподбор ширины или высоты не для отдельных столбца или строки, а сразу для нескольких, следует выделить нужную группу столбцов или строк и дважды щелкнуть кнопкой мыши между любыми двумя выделенными заголовками. Ширина выделенных столбцов или высота выделенных строк будет установлена автоматически с учетом объема данных в ячейках выделенной группы.
Следующая глава
Измените высоту строки щелчком и перетаскиванием (с помощью мыши)
Как создать таблицу в Эксель: Удаление содержимого ячеек
Реальный пример
Метод 1. Автоподбор высоты через формат ячеек
Это первый метод, и он же – обязательное условие для реализации следующих способов. Дело в том, что автоподбор работает исключительно по отношению к тем ячейкам, в которых активирован перенос по словам.
Итак, давайте приступим:
- Щелкаем правой кнопкой мыши по ячейке/выделенному диапазону (в нашем случае выделяем всю таблицу) и в контекстном меню щелкаем по строке “Формат ячеек…”.
- Откроется окно форматирования, в котором переключаемся во вкладку “Выравнивание”. В параметрах “Отображение” ставим галочку напротив опции “переносить текст”, после чего щелкаем OK.
- Благодаря нашим действиям, содержимое выделенных ячеек полностью отобразилось в них с учетом переноса, а высота строк изменилась ровно на столько, сколько необходимо для того, чтобы полностью отобразить все данные.
Теперь перейдем к остальным ситуациям, когда мы имеем дело с ячейками, в которых включен перенос текста, но границы сдвинуты так, что часть информации в них не “вписывается” или, наоборот, в ячейках остается слишком много свободного места.
Вкладка Выравнивание
Высота строки в Excel
Этот параметр регулируется несколькими способами. Самый удобный и простой — это изменить высоту с помощью мыши. Курсор необходимо поместить на нумерации строк, а затем, удерживая кнопку, растягивать или сжимать ее до нужного размера.
Изменять высоту также можно посредством панели управления. Во вкладке «Главная» нужно выбрать пункт «Формат», а затем кликнуть «Высота строки». В открывшемся окошке нужно задать то значение, которое требуется в конкретном случае.
Обе версии программы предполагают автоматический подбор высоты строк. Это необходимо в том случае, когда нужно изменить параметры в соответствии с текстом, который там находится. Однако при использовании этой функции нужно знать, что команда будет выполняться только тогда, когда установлена галочка «Переносить по словам» во вкладке «Выравнивание». Максимальная высота, которую можно задать, — это 409 значений.
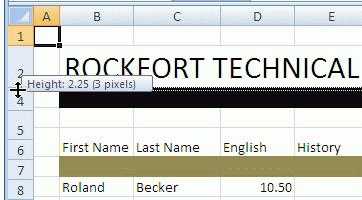
Ширина автоподборки
Классический способ автоматически подгонять ширину столбца с помощью мыши — это дважды щелкнуть границу заголовка столбца, но на самом деле вы можете сделать это с помощью клавиатуры, что обычно быстрее.
Очевидно, вам нужно выбрать ячейку, для которой вы хотите автоматически настроить ширину столбца. Как только вы это сделаете, вот самый быстрый способ отрегулировать ширину столбца. Проблема в том, что слишком много текста для ширины столбца. Давайте исправим это!
Сначала нажмите ALT, чтобы перевести Excel в режим быстрого доступа. Затем нажмите клавишу H, чтобы перейти на вкладку «Главная».
Наконец, нажмите O, а затем I.
Довольно легко, верно? Мы можем сделать что-то подобное и для высоты строки!
Используйте клавиатуру для изменения высоты строки и ширины столбца в Excel
В наши дни люди переходят на сенсорные интерфейсы быстрыми темпами, но для определенных видов работы клавиатура абсолютно необходима. Если вы используете Microsoft Excel, чтобы сделать какое-то тяжелое сокращение числа, нет сомнений, что хорошая клавиатура не является дополнительной опцией.
Однако это не просто идеальное устройство для ввода данных. Ваша клавиатура действительно может превратить вас в мастера кунг-фу Excel, делая вас быстрее и эффективнее. Как? С помощью сочетаний клавиш.
Регулировка высоты строки и ширины столбца — это то, что должен делать каждый пользователь Excel. Это означает, что если вы собираетесь начать работу с клавиатурным воином Excel, использование сочетания клавиш для высоты строки или ширины столбца в Excel является идеальным местом для начала.
Программы для Windows, мобильные приложения, игры — ВСЁ БЕСПЛАТНО, в нашем закрытом телеграмм канале — Подписывайтесь:)
Как отредактировать ширину вертикального диапазона мышкой
Промежуток ряда объектов по горизонтали настраивают для того, чтобы они вмещали более длинные цифры или предложения. Это делается по нескольким принципам:
- Чтобы поменять величину одного столбца, перетащите его правую границу влево или вправо, устанавливая нужный показатель.
- Чтобы настроить произвольное количество, выделите их и перетащите границу любого. Чтобы отредактировать два и более несмежных вертикальных диапазона, отметьте первый, зажмите Ctrl и кликните по остальным. Смежных — выделите крайний левый или правый, затем, удерживая Shift, выберите противоположный.
- Для того чтобы применить редактирование ко всем колонкам, сначала отметьте их на соответствующую кнопку (на пересечении разметки из цифр и латинских букв) либо нажмите Ctrl + «A».
Единственный недостаток варианта — он не очень точный.

Дополнительные сведения
Excel начинает с шириной по умолчанию 8 символов и переводит его в заданное количество пикселов, в зависимости от шрифта обычного стиля. Затем он округляет это число до ближайшего кратного 8 пикселя, что ускоряет прокрутку между столбцами и строками. Ширина пикселя хранится внутри Excel для размещения данных на экране. Число, отображаемое в диалоговом окне Ширина столбца, — это ширина, которая перепреобразуется в единицы символов (на основе обычного шрифта) для отображения.
Ширина столбца 8,43 означает, что 8,43 знаков шрифта по умолчанию соответствуют ячейке. Шрифтом по умолчанию для листа является шрифт, назначенный стилю «обычный». В Excel 2000 используется заводской шрифт по умолчанию Arial 10.
Примечание
Изменение DPI для принтера может повлиять на метрики шрифтов и изменять ширину столбцов. Microsoft Office Excel 2007 использует тему по умолчанию с именем Office. Эта тема по умолчанию имеет Камбриа как шрифт заголовка по умолчанию, а Calibri 11 — шрифт основного текста по умолчанию.
Чтобы определить шрифт по умолчанию для листа, выполните следующие действия:
- В меню Формат выберите стиль.
- Прочтите шрифт, указанный рядом с полем шрифт.
Чтобы изменить шрифт по умолчанию, выполните указанные ниже действия.
- В меню Формат выберите стиль.
- Выберите команду Изменить.
- На вкладке Шрифт выберите требуемый шрифт, начертание и размер.
- Нажмите кнопку «ОК».
Чтобы изменить шрифт по умолчанию в Excel 2007, выполните указанные ниже действия.
- На вкладке Макет страницы в группе темы нажмите кнопку шрифты.
- Нажмите кнопку создать новые шрифты темы.
- В полях Шрифт заголовка и Шрифт основного текста выберите нужные шрифты. для использования.
- В поле имя введите Office для замены шаблона по умолчанию.
- Нажмите кнопку Сохранить.
Если шрифт по умолчанию — непропорциональный шрифт (фиксированная ширина), например Courier, 8,43 символов любого типа (числа или буквы), подходящие в ячейке со значением ширины столбца 8,43, так как все Курьеровые символы имеют одинаковую ширину. Если шрифт является пропорциональным, например Arial, 8,43 целых чисел (таких как 0, 1, 2 и т. д.), подпадают под ячейку со значением ширины столбца 8,43. Это связано с тем, что номера имеют фиксированное пространство с самыми пропорциональными шрифтами. Тем не менее, так как буквы не зафиксированы с пропорциональными шрифтами, дополнительные символы «я» подходят и меньше «w» символов.
При изменении ширины столбца на дробное число может быть задано разное значение ширины столбца в зависимости от шрифта, используемого в стиле Normal. Например, если вы попытаетесь изменить ширину столбца на 8,5, то для столбца задается значение 8,57 или 65 пикселя. Эта проблема возникает из-за преобразования символов шрифтов в пикселные единицы. Не удается отобразить дробные единицы. Таким образом, ширина столбца округляет до ближайшего числа, которое приводит к целому пикселной единице.
Пример поведения ширины столбцов
В новой книге Excel выберите ячейка a1.
В меню Формат выберите пункт столбец, а затем щелкните элемент ширина.
В поле Ширина столбца введите 10 (75 пикселей в ширину), а затем нажмите кнопку ОК.
В меню Формат выберите стиль, а затем убедитесь, что шрифт по умолчанию имеет значение Arial 10.
В ячейке a1 введите 1234567890.
Все буквы полностью соответствуют ячейке, а ширина столбца — 10 (75 пикселей в ширину).
В меню Формат выберите стиль.
Выберите команду Изменить.
На вкладке Шрифт измените шрифт на Courier New, а затем дважды нажмите кнопку ОК
Обратите внимание, что поле Ширина столбца автоматически обновляется в соответствии с новым шрифтом, а номер в ячейке по-прежнему заполняется, несмотря на то, что ширина столбца по-прежнему 10, но увеличена до 85 пикселов.
Заключение.
Столбцы Excel часто недостаточно широки для того, чтобы в них можно было поместить длинные заголовки и большие числа. В этих случаях могут возникнуть следующие ситуации. Текстовые записи «вылезают» на соседние справа ячейки, если они свободны; в противном случае, текст на экране усекается. Числа с длинным «хвостом» после запятой могут предстать в укороченном виде с потерей некоторых значащих цифр справа. Большие числа часто представляются на экране в виде ######, символизирующем переполнение. Чтобы все содержимое ячейке правильно отображалось на экране, столбец необходимо расширить. Пользуясь теми же методами, можно сузить столбцы до таких размеров, чтобы они были не шире, чем это требуется для вывода на экран их содержимого.
Примечание
Даже если какая-нибудь запись на экране выглядит усеченной, Excel «запоминает» все содержимое данной ячейки, воспроизводя его на экране в строке формул, когда на данную ячейку имеется ссылка в какой-нибудь формуле или функции
.
Совет
Двойной щелчок на линии справа от заголовка столбца изменяет ширину столбца так, чтобы самая большая запись полностью помещалась в ячейке
.
В столбце, который нужно расширить или сузить, подведите указатель мыши к линии на правой границе заголовка столбца
Обратите внимание на форму, которую при этом примет указатель мыши ()
Удерживая нажатой левую кнопку мыши, переместите указатель вправо (столбец расширится) или влево (столбец сузится). Появится вертикальная линия, показывающая, какой будет ширина столбца, если в данный момент отпустить кнопку мыши
При перетаскивании появляется экранная подсказка, показывающая текущую ширину столбца.
Отпустите кнопку мыши и проверьте, достигли столбец нужной ширины. Не оказываются ли данные по-прежнему усеченными? А может быть, столбец вышел слишком широким и занимает лишнее место? Вот пример столбца с именами сотрудников, которому, кажется, удалось придать оптимальную ширину. При необходимости повторите шаги 1-3 для дальнейшей настройки ширины этой или других колонок.
Если требуется изменить ширину нескольких колонок одновременно, сначала выделите их (щелкнув на соответствующих буквах колонок) и затем перетащите мышь, уточняя ширину одной из колонок. Последнее действие расширит или сузит все выделенные колонки, устанавливая для них одинаковую ширину.
Высоту строк можно отрегулировать так же, как и ширину столбцов. Для этого поместите указатель мыши внизу заголовка строки (он примет вид ), а затем перетащите нижнюю границу строки вверх или вниз. Можно выбрать несколько строк и путем перетаскивания заголовков одной из этих строк отрегулировать высоту их всех.
Совет
Excel может самостоятельно подобрать оптимальную ширину столбца или группы столбцов. Для этого выделите группу столбцов и в меню Формат
выберите команду Столбец › Автоподбор ширины
. Ширина каждого столбца из выбранной группы будет откорректирована так, чтобы самая большая запись полностью помещалась в ячейке. Для автоматического подбора высоты строк существует команда
Формат › Строка › Автоподбор высоты
.
Примечание
Иногда программа Excel сама расширяет столбцы для удобства. Если ввести число, а затем задать для него числовой формат, который приведет к увеличению размера числа, Excel соответствующим образом отрегулирует ширину столбца
.
Программа Microsoft Excel является довольно востребованной благодаря своей уникальности. Это приложение можно применять во всех сферах деятельности. Excel умеет не только работать с числами, но и выдавать информацию в виде графиков и диаграмм. Представители разных профессий большое количество рабочего времени проводят именно за этой программой.
Практически все пользователи ПК сталкиваются с необходимостью работы в Microsoft Excel. Такие темы, как закрепление строки, автоматическая нумерация или как сделать строки в строке Excel, довольно актуальны.