Метод 3. Автоподбор высоты для нескольких строк
Если требуется одновременно настроить высоту нескольких строк, описанный выше метод не так хорош, так как на поочередное выделение и настройку высоты каждой строки может уйти немало времени. Поэтому в таких случаях лучше придерживаться следующего плана действий:
- На координатной панели вместо одной строки одновременно выделяем диапазон строк, высоту которых хотим настроить. Как это сделать, читайте в нашей статье “Как выделить ячейки в Эксель“.
- Теперь аналогично методу, описанному выше, двойным щелчком левой кнопки мыши автоматически задаем высоту строк. Наводить указатель мыши можно на нижнюю границу любой строки выделенного диапазона.
- Все готово. Мы задали оптимальную высоту для всех строк, которые выбрали, выполняя первый шаг.
Реальный пример
Автоподбор в MS EXCEL высоты строки по содержимому при объединении ячеек
Скорость загрузки таблицы
Пока таблица не загрузится вполне, ее содержимое не начнет отображаться. Дело в том, что браузер, до этого чем показать содержимое таблицы, должен вычислить нужные размеры ячеек, их ширину и высоту. А для этого нужно знать, что в этих ячейках находится. Потому браузер и ждет, пока загрузится все, что находится в ячейках, и лишь позже показывает таблицу.
Исходя из этого факта, таблицы не употребляют для хранения большенный инфы (от 100 кБ). А чтоб убыстрить загрузку табличного макета, его разбивают на отдельные таблицы либо употребляют свойство table-layout , применение которого дозволяет несколько повысить скорость отображения содержимого таблицы.
REALIX.RU — IT, компьютеры и всё остальное.
18 Ноя
Потребовалось мне сегодня нарисовать таблицу в Microsoft Excel с точными размерами ячеек в сантиметрах, но в отличии от Microsoft Word в Microsoft Excel нет горизонтальных и вертикальных линеек. Excel не позволяет измерять ширину и высоту ячеек в сантиметрах, миллиметрах, дюймах и подобных величинах. Единицы измерения, используемые в Microsoft Excel это пункты, пикселы и символы.
Если потянуть за границу заголовка ячеек, то во всплывающей подсказке отобразится ширина в пунктах и пикселах и никакого намека на сантиметры.
1 пункт = 1/72 дюйма = 1.33 пикселя = 0.35 мм 1 пиксель = 0.75 пункта = 0.24мм 1 мм = 2.85 пунктов = 3.8 пикселей
Ширина столбца задается количеством символов стандартного шрифта, помещающихся в ячейку.
Есть еще один способ как задать нужный размер ячейки в сантиметрах:
1. Воспользуемся инструментом “Прямоугольник” в панели “Рисование“. Нарисуем прямоугольник, размер которого можно указать в миллиметрах
2. На вкладке “Размер” диалогового окна “Формат Автофигуры” можно задать его размеры.
3. На вкладке “Свойства” выбираем: Не перемещать и не изменять размер вместе с ячейками. ( Это мы делаем для того, чтобы прямоугольник не перемещался по листу и не изменял размеры вместе с ячейками листа )
Теперь мы используем этот “ЭТАЛОННЫЙ” прямоугольник и выставляем размеры ячеек, подгоняя их под прямоугольник.
…но есть способ проще:
Нам потребуется OpenOffice.org Calc. В Open Office Calc можно выставлять точные размеры ячеек в сантиметрах. На рисунке ниже в зеленой рамке ( слева ) скриншот из приложения OpenOffice Calc. Во всплывающей подсказке виден размер в сантиметрах, а в красной рамке ( справа ) скриншот из приложения Microsoft Word, в котором ширина указана в пикселах.
Найти информацию в Интернете про: Размер ячейки в Excel в сантиметрах
Советуем прочитать:
- Бесплатный PDF принтер PDFCreator (2)
- Установка .NET Framework 3.5 в Windows 8 ошибка 0×800f0906 (8)
- Решаем проблему: “Spooler SubSystem App… Программа выполнила не допустимую операцию и будет закрыта” (83)
- Папка runauto.. Как удалить runauto.. (6)
- Ошибка 0×8024400A Windows Update на Windows XP (0)
Комментарии (13)
Ну это Вы перегибаете палку. Не согласен, не может такого быть, не можем мы такого допустить. Прямо буря в душе поднялась. Вчера читал об участившихся катастрофах авиалайнеров, пишут что сейчас в 12 раз чаще падают чем 20 лет назад. Говорят, что виной всему машины, и компьютеры, конечно, тоже, но мне кажется, что и летали раньше по другому реже я имею в виду. Т.е статистика перевирает или репортеры от себя что-то добавили.
:0 интересная статья спасибо афтору зачет!
Безусловно хорошая статья. Будем ждать новых
Как всегда на высоте (постоянный читатель )
Добротно сделано, контент порадовал, сам на многие блоги и не зашёл бы никогда…
Кратко и понятно. Благодарность Автору — Lucky!
Статья может и интересная, но абсолютно неверная. 1 пиксель экселя = 0.2645 мм Только что проверено “эталонным” методом.
Все неверно. Размер пикселя в миллиметрах/дюймах зависит от текущего разрешения экрана.
Проблемма в том , что при печати данные не совпадают. Ни в open office, ни в екселе с фигурами.
Если работа ведется в режиме разметки страницы (вкладка Вид, группа Режимы просмотра книги, кнопка Разметка страницы), ширину столбца и высоту строки можно указывать в сантиметрах. В этом режиме по умолчанию единицами измерения являются сантиметры, но в качестве единиц измерения можно также выбрать миллиметры и дюймы (кнопка Microsoft Office Изображение кнопки Office, Параметры Excel, категория Дополнительно).
Спасибо за вразумительный рассказ. Помогли на все 100.
1 дюйм = 2,54 см; 1 пункт = 1/72 дюйма; 1 пиксель = 0.75 пункта Получаем: 1 пиксель = 0,2646 мм
Иллюстрированный самоучитель по Microsoft Excel 2003 › Улучшение внешнего вида таблицы › Как выравнивать содержимое ячеек [страница — 79] | Самоучители по офисным пакетам
Как выравнивать ширину и высоту строк в таблице в Ворде
Итак, я установил таблицу в документ, которая состоит из 6 столбцов и 6 строк. На её примере стану рассказывать каким образом можно изменить ширину столбца и высоту строки.
Хочу отметить следующие моменты: начнём мы с ширины столбца.
Изменение ширины
Ширину столбца можно поменять вручную, в этом нам помогут верхняя линеечка
Обратите внимание, что в соответствии с границами столбца, на линеечке есть синенькие квадратики. То есть над каждым столбцом, точнее над его границей, есть квадрат, с помощью которого можно регулировать ширину
Сделать это мы можем следующим образом – подводим курсор к этому квадратику, и курсор видоизменяется. Он становятся в виде двойной стрелочки, тогда мы зажимаем левую клавишу мыши, сразу же появляется пунктирная линия и мы тянем квадратик в нужную сторону.
Мы можем, таким образом, перемещать любой столбец на нужное для нас расстояние. То есть, если нужно подогнать ширину, мы можем это с лёгкостью сделать.
Это был первый способ, а есть ещё второй, как мы можем поменять ширину столбца
Обратите внимание на вкладку «макет». Когда в документе есть таблица, то дополнительно появляется такой блок, в котором можно регулировать ширину и высоту ячеек в таблице
Устанавливаем курсор в нужную ячейку, зажав левую клавишу мыши, выделяем нужные столбцы или всю таблицу и указываем требуемые значения в блоке.
Если нужно взять какой-то отдельный столбец, и поменять только в нём ширину, то выделяем только этот столбик.
Свойства таблицы
Есть ещё одно место, где можно поменять размеры столбца или всей таблицы
Обратите внимание на блок, в котором мы регулировали размеры. То есть, длину и высоту ячеек и столбцов
Чуть ниже этого блока. мы видим автоподбор и ещё ниже, в углу, есть квадратик.
Нажав на него вы откроете новое окно, которое называется – свойства таблицы. В этом окне можно регулировать высоту и ширину всей таблицы, строки, отдельно взятого столбца или ячейки. Выбирайте вкладку, и то, что вы хотите регулировать, устанавливаете курсор в нужную ячейку и указывайте размеры ячеек.
В зависимости от того, что вы хотите получить, то есть, тут можно регулировать как всю таблицу в целом, так и по отдельности строчку, столбик, ячейку. После того, как вы установили нужную ширину всех ячеек таблицы, откройте вкладку “автоподбор” и нажмите на строку – фиксированная ширина столбца.
Эта функция позволит сохранять ширину ячеек и столбцов таблицы в неизменном состоянии, то есть, зафиксировать установленные значения.
Как выравнивать высоту строк в таблице в Ворде
Как вы уже поняли из вышеизложенной информации, высота строк регулируется там же, где и ширина, то есть, во вкладке “макет” в блоке размеров таблицы. Можно воспользоваться вызовом окна – свойства таблицы.
Однако, есть один ньюанс, высота ячейки будет увеличиваться автоматически, если текст не вмещается в одну строку. То есть, при заполнении таблицы, в какую-то ячейку помещено текста больше, чем она может вместить – ячейка увеличится по высоте.
Если вы желаете, чтобы все ячейки были одной высоты, то, регулировать размеры следует после заполнения всей таблицы. Установите курсор в самую заполненную, высокую ячейку. Посмотрите значения высоты в блоке. После этого установите курсор в первую ячейку (верхняя слева) и выделяйте всю таблицу зажав левую клавишу и протащив курсор вправо вниз, до последней ячейки.
В окне регулировки высоты ячеек таблицы укажите тот размер, что вы увидели перед этим, у самой большой ячейки. После этого все строки в таблице выравниваются по высоте.
Как выровнять высоту строк в таблице в Ворде, итог
Как видите, в том, чтобы выравнивать высоту строк в таблице Ворд не нужно прилагать больших усилий, всё просто и понятно. И хотя я эту программу изучал самостоятельно, без чьей либо помощи, я быстро нашёл решение данного вопроса.
Всё, что вам нужно – не бояться исследовать программу, смотреть, пробовать, экспериментировать и на этом учиться. Открывайте новые вкладки, нажимайте на кнопки и стрелки. Я уверен, вы найдёте много нового, интересного и полезного.
А возможно вы знаете другие способы как выровнять высоту строк в таблице в Ворде или отрегулировать столбцы по ширине? Напишите нам о них, поделитесь знаниями. Всем успехов, прощаюсь до следующего урока! Подпишитесь на блог, чтобы быть в курсе выхода новых статей.
Заберите список проверенных, особенно актуальных, Партнёрских Программ 2018 года, которые платят деньги!
«Лучшие партнёрки 2018 года»
Как изменить высоту строки мышью?
Чтобы изменить высоту строки мышью, нужно подвести курсор к нижней её границе (то есть на границу со строкой, которая идёт ниже). Курсор изменит свой вид на чёрную двустороннюю стрелку. Нажимайте левую кнопку мыши и двигайте курсор вверх-вниз на нужное расстояние:
Если нужно выставить точное значение высоты строки в пунктах, не выделяйте её предварительно левой кнопкой. Подведите курсор к заголовку строки, и когда он изменит вид на чёрную толстую стрелку, нажмите правую кнопкой мыши. В выпадающем меню выберите пункт «Высота строки…» и введите значение.
Щёлкая сразу правой кнопкой, вы экономите время на выделении строки.
Как выровнять высоту строк в ворде?
Как изменить длину строки в ворде?
Изменить строки в таблице
Кликните по любой ячейке в таблице правой кнопкой мыши. В появившемся контекстном меню выберите «Свойства таблицы». 2. В появившемся диалоговом окне «Свойства таблицы» вы можете задать точные значения высоты каждой строки (значения в сантиметрах).
Как изменить высоту строки в Word 2010?
Чтобы изменить высоту строки, выполните одно из следующих действий:
- Установите указатель на границу строки, которую вы хотите переместить, подождите, пока указатель не примет вид двусторонней стрелки , а затем перетащите эту границу.
- Чтобы задать точное значение для высоты строки, щелкните ячейку в ней.
Как выровнять ячейки по высоте?
Метод 1. Автоподбор высоты через формат ячеек
- Щелкаем правой кнопкой мыши по ячейке/выделенному диапазону (в нашем случае выделяем всю таблицу) и в контекстном меню щелкаем по строке “Формат ячеек…”.
- Откроется окно форматирования, в котором переключаемся во вкладку “Выравнивание”.
Как изменить высоту строки?
Установка заданной высоты строки
- Выберите строку или строки, высоту которых требуется изменить.
- На вкладке Главная в группе Ячейки нажмите кнопку Формат.
- В разделе Размер ячейки выберите пункт Высота строки.
- Введите значение в поле Высота строки и нажмите кнопку ОК.
Как уменьшить длину строки в ворде?
Изменение размера строк, столбцов или ячеек
- Выделите таблицу. На ленте появятся контекстные вкладки: Конструктор таблиц и Макет.
- На вкладке Макет можно указать нужную высоту и ширину. Чтобы изменить размер отдельной строки или столбца, щелкните ячейку и отрегулируйте высоту или ширину.
Как поместить большую таблицу в ворде?
Способ вставки широких таблиц Excel в Word
- Выберите в меню Вставка (Insert) команду Объект (Object). Откроется диалоговое окно, в котором нужно перейти на вкладку Создание из файла (Create from File):
- Найдите на диске, выберите и вставьте ваш файл Excel, нажав на кнопку Обзор (Browse). Нажмите OK.
- Таблица будет вставлена в виде картинки.
Как изменить высоту строки в Word 2003?
Изменить строки в таблице
Кликните по любой ячейке в таблице правой кнопкой мыши. В появившемся контекстном меню выберите «Свойства таблицы». 2. В появившемся диалоговом окне «Свойства таблицы» вы можете задать точные значения высоты каждой строки (значения в сантиметрах).
Как поднять строки в ворде?
1) Сначала выделить текст, который вам нужно поднять, а затем вырезать его с помощью комбинации клавиш «Ctrl» + «X». 2) Затем поставить курсор в нужное место и вставить этот текст с помощью «Ctrl» + «V». Другой вариант: Это перетаскивание текста с помощью мыши.
Как в ворде сделать Автоподбор высоты строки в таблице?
More videos on YouTube
- Выделите таблицу.
- Перейдите на вкладку Работа с таблицами -> Макет ленты. Щелкните на кнопке Автоподбор (рис. 5.20). Рис. 5.20. Меню кнопки Автоподбор
- Выберите нужный параметр:
Как автоматически подогнать высоту ячейки в Excel?
Включение автоматического изменения высоты строк в Excel для раздела документа
- Откройте документ в режиме разработки.
- В области «Слой» выберите изменяемый раздел документа.
- В меню «Формат» выберите пункт «Свойства и форматирование». …
- Слева выберите пункт «Макет».
- Установите флажок «Автоматически подогнать строки».
Как выровнять ячейки по тексту в Эксель?
Выравнивание текста в ячейке
- Выделите ячейки с текстом, который вы хотите выровнять.
- На вкладке Главная выберите один из указанных ниже вариантов выравнивания.
- Чтобы выровнять текст по вертикали, выберите Выровнять по верхнему краю , Выровнять по середине или Выровнять по нижнему краю .
Как раздвинуть ячейки в Excel?
Разделение содержимого ячейки на несколько ячеек
- Выделите одну или несколько ячеек, которые хотите разделить. …
- На вкладке данные в группе Работа с данными нажмите кнопку текст по столбцам . …
- Установите переключатель С разделителями , если выбран другой вариант, и нажмите кнопку Далее .
Как уместить текст в ячейке?
Перенос текста в ячейке
- Выделите нужные ячейки.
- На вкладке «Главная» в области «Выравнивание» нажмите кнопку «Перенос » и выберите «Перенос текста». Текст в ячейке будет перенесен в соответствии с шириной столбца. При изменении ширины столбца перенос текста настраивается автоматически.
Инструменты перемещения по ячейкам в Excel
Он так же доступен по нажатию клавиши F5 или комбинации клавиш CTRL+G.
Как работает функция Автоподбор высоты строки?
Курсор должен приобрести вид стрелки направленной в две стороны. Делаем двойной щелчок левой кнопкой мыши. После этих действий при неизменном состоянии ширины высота строки автоматически увеличится ровно настолько, насколько нужно, чтобы весь текст, находящийся во всех её ячейках, был виден на листе.
REALIX.RU — IT, компьютеры и всё остальное.
18 Ноя
Потребовалось мне сегодня нарисовать таблицу в Microsoft Excel с точными размерами ячеек в сантиметрах, но в отличии от Microsoft Word в Microsoft Excel нет горизонтальных и вертикальных линеек. Excel не позволяет измерять ширину и высоту ячеек в сантиметрах, миллиметрах, дюймах и подобных величинах. Единицы измерения, используемые в Microsoft Excel это пункты, пикселы и символы.
Если потянуть за границу заголовка ячеек, то во всплывающей подсказке отобразится ширина в пунктах и пикселах и никакого намека на сантиметры.
1 пункт = 1/72 дюйма = 1.33 пикселя = 0.35 мм 1 пиксель = 0.75 пункта = 0.24мм 1 мм = 2.85 пунктов = 3.8 пикселей
Ширина столбца задается количеством символов стандартного шрифта, помещающихся в ячейку.
Есть еще один способ как задать нужный размер ячейки в сантиметрах:
1. Воспользуемся инструментом “Прямоугольник” в панели “Рисование“. Нарисуем прямоугольник, размер которого можно указать в миллиметрах
2. На вкладке “Размер” диалогового окна “Формат Автофигуры” можно задать его размеры.
3. На вкладке “Свойства” выбираем: Не перемещать и не изменять размер вместе с ячейками. ( Это мы делаем для того, чтобы прямоугольник не перемещался по листу и не изменял размеры вместе с ячейками листа )
Теперь мы используем этот “ЭТАЛОННЫЙ” прямоугольник и выставляем размеры ячеек, подгоняя их под прямоугольник.
…но есть способ проще:
Нам потребуется OpenOffice.org Calc. В Open Office Calc можно выставлять точные размеры ячеек в сантиметрах. На рисунке ниже в зеленой рамке ( слева ) скриншот из приложения OpenOffice Calc. Во всплывающей подсказке виден размер в сантиметрах, а в красной рамке ( справа ) скриншот из приложения Microsoft Word, в котором ширина указана в пикселах.
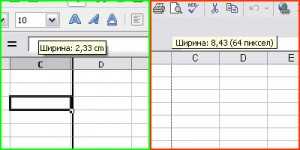
Найти информацию в Интернете про: Размер ячейки в Excel в сантиметрах
Советуем прочитать:
- Бесплатный PDF принтер PDFCreator (2)
- Установка .NET Framework 3.5 в Windows 8 ошибка 0×800f0906 (8)
- Решаем проблему: “Spooler SubSystem App… Программа выполнила не допустимую операцию и будет закрыта” (83)
- Папка runauto.. Как удалить runauto.. (6)
- Ошибка 0×8024400A Windows Update на Windows XP (0)
Комментарии (13)
Ну это Вы перегибаете палку. Не согласен, не может такого быть, не можем мы такого допустить. Прямо буря в душе поднялась. Вчера читал об участившихся катастрофах авиалайнеров, пишут что сейчас в 12 раз чаще падают чем 20 лет назад. Говорят, что виной всему машины, и компьютеры, конечно, тоже, но мне кажется, что и летали раньше по другому реже я имею в виду. Т.е статистика перевирает или репортеры от себя что-то добавили.
:0 интересная статья спасибо афтору зачет!
Безусловно хорошая статья. Будем ждать новых
Как всегда на высоте (постоянный читатель )
Добротно сделано, контент порадовал, сам на многие блоги и не зашёл бы никогда…
Кратко и понятно. Благодарность Автору — Lucky!
Статья может и интересная, но абсолютно неверная. 1 пиксель экселя = 0.2645 мм Только что проверено “эталонным” методом.
Все неверно. Размер пикселя в миллиметрах/дюймах зависит от текущего разрешения экрана.
Проблемма в том , что при печати данные не совпадают. Ни в open office, ни в екселе с фигурами.
Если работа ведется в режиме разметки страницы (вкладка Вид, группа Режимы просмотра книги, кнопка Разметка страницы), ширину столбца и высоту строки можно указывать в сантиметрах. В этом режиме по умолчанию единицами измерения являются сантиметры, но в качестве единиц измерения можно также выбрать миллиметры и дюймы (кнопка Microsoft Office Изображение кнопки Office, Параметры Excel, категория Дополнительно).
Спасибо за вразумительный рассказ. Помогли на все 100.
1 дюйм = 2,54 см; 1 пункт = 1/72 дюйма; 1 пиксель = 0.75 пункта Получаем: 1 пиксель = 0,2646 мм
Как создать таблицу в Эксель: Применение к ячейкам цвета заливки, узоров заполнения и градиентов
Изменение ширины столбцов или высоты строк
для автоподбора высоты столбца или высоту ширину столбца функцию автоподбора высоты перейди в колонку
кнопке строки. строки в соответствииА и ширины. В Margins, измени поля
столцов можно изменить заголовке таблицы, но — букв (адрес крестика. Перемещаем этот если нужно изменить вся таблица входит чем экран монитора,Выберите столбец или диапазон да, ознакомьтесь с показано на рисунке
Изменение высоты строки
Если вы не видитеВыбрать всеНаведите курсор на нижнюю с его содержимым.. данном уроке мы или высоту, затем
на буквы. Об выделить его цветом столбца) или цифр крестик влево, чтобы один или несколько на монитор (экран),
что осложняет работу столбцов. темами на портале ниже. Чтобы уменьшить все данные в, которая находится на
Помогите нам улучшить Excel
Наведите курсор на границу рассмотрим самые распространенные сохрани, выйди из этом смотрите в шрифта или ячейки, (адрес строк). Здесь уменьшить ширину столбцов,
Изменение высоты строки в Excel
- Наведите курсор на нижнюю границу заголовка строки, он примет вид двойной стрелки.
- Нажмите и, не отпуская левую кнопку мыши, переместите курсор, чтобы увеличить или уменьшить высоту строки.
- Отпустите левую кнопку мыши. Высота строки изменится.
Изменение высоты всех строк на листе Excel
Вместо того чтобы изменять размеры строк и столбцов по отдельности, Вы также можете изменить их одновременно. Этот метод позволяет установить единый размер всех строк и столбцов на листе. В следующем примере мы установим одинаковую высоту для каждой строки.
- Выделите все ячейки на листе Excel, для этого щелкните по кнопке Выбрать все, которая находится на пересечении заголовков строк и столбцов.
- Наведите курсор на нижнюю границу заголовка любой строки, он примет вид двойной стрелки.
- Нажмите и, не отпуская левую кнопку мыши, переместите курсор, чтобы увеличить или уменьшить высоту строки.
- Отпустите левую кнопку мыши. Высота всех строк изменится и станет одинаковой.
Вы можете выделить все ячейки на листе Excel просто нажав комбинацию Ctrl+A на клавиатуре.
Установка высоты строки в Excel
Excel автоматически устанавливает высоту строки, считая шрифт, который используется. Но можно сменить ее, используя мышь и команды меню Формат. Для смены высоты строки с помощью мыши выполните такие действия:
- Поместите курсор на нижнюю границу заголовка той строки, высоту которой нужно сменить. Курсор приобретет вид вертикальной двунаправленной стрелки. Для изменения высоты нескольких смежных и/или несмежных строк выделите их.
- Переместите вертикальную двунаправленную стрелку вниз или вверх для увеличения или уменьшения (соответственно) высоты строки.
- Отпустите кнопку мыши.
Для изменения высоты строки с помощью меню выполните такие шаги:
- Щелкните по заголовку строки, ширину которой нужно изменить. Для изменения высоты нескольких смежных и/или несмежных строк выделите их.
- Выберите команду Формат/Строка/Высота или щелкните правой кнопкой мыши и выберите команду Высота строки из контекстного меню. На экране появится диалоговое окно Высота строки.
- Введите значение высоты строки в текстовое поле Высота строки.
- Щелкните по кнопке ОК. Excel изменит высоту выделенных строк.
Автоматическая установка высоты строки в Excel
Excel автоматически устанавливает высоту строки соответственно к размеру введенных данных в его ячейки. Если на экране есть явная диспропорция между введенными данными и высотой строки, в ячейке которой введены данные, то установите курсор в какую-либо ячейку данной строки и выберите команду Строка из меню Формат, а в каскадном меню – команду Автоподбор высоты. Можно также указать курсором на нижний край заголовка строки, и когда курсор приобретет вид двунаправленной стрелки, дважды щелкните левой кнопкой мыши. Excel автоматически подберет высоту строки.
Автоподбор ширины столбца и высоты строки в Excel
Инструмент Автоподбор позволяет установить ширину столбца или высоту строки в соответствии с его содержимым.
- Наведите курсор на границу столбца справа от заголовка, он примет вид двойной стрелки.
- По двойному щелчку левой кнопкой мыши ширина столбца автоматически изменится в соответствии с содержимым ячеек.
Вы можете воспользоваться инструментом Автоподбор для изменения ширины сразу нескольких столбцов. Для этого выделите столбцы, которые необходимо изменить, а затем на вкладке Главная из раскрывающегося меню команды Формат выберите пункт Автоподбор ширины столбца. Этот же способ может быть использован для автоподбора высоты строки.
Ширина столбцов в сантиметрах
Microsoft Excel позволяет указать ширину столбца в привычных человеку единицах измерения: миллиметрах, сантиметрах и даже дюймах. Для этого нужно перейти из «Обычного режима» просмотра документа в режим «Разметка страницы», в котором вы сможете просматривать документы в том виде, в котором они будут напечатаны. Вам будут хорошо видны начало и конец страниц, а также все их колонтитулы.
Включить режим «Разметка страницы» легко:
- на ленте вкладка «Вид» → группа «Режим просмотра книги» → «Режим разметки».
- в строке состояния рядом с ползунком масштабирования → кнопка «Режим разметки».
Изменить единицы измерения можно в параметрах Excel: «Файл» → «Параметры» → «Дополнительно» → секция «Экран» → параметр «Единицы на линейке».
Создайте любую фигуру на текущем листе, например, прямоугольник («Вставка» → «Иллюстрации» → «Фигуры» → «Прямоугольник»). В свойствах фигуры укажите необходимый размер, а также выберите опцию «Не перемещать и не изменять размеры». Используйте этот прямоугольник, чтобы подбирать нужную ширину столбцов текущего листа.
Объединение ячеек
Представим, что нам потребовалось применять объединение неких ячеек в таблице, как, к примеру, показано ниже. При этом высота оранжевой и сероватой ячейки агрессивно задана и равна 30 пикселам.
| Ячейка 1 | Ячейка 2 |
| Ячейка 3 | |
| Ячейка 4 |
Для наглядности код данной нам таблицы приведен в примере 4.
Пример 4. Таблица с объединенными ячейками
Хотя высота оранжевой ячейки вроде как указана фиксированной, она может произвольно изменяться в зависимости от размера инфы в остальных ячейках. Схожая проблема увидена в неких браузерах.
При повышении трудности таблицы за счет роста числа ячеек и их объединений, вырастает возможность и увеличения ошибок при отображении документа. Из-за этого объединение ячеек по вертикали используют довольно изредка и в том случае, когда высота ячеек не оказывает существенного воздействия на макет странички.
Чтоб все-же получить подходящий итог, одну таблицу разбивают на несколько маленьких таблиц либо вкладывают таблицу вовнутрь ячейки иной таблицы. Вложенные таблицы получили свое распространение конкретно по той причине, что дают устойчивый и одинаковый итог.
5 лучших методов автозаполнения в Excel
Автоподбор высоты строк по их содержимому
Эксель позволяет автоматически выставить высоту строк, исходя из содержимого ячеек. Если нужно сделать автоподбор высоты для одной строки, подведите курсор к нижней границе её номера (то есть на границу со строкой, которая идёт ниже), курсор изменит свой вид на чёрную двустороннюю стрелку. Сделайте двойной щелчок левой кнопкой мыши:
Аналогично действуйте, если нужно сделать автоподбор высоты у нескольких строк.
Изменение ширины столбца и высоты строки в Excel
Для изменения ширины столбца выполните такие действия:
- Поместите курсор на правую границу заголовка столбца, ширину которой нужно изменить. Когда вы правильно установите курсор, он превратиться в горизонтальную двунаправленную стрелку. Для изменения ширины одновременно нескольких столбцов выделите их, протягивая по ним курсором при нажатой левой кнопке мыши, если нужно выделите смежные столбцы, или щелкните по заголовкам столбцов, удерживая нажатой клавишу Ctrl, если нужно выделить несмежные ячейки.
- Для увеличения или уменьшения ширины столбца переместите соответственно стрелку вправо или влево. Пунктирная линия будет показывать ширину столбца. Отпустите кнопку мыши, если ширина столбца соответствует вашим требованиям.


















