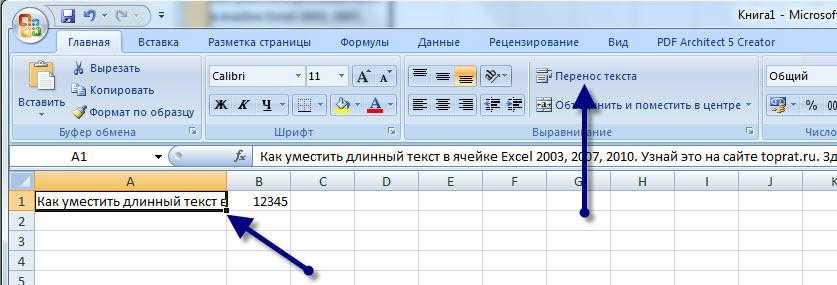Как удалить переносы строк с помощью макроса?
Если переносы строк были добавлены ошибочно или появились там после копирования информации из другого источника, то можно воспользоваться макросом, чтобы их удалить.
Преимущество этого метода удаления переносов строк в том, что достаточно создать его всего один раз, и далее их можно использовать с любой рабочей книгой.
Недостаток – как и в предыдущем примере, необходимо владение навыками программирования.
Достаточно просто в редактор Visual Basic вставить следующий код.
Sub RemoveCarriageReturns()
Dim MyRange As Range
Application.ScreenUpdating = False
Application.Calculation = xlCalculationManual
For Each MyRange In ActiveSheet.UsedRange
If 0 < InStr(MyRange, Chr(10)) Then
MyRange = Replace(MyRange, Chr(10), “”)
End If
Next
Application.ScreenUpdating = True
Application.Calculation = xlCalculationAutomatic
End Sub
Удаляем возвраты каретки вручную
Плюсы: Этот способ самый быстрый.
Минусы: Никаких дополнительных плюшек
Вот так можно удалить переносы строк при помощи инструмента «Найти и заменить»:
- Выделите все ячейки, в которых требуется удалить возвраты каретки или заменить их другим символом.
- Нажмите Ctrl+H, чтобы вызвать диалоговое окно Найти и заменить (Find and Replace).
- Поставьте курсор в поле Найти (Find what) и нажмите Ctrl+J. На первый взгляд поле покажется пустым, но если посмотрите внимательно, то увидите в нём маленькую точку.
- В поле Заменить на (Replace With) введите любое значение для вставки вместо возвратов каретки. Обычно для этого используют пробел, чтобы избежать случайного склеивания двух соседних слов. Если нужно просто удалить переносы строк, оставьте поле Заменить на (Replace With) пустым.
- Нажмите кнопку Заменить все (Replace All) и наслаждайтесь результатом!
Вставка разрывов при помощи формул.
Как преобразовать дату в текст
Функция ТЕКСТ позволяет определить день недели по дате:
- Кликнуть по ячейке.
- Написать формулу =ТЕКСТ(значение;»ДДДД»).
- Нажать «Enter».
- Протянуть формулу вниз до последней даты.
Для представления даты в текстовом виде используется формула =ТЕКСТ(значение;»ДД МММ ГГГГ»).
Для отображения даты в аргументе формулы в качестве формата используются следующие коды:
Поделиться ссылкой:
- Нажмите, чтобы поделиться на Twitter (Открывается в новом окне)
- Нажмите здесь, чтобы поделиться контентом на Facebook. (Открывается в новом окне)
- Нажмите, чтобы поделиться в Telegram (Открывается в новом окне)
Нравится
Как перенести текст на новую строку в Excel с помощью формулы
Иногда требуется сделать перенос строки не разово, а с помощью функций в Excel. Вот как в этом примере на рисунке. Мы вводим имя, фамилию и отчество и оно автоматически собирается в ячейке A6
Для начала нам необходимо сцепить текст в ячейках A1 и B1 ( A1&B1 ), A2 и B2 ( A2&B2 ), A3 и B3 ( A3&B3 )
После этого объединим все эти пары, но так же нам необходимо между этими парами поставить символ (код) переноса строки. Есть специальная таблица знаков (таблица есть в конце данной статьи), которые можно вывести в Excel с помощью специальной функции СИМВОЛ(число), где число это число от 1 до 255, определяющее определенный знак. Например, если прописать =СИМВОЛ(169), то мы получим знак копирайта
Нам же требуется знак переноса строки, он соответствует порядковому номеру 10 — это надо запомнить. Код (символ) переноса строки — 10 Следовательно перенос строки в Excel в виде функции будет выглядеть вот так СИМВОЛ(10)
Примечание: В VBA Excel перенос строки вводится с помощью функции Chr и выглядит как Chr(10)
Итак, в ячейке A6 пропишем формулу
= A1&B1 &СИМВОЛ(10)& A2&B2 &СИМВОЛ(10)& A3&B3
В итоге мы должны получить нужный нам результат
Обратите внимание! Чтобы перенос строки корректно отображался необходимо включить «перенос по строкам» в свойствах ячейки. Для этого выделите нужную нам ячейку (ячейки), нажмите на правую кнопку мыши и выберите «Формат ячеек…»
В открывшемся окне во вкладке «Выравнивание» необходимо поставить галочку напротив «Переносить по словам» как указано на картинке, иначе перенос строк в Excel не будет корректно отображаться с помощью формул.
Как в Excel заменить знак переноса на другой символ и обратно с помощью формулы
Можно поменять символ перенос на любой другой знак, например на пробел, с помощью текстовой функции ПОДСТАВИТЬ в Excel
Рассмотрим на примере, что на картинке выше. Итак, в ячейке B1 прописываем функцию ПОДСТАВИТЬ:
A1 — это наш текст с переносом строки; СИМВОЛ(10) — это перенос строки (мы рассматривали это чуть выше в данной статье); » » — это пробел, так как мы меняем перенос строки на пробел
Если нужно проделать обратную операцию — поменять пробел на знак (символ) переноса, то функция будет выглядеть соответственно:
Напоминаю, чтобы перенос строк правильно отражался, необходимо в свойствах ячеек, в разделе «Выравнивание» указать «Переносить по строкам».
Как поменять знак переноса на пробел и обратно в Excel с помощью ПОИСК — ЗАМЕНА
Бывают случаи, когда формулы использовать неудобно и требуется сделать замену быстро. Для этого воспользуемся Поиском и Заменой. Выделяем наш текст и нажимаем CTRL+H, появится следующее окно.
Если нам необходимо поменять перенос строки на пробел, то в строке «Найти» необходимо ввести перенос строки, для этого встаньте в поле «Найти», затем нажмите на клавишу ALT , не отпуская ее наберите на клавиатуре 010 — это код переноса строки, он не будет виден в данном поле.
После этого в поле «Заменить на» введите пробел или любой другой символ на который вам необходимо поменять и нажмите «Заменить» или «Заменить все».
Кстати, в Word это реализовано более наглядно.
Если вам необходимо поменять символ переноса строки на пробел, то в поле «Найти» вам необходимо указать специальный код «Разрыва строки», который обозначается как ^l В поле «Заменить на:» необходимо сделать просто пробел и нажать на «Заменить» или «Заменить все».
Вы можете менять не только перенос строки, но и другие специальные символы, чтобы получить их соответствующий код, необходимо нажать на кнопку «Больше >>», «Специальные» и выбрать необходимый вам код. Напоминаю, что данная функция есть только в Word, в Excel эти символы не будут работать.
Как поменять перенос строки на пробел или наоборот в Excel с помощью VBA
Рассмотрим пример для выделенных ячеек. То есть мы выделяем требуемые ячейки и запускаем макрос
1. Меняем пробелы на переносы в выделенных ячейках с помощью VBA
Sub ПробелыНаПереносы() For Each cell In Selection cell.Value = Replace(cell.Value, Chr(32) , Chr(10) ) Next End Sub
2. Меняем переносы на пробелы в выделенных ячейках с помощью VBA
Sub ПереносыНаПробелы() For Each cell In Selection cell.Value = Replace(cell.Value, Chr(10) , Chr(32) ) Next End Sub
Код очень простой Chr(10) — это перенос строки, Chr(32) — это пробел. Если требуется поменять на любой другой символ, то заменяете просто номер кода, соответствующий требуемому символу.
Коды символов для Excel
Ниже на картинке обозначены различные символы и соответствующие им коды, несколько столбцов — это различный шрифт. Для увеличения изображения, кликните по картинке.
Как перенести строки в Excel на новый лист?
Способ 4
Для переноса текста в ячейке используется еще одна формула – СЦЕПИТЬ() . Давайте возьмем только первую строку с заголовками: Фамилия, Долг, К оплате, Сумма. Кликните по пустой ячейке и введите формулу:
Вместо A1, B1, C1, D1 укажите нужные Вам. Причем их количество можно уменьшить или увеличить.
Результат у нас получится такой.
Поэтому открываем уже знакомое окно Формата ячеек и отмечаем пункт переноса. Теперь нужные слова будут начинаться с новых строчек.
В соседнюю ячейку я вписала такую же формулу, только указала другие ячейки: A2:D2 .
Плюс использования такого метода, как и предыдущего, в том, что при смене данных в исходных ячейках, будут меняться значения и в этих.
В примере изменилось число долга. Если еще и посчитать автоматически сумму в Экселе, тогда менять вручную больше ничего не придется.
Как удалить переносы строк из ячеек в Excel 2013, 2010 и 2007
Существует 3 метода, позволяющих реализовать удаление возврата каретки из полей. Некоторые из них реализуют замещение знаков переноса строчки. Рассмотренные ниже варианты одинаково работают в большинстве версий табличного редактора.
1
Перенос строчки в текстовой информации возникает по самым разнообразным причинам. К частым причинам относятся такие моменты, как использование сочетания клавиш «Alt+Enter», а также перенос текстовых данных из интернет-странички в рабочую область табличной программы. Нам необходимо произвести удаление возврата каретки, так как без этой процедуры невозможно реализовать нормальный поиск точных фраз.
Удаляем возвраты каретки вручную
Разберем детально первый метод.
- Преимущество: быстрота выполнения.
- Недостаток: отсутствие дополнительных функций.
Подробная инструкция выглядит так:
- Производим выделение всех ячеек, в которых необходимо реализовать данную операцию или же осуществить замену знаков.
2
- При помощи клавиатуры жмем комбинацию кнопок «Ctrl+H». На экране возникло окошко, имеющее наименование «Найти и заменить».
- Выставляем указатель в строчку «Найти». При помощи клавиатуры жмем комбинацию кнопок «Ctrl+J». В строчке появилась небольшая точка.
- В строчку «Заменить на» вводим какое-нибудь значение, которое вставится вместо возвратов каретки. Чаще всего применяют пробел, так как он позволяет исключить склеивание 2-х соседствующих фраз. Для реализации удаления переноса строчек необходимо строчку «Заменить на» не заполнять какой-либо информацией.
3
- При помощи ЛКМ щелкаем на «Заменить все». Готово! Мы реализовали удаление возврата каретки.
4
Удаляем переносы строк при помощи формул Excel
- Преимущество: возможность применения разнообразных формул, осуществляющих сложнейшую проверку текстовой информации в выбранном поле. К примеру, можно реализовать удаление возвратов каретки, а потом отыскать ненужные пробелы.
- Недостаток: необходимо создание дополнительной колонки, а также выполнение большого количества манипуляций.
Подробная инструкция выглядит так:
- Реализуем добавление дополнительной колонки в конце исходной информации. В рассматриваемом примере она получит наименование «1 line»
- В 1-е поле дополнительной колонки (С2) вбиваем формулу, реализующую удаление или замену переносов строчек. Для осуществления этой операции применяется несколько формул. Формула, подходящая для применения с сочетаниями возврата каретки и переноса строчки, выглядит так: =ПОДСТАВИТЬ(ПОДСТАВИТЬ(В2;СИМВОЛ(13);»»);СИМВОЛ(10);»»).
- Формула, подходящая для осуществления замены переноса строчки каким-либо знаком, выглядит так: =СЖПРОБЕЛЫ(ПОДСТАВИТЬ(ПОДСТАВИТЬ(В2;СИМВОЛ(13);»»);СИМВОЛ(10);», «). Стоит заметить, что в этом случае не произойдет объединение строчек.
- Формула, позволяющая произвести удаление всех непечатаемых знаков из текстовых данных, выглядит так: =ПЕЧСИМВ(B2).
5
- Производим копирование формулы, а затем вставляем ее в каждую ячейку дополнительной колонки.
- Дополнительно можно осуществить замену первоначальной колонки новой, в которой будут удалены переносы строчек.
- Производим выделение всех ячеек, располагающихся в колонке С. Зажимаем комбинацию «Ctrl+C» на клавиатуре, чтобы реализовать копирование информации.
- Производим выбор поля В2. Зажимаем комбинацию кнопок «Shift+F10». В возникшем небольшом перечне жмем ЛКМ на элемент, имеющий наименование «Вставить».
- Реализуем удаление вспомогательной колонки.
Удаляем переносы строк при помощи макроса VBA
- Преимущество: создание происходит только 1 раз. В дальнейшем этот макрос можно применять и в остальных табличных документах.
- Недостаток: необходимо понимание работы языка программирования VBA.
Для реализации этого метода нужно попасть в окошко для ввода макросов и ввести туда такой код:
6
Как удалить переносы строк (возвраты каретки) из ячеек в Excel 2013, 2010 и 2007
Как сделать перенос в Экселе в ячейке
Способ 3
В некоторых случаях, все то, о чем я рассказала выше, может не подойти, поскольку нужно, чтобы информация с нескольких ячеек была собрана в одной, и уже в ней поделена на строки. Поэтому давайте разбираться, какие формулы использовать, чтобы получить желаемый результат.
Одна из них – это СИМВОЛ()
. Здесь в скобках нужно указать значение от единицы до 255. Число берется со специальной таблицы, в которой указано, какому символу оно соответствует. Для переноса строчки используется код 10.
Теперь о том, как работать с формулой. Например, возьмем данные с ячеек A1:D2
и то, что написано в разных столбцах (A, B, C, D
), сделаем в отдельных строчках.
Ставлю курсив в новую ячейку и в строку формул пишу:
A1&A2&СИМВОЛ(10)&B1&B2&СИМВОЛ(10)&C1&C2&СИМВОЛ(10)&D1&D2
Знаком «&»
мы сцепляем ячейки А1:А2
и так далее. Нажмите «Enter»
.
Не пугайтесь результата – все будет написано в одну строку. Чтобы это поправить, откройте окно «Формат ячеек»
и поставьте галочку в пункте перенос, про это написано выше.
В результате, мы получим то, что хотели. Информация будет взята с указанных ячеек, а там, где было поставлено в формуле СИМВОЛ(10)
, сделается перенос.
Как сделать перенос текста в ячейке в Excel
Как вставить новую строку
Процедура добавления новых строчек в исходную табличку идентична для всех версий табличного редактора. Конечно же, есть небольшие отличия, но они не существенны. Подробная инструкция выглядит так:
- Первоначально производим открытие или же создание таблички. Производим выбор той ячейки строчки, выше которой мы планируем расположить новую строчку. Жмем правой клавишей мышки по выбранной ячейке. Возникло маленькое контекстное меню, в котором следует отыскать элемент «Вставить…» и щелкнуть по нему левой клавишей мышки. Альтернативный вариант – использование комбинации клавиш «Ctrl» и «+».
1
- Программа вывела окошко под наименованием «Вставка». Через это окошко можно реализовать добавление строчки, колонки или же ячейки. Ставим пунктик около надписи «Строку». Щелкаем на элемент «ОК», чтобы сохранить введенные изменения.
2
Готово! Новая строчка добавилась в табличку
Обращаем ваше внимание, что при добавке новая строчка берет все настройки форматирования от строки, расположенной выше
3
4
Оформление кода VBA
Начиная практиковаться в написании кода VBA, очень важно с самого начала выработать хорошие привычки в оформлении кода, чтобы в дальнейшем написанный код было легко читать и понимать, как он работает. В процессе написания кода, программист может иметь совершенно чёткое представление о том, что за код он пишет и как этот код должен работать. Но нужно позаботиться и о том, чтобы, вернувшись к работе спустя полгода, не пришлось ломать голову, пытаясь понять, что должен делать этот код
Ещё более неприятная ситуация – когда кто-то другой станет продолжать Вашу работу над кодом и не сможет понять, как он работает
Но нужно позаботиться и о том, чтобы, вернувшись к работе спустя полгода, не пришлось ломать голову, пытаясь понять, что должен делать этот код. Ещё более неприятная ситуация – когда кто-то другой станет продолжать Вашу работу над кодом и не сможет понять, как он работает
В процессе написания кода, программист может иметь совершенно чёткое представление о том, что за код он пишет и как этот код должен работать. Но нужно позаботиться и о том, чтобы, вернувшись к работе спустя полгода, не пришлось ломать голову, пытаясь понять, что должен делать этот код. Ещё более неприятная ситуация – когда кто-то другой станет продолжать Вашу работу над кодом и не сможет понять, как он работает.
Эта статья посвящена комментариям, отступам в коде и переносам строк – элементам, которые делают код аккуратным и понятным.
Инструмент Найти и заменить в Excel | Exceltip
- Выделите абзацы, содержащие строки, которые необходимо расположить на одной странице.
- На вкладке Главная в Word или на вкладке Формат текста в сообщении Outlook нажмите кнопку вызова диалогового окна «Абзац» .
- Выберите вкладку разрывы строк и страниц .
- В разделе разбивка на страницыустановите флажок не разрывать линию.
Для принудительного переноса строк предусмотрен специальный тег, функция которого заложена в его названии br (break row — «разорвать ряд, строку»). Тег языка гипертекстовой разметки html означает, что все следующее за ним содержимое должно начинаться с новой строки. Если нужно, можно проставить несколько тегов подряд, чтобы добиться необходимого интервала.
Как сделать перенос текста в ячейке в Excel
- Поставить курсор мыши между слогами в слове;
- Сменить метод ввода букв на английскую раскладку клавиатуры посредством сочетания клавиш «Shift+Alt»;
- Задержать клавишу «Ctrl» и кликнуть по кнопке «-»(минус)».
Только в разделе «Расстановка переносов». Например, нужно выбрать другой параметр «Авто» (это означает автоматический режим). После нажатия этой кнопки, в тексте будут автоматически установлены переносы слов по слогам.
Полезные сведения → Как объединить ячейки → Как вставить значения → Аргументы функции → Работа с форматами → Функция ЕСЛИ → Как удалить пробелы → Функция впр vlookup→ Работа с таблицами
Методы переноса текста в ячейках таблиц
В Excel нельзя сделать абзац нажатием на клавишу «Enter» с клавиатуры компьютера, как в Word. Здесь надо задействовать другие способы. О них пойдет речь далее.
Способ 1. Перенос текста с помощью инструментов выравнивания
Слишком большой текст целиком не поместится в одной ячейке табличного массива, поэтому его придется перенести на другую строчку этого же элемента. Самый простой способ выполнения поставленной задачи подразделяется на следующие этапы:
- Левой клавишей манипулятора выделить ячейку, в которой надо сделать абзац.
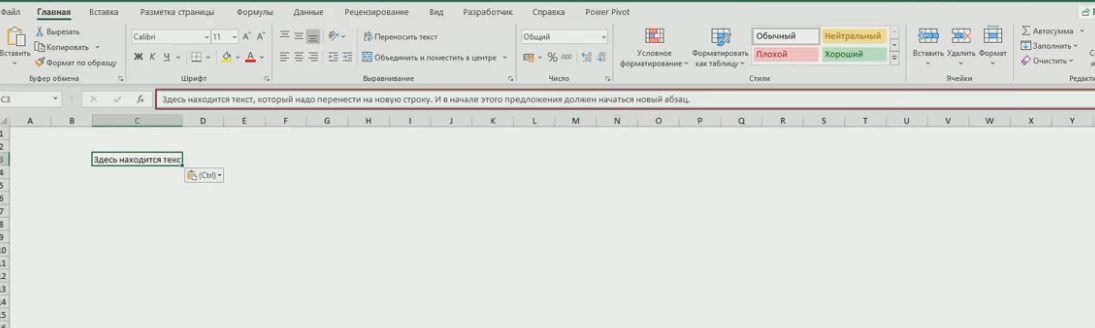 Выделение нужной ячейки для создания в ней абзаца
Выделение нужной ячейки для создания в ней абзаца
- Переместиться во вкладку «Главная», которая находится в верхней панели инструментов основного меню программы.
- В разделе «Выравнивание» нажать на кнопку «Перенос текста».
Путь к кнопке «Перенос текста» в Excel. Работает во всех версиях программы
- Проверить результат. После осуществления предыдущих действий размер выбранной ячейки увеличится, а текст в ней перестроится в абзац, разместившись на нескольких строках в элементе.
Финальный результат. Текст в ячейке перенесся на новую строку
Способ 2. Как сделать несколько абзацев в одной ячейке
Если текст, прописанный в элементе массива Excel, состоит из нескольких предложений, то их можно разграничить между собой, начиная каждое предложение с новой строки. Так повысится эстетичность оформления, улучшится внешний вид таблички. Чтобы выполнить подобное разбиение, необходимо действовать следующим образом:
- Выделить нужную ячейку таблицы.
- Просмотреть строку для ввода формул сверху главного меню Excel под областью стандартных инструментов. В ней целиком отображается текст выделенного элемента.
- Поставить курсор мышки между двумя предложениями текста в строке ввода.
- Переключить клавиатуру ПК на английскую раскладку и одновременно зажать кнопки «Alt+Enter».
- Удостовериться, что предложения разграничились, и одно из них переместилось на следующую строчку. Таким образом, в ячейке образуется второй абзац.
Создание нескольких абзацев в одной ячейке табличного массива Excel
- Проделать аналогичные действия с остальными предложениями прописанного текста.
Способ 3. Использование инструментов форматирования
Данный метод создания абзаца в Microsoft Office Excel предполагает изменение формата ячеек. Для его реализации необходимо проделать простые шаги по алгоритму:
- ЛКМ выделить ячейку, в которой не помещается набранный текст ввиду больших размеров.
- По любой области элемента нажать правой кнопкой манипулятора.
- В открывшемся окошке контекстного типа нажать по пункту «Формат ячеек…».
Путь к окну формата ячеек в Microsoft Office Excel
- В меню форматирования элементов, которое отобразится после выполнения предыдущей манипуляции, надо перейти в раздел «Выравнивание».
- В новом разделе меню найти блок «Отображение» и поставить галочку рядом с параметром «Переносить по словам».
- Кликнуть по «ОК» внизу окна для применения изменений.
Алгоритм действий во вкладке «Выравнивание» в меню «Формат ячеек» по созданию абзаца
- Проверить результат. Ячейка автоматически подберет нужные размеры, чтобы текст не выходил за ее пределы, и создастся абзац.
Способ 4. Применение формулы
В Microsoft Office Excel есть специальная формула для создания абзацев, переноса текста на несколько строчек в ячейках табличного массива. Для выполнения поставленной задачи можно воспользоваться следующим алгоритмом действий:
Выделить конкретную ячейку таблицы ЛКМ
Важно, чтобы изначально в элементе не было текста и других символов.
Вручную с клавиатуры компьютера ввести формулу «=СЦЕПИТЬ(«ТЕКСТ1″;СИМВОЛ(10);»ТЕКСТ2»)». Вместо слов «ТЕКСТ1» и «ТЕКСТ2» надо вбить конкретные значения, т.е
написать требуемые символы.
После написания нажать на «Enter» для завершения формулы.
Применение специальной формулы для переноса строчек в Эксель
- Проверить результат. Указанный текст разместится на нескольких строках ячейки, в зависимости от его объема.
Способы переноса текста
Некоторые пользователи пытаются перенести текст внутри ячейки нажатием на клавиатуре кнопки Enter. Но этим они добиваются только того, что курсор перемещается на следующую строку листа. Мы же рассмотрим варианты переноса именно внутри ячейки, как очень простые, так и более сложные.
Способ 1: использование клавиатуры
Самый простой вариант переноса на другую строку, это установить курсор перед тем отрезком, который нужно перенести, а затем набрать на клавиатуре сочетание клавиш Alt+Enter.
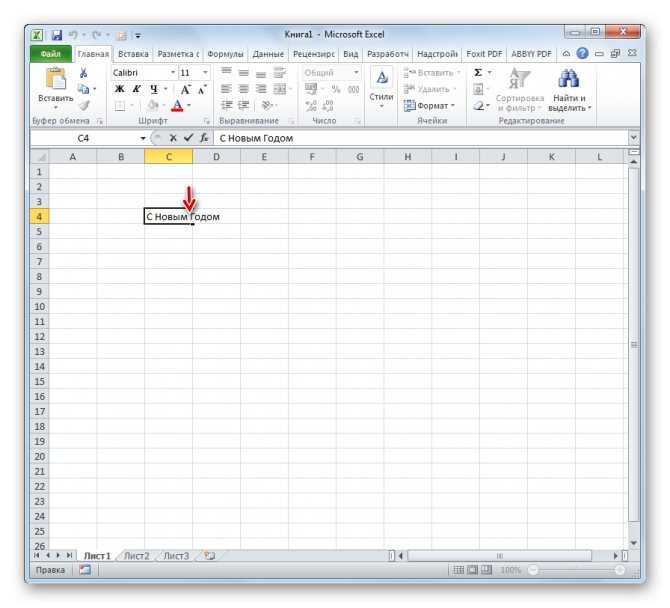
В отличие от использования только одной кнопки Enter, с помощью этого способа будет достигнут именно такой результат, который ставится.
Excel works!
Excel работает за вас
- Залогиниться
- Зарегистрироваться
Забыли пароль?
Excel works!
Главная
- Excel
- Управление проектами
- Книги
- Прочее
- Аналитика
Telegram-канал
Топ 5 статей
Онлайн Excel бесплатно. Office 365 online. Excel на Яндекс.Диске и Облаке Mail
Excel выделение цветом ячеек по условиям. Условное форматирование
Что делать если Excel не считает формулу?
Почему тормозит Excel? Большой размер файла Excel
Как удалить символ в ячейке Excel?
Автор
Обо мне
Сделанные работы
Заказать работу
Задать вопрос
Сказать «Спасибо!»
Скачать Excel
Обучение Excel
Карта сайта
Друзья сайта
Thanks for Visiting
Главная
- Excel
- Управление проектами
- Книги
- Прочее
- Аналитика
Telegram-канал
Топ 5 статей
Онлайн Excel бесплатно. Office 365 online. Excel на Яндекс.Диске и Облаке Mail
Excel выделение цветом ячеек по условиям. Условное форматирование
Что делать если Excel не считает формулу?
Почему тормозит Excel? Большой размер файла Excel
Как удалить символ в ячейке Excel?
Автор
Обо мне
Сделанные работы
Заказать работу
Задать вопрос
Сказать «Спасибо!»
Скачать Excel
Обучение Excel
Карта сайта
Друзья сайта
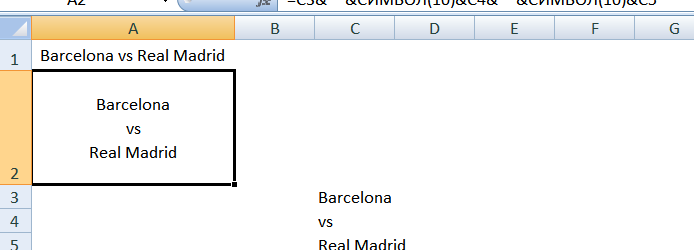
Абзац в Excel. Как начать с новой строки в ячейке
В этой статье я попробую разобрать все самые популярные вопросы связанные с понятием «Абзац в Excel». Чаще всего меня спрашивают, как перенести часть формулы на новую строку, чтобы формула удобно читалась. Но есть и другие вопросы: как удалить символ абзаца (переноса строки), как сделать, чтобы текст в ячейке перемещался на новую строку автоматически или наоборот, можно ли задать абзац прямо в формуле? Обо всем поподробнее:
Абзац — как мы все знаем, часть текста, отделенная от остального новой строкой. Эта новая строка записывается в большинстве программных продуктов отдельным символом. В Excel такой символ можно даже применять в формулах.
Абзац в Excel. Как использовать новую строку в формуле?
Если записать сцепление текста, то текст будет записываться в одну строку (если не применять формат «Перенос текста», см. ниже).

А что делать, если надо разделить текст по абзацам в одной ячейке в формуле? В Excel символ абзаца значится под номером 10.
И получим разделение текста по абзацам:
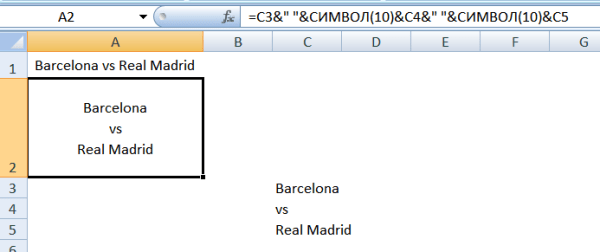
«Подскажите, а как саму формулу разделить на новые строки?»
Частый вопрос. Удобно и красиво записать саму формулу, разделяя ее новыми строками. Это сильно упрощает читаемость формулы, особенно, если она длинная. Используйте комбинацию Alt + Enter, для переноса текста в строке формул. У меня даже есть отдельная заметка об этом , насколько это удобно.

Как перенести текст не меняя ничего внутри него. Формат Перенос текста?
Как мы знаем, данные внутри ячейки Excel могут иметь множество форматов . Так же и текст, например, формат выравнивание по центру. Формат же Перенос текста позволяет сделать автоматический перевод текста на новую строку по словам в зависимости от длины текста и ширины ячейки. Перейдите на вкладе Главная в раздел Выравнивание и нажмите на кнопку Перенос Текста:

Как удалить символ абзаца из ячейки, нескольких ячеек?
Подробно как удалять любые символы в ячейках написано в отдельной статье . Здесь же мы рассмотрим самый распространенный способ — инструмент Найти и заменить . Выделите диапазон ячеек, где надо найти и удалить символ абзаца, нажмите горячую клавишу Ctrl+H и в появившемся окне в поле Найти: вставьте символ абзаца, а в поле Заменить: ничего не вставляйте (будет т.н. пусто) и нажмите Заменить все.
А где же взять сам символ абзаца?
Как вставить символ абзаца в ячейку или поле поиска (диалоговое окно)?
Выберите, куда нужно вставить символ. Чтобы добавить абзац в продуктах MS Office, есть 2 способа:
- Как мы писали выше, нажмите Alt + Enter, эта универсальная комбинация вставляет абзац
- Зажмите Alt и нажмите 1 и, не отпуская Alt, сразу ноль. Эти действия вставляют символ под номером 10.
Кстати, левый Alt у многих может и не сработать, пользуйтесь правым Altом на вашей клавиатуре!
Как сделать перенос в Экселе в ячейке
Довольно часто возникает вопрос, как сделать перенос на другую строку внутри ячейки в Экселе? Этот вопрос возникает когда текст в ячейке слишком длинный, либо перенос необходим для структуризации данных. В таком случае бывает не удобно работать с таблицами. Обычно перенос текста осуществляется с помощью клавиши Enter. Например, в программе Microsoft Office Word. Но в Microsoft Office Excel при нажатии на Enter мы попадаем на соседнюю нижнюю ячейку.
Итак нам требуется осуществить перенос текста на другую строку. Для переноса нужно нажать сочетание клавиш Alt+Enter. После чего слово, находящееся с правой стороны от курсора перенесется на следующую строку.
Перенос текста в ячейке
Пример: Format Example: Format
В этом примере показаны различные варианты использования функции Format для форматирования значений с помощью String форматов и пользовательских форматов. This example shows various uses of the Format function to format values using both String formats and user-defined formats. Для разделителя даты ( / ), разделителя времени ( : ) и индикаторов AM/PM ( t и tt ) фактически отформатированные выходные данные, отображаемые системой, зависят от параметров языкового стандарта, используемых кодом. For the date separator ( / ), time separator ( : ), and the AM/PM indicators ( t and tt ), the actual formatted output displayed by your system depends on the locale settings the code is using. Если время и даты отображаются в среде разработки, используются короткий формат времени и короткий формат даты языкового стандарта кода. When times and dates are displayed in the development environment, the short time format and short date format of the code locale are used.
Для национальных настроек, в которых используется 24-часовой формат времени, индикаторы AM/PM ( t и tt ) ничего не отображают. For locales that use a 24-hour clock, the AM/PM indicators ( t and tt ) display nothing.
Статья Как в Excel сделать перенос текста в ячейке
Способы переноса текста
Некоторые пользователи пытаются перенести текст внутри ячейки нажатием на клавиатуре кнопки Enter. Но этим они добиваются только того, что курсор перемещается на следующую строку листа. Мы же рассмотрим варианты переноса именно внутри ячейки, как очень простые, так и более сложные.
Способ 1: использование клавиатуры
Самый простой вариант переноса на другую строку, это установить курсор перед тем отрезком, который нужно перенести, а затем набрать на клавиатуре сочетание клавиш Alt+Enter.

В отличие от использования только одной кнопки Enter, с помощью этого способа будет достигнут именно такой результат, который ставится.
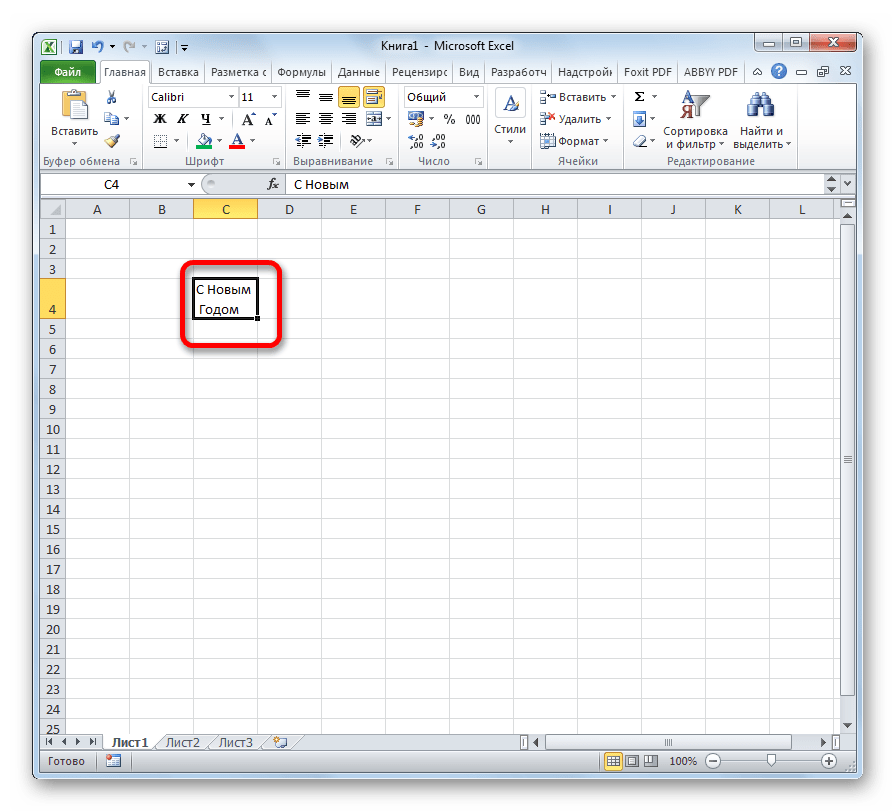
Способ 2: форматирование
Если перед пользователем не ставится задачи перенести на новую строку строго определенные слова, а нужно только уместить их в пределах одной ячейки, не выходя за её границы, то можно воспользоваться инструментом форматирования.
- Выделяем ячейку, в которой текст выходит за пределы границ. Кликаем по ней правой кнопкой мыши. В открывшемся списке выбираем пункт «Формат ячеек…».
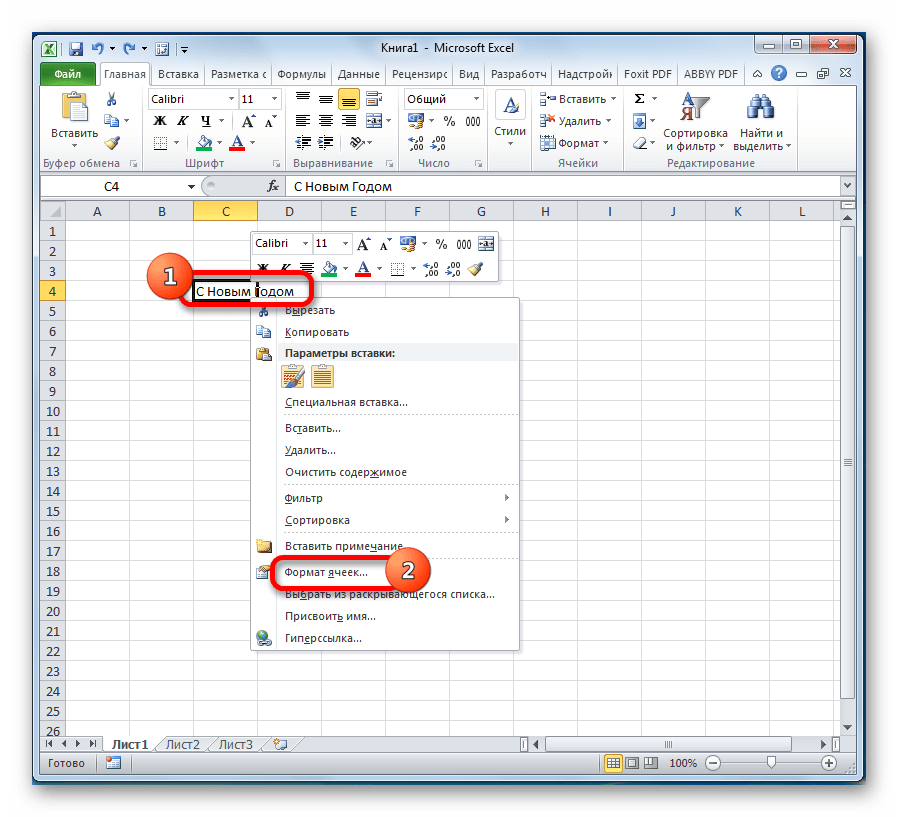
Открывается окно форматирования. Переходим во вкладку «Выравнивание». В блоке настроек «Отображение» выбираем параметр «Переносить по словам», отметив его галочкой. Жмем на кнопку «OK».
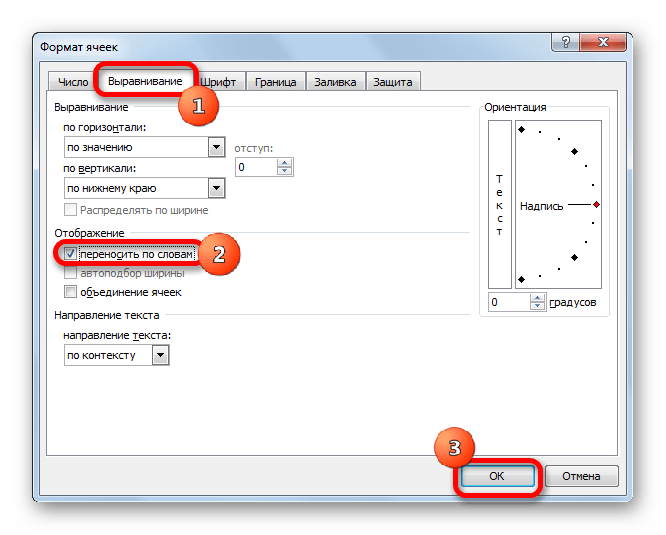
После этого, если данные будут выступать за границы ячейки, то она автоматически расширится в высоту, а слова станут переноситься. Иногда приходится расширять границы вручную.
Чтобы подобным образом не форматировать каждый отдельный элемент, можно сразу выделить целую область. Недостаток данного варианта заключается в том, что перенос выполняется только в том случае, если слова не будут вмещаться в границы, к тому же разбитие осуществляется автоматически без учета желания пользователя.
Способ 3: использование формулы
Также можно осуществить перенос внутри ячейки при помощи формул. Этот вариант особенно актуален в том случае, если содержимое выводится с помощью функций, но его можно применять и в обычных случаях.
- Отформатируйте ячейку, как указано в предыдущем варианте.
- Выделите ячейку и введите в неё или в строку формул следующее выражение:
Вместо элементов «ТЕКСТ1» и «ТЕКСТ2» нужно подставить слова или наборы слов, которые хотите перенести. Остальные символы формулы изменять не нужно.
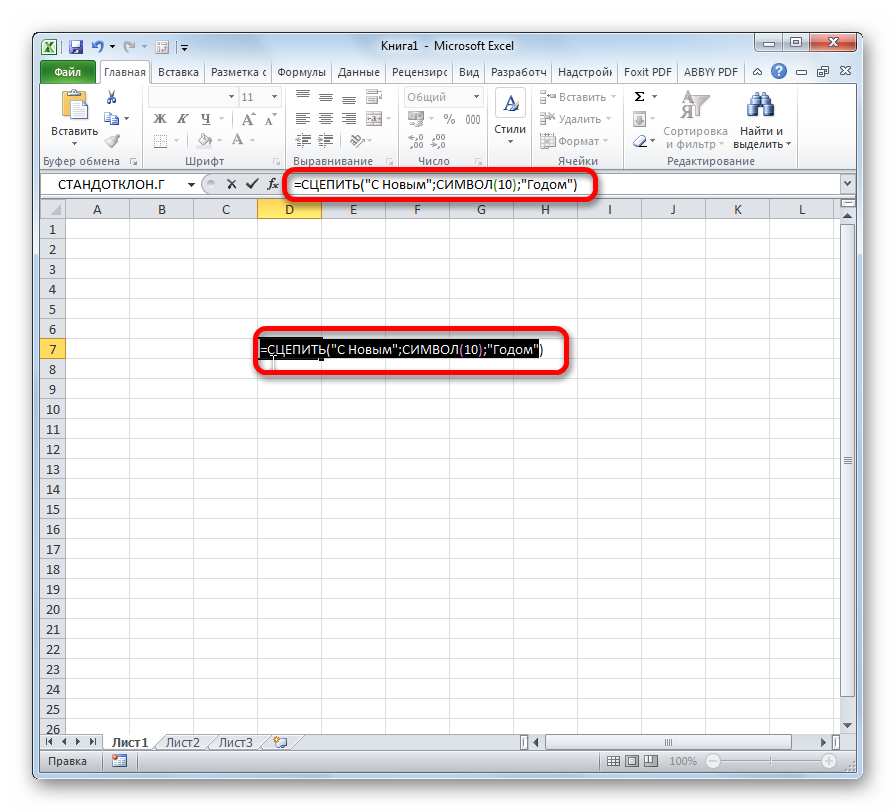
Для того, чтобы результат отобразился на листе, нажмите кнопку Enter на клавиатуре.
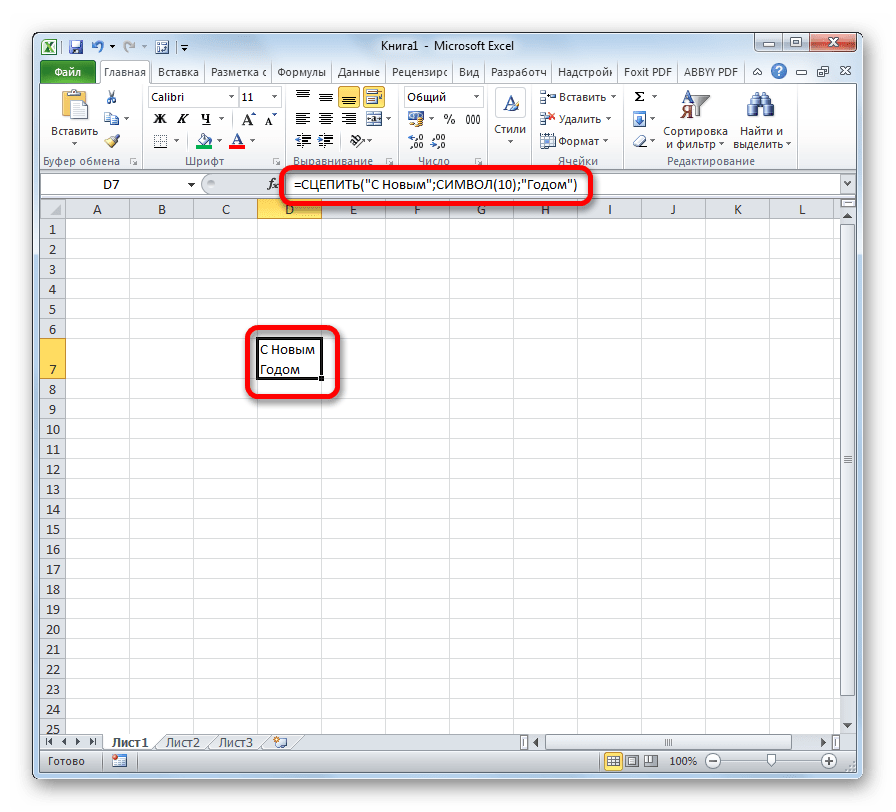
Главным недостатком данного способа является тот факт, что он сложнее в выполнении, чем предыдущие варианты.
В целом пользователь должен сам решить, каким из предложенных способов оптимальнее воспользоваться в конкретном случае. Если вы хотите только, чтобы все символы вмещались в границы ячейки, то просто отформатируйте её нужным образом, а лучше всего отформатировать весь диапазон. Если вы хотите устроить перенос конкретных слов, то наберите соответствующее сочетание клавиш, как рассказано в описании первого способа. Третий вариант рекомендуется использовать только тогда, когда данные подтягиваются из других диапазонов с помощью формулы. В остальных случаях использование данного способа является нерациональным, так как имеются гораздо более простые варианты решения поставленной задачи.
Удаление разрывов строк из ячеек в Excel
В этом руководстве представлены три формулы, которые помогут вам удалить разрывы строк (которые возникают при нажатии клавиш Alt + Enter в ячейке) из определенных ячеек в Excel.
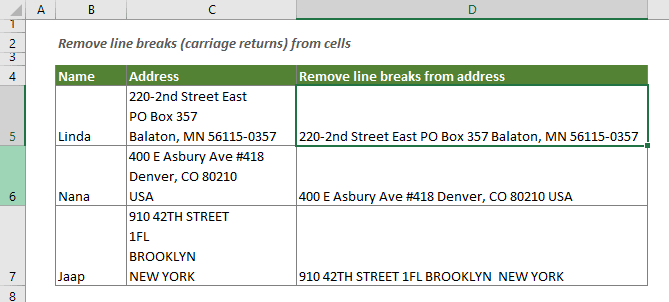
Удалите разрывы строк с помощью функции CLEAN
Общая формула
=CLEAN(text)
Аргумент
Текст: Текст, из которого вы хотите удалить разрывы строк. Это может быть:
- 1. Текстовая строка, заключенная в кавычки;
- 2. Или ссылку на ячейку, содержащую текстовую строку.
Как пользоваться этой формулой?
1. Выберите пустую ячейку для вывода результата.
2. Введите в нее приведенную ниже формулу и нажмите Enter ключ. Затем перетащите маркер заполнения вниз, чтобы применить формулу к другим ячейкам.
=CLEAN(B3)
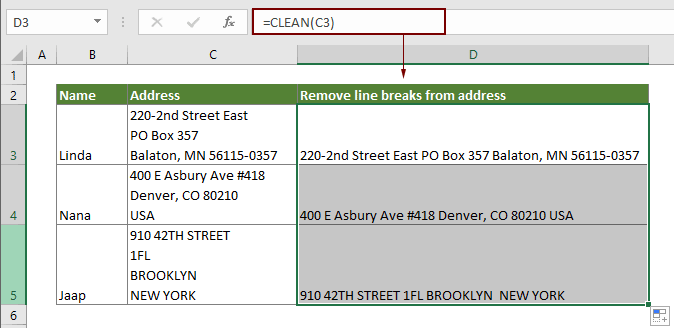
Примечание: Если в ячейке есть другие непечатаемые символы, функция CLEAN также удалит их.
Удалите разрывы строк с помощью функции TRIM
Общая формула
=TRIM(text)
Аргумент
Текст: Текст, из которого вы хотите удалить разрывы строк. Это может быть:
- 1. Текстовая строка, заключенная в кавычки;
- 2. Или ссылку на ячейку, содержащую текстовую строку.
Как пользоваться этой формулой?
1. Выберите пустую ячейку для вывода результата.
2. Введите в нее приведенную ниже формулу и нажмите Enter ключ. Затем перетащите маркер заполнения вниз, чтобы применить формулу к другим ячейкам.
=TRIM(B3)

Примечание: Функция TRIM удаляет не только разрывы строк, но также все лишние пробелы и сохраняет отдельные пробелы между словами.
Удалите разрывы строк с помощью функции ЗАМЕНА
Общая формула
=SUBSTITUTE(cell,CHAR(10),»»)
Аргумент
Моб: В ячейке есть разрывы строк, которые нужно удалить.
Как пользоваться этой формулой?
1. Выберите пустую ячейку, чтобы вывести результат без разрывов строки.
2. Введите в нее приведенную ниже формулу и нажмите Enter ключ. Затем перетащите маркер заполнения, чтобы применить формулу к другим ячейкам.
=SUBSTITUTE(C5,CHAR(10),»»)
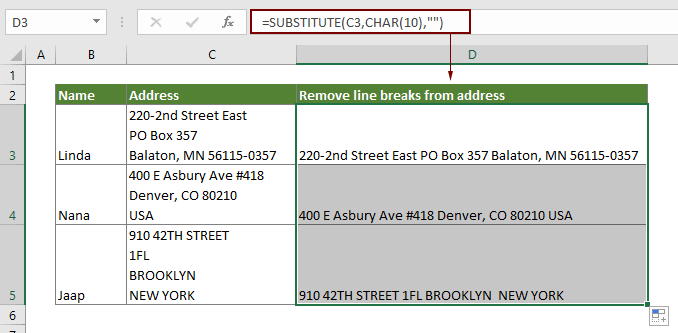
Примечание: В этом случае все разрывы строк в определенных ячейках заменяются пустым текстом. Если вы хотите заменить разрывы строк другими конкретными символами, такими как запятая, заключите запятую в кавычки, как показано в приведенной ниже формуле:=SUBSTITUTE(C5,CHAR(10),»,»)
Связанные функции
Функция ЧИСТКА в Excel Функция Microsoft Excel CLEAN используется для удаления всех непечатаемых символов из данного текста.
Функция Excel TRIM Функция Excel TRIM удаляет все лишние пробелы из текстовой строки и сохраняет только отдельные пробелы между словами.
Функция ПОДСТАВИТЬ в Excel Функция Microsoft Excel SUBSTITUTE заменяет текст или символы в текстовой строке другим текстом или символами.
Функция СИМВОЛ в Excel Функция Microsoft Excel CHAR возвращает символ, заданный числом от 1 до 255.
Родственные формулы
Удалить текст из ячейки, сопоставив содержимое В этой статье показано, как использовать функцию ЗАМЕНА для удаления части текстовой строки из указанных ячеек путем сопоставления содержимого.
Удалить текст из ячейки на основе определенной позиции В этом руководстве объясняется, как использовать формулы для удаления текста из ячейки на основе определенной позиции в Excel.
Удалить текст в зависимости от положения переменной в Excel В этом руководстве объясняется, как удалить текст или символы из ячейки, когда она находится в переменной позиции.
Удалить ненужные символы из ячейки в Excel Вы можете использовать функцию ЗАМЕНА, чтобы удалить любые нежелательные символы из определенной ячейки в Excel.
Удаляем переносы строк при помощи формул Excel
Плюсы: Доступно использование последовательных или вложенных формул для сложной проверки текста в обрабатываемой ячейке. Например, можно удалить возвраты каретки, а затем найти лишние начальные или конечные пробелы, или лишние пробелы между словами.
В некоторых случаях переносы строк необходимо удалять, чтобы в дальнейшем использовать текст в качестве аргументов функций, не внося изменения в исходные ячейки. Результат можно использовать, например, как аргумент функции ПРОСМОТР (LOOKUP).
Минусы: Потребуется создать вспомогательный столбец и выполнить множество дополнительных шагов.
- Добавьте вспомогательный столбец в конце данных. В нашем примере он будет называться 1 line.
- В первой ячейке вспомогательного столбца (C2) введите формулу для удаления/замены переносов строк. Ниже приведены несколько полезных формул для различных случаев:
Следующая формула подходит для замены переноса строки любым другим символом (например, «, » – запятая + пробел). В таком случае строки не будут объединены и лишние пробелы не появятся.
А вот так можно удалить все непечатаемые символы из текста, включая переносы строк:
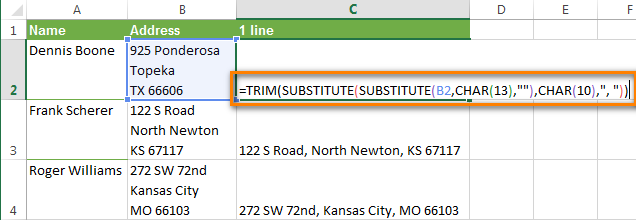
Скопируйте формулу во все ячейки столбца.
По желанию, можете заменить исходный столбец новым, с удалёнными переносами строк:
- Выделите все ячейки в столбце C и нажатием Ctrl+C скопируйте данные в буфер обмена.
- Далее выделите ячейку B2, нажмите сочетание клавиш Shift+F10 и выберите Вставить (Insert).
- Удалите вспомогательный столбец.