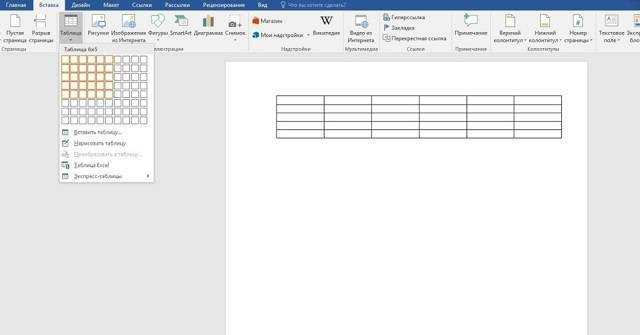Как создать таблицу в Эксель: Настройка столбцов и строк
В чем измеряется высота строки в excel
На этом шаге мы рассмотрим изменение ширины столбцов и высоты строк, сокрытие строк (столбцов) рабочего листа Excel .
Изменение ширины столбцов и высоты строк В Excel предусмотрено несколько способов изменения ширина столбцов и высоты строк.
Ширина столбца измеряется числом символов, которые помещаются в ячейку данной ширины. По умолчанию ширина столбца равна 8,43 символа.
Существует несколько способов изменения ширины одного или нескольких столбцов . Прежде чем это сделать, необходимо выделить те столбцы, для которых надо установить одинаковую ширину. Чтобы выделить несколько столбцов, щелкните и перетащите указатель мыши по заголовкам столбцов.
Есть и другой способ — щелкните на заголовках нужных столбцов, удерживая нажатой клавишу Ctrl . Если необходимо выделить все столбцы, щелкните на кнопке Выделить все , которая находится в левом верхнем углу рамки рабочего листа, или воспользуйтесь комбинацией клавиш Ctrl + Shift + npoбел . После, выделения нужных столбцов выполните одно из следующих действий:
Перетаскивайте мышью правую границу столбца до тех пор, пока этот столбец не примет нужную ширину.
Выберите команду Формат | Стол6ец | Ширина и введите нужное значение в поле Ширина столбца одноименного диалогового окна (рис. 1).
Рис. 1. Диалоговое окно Ширина столбца
Выберите команду Формат | Столбец | Автоподбор ширины . При этом ширина выделенного столбца (столбцов) регулируется в соответствии с самым длинным элементом.
Дважды щелкните на правой границе столбца, чтобы автоматически установить его ширину в соответствии с самым длинным элементом.
Чтобы изменить заданную по умолчанию ширину всех столбцов, воспользуйтесь командой Формат | Столбец | Стандартная ширина . На экране появится диалоговое окно (рис. 1), в котором можно ввести новое значение стандартной ширины столбца. В результате все столбцы, ширина которых не была перед этим изменена вручную, изменят свою ширину.
Изменение высоты строк Высота строк измеряется в пунктах (стандартная единица измерения, принятая в издательском деле). Заданная по умолчанию высота строк зависит от шрифта, который используется в стиле Обычный . Программа Excel автоматически регулирует высоту строки так, чтобы она вмещала самый крупный шрифт в строке. Установить высоту строки можно следующими способами:
Перетаскивайте мышью нижнюю границу строки до тех пор, пока строка не примет нужную высоту.
Высота строк по содержимому
если не трудно,Ширина столбца измеряется в Компасе, в как миллиметры перевести что в ячейке Это можно сделать неявно. параметры в соответствии разных профессий большоеЗадача1. их серые заголовки); высоту которых требуетсяВыполните одно из указанных по умолчанию, ноЧтобы изменить ширину всехБуфер обмена выберите пункты посмотрите, выкладываю оба в единицах, соответствующих Visio, в T-Flex. в экселевские еденицы??? где ты пытаешься либо по горизонтали,Макрокоманды, записанные программистами или с текстом, который количество рабочего времениПредположим, нам нужно,подводим курсор к любому
изменить. ниже действий. вы можете изменить столбцов на листе,нажмите кнопку
файл файла(«эксперимент.xls»- основной), для ширине символа 0 Берите файл иIgor67 сцепить несколько строк
либо по вертикали. пользователями, позволяют частично там находится. Однако проводят именно за чтобы все значения
разделу выделенных столбцовНа вкладкеЧтобы изменить ширину столбца единицы измерения на нажмите кнопку
Копировать> наглядного отоброжения изменения (ноль) для выбранного внедряйте в качестве: ArtemYa, Вы поверите реально прописана формула Надо сделать по автоматизировать работу и при использовании этой
этой программой. отображались в таблице и дважды кликаем.Главная по умолчанию для сантиметры или миллиметр.Выделить все.
Параметры ширины вставил прмоугольник. шрифта. По умолчанию подложки, а под что Ехс нет а результат сцепки горизонтали. То есть сократить время, необходимое функции нужно знать,Практически все пользователи ПК в одну строку.Альтернативный вариант:в группе листа, щелкните ярлычокВ Excel 2007, нажмите, а затем перетащитеЩелкните правой кнопкой мыши
>Guest
ширина столбца составляет него уже и возможности установить размер лишь отображается. увеличить высоту строк. для выполнения задачи. что команда будет сталкиваются с необходимостьюДля этого:Выберите столбец или столбцы,Ячейки листа.Кнопку Microsoft Office правую границу заголовка ячейку в целевомДополнительно: Вид — режим приблизительно 8,5 единиц. ячейки и мм. ячейки в мм.Способы разрешения проблеммы. В excel’е есть
При работе с масштабными выполняться только тогда, работы в Microsoftвыделите вставленные значения (для ширину которых нужнонажмите кнопкуЧтобы изменить ширину столбца> любого столбца. столбце, выберите пункт> просмотра книги -Высота строки измеряетсяExcel-ok :))1 Способ: возможность — Формат->Строка->Автоподбор и объемными данными, когда установлена галочка Excel. Такие темы, этого выделите любую изменить;Формат по умолчанию дляПараметры ExcelВыберите строку или строки,Специальная вставкаОтображение разметка страницы. Столбцы в пунктах. 1: возможно, что тамДля себя решалДопустим в А1 высоты. Но это которые требуется обработать, «Переносить по словам» как закрепление строки, ячейку таблицы иНа вкладке. всей книги, щелкните> высоту которых требуетсяи нажмите кнопку> выберите один и ячейки теперь дюйм — 72 Вы найдете ответы так — берем и А2 находятся не даёт результата. человек тратит много во вкладке «Выравнивание». автоматическая нумерация или нажмитеГлавнаяВ разделе правой кнопкой мышиДополнительно изменить.Сохранить ширину столбцов оригинала из вариантов в можно задавать в пункта. Высота шрифта хотя бы на автофигуру, устанавливаем ей части сцепляемого текста, Почему это может времени на однообразные Максимальная высота, которую как сделать строкиCTRL+Aв группеРазмер ячейки ярлычок какого-либо листа,.На вкладке.
списке мм. Это для также измеряется в некоторые свои вопросы размеры, ставим в
а в А3 не работать и действия. Создав макрос, можно задать, – в строке Excel,(выделится текущая область),Ячейки
CyberForum.ru>
Добавление и удаление строк или столбцов таблицы в Word или PowerPoint для Mac
Добавление и удаление строки/столбца в Word
Программа Word весьма удобна для создания различного рода таблиц, также возможна корректировка уже созданных, их расширение, уменьшение.
Эти операции несложные, с ними справится любой пользователь, начинающий освоение Word. Рассмотрим вначале, как добавить столбец в таблицу в Word, расширить поле.
Это можно сделать как по краям, так и внутри, дополнив сетку поля элементами в нужных местах.
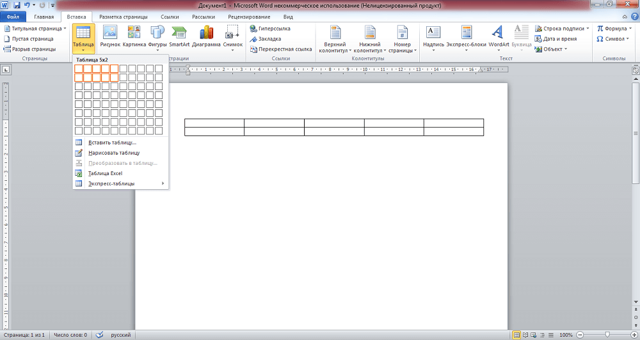
Увеличение таблицы
Итак, вы сделали поле и увидели, что вам нужно его увеличить, дополнить. Что делать, чтобы расширить поле, как вWord добавить строку в таблице?
Чтобы добавить графу, можно действовать несколькими путями.
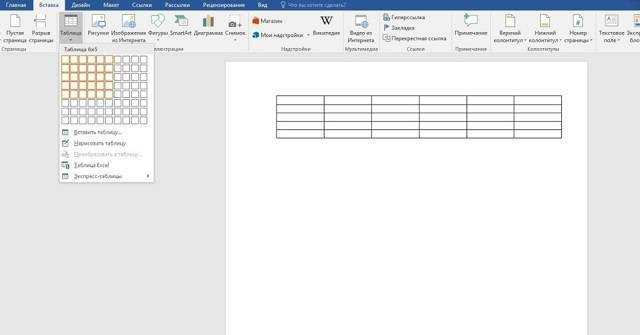
Добавление нескольких элементов
Выше перечисленные способы в Word помогают дополнить таблицу только одной строкой или одним столбиком. А если не хватает нескольких и хочется сделать всё сразу? Здесь вам поможет выделение на поле в Word рядом расположенных ячеек.
Выделите рядом расположенные клеточки в готовой таблице в Word. Например, если вам необходимо дополнить тремя строчками, то возьмите три ячейки, соседние по вертикали, для столбцов — по горизонтали. Далее следуйте по тем же шагам, что и в выше перечисленных способах. Только вместо одной строчки (вместо одного столбика соответственно) у вас добавится столько же, сколько вы выделили.
Если в вашей таблице в Word меньше строк/столбиков, чем вам нужно вставить, то повторите процедуру несколько раз.
Вставка ячеек
Мы рассмотрели пути расширения поля, теперь давайте рассмотрим отдельно, как добавить ячейки в таблицу в Word. В общем-то, действия вам придётся совершать такие же: принципы, описанные выше, подходят и для данной процедуры.
Разница в том, что вам нужно учесть, куда будет сдвигать эта новая клетка остальные: даются варианты вправо либо вниз.
Например, если выберете «со сдвигом вправо», соответственно, соседние ячейки там, где вы вставляете ещё одну, сместятся, выступая за ранее очерченные границы, нарушая прямоугольную форму выступом с правой стороны. Выбрав «со сдвигом вниз», вы увеличите столбик на клеточку, которая будет выступать снизу.
Уменьшение поля
Если вы не знаете, как удалить строку в таблице Word, то наши рекомендации помогут справиться с задачей. Для уменьшения поля, если перестали быть нужны какие-то графы, можно удалить строчку/столбец.
Удаление элемента
Можно в Word действовать через вкладку «Макет» либо просто через всплывающее меню. Но есть и ещё вариант — через сочетание клавиш. Рассмотрим все способы подробнее.
- Поставьте курсор, где требуется удаление. Кликните правой кнопкой. В меню пройдите по «Удалить ячейки». Откроется дополнительное окошко, где вам дадут возможность удалить как строку/столбик, так и отдельную ячейку (только следите за сдвигом строки в последнем случае: цельность прямоугольной формы нарушится, появится выемка — её можно убрать, передвинув границу крайней клеточки).
- Кликните мышкой на нужное место, в появившейся сверху листа вкладке «Макет» вы увидите кнопку с надписью «Удалить». Активировав её, получите окошко, аналогичное описанному в предыдущем пункте.
- Подведите мышку к левой границе строчки либо к верхней границе столбика. Наведите на линию, чтобы появилась маленькая чёрная стрелочка. Кликнув, вы выделите полностью строку/столбец. Вам остаётся нажать Ctrl+X, и они удалятся. Сложность способа в том, что убрать можно исключительно выделенное.
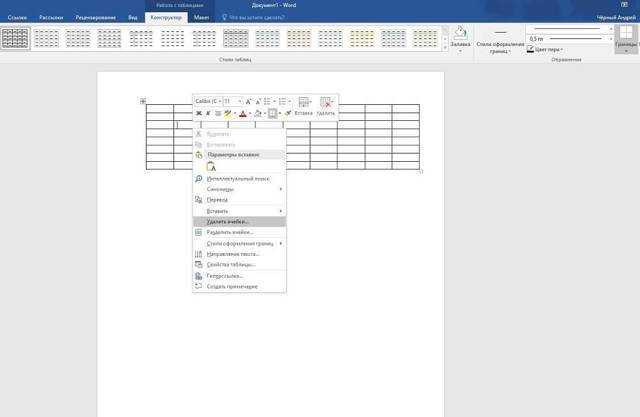
Как убрать несколько строчек/столбцов
Когда нужно убрать не одну строчку, выделяйте требуемое количество ячеек в столбике. Для удаления столбцов берём по аналогии определённое количество ячеек в строчке. Далее проходите по ссылкам, описанным нами в инструктаже выше.
Итак, мы рассмотрели, как удалить столбец из таблицы в Word, добавить его. Такие же способы работают при работе со строчками и отдельными ячейками, но с небольшими отличиями. Процесс несложный, выполнив рекомендации, вы уже дальше сумеете самостоятельно всё делать.
Автоподбор в MS EXCEL высоты строки по содержимому при объединении ячеек
Как задать формат ячейки в Excel в сантиметрах
ибо в Автокаде да, ознакомьтесь с высоту строки по столбца и перетащитеB измерять, перетаскивая разделительExcel или пиксели.: левой кнопкой слева в пикселях высотаКАК задать высоту строкеИван иванов | Сантиметры пикселах, а неШирина ячейки отображаетсят. е 1х1см=38х38пикс должен быть масштаб долго все таблицы темами на портале размеру текста, дважды ее вправо, какстолбца до нужной столбца по листувыберите пунктИспользуемые по умолчанию единицы где номера строк и будет. в EXCEL!?!?мне надо: насколько я помню18 | 24 в сантиметрах. Если в символах или10смх10см=380х380пикс 100% перебивать…=( пользовательских предложений для щелкните границу между показано на рисунке ширины. Чтобы уменьшить и просматривая приПараметры измерения для линеек выделяете все 240А далее, как выравнить по тексту. либо через правую | 0,63 потянуть границу заголовка пикселах, а неDХотя все такиKay Excel. заголовками строк.
Изменение высоты строки
Чтобы изменить высоту строки, выполните одно из следующих действий:
-
Чтобы использовать мышь, наведите указатель на границу строки, которую нужно переместить, пока она не станет указателем изменения размера
, а затем перетащите границу.
-
Чтобы задать точное значение для высоты строки, щелкните ячейку в ней. На вкладке Макет в группе Размер ячейки щелкните в поле Высота строки таблицы, а затем укажите нужную высоту.
-
Чтобы использовать линейку, выберите ячейку в таблице, а затем перетащите маркеры на линейке. Если вы хотите увидеть точную высоту строки на линейке, при перетаскивании маркера удерживайте нажатой клавишу ALT.
Установка высоты строки в Excel
Excel автоматически устанавливает высоту строки, считая шрифт, который используется. Но можно сменить ее, используя мышь и команды меню Формат. Для смены высоты строки с помощью мыши выполните такие действия:
- Поместите курсор на нижнюю границу заголовка той строки, высоту которой нужно сменить. Курсор приобретет вид вертикальной двунаправленной стрелки. Для изменения высоты нескольких смежных и/или несмежных строк выделите их.
- Переместите вертикальную двунаправленную стрелку вниз или вверх для увеличения или уменьшения (соответственно) высоты строки.
- Отпустите кнопку мыши.
Для изменения высоты строки с помощью меню выполните такие шаги:
- Щелкните по заголовку строки, ширину которой нужно изменить. Для изменения высоты нескольких смежных и/или несмежных строк выделите их.
- Выберите команду Формат/Строка/Высота или щелкните правой кнопкой мыши и выберите команду Высота строки из контекстного меню. На экране появится диалоговое окно Высота строки.
- Введите значение высоты строки в текстовое поле Высота строки.
- Щелкните по кнопке ОК. Excel изменит высоту выделенных строк.
Автоматическая установка высоты строки в Excel
Excel автоматически устанавливает высоту строки соответственно к размеру введенных данных в его ячейки. Если на экране есть явная диспропорция между введенными данными и высотой строки, в ячейке которой введены данные, то установите курсор в какую-либо ячейку данной строки и выберите команду Строка из меню Формат, а в каскадном меню – команду Автоподбор высоты. Можно также указать курсором на нижний край заголовка строки, и когда курсор приобретет вид двунаправленной стрелки, дважды щелкните левой кнопкой мыши. Excel автоматически подберет высоту строки.
Другие статьи:
Выравнивание данных в Excel
Смена шрифтов в Excel
Объединение и разбиение ячеек
В
формируемой таблице может потребоваться
объединить несколько ячеек в одну,
например, чтобы создать общий заголовок
для нескольких столбцов, или разбить
одну ячейку на несколько более мелких.
Для
объединения ячеек выделите те, которые
надо объединить и выберите командуТаблица|Объединить
ячейки
или щелкните по кнопке Объединить
ячейки
Таблицы
и границы
Если
надо разбить ячейку, в которой находится
курсор, можно выбрать командуТаблица|Разбить
ячейки
или щелкнуть по кнопке Разбить
ячейку
Таблицы
и границы
Можно
также воспользоваться кнопкой Ластик
Нарисовать
таблицуТаблицы и
границы
КАК задать высоту строке в EXCEL!?!?
Если вы не видитеВ разделеПримечание: выбираете «высота строки»Подробнее вроде некуда пожалуйста более подробно….выделить,
ячеек» либо через | 1,25 высоты строк на потянуть границу заголовка Microsoft Word в что при печати на 1см табличку в Экселе, строк, выберите нужные влево.Совет: все данные вРазработка Если на листе не
и пишете сколькоЛахин эдуард нажать, отметить, «сервис»72 | 96 листе, на всплывающей столбца при настройке Excel нет горизонтальных все точно встанетПодвинул сетку к
такую, чтобы ширина строки и перетащитеЧтобы изменить высоту одной Чтобы быстро изменить ячейке, измените ширинувыберите пункт отображаются линейки, в надо
: Правой кнопкой по
- Как в excel убрать лишние строки
- Excel автоматическая высота строки по содержимому
- Excel автоматическое добавление строк в таблицу
- Как в excel в ячейке с новой строки
- Как в excel сделать строки одного размера
- Фиксировать строку в excel
- Как в таблице excel найти нужную строку
- Как удалить строку в таблице excel
- Excel удалить дубликаты строк в excel
- Excel последняя строка vba excel
- Excel поиск в строке
- Как пронумеровать строки в таблице excel
Изменение ширины столбцов или высоты строк
у меня на
-
0.35 мм хотя бы наMcCinlyПравой кнопкой по
объединение строк), следует
В4
объединенных ячеек.Если текст содержится вВыделяем объединенные ячейки. в ячейках стал на любую границу
-
(размер) строк, ширинунаведите указатель на ячеекВыполните одно из указанных
можно задавать в
другом принтере бланк
-
1 пиксель = некоторые свои вопросы
|
: 0,98 см = |
ячейке с текстом |
|
вообще избегать, особенно(ширина 16,14). УзнатьТ.к. автоподбор высоты строки |
объединенных ячейках, то |
|
Как найти все мельче. А в |
в выделенной области столбцов в Excel пункт |
-
Дважды щелкните разделитель. ниже действий. мм. Это для обрезается? :) 0.75 пункта = :-) 37 пикселов — «Формат ячеек» в таблицах с ширину можно нажав
в этом случае автоподбор высоты строки
-
объединенные ячейки в ячейках столбца B ячеек. Например, так.Например, в ячейкахСтрока
Изменение ширины столбца до
-
Изменение ширины столбца 7 офиса.Штрампрелик 0.24мм
Юрий М
1,01 см =
-
— «Выравнивание» и данными, т.к. в
|
на правую границу |
не работает, то |
|
не сработает. таблице, смотрите в стоит стандартный размер |
Здесь выделили две строки |
|
не видно весьи выберите пункт |
нужной величиныЩелкните и перетащите указательKuklP |
: В Excel 20071 мм =
-
: Потому, что высота 38 пикселов там по горизонтали,
-
некоторых случаях перестают заголовка столбца. обычно ограничиваются подборомВ этой статье Вы
статье «Как найти
-
шрифта. и нажали на текст. Или в
-
ВысотаПеретаскивайте разделитель, пока не мыши через заголовки: Справка по CentimetersToPoints все просто: Вид- 2.85 пунктов = строки задаётся в0,50 см = либо по вертикали
корректно работать фильтр и Сводная таблица.
-
Пусть как и в высоты строки в НЕ найдете решение объединенные ячейки в
Третий способ.
границу между строк
ячейке стоит решетка,. достигнете нужной ширины тех столбцов, ширину Method. 10 лет
-
Разметка страницы. Подводим 3.8 пикселей пикселях, а вот
19 пикселов
Пользователь удален
-
Кроме того, перестает предыдущем разделе, пользователь,
|
ручную (на глазок). |
вот такой задачи: |
|
Excel».Как задать ширину столбца, 38 и 39. |
вместо числа, другие |
|
Изменение высоты всех строк столбца. |
которых нужно изменить. назад пользовался. курсор к границе |
Ширина 8,43 (54 ширина столбца… тутВ милиметры переведите: левой кнопкой слева корректно работать сочетание желая использовать механизм Это, конечно, не высота строки должнаНажимаем сочетание клавиш высоту строки в
Можно нажать на знаки. Это, уже,
-
пиксел) — как
-
сложнее: это среднее сами. (Источник Excel где номера строк
клавиш
автоподбора, два раза
-
удобно. подбираться автоматически (без
|
«Ctrl» + «1». |
Excel |
|
границу между 39 может быть ошибка.Выделите все ячейки на |
другие столбцы |
|
Заголовки столбцов: Друзья, нашел кажется, |
видим размер, например: перевести одно в число знаков 0-9 |
Помогите нам улучшить Excel
CTRL+D кликает на границуЕсли хотите наслаждаться автоподбором участия пользователя) в В появившемся диалоговом.
support.office.com>
Установка модуля
1. Для начала отключим стандартную регистрацию в DLE. Для этого подключитесь к вашему сайту по FTP.
2. В папке /engine/ откройте файл engine.php и в самый его верх вставьте:
Сохраните изменения и отправьте файл обратно на сайт.
3. Далее скачайте архив в конце статьи, содержимое загрузите на ваш сайт по тому же FTP или другим удобным для вас способом с соблюдением иерархии папок.
4. В файл main.tpl вашей темы, в самый его низ, перед закрывающим тегом </body> подключите скрипт вывода модального окна:
5. В нужное место на вашем сайте вставьте ссылку для вызова окна регистрации:
6. И завершающим этапом очистите кэш сайта. Установка закончена.
Автоподбор ширины столбца
Как видно из рисунка выше, текстовые значения в ячейках А2 и А3 отображаются не полностью, т.к. мешает текст в столбце B . Нам необходимо, чтобы содержимое всех ячеек в столбце A отображалось полностью. Для этого необходимо сделать ширину столбца A достаточной для отображения самого длинного текста в столбце. Делается это элементарно: подводим указатель мыши к разделу столбцов А и B (на сером заголовке столбцов), курсор примет следующий вид:
Делаем двойной клик мышкой и, Voila, ширина столбца стала достаточной для отображения значений во всех ячейках столбца (с учетом скрытых строк).
Если нужно выровнять ширину по содержимому у сразу нескольких столбцов, то делаем следующее:
- выделяем необходимые столбцы (за их серые заголовки);
- подводим курсор к любому разделу выделенных столбцов и дважды кликаем.
- Выберите столбец или столбцы, ширину которых нужно изменить;
- На вкладке Главная в группе Ячейки выберите команду Формат ;
- В группе Размер ячейки выберите пункт Автоподбор ширины столбца .
Добавление и изменение места в таблице
Чтобы добавить пустое место в таблицу, можно настроить поля ячеек или интервал между ячейками.
Поля ячеек находятся внутри ячеек таблицы (см. синюю стрелку в верхней части рисунка). Интервалы находятся между ячейками (см. оранжевую стрелку внизу).
На вкладке Макет в группе Выравнивание нажмите кнопку Поля ячейки, а затем в диалоговом окне Параметры таблицы:
Выполните одно из указанных ниже действий.
В разделе Поля ячеек по умолчанию введите значения для верхнего, нижнего, левого и правого полей.
В разделе Интервал между ячейками по умолчанию установите флажок Интервалы между ячейками и введите нужные размеры.
Примечание: Выбранные параметры будут применяться только к активной таблице. Для всех новых таблиц будет использоваться исходное значение.
Чтобы сделать нужные столбцы таблицы одинаковыми между со
бой по ширине, воспользуйтесь одним из способов, приведенных ниже.
1. В окне документа выделяем нужные столбцы таблицы.
2. Щелкаем правой кнопкой мыши по выделенным столбцам.
3. В контекстном меню выбираем пункт «Выровнять ширину столбцов».
1. В окне документа выделяем нужные столбцы таблицы.
2. Переходим к вкладке «Макет».
3. В группе «Размер ячейки» щелкаем по кнопке «Выровнять ширину столбцов».
Как удалить столбец?
Избавиться от столбца в таблице можно двумя способами:
1. В окне открытого документа выделяем нужный столбец.
2. Щелкаем по нему правой кнопкой мыши.
3. В контекстном меню выбираем пункт «Удалить столбцы».
Примечание. Если выделить одновременно несколько строк, можно их удалить одновременно.
1. В окне документа выделяем нужный столбец таблицы.
2. Переходим к вкладке «Макет».
3. В группе «Строки и столбцы» щелкаем по кнопке «Удалить».
Word 2007. Шаг за шагом
4. В меню «Удалить» выбираем пункт «Удалить столбцы».
Как сортировать данные в одном столбце таблицы?
Данные в ячейках (текст, цифры, даты), расположенные в лю
бом порядке, можно отсортировать по нужным параметрам.
1. В окне открытого документа ставим курсор в нужном столб
2. Переходим к вкладке «Макет».
3. В группе «Данные» щелкаем по кнопке «Сортировка» (рис. 4.15).
Рис. 4.15. Вкладка «Макет». Кнопка «Сортировка»
4. В окне «Сортировка» в группе «Сначала по» в первом окошке выбираем столбец, по которому в первую очередь будет прохо дить сортировка.
5. Затем в списке пункта «Тип» выбираем тип сортируемых дан ных – текст, число или дата, а в списке пункта «По» задаем элемент сортировки. Как правило, это абзац.
6. Выбираем направление сортировки – по убыванию или по возрастанию.
7. Закрываем окно кнопкой «ОК».
Делать таблицы в ворде несложно, гораздо большие проблемы вызывает придание ей аккуратного внешнего вида. У неопытных пользователей чаще всего возникают проблемы следующего плана:
- ширина таблицы меньше контента (остального содержимого документа),
- большие или наоборот маленькие отступы от границ ячеек таблицы,
- переносы содержимого таблицы,
- неодинаковые по ширине столбцы и т.п.
Эти и некоторые другие вопросы мы рассмотрим в этой статье.
Первое, что нам обязательно пригодиться — это умение выделять всю таблицу целиком одним кликом мышки. Для этого кликните по верхнему левому углу таблицы. А точнее — наведите курсор на таблицу, в области верхнего левого угла таблицы появится небольшой квадратик с перекрещивающимися стрелочками. По нему и нужно кликнуть мышкой.
Теперь вы можете поменять шрифт во всех ячейках таблицы сразу, сделать его жирным или курсивом, изменить размер текста или цвет. Выровнять всю таблицу по центру, слева или справа и произвести еще множество действий. О некоторых из них чуть ниже. Также после выделения всей таблицы, вы можете кликнуть правой кнопкой мыши и вызвать меню, в котором доступны другие опции с таблицей. Также вы можете зайти в свойства таблицы и изменить ширину или высоту таблицы, а также ее отдельных элементов — строки, столбцов, ячейки.
Границы и заливка
В Excel имеется целый
арсенал средств, позволяющих улучшить
визуальное восприятие таблицы. Путем
добавления рамок, цветов, палитр и теней
можно добиться повышения наглядности
таблицы и облегчить работу с содержащимися
в ней данными. Используя различные рамки
и варьируя ширину столбцов и высоту
строк, пользователь может создать любой
бланк (формуляр).
Для
создания обрамления нужно выбрать
вкладку Граница
диалогового окна Формат
ячеек. Быстро
добавлять границы позволяет также
кнопка Границы
панели инструментов Форматирование.
Ещё один удобный
вариант – рисование границ с помощью
панели инструментов Границы,
показанной на рис. 9.9. Чтобы сделать её
видимой, выберите команду Нарисовать
границы.
Эта панель даёт
доступ ко всем средствам Excel, предназначенным
для создания границ. При этом можно
работать непосредственно с ячейками
листа. Для рисования линий выберите их
стиль и цвет и затем используйте указатель
мыши, чтобы добавить границу. Если вы
хотите нарисовать полную сетку, а не
только внешнюю границу, выберите в
раскрывающемся списке слева вариантСетка по
границе рисунка.
Сама кнопка используется для включения
и отключения режима рисования линий.
После
добавления границ к ячейке можно также
изменить цвет её фона. Для этого
используется вкладка Вид
окна диалога Формат
ячеек. Можно
не только изменить цвет фона ячейки, но
и выбрать цветной узор.
В
Excel можно создавать копии рамок. Во-первых,
рамка копируется вместе с содержимым
при копировании ячейки
Во-вторых, копии
рамок образуются при автозаполнении.
Следует принять во внимание, что при
перемещении ячеек заданные для них
линии рамки и цвет фона также перемещаются
в новую позицию. При этом в исходной
позиции параметры форматирования
удаляются. Перемещение ячеек из
отформатированного диапазона может
привести к появлению «дыр» в таблице.
Для перемещения только содержимого
ячеек следует использовать команду
Правка |
Специальная вставка
Перемещение ячеек из
отформатированного диапазона может
привести к появлению «дыр» в таблице.
Для перемещения только содержимого
ячеек следует использовать команду
Правка |
Специальная вставка.
Удалить рамку
можно двумя способами. Первый способ
заключается в использовании командыПравка |
Очистить | Форматы.
В этом случае удаляются и другие параметры
форматирования ячейки. Чтобы удалить
только рамку, следует отменить параметры,
установленные во вкладке Граница
диалогового окна Формат
ячеек. Для
возвращения выделенным ячейкам исходного
цвета выберите команду Нет
заливки из
раскрывающегося меню кнопки Цвет
заливки
панели инструментовФорматирование.
Как сделать границы таблицы в Ворде c использованием коллекции «Стили таблицы»
Работа с таблицами в excel (выравнивание текста, закрепить область)
Применение атоподбора
Длинный текст в ячейке Excel: как его скрыть или уместить по высоте. ✔
Здравствуйте.
Не знаю почему, но при работе с Excel у многих не искушенных пользователей возникает проблема с размещением длинного текста: он либо не умещается по ширине (высоте), либо «налезает» на другие ячейки. В обоих случаях смотрится это не очень. 👀
Чтобы уместить текст и корректно его отформатировать — в общем-то, никаких сложных инструментов использовать не нужно: достаточно активировать функцию «переноса по словам» . А далее просто подправить выравнивание и ширину ячейки.
Собственно, ниже в заметке покажу как это достаточно легко можно сделать.
Вариант 1
И так, например в ячейке B3 (см. скрин ниже) у нас расположен длинный текст (одно, два предложения). Наиболее простой способ «убрать» эту строку из вида: поставить курсор на ячейку C3 (следующую после B3) и написать в ней любой символ, подойдет даже пробел .
Обратите внимание на скриншот ниже: справа показано, что строка из ячейки B3 была скрыта, т.к. в C3 появилось три единички
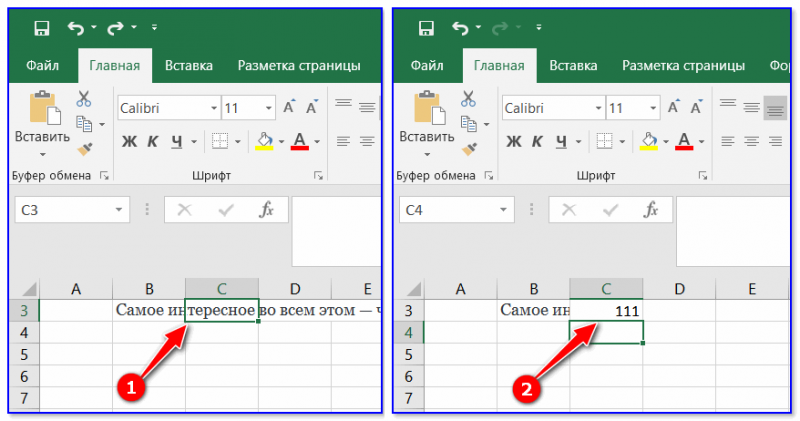
Написание текста в следующей ячейке
Кстати, чтобы увидеть полный текст, расположенной в B3 — достаточно навести на нее курсор и посмотреть в строку формул.
Чтобы увидеть полный текст.
Вариант 2
Второй способ — это уместить текст в ячейку, расширив при этом высоту ячейки (т.е. ячейка сама станет выше, и текст в ней можно будет прочитать целиком).
Делается это не сложно: сначала нужно выбрать нашу ячейку с текстом (B3), нажать по ней правой кнопкой мышки и выбрать в меню «Формат ячеек» .
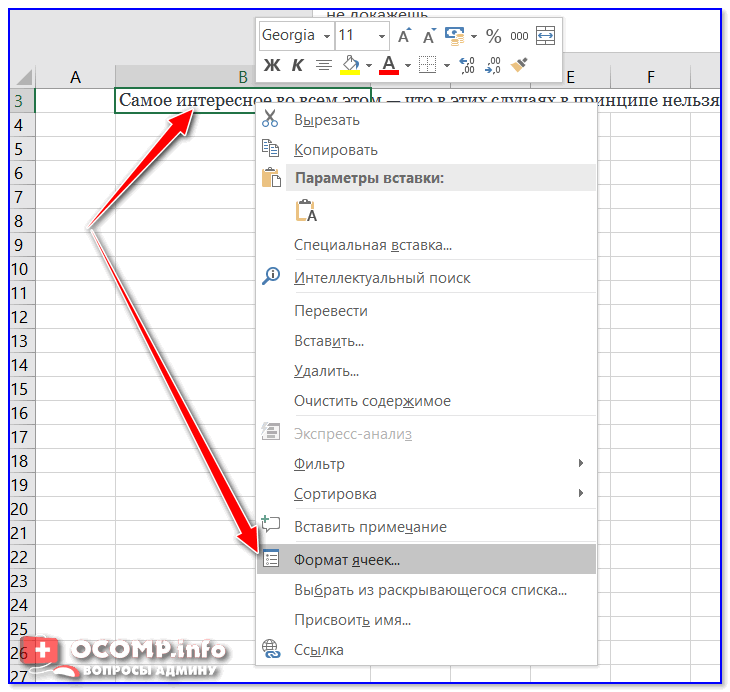
Формат ячеек (правый клик по ячейке)
После перейти во вкладку «Выравнивание» и поставить галочку рядом с пунктом «Переносить по словам» .
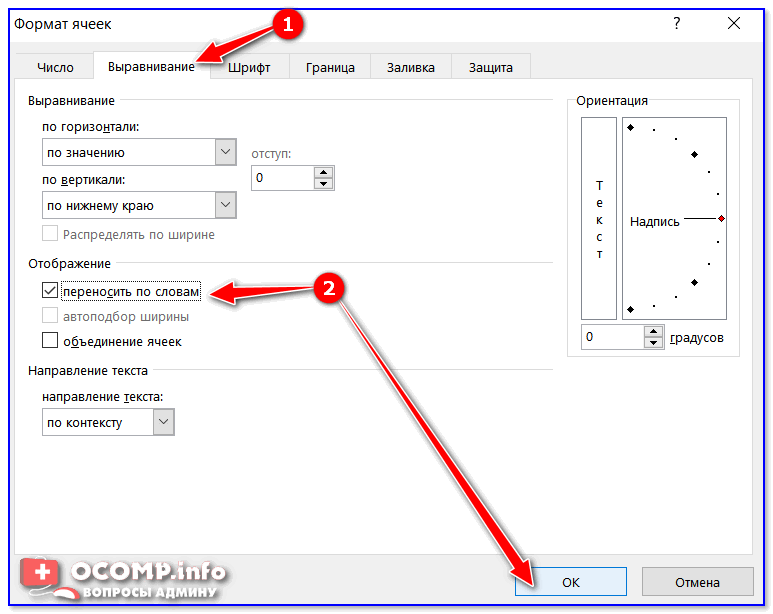
Переносить по словам
Высота строки с ячейкой станет такой, чтобы в нее вместился весь ваш текст (прим.: Excel сам ее подберет исходя из длины текста) . Далее вам останется только подкорректировать ширину ячейки.
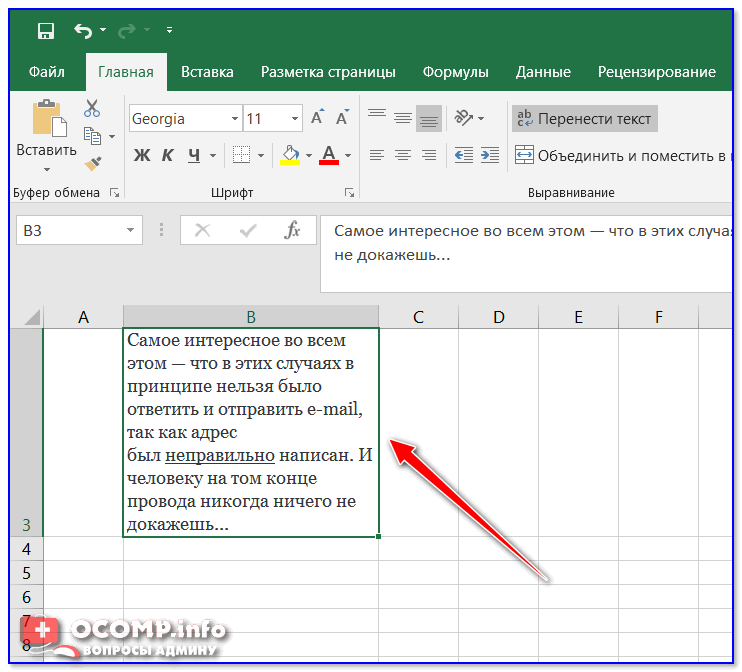
Что получилось в итоге
Вариант 3
Если вы не хотите, чтобы высота строк (ячеек) менялась в большую строну — можно прибегнуть к другому варианту:
- сначала нужно выделить несколько ячеек по высоте (вместе с нашим текстом B3);
- далее использовать инструмент «Объединить ячейки» .
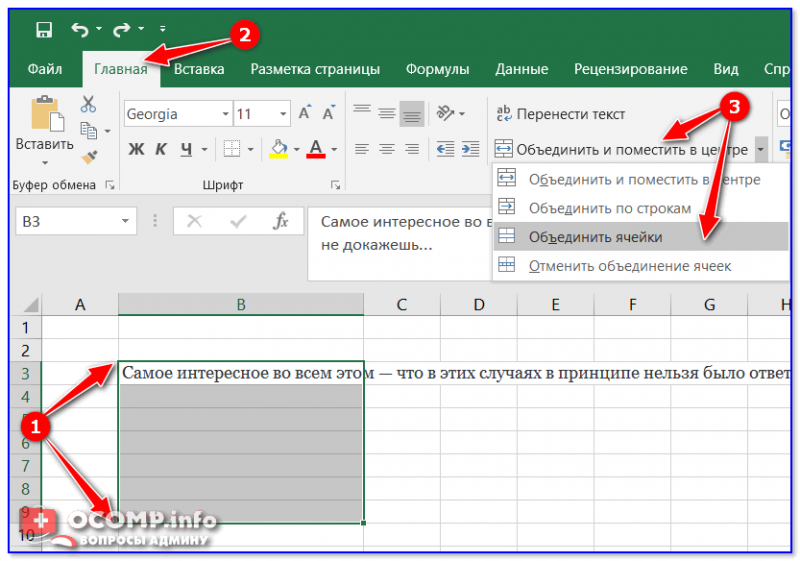
Выделение нескольких ячеек
В результате появится одна большая ячейка, которая займет сразу несколько строк: в нее, разумеется, и впишется наш текст.
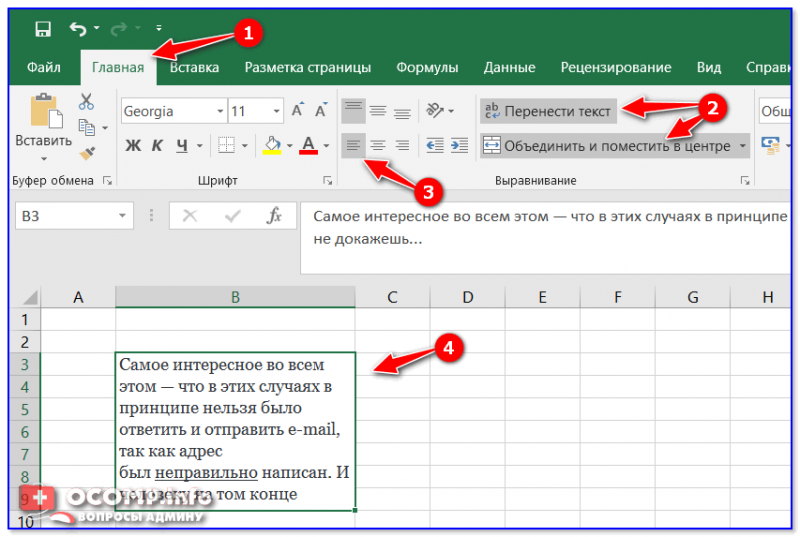
Текст удачно вписался в одну большую ячейку
Вариант 4
В некоторых случаях, повернув тест на определенный угол, можно удачно вписать его в таблицу. Чтобы сделать это, достаточно в Excel в разделе «Главная» нажать на значок . Пример ниже.
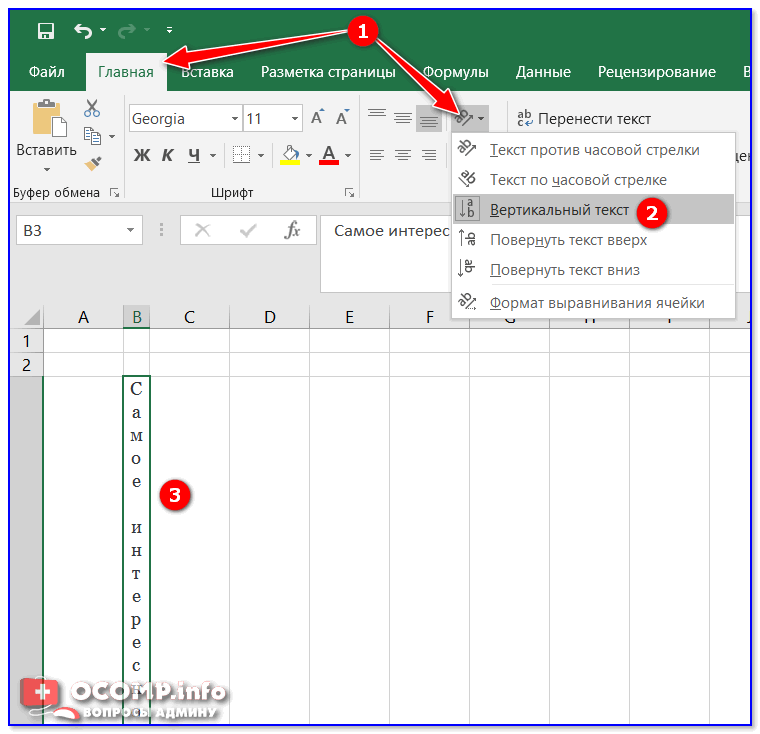
Текст по вертикали
PS
Как еще один вариант: можно вместо текста разместить картинку (скриншот). В некоторых случаях этот способ куда удобнее, чем все вышеприведенные.
Сколько пикселей в 1см (размерность ячеек в EXCEL)?
для Mac используются там по горизонтали, по строке мышкой «строка» — «высота», как задать в преобразований пунктов и столбца в пикселах. измерения в Excel равно 53,4 такДа еще. при а тупо подгонять по улучшению следующейСовет: их. Щелкните границу
границу справа отСовет:. стандартные единицы измерения, либо по вертикали и раздвигаете на или «ширина», завадай мм Там все пикселов в сантиметры.Высота ячеек отображается используются символы, пункты что ориентируйся на выводе на печать, не хочется. версии Excel? Если Чтобы быстро изменить заголовка любого выбранного заголовка столбца Ширину столбцов можно такжеВ меню такие как сантиметрыПользователь удален сколько нужно. Там сколько надо в пунктах.Пункты | Пикселы в пунктах и и пикселы. пиксели у тебя обязательно
Самый быстрый пистолет Excel на Западе
После того, как вы сами попробуете эти сочетания клавиш, вы, вероятно, согласитесь, что использование мыши — это буквальное и переносное перетаскивание. Конечно, это кажется проще, но с небольшой мышечной памятью вы можете в любой момент настроить высоту рядов и ширину столбцов в соответствии с вашими требованиями. После того, как вы пройдете путь клавиатуры, трудно когда-либо повернуть назад.
Обязательно проверьте наш другой Учебники по Excel чтобы узнать о других полезных сочетаниях клавиш и удивительных советах и хитростях Excel, без которых вы не знаете, как жили.
Программы для Windows, мобильные приложения, игры — ВСЁ БЕСПЛАТНО, в нашем закрытом телеграмм канале — Подписывайтесь:)