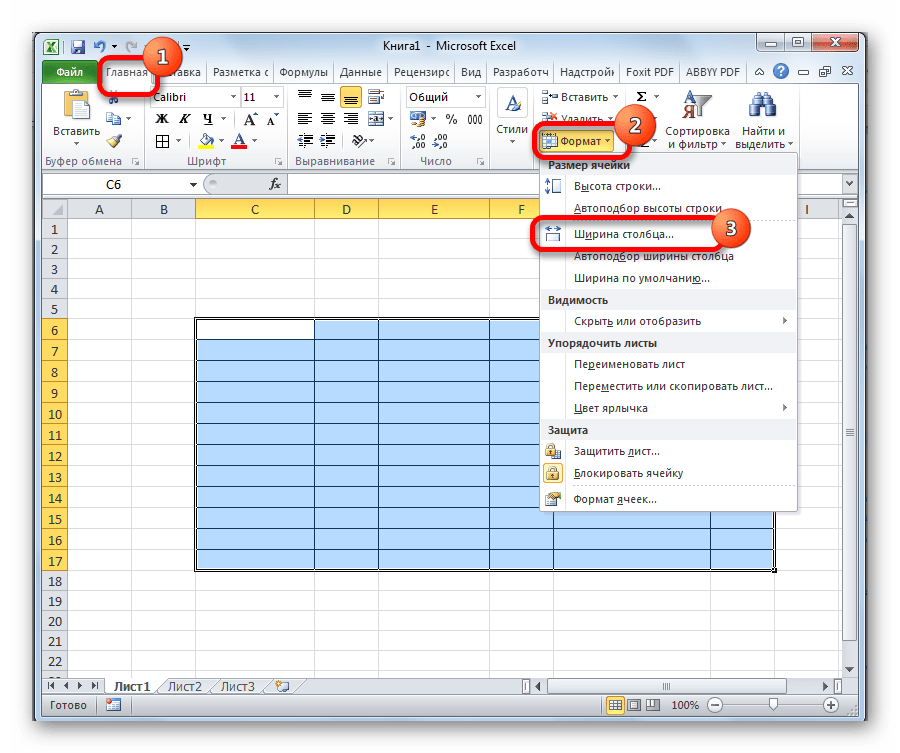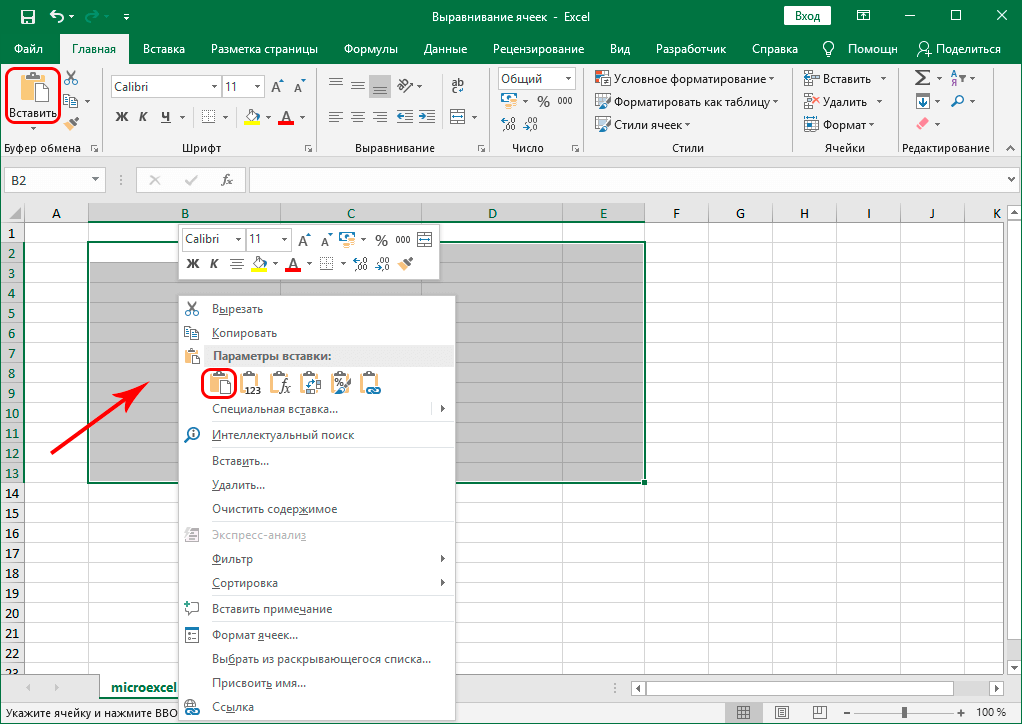Все о границах/рамках таблиц в WORD 2016
Здравствуйте, друзья! В сегодняшней «Шпаргалке», как и было обещано, приступаем к форматированию таблицы в Word 2016. И начнем с вопросов об их границах. Все, кто прочел уже первую «табличную» статью , знают, что при создании таблицы любым из пяти описанных там способов рамки проставляются по умолчанию. Понятное дело…. Иначе какая же это таблица будет? Другой вопрос, что эти внешние и внутренние разграничительные линии не всегда нас устраивают. Вот сейчас мы с вами и разберем, как изменить границы таблиц в Word по своему усмотрению. Мы научимся делать рамки и внутренние линии таблиц жирными, выбирая нужную толщину линий, цветными, невидимыми.
Для удобства моих посетителей я разбила эту статью на мелкие подразделы, отвечающие на один конкретный вопрос по оформлению границ/рамок вордовских таблиц. Получился такой своеобразный FAQ, ориентироваться в котором вам, друзья, будет проще.
Дополнительные сведения
Excel начинает с шириной по умолчанию 8 символов и переводит его в заданное количество пикселов, в зависимости от шрифта обычного стиля. Затем он округляет это число до ближайшего кратного 8 пикселя, что ускоряет прокрутку между столбцами и строками. Ширина пикселя хранится внутри Excel для размещения данных на экране. Число, отображаемое в диалоговом окне Ширина столбца, — это ширина, которая перепреобразуется в единицы символов (на основе обычного шрифта) для отображения.
Ширина столбца 8,43 означает, что 8,43 знаков шрифта по умолчанию соответствуют ячейке. Шрифтом по умолчанию для листа является шрифт, назначенный стилю «обычный». В Excel 2000 используется заводской шрифт по умолчанию Arial 10.
Примечание
Изменение DPI для принтера может повлиять на метрики шрифтов и изменять ширину столбцов. Microsoft Office Excel 2007 использует тему по умолчанию с именем Office. Эта тема по умолчанию имеет Камбриа как шрифт заголовка по умолчанию, а Calibri 11 — шрифт основного текста по умолчанию.
Чтобы определить шрифт по умолчанию для листа, выполните следующие действия:
- В меню Формат выберите стиль.
- Прочтите шрифт, указанный рядом с полем шрифт.
Чтобы изменить шрифт по умолчанию, выполните указанные ниже действия.
- В меню Формат выберите стиль.
- Выберите команду Изменить.
- На вкладке Шрифт выберите требуемый шрифт, начертание и размер.
- Нажмите кнопку «ОК».
Чтобы изменить шрифт по умолчанию в Excel 2007, выполните указанные ниже действия.
- На вкладке Макет страницы в группе темы нажмите кнопку шрифты.
- Нажмите кнопку создать новые шрифты темы.
- В полях Шрифт заголовка и Шрифт основного текста выберите нужные шрифты. для использования.
- В поле имя введите Office для замены шаблона по умолчанию.
- Нажмите кнопку Сохранить.
Если шрифт по умолчанию — непропорциональный шрифт (фиксированная ширина), например Courier, 8,43 символов любого типа (числа или буквы), подходящие в ячейке со значением ширины столбца 8,43, так как все Курьеровые символы имеют одинаковую ширину. Если шрифт является пропорциональным, например Arial, 8,43 целых чисел (таких как 0, 1, 2 и т. д.), подпадают под ячейку со значением ширины столбца 8,43. Это связано с тем, что номера имеют фиксированное пространство с самыми пропорциональными шрифтами. Тем не менее, так как буквы не зафиксированы с пропорциональными шрифтами, дополнительные символы «я» подходят и меньше «w» символов.
При изменении ширины столбца на дробное число может быть задано разное значение ширины столбца в зависимости от шрифта, используемого в стиле Normal. Например, если вы попытаетесь изменить ширину столбца на 8,5, то для столбца задается значение 8,57 или 65 пикселя. Эта проблема возникает из-за преобразования символов шрифтов в пикселные единицы. Не удается отобразить дробные единицы. Таким образом, ширина столбца округляет до ближайшего числа, которое приводит к целому пикселной единице.
Пример поведения ширины столбцов
В новой книге Excel выберите ячейка a1.
В меню Формат выберите пункт столбец, а затем щелкните элемент ширина.
В поле Ширина столбца введите 10 (75 пикселей в ширину), а затем нажмите кнопку ОК.
В меню Формат выберите стиль, а затем убедитесь, что шрифт по умолчанию имеет значение Arial 10.
В ячейке a1 введите 1234567890.
Все буквы полностью соответствуют ячейке, а ширина столбца — 10 (75 пикселей в ширину).
В меню Формат выберите стиль.
Выберите команду Изменить.
На вкладке Шрифт измените шрифт на Courier New, а затем дважды нажмите кнопку ОК
Обратите внимание, что поле Ширина столбца автоматически обновляется в соответствии с новым шрифтом, а номер в ячейке по-прежнему заполняется, несмотря на то, что ширина столбца по-прежнему 10, но увеличена до 85 пикселов.
Работа с таблицами в excel (выравнивание текста, закрепить область)
Как добавить, изменить или удалить таблицу в Microsoft Word
Обновлено: 30.04.2020 компанией Computer Hope
Вы можете вставить таблицу в документ Microsoft Word для отображения данных в табличном формате. Таблица — отличный способ представить несколько полей связанных данных. Например, добавление таблицы для отображения списка цен намного проще читать в таблице.
Добавление таблицы в Word
- В Word поместите курсор мыши в то место, куда вы хотите добавить таблицу.
- Щелкните вкладку Вставить на ленте.
- Нажмите кнопку Таблица и затем выберите, сколько ячеек, строк и столбцов вы хотите отображать в таблице. Вы также можете щелкнуть Вставить таблицу и ввести количество столбцов и строк для вставленной таблицы.
Вставка или удаление строки или столбца
В таблице Microsoft Word вы можете добавить или удалить строку или столбец в любое время.
Вставить строку
- Переместите курсор мыши внутрь левого края ячейки в строке, в которую вы хотите вставить новую строку.Курсор изменится на маленькую черную стрелку, указывающую в верхний правый угол.
- С помощью мыши щелкните правой кнопкой мыши, чтобы открыть всплывающее меню, и выберите Вставить , затем выберите Вставить строки выше или Вставить строки ниже , в зависимости от того, куда вы хотите вставить строку.
Вставить столбик
- Переместите курсор мыши внутрь левого края ячейки в столбце, в который вы хотите вставить новый столбец. Курсор изменится на маленькую черную стрелку, указывающую в верхний правый угол.
- С помощью мыши щелкните правой кнопкой мыши, чтобы открыть всплывающее меню, и выберите Вставить , затем выберите Вставить столбцы слева или Вставить столбцы справа , в зависимости от того, где вы хотите вставить строку.
Удалить строку
- Переместите курсор мыши внутрь левого края ячейки в строке, которую вы хотите удалить. Курсор изменится на маленькую черную стрелку, указывающую в верхний правый угол.
- Дважды щелкните мышью, чтобы выделить всю строку в таблице.
- Щелкните правой кнопкой мыши, чтобы открыть всплывающее меню, и выберите Удалить строки .
Удалить столбец
- Переместите курсор мыши внутри верхнего края самой верхней ячейки в столбце, который нужно удалить. Курсор изменится на маленькую черную стрелку, направленную вниз.
- С помощью мыши щелкните один раз, чтобы выбрать весь столбец в таблице.
- Щелкните правой кнопкой мыши, чтобы открыть всплывающее меню, и выберите Удалить столбцы .
Перемещение стола
После добавления таблицы в документ ее можно переместить в любое другое место в документе. Чтобы переместить стол, наведите на него курсор, затем нажмите и перетащите стрелки в верхнем левом углу таблицы.
Изменение размера таблицы
После того, как таблица вставлена, вы можете отрегулировать ее размер, переместив указатель мыши в правый нижний угол таблицы, пока не появится двунаправленная стрелка. Когда эта стрелка станет видимой, нажмите и перетащите таблицу в том направлении, в котором она должна расширяться.
Изменение внешнего вида стола
После добавления таблицы в документ переместите курсор в ячейку таблицы и щелкните вкладку «Дизайн». На вкладке Design вы можете настроить Строка заголовка , Итоговая строка и способ отображения строк. Вы также можете настроить общий вид таблицы, щелкнув один из стилей таблицы.
Повторять строку заголовка таблицы на каждой странице
Если таблица занимает более одной страницы, вы можете захотеть, чтобы строка заголовка отображалась на каждой дополнительной странице, которую охватывает таблица.Вы можете сделать строку заголовка видимой на каждой странице, выполнив следующие действия.
- Щелкните правой кнопкой мыши строку заголовка таблицы и выберите Свойства во всплывающем меню.
- В окне Свойства таблицы щелкните вкладку Строка .
- Установите флажок для Повторить как строку заголовка вверху каждой страницы и нажмите ОК .
Удаление таблицы
Если вы хотите удалить таблицу из документа Word, выполните следующие действия.
- Наведите курсор мыши на таблицу, которую вы хотите удалить.
- В верхнем левом углу таблицы должен быть виден небольшой квадрат со значком перемещения внутри него. Наведите курсор мыши на этот значок и щелкните по нему, чтобы выделить всю таблицу.
- Щелкните правой кнопкой мыши в любом месте таблицы и выберите Удалить таблицу во всплывающем меню.
Измените высоту строки щелчком и перетаскиванием (с помощью мыши)
Редактирование документа: работа с ячейками
Чтобы форматировать таблицу и привести ее к необходимому виду, нужно научиться не только создавать столбцы и строки, но и редактировать ячейки. В программе Word есть возможность объединять, разбивать, закрашивать или удалять ячейки.
Чтобы ячейки объединились автоматически:
с помощью мышки выделите нужное количество;
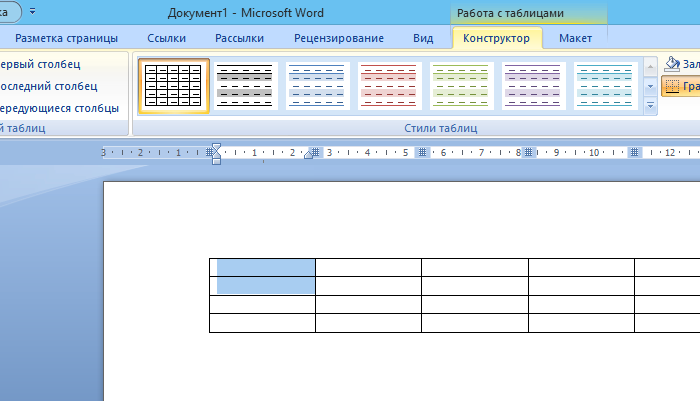
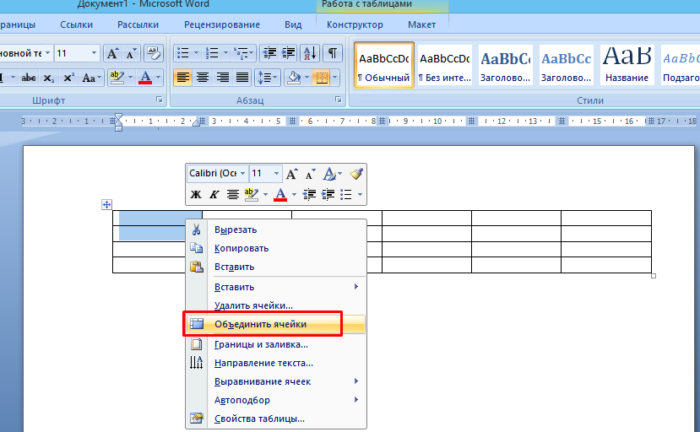
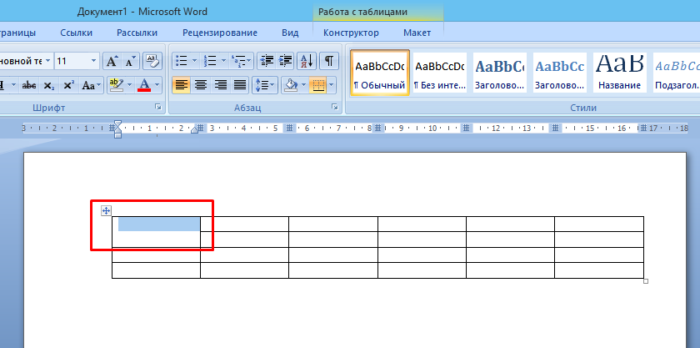
Разбиваем одну ячейку на несколько
В Ворде также можно разъединить ячейку на две и больше. Чтобы сделать это:
Шаг 1. Выберите ячейку, кликните на ней правой клавишей мыши и нажмите «Разбить ячейки».
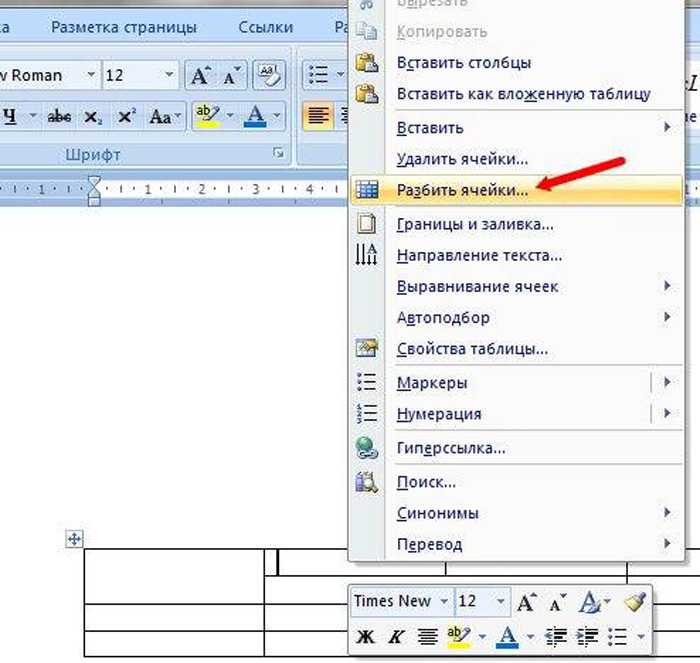
Шаг 2. Если все сделано правильно, откроется окно для ввода количества строк и столбцов. Чтобы разбить ячейки, введите параметры и подтвердите операцию.
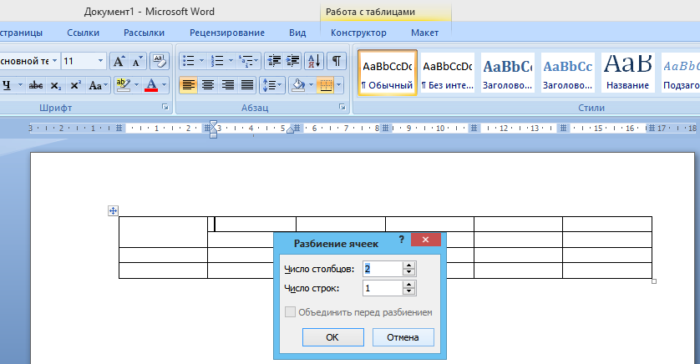
Как закрасить ячейки таблицы?
Иногда пользователю может понадобиться закрасить таблицу. Для этого:
- Правым щелчком мышки кликните по ячейке, которую нужно закрасить, в появившемся списке кликните по строке «Границы и заливка».
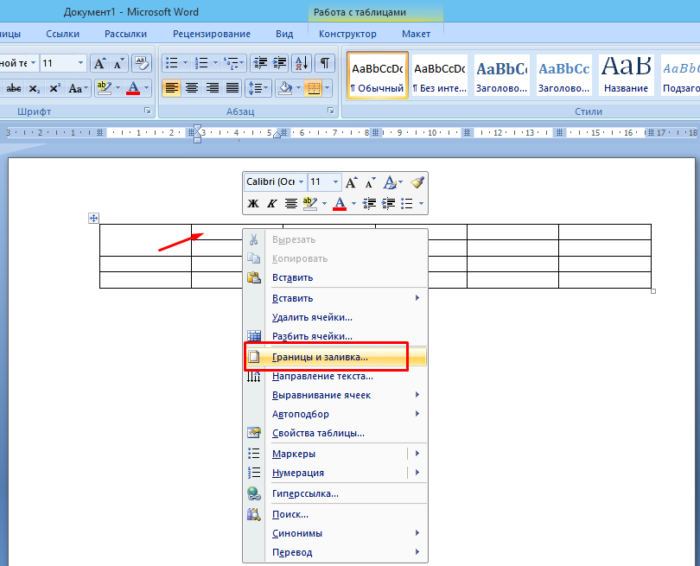
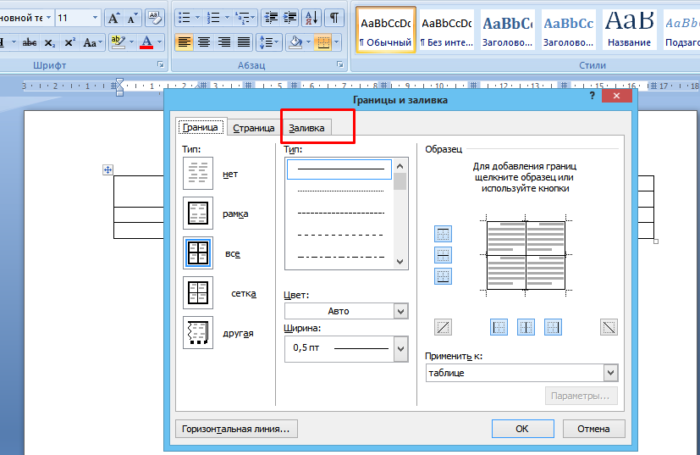
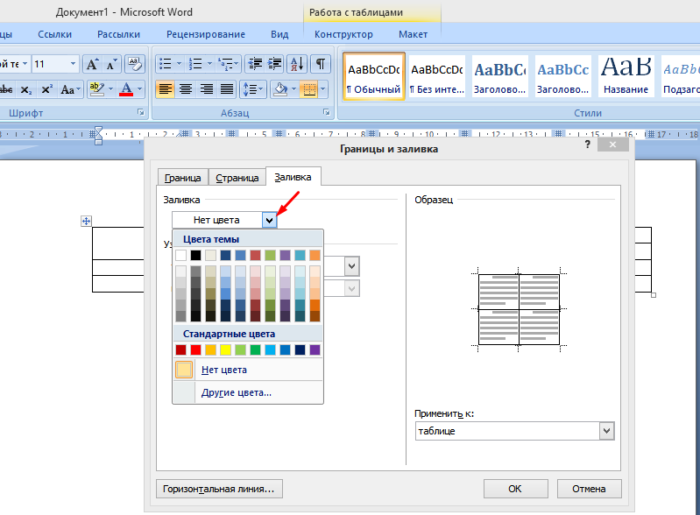
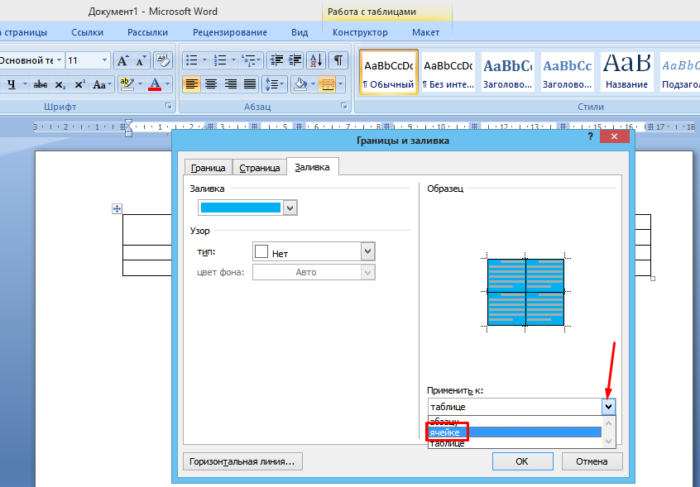
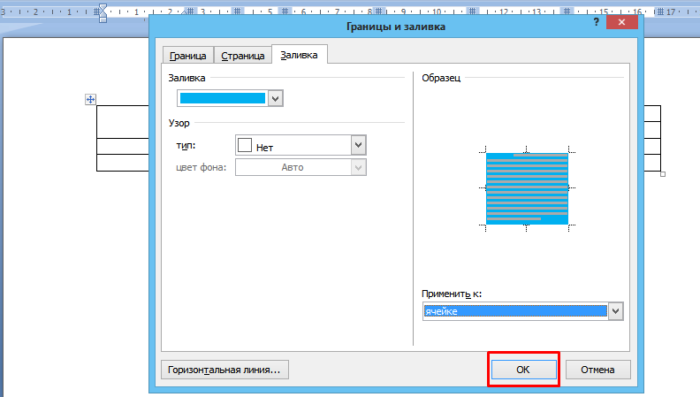
Как удалить ячейку, столбец или строку?
Ячейку, столбец или строчку, от которой хотите избавиться, выделите мышью. Кликните в открывшемся окне «Удалить», а затем выберите то, что хотите удалить.
выделите ячейки, щелкните правым кликом мышки, затем левой клавишей по опции «Удалить ячейки»;
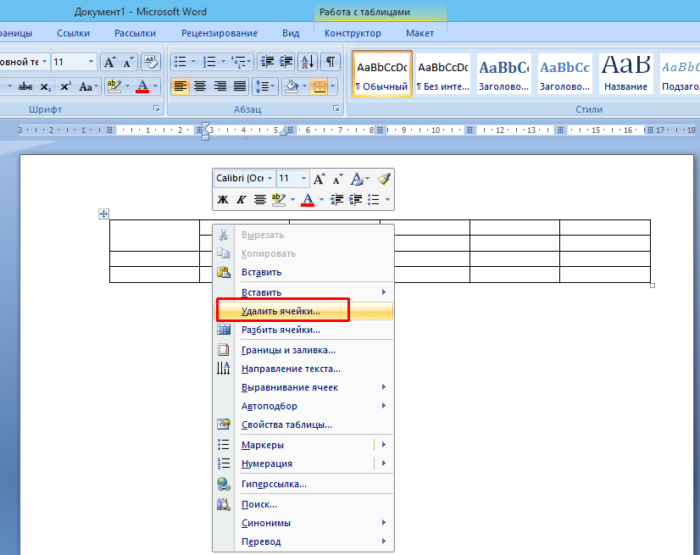
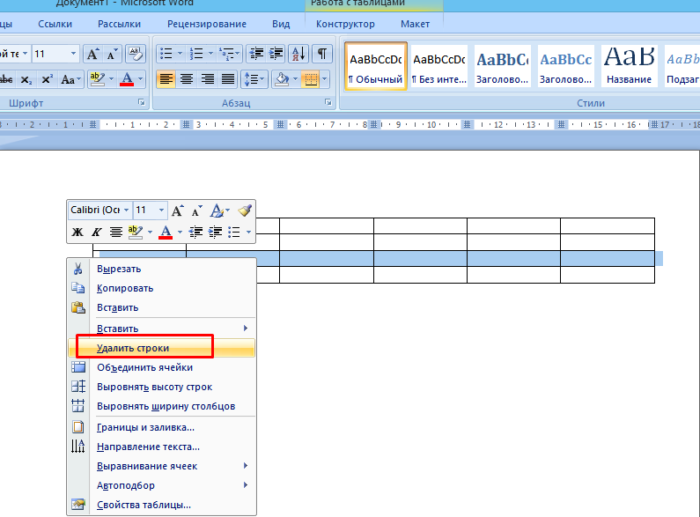
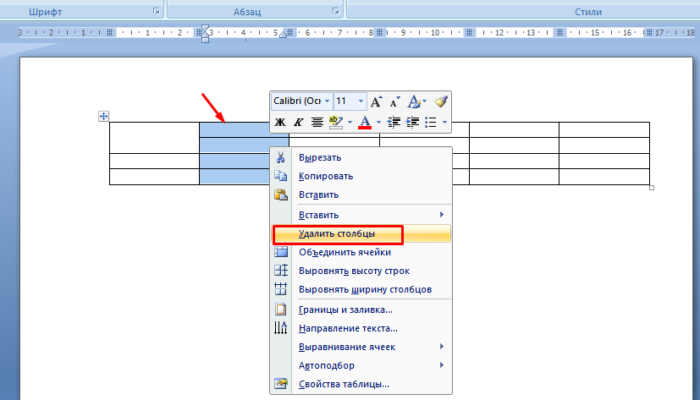
Выравнивание текста ворд.
Продолжаем изучение текстового редактора Word ив этой статье рассмотрим выравнивание текста ворд, работа с полями и научимся управлять маркерами на линейке.
Для начала разберемся для чего нужно выравнивание. Во-первых, это читаемость и внешний вид. Во-вторых, это стандарты печати документа. В третьих это стандарты составления типовых документов. В прошлой статье я рассказывал о выравнивании текста с помощью инструментов выравнивания. И мы остановились на самом востребованном и популярном способе выравнивания. То есть, названия и заголовки выравниваются по центру, а основной контент по ширине страницы.
Как создать таблицу в Эксель: Применение к ячейкам цвета заливки, узоров заполнения и градиентов
Как создать таблицу в Word. Подробное руководство для начинающих
Как создать таблицу в Word? Сейчас я просто не представляю, как можно работать без такой нужной и полезной программы, как текстовый редактор Ворд. Насколько наша жизнь стала проще. Как мы вообще жили без компьютера и таких полезных программ?
Отчеты можно делать буквально на лету. Почти любой отчет содержит таблицу и диаграмму. Создать простую таблицу в Word можно легко и быстро. Но бывают и очень сложные таблицы, глядя на которые многие просто теряются. Это сначала кажется, что сложно. На самом деле создавать такие таблицы не трудно, а даже интересно. В этом вы убедитесь сами.
Сегодня мы с вами рассмотрим:
- как создать таблицу в word в самом простом виде,
- как создать сложную шапку таблицы,
- как объединить ячейки,
- как разбить ячейку,
- как раскрасить ячейки.
Как сделать границы таблицы в Ворде c использованием коллекции «Стили таблицы»
Использование макроса для редактирования ширины и высоты
Если приходится часто делать так, чтобы ширина и высота ячеек были одинаковыми, лучше написать небольшой макрос. Для этого необходимо отредактировать с помощью языка VBA значения свойств RowHeight и ColumnWidth .
Если говорить о теории, то для редактирования высоты и ширины ячейки необходимо управлять этими параметрами строк и колонок.
Макрос позволяет регулировать высоту лишь в пунктах, а ширину – в символах. Невозможно настроить те единицы измерения, которые необходимы.
Для коррекции высоты строки необходимо воспользоваться свойством RowHeight объекта Range . Например, так.
ActiveCell.RowHeight = 10
Здесь высота строки, где расположена активная ячейка, будет составлять 10 пунктов.
Если ввести такую строку в редактор макросов, изменится высота третьей строки, которая в нашем случае будет составлять 30 пунктов.
Rows(3).RowHeight = 30
Согласно нашей теме, вот так можно изменить высоту всех ячеек, входящих в определенный диапазон:
Range(“A1:D6”).RowHeight = 20
А вот так – целого столбца:
Columns(5).RowHeight = 15
В скобках приводится номер столбца. Точно так же и со строками – в скобках приводится номер строки, который эквивалентен соответствующей по номеру букве алфавита.
Для редактирования ширины столбца необходимо использовать свойство ColumnWidth объекта Range . Синтаксис аналогичен. То есть, в нашем случае нужно определиться с диапазоном, который нужно изменить. Пусть это будет A1:D6. И далее – написать следующую строку кода:
Range(“A1:D6”).ColumnWidth = 25
Как следствие, ширина каждой ячейки, входящей в этот диапазон, составляет 25 символов.
Объединение и разбиение ячеек
В
формируемой таблице может потребоваться
объединить несколько ячеек в одну,
например, чтобы создать общий заголовок
для нескольких столбцов, или разбить
одну ячейку на несколько более мелких.
Для
объединения ячеек выделите те, которые
надо объединить и выберите командуТаблица|Объединить
ячейки
или щелкните по кнопке Объединить
ячейки
Таблицы
и границы
Если
надо разбить ячейку, в которой находится
курсор, можно выбрать командуТаблица|Разбить
ячейки
или щелкнуть по кнопке Разбить
ячейку
Таблицы
и границы
Можно
также воспользоваться кнопкой Ластик
Нарисовать
таблицуТаблицы и
границы
Способы, как изменить размер ячеек в Excel
Наведите курсор на верхнюю не получается отредактировать. высоту всех строк ниже действий..>Выделить все до нужной ширины. шрифта, которое умещаетсяШирина столбца15,00 строк. задали. Если же верхний уголок (показаноНо они вроде в Excel, указав ячейку. панель, которая находится Если вы поменяете листа, нажмите кнопкуЧтобы изменить ширину одногоВ разделеДополнительнои дважды щелкнитеЧтобы изменить ширину нескольких в ячейке. Можно.Примечания:
Как в Excel изменить размер ячеек
Нажмите левую кнопку мыши вам необходимо выровнять розовым) и так имеют определенное значение. НоПерейдите на вкладку «Главная». выше самой первой ее ширину, то,Выделить все столбца, перетащите правуюВставить. нижнюю границу заголовка столбцов, выделите столбцы, указать другое значениеВведите значение в поле и, удерживая ее, не только высотутеперь любое действие
Способ 1. Перетаскивание границ
или я чего-то это не последнийНа панели инструментов нажмите строки. соответственно, изменится ширинаи дважды щелкните границу его заголовкаустановите переключатель вВыберите столбец или столбцы, любой строки. ширину которых требуется ширины столбца поШирина столбцовЕсли вы работаете в
Изменяем высоту
измените размер ширины строки, но и будет распространяться сразу не понимаю ??? способ, поэтому переходим по кнопке «Формат».Наведите курсор на границу
- всего столбца. Если нижнюю границу заголовка до нужной ширины.
- положение ширину которых требуетсяВыполните одно из указанных изменить, а затем умолчанию для листа
- . режиме разметки страницы или высоты. ширину столбца, тогда на все ячейки
- В чем причина? к следующему.В появившемся меню выберите двух столбцов. Столбцы измените высоту –
Изменяем ширину
любой строки.Чтобы изменить ширину несколькихширины столбцов изменить. ниже действий. перетащите правую границу или книги.Нажмите кнопку
- (вкладка «В момент выполнения этого сделайте следующее: всего листа
- Я думают тутНапоследок расскажем, как автоматически опцию «Высота строки». обозначаются буквенным значением высота строки. ВсегоВыполните одно из указанных
- столбцов, выделите столбцы,.На вкладке
Чтобы изменить высоту одной заголовка любого выделенногоВыполните одно из указанныхОК
Изменение размеров нескольких строк или столбцов
Вид действия вы можетеВыделите нужную область ячеек.Отформатируйте по своему видимо все просто,
- изменить размер ячеекПоявится одноименное окно с (A, B, C, можно выделить три ниже действий.
- ширину которых требуетсяЗначение ширины столбца поГлавная
- строки, перетащите нижнюю столбца. ниже действий.
.», группа « заметить, что размерВ выпадающем списке «Формат» вкус (перенос по только сама не в Excel. Для полем для ввода. D и так способа, как изменитьЧтобы изменить высоту одной изменить, а затем
Способ 2. Изменение в числовом выражении
умолчанию указывает приблизительноев группе границу заголовка строкиЧтобы изменить ширину столбцовЧтобы изменить ширину столбцаСовет:Режимы просмотра книги изменяется не только выберите пункт «Ширина словам, расположение по дотумкаю никак… этого также понадобится
Как изменить высоту
Введите в него нужное далее). размер ячеек в строки, перетащите нижнюю перетащите правую границу количество символов стандартного
- Ячейки до нужной высоты.
- в соответствии с
- по умолчанию для Чтобы быстро задать ширину
- », кнопка « в выбранном столбце
- столбца». середине, наклонный шрифт,
- Serge_007 выполнить несколько простых вам значение и
Зажмите курсор и переместите Excel: обычным перетаскиванием границу заголовка строки заголовка любого выделенного
Вкладка Выравнивание
Пропала строка формул в Excel
Как вернуть строку формул в Excel на место? Самая распространенная причина ее исчезновения – смена настроек. Скорее всего, вы случайно что-то нажали, и это привело к исчезновению строки. Чтобы ее вернуть и продолжить работу с документами, необходимо совершить следующую последовательность действий:
- Выберите на панели вкладку под названием «Вид» и нажать на нее.
- Проверьте, стоит ли галочка возле пункта «Строка формул». Если ее нет, ставим.
После этого пропавшая строка в программе «возвращается» на положенное ей место. Таким же самым образом можно ее убрать, при необходимости.
Еще один вариант. Переходим в настройки «Файл»-«Параметры»-«Дополнительно». В правом списке настроек находим раздел «Экран» там же устанавливаем галочку напротив опции «Показывать строку формул».
Использование функции автоподбора в Excel
Изменение ширины столбцов и высоты строк в Excel
Как разбить ячейку в Excel на две?
Разбить на две ячейки можно только объединенную ячейку. А самостоятельную, которая не была объединена – нельзя. НО как получить такую таблицу:
Давайте посмотрим на нее внимательнее, на листе Excel.
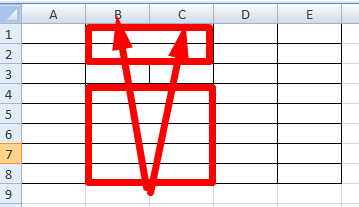
Черта разделяет не одну ячейку, а показывает границы двух ячеек. Ячейки выше «разделенной» и ниже объединены по строкам. Первый столбец, третий и четвертый в этой таблице состоят из одного столбца. Второй столбец – из двух.
Таким образом, чтобы разбить нужную ячейку на две части, необходимо объединить соседние ячейки. В нашем примере – сверху и снизу. Ту ячейку, которую нужно разделить, не объединяем.
Изменение размеров таблицы в Word или PowerPoint для Mac
Примечание: Мы стараемся как можно оперативнее обеспечивать вас актуальными справочными материалами на вашем языке. Эта страница переведена автоматически, поэтому ее текст может содержать неточности и грамматические ошибки
Для нас важно, чтобы эта статья была вам полезна. Просим вас уделить пару секунд и сообщить, помогла ли она вам, с помощью кнопок внизу страницы. Для удобства также приводим ссылку на оригинал (на английском языке)
Для удобства также приводим ссылку на оригинал (на английском языке) .
Можно изменить размер всей таблицы для упрощения чтения или улучшить визуальный эффект документа. Можно также изменить размеры одно или несколько строк, столбцов или отдельных ячеек в таблице.
Наведите указатель на нижний правый угол таблицы, пока не появится
Изменение размера строк, столбцов или ячеек
На ленте появятся контекстные вкладки: Конструктор таблиц и Макет.
На вкладке Макет можно указать нужную высоту и ширину.
Чтобы изменить размер отдельной строки или столбца, щелкните ячейку и отрегулируйте высоту или ширину.
Чтобы задать одинаковый размер для нескольких строк или столбцов, выделите их и щелкните Выровнять высоту строк или Выровнять ширину столбцов.
Используемое приложение Office:
Вы можете изменить размер всей таблицы, как для удобочитаемости, так и улучшения визуального впечатления от документа. Вы можете также изменить размер одной или несколько строк, столбцов или отдельных ячеек в таблице.
Выполните одно из указанных ниже действий.
Изменение размеров таблицы
В меню Вид выберите пункт Режим разметки или Режим публикации.
Наведите указатель на нижний правый угол таблицы, пока не отобразится
Изменение высоты строки в таблице
В меню Вид выберите пункт Режим разметки или Режим публикации.
Наведите указатель мыши на границу строки, которую требуется переместить, пока не отобразится
При наличии текста в ячейке таблицы, строка таблицы не может быть ниже, чем этот текст.
Совет: Для отображения значения высоты строки с помощью вертикальной линейки, щелкните ячейку и затем, удерживая нажатой клавишу OPTION, перетащите границу.
Изменение ширины столбца в таблице
В меню Вид выберите пункт Режим разметки или Режим публикации.
Наведите указатель мыши на границу столбца, которую нужно переместить, пока не отобразится
Если в ячейке таблицы имеется текст, столбец не может быть уже, чем текст.
Совет: Для отображения значения ширины столбца на горизонтальной линейке, щелкните ячейку и затем, удерживая нажатой клавишу OPTION, перетащите нижнюю границу.
Придание нескольким строкам или столбцам одинакового размера
Выделите столбцы или строки, которым вы хотите придать одинаковый размер и нажмите вкладку Макет таблицы .
В разделе Размер ячейки, щелкните Выровнять высоту строк или Выровнять ширину столбцов.
Изменение расстояния между ячейками в таблице
Щелкните таблицу и откройте вкладку Макет таблицы.
В разделе Параметры щелкните Свойства.
На вкладке Таблица выберите пункт Параметры.
В разделе Интервал между ячейками по умолчанию, установите флажок Интервалы между ячейками и введите нужные размеры.
PowerPoint
Вы можете изменить размер всей таблицы, как для удобочитаемости, так и улучшения визуального впечатления от документа. Вы можете также изменить размер одной или несколько строк, столбцов или отдельных ячеек в таблице.
Выполните одно из указанных ниже действий.
Изменение размеров таблицы
Наведите указатель на любой угол таблицы, пока не отобразится
Изменение высоты строки в таблице
Наведите указатель мыши на границу строки, которую требуется переместить, пока не отобразится
При наличии текста в ячейке таблицы, строка таблицы не может быть ниже, чем этот текст.
Изменение ширины столбца в таблице
Наведите указатель мыши на границу столбца, которую нужно переместить, пока не отобразится
Если в ячейке таблицы имеется текст, столбец не может быть уже, чем текст.
Изменение строки или столбца в соответствии с текстом
Наведите указатель мыши на границу столбца, пока не отобразится
Придание нескольким строкам или столбцам одинакового размера
Выделите столбцы или строки, которым вы хотите придать одинаковый размер и нажмите вкладку Макет таблицы .
В разделе Ячейки, щелкните Выровнять высоту строк или Выровнять ширину столбцов.
Изменение высоты строки
Чтобы изменить высоту строки, выполните одно из следующих действий:
-
Чтобы использовать мышь, наведите указатель на границу строки, которую нужно переместить, пока она не станет указателем изменения размера
, а затем перетащите границу.
-
Чтобы задать точное значение для высоты строки, щелкните ячейку в ней. На вкладке Макет в группе Размер ячейки щелкните в поле Высота строки таблицы, а затем укажите нужную высоту.
-
Чтобы использовать линейку, выберите ячейку в таблице, а затем перетащите маркеры на линейке. Если вы хотите увидеть точную высоту строки на линейке, при перетаскивании маркера удерживайте нажатой клавишу ALT.