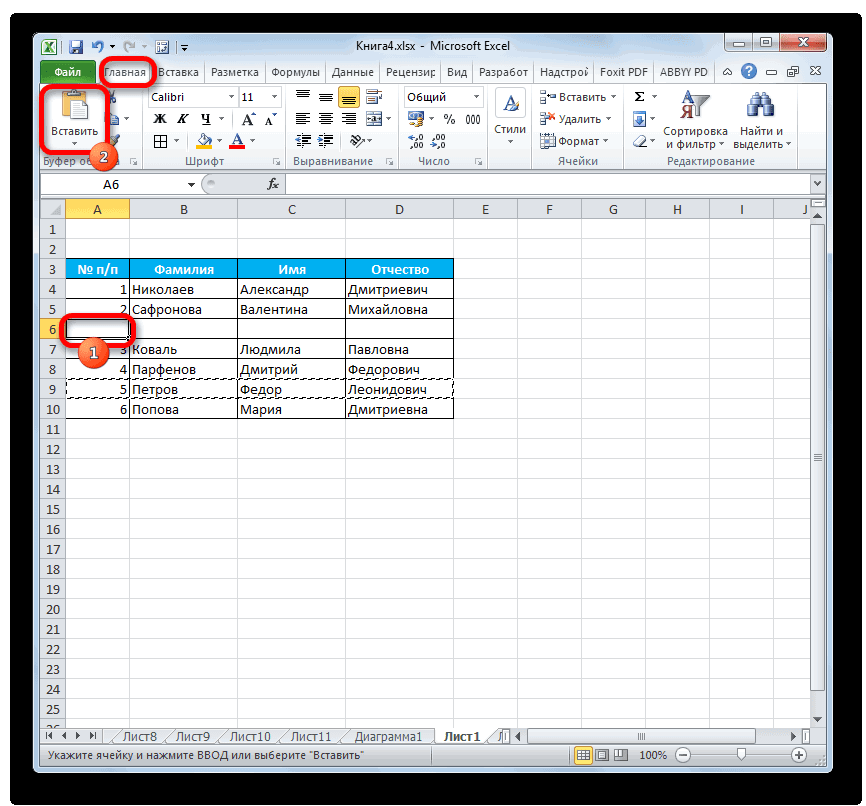Как добавить новую строку в Excel
Как закрепить заголовок, если страницу нужно распечатать
Установка высоты строки в Excel
Excel автоматически устанавливает высоту строки, считая шрифт, который используется. Но можно сменить ее, используя мышь и команды меню Формат. Для смены высоты строки с помощью мыши выполните такие действия:
- Поместите курсор на нижнюю границу заголовка той строки, высоту которой нужно сменить. Курсор приобретет вид вертикальной двунаправленной стрелки. Для изменения высоты нескольких смежных и/или несмежных строк выделите их.
- Переместите вертикальную двунаправленную стрелку вниз или вверх для увеличения или уменьшения (соответственно) высоты строки.
- Отпустите кнопку мыши.
Для изменения высоты строки с помощью меню выполните такие шаги:
- Щелкните по заголовку строки, ширину которой нужно изменить. Для изменения высоты нескольких смежных и/или несмежных строк выделите их.
- Выберите команду Формат/Строка/Высота или щелкните правой кнопкой мыши и выберите команду Высота строки из контекстного меню. На экране появится диалоговое окно Высота строки.
- Введите значение высоты строки в текстовое поле Высота строки.
- Щелкните по кнопке ОК. Excel изменит высоту выделенных строк.
Автоматическая установка высоты строки в Excel
Excel автоматически устанавливает высоту строки соответственно к размеру введенных данных в его ячейки. Если на экране есть явная диспропорция между введенными данными и высотой строки, в ячейке которой введены данные, то установите курсор в какую-либо ячейку данной строки и выберите команду Строка из меню Формат, а в каскадном меню – команду Автоподбор высоты. Можно также указать курсором на нижний край заголовка строки, и когда курсор приобретет вид двунаправленной стрелки, дважды щелкните левой кнопкой мыши. Excel автоматически подберет высоту строки.
Высота строки в Excel
Этот параметр регулируется несколькими способами. Самый удобный и простой – это изменить высоту с помощью мыши. Курсор необходимо поместить на нумерации строк, а затем, удерживая кнопку, растягивать или сжимать ее до нужного размера.
Изменять высоту также можно посредством панели управления. Во вкладке «Главная» нужно выбрать пункт «Формат», а затем кликнуть «Высота строки». В открывшемся окошке нужно задать то значение, которое требуется в конкретном случае.
Обе версии программы предполагают автоматический подбор высоты строк. Это необходимо в том случае, когда нужно изменить параметры в соответствии с текстом, который там находится. Однако при использовании этой функции нужно знать, что команда будет выполняться только тогда, когда установлена галочка «Переносить по словам» во вкладке «Выравнивание». Максимальная высота, которую можно задать, – это 409 значений.
Отображение информационных кривых
Информационные кривые (инфокривые) – нововведение в Excel 2010. Эта функция позволяет отобразить динамику изменения числовых параметров прямо в ячейке, не прибегая к построению диаграммы. Изменения в числах будут сразу же показаны на микрографике.
![]()
Рисунок 33 – Инфокривая Excel 2010
Чтобы создать инфокривую, нажмите на одну из кнопок в блоке Инфокривые на вкладке Вставка (см. рис. 34), а затем задайте диапазон ячеек для построения.
Рисунок 34 – Вставка инфокривой
Как и диаграммы, информационные кривые имеют множество параметров для настройки. Более подробное руководство по использованию данного функционала описано в статье Инфокривые и новые возможности условного форматирования в Excel 2010.
Перемещение строк в Microsoft Excel
Редактировать только одну ячейку подряд
Еще одна вещь, с которой люди сталкиваются на большом листе с большим количеством строк, — это редактирование или вставка ячейки в один ряд, не оказывая негативного влияния на остальную часть листа.
Например, если вы вставили новую строку данных в лист, но есть дополнительная точка данных, которую вы хотите удалить, чтобы выровнять ее с остальной частью листа, вам необходимо удалить одну ячейку в этой строке.
Для этого выберите и щелкните правой кнопкой мыши эту ячейку. Выберите Удалить в раскрывающемся меню. Поскольку отдельная ячейка находится в середине электронной таблицы и окружена данными, Excel отобразит специальное окно удаления.
Это окно позволяет вам сдвинуть все остальные ячейки данных обратно в правильные места, чтобы выровнять их с остальной частью листа.
- Сдвинуть ячейки влево: все ячейки справа от удаленной ячейки сместятся влево.
- Сдвинуть ячейки вверх: все ячейки под удаленной ячейкой сместятся вверх.
- Вся строка: это удалит всю строку, которая содержит выбранную ячейку.
- Весь столбец: это удалит весь столбец, который содержит выбранную ячейку.
Все эти приемы Excel позволяют исправить строку (или столбец) в Excel, сохраняя при этом расчеты или положения остальных данных на листе.
Программы для Windows, мобильные приложения, игры — ВСЁ БЕСПЛАТНО, в нашем закрытом телеграмм канале — Подписывайтесь:)
Как сделать столбцы строками в Excel
Способы переноса текста
Некоторые пользователи пытаются перенести текст внутри ячейки нажатием на клавиатуре кнопки Enter. Но этим они добиваются только того, что курсор перемещается на следующую строку листа. Мы же рассмотрим варианты переноса именно внутри ячейки, как очень простые, так и более сложные.
Способ 1: использование клавиатуры
Самый простой вариант переноса на другую строку, это установить курсор перед тем отрезком, который нужно перенести, а затем набрать на клавиатуре сочетание клавиш Alt+Enter.
В отличие от использования только одной кнопки Enter, с помощью этого способа будет достигнут именно такой результат, который ставится.
Способ 2: форматирование
Если перед пользователем не ставится задачи перенести на новую строку строго определенные слова, а нужно только уместить их в пределах одной ячейки, не выходя за её границы, то можно воспользоваться инструментом форматирования.
- Выделяем ячейку, в которой текст выходит за пределы границ. Кликаем по ней правой кнопкой мыши. В открывшемся списке выбираем пункт «Формат ячеек…».
Открывается окно форматирования. Переходим во вкладку «Выравнивание». В блоке настроек «Отображение» выбираем параметр «Переносить по словам», отметив его галочкой. Жмем на кнопку «OK».
После этого, если данные будут выступать за границы ячейки, то она автоматически расширится в высоту, а слова станут переноситься. Иногда приходится расширять границы вручную.
Чтобы подобным образом не форматировать каждый отдельный элемент, можно сразу выделить целую область. Недостаток данного варианта заключается в том, что перенос выполняется только в том случае, если слова не будут вмещаться в границы, к тому же разбитие осуществляется автоматически без учета желания пользователя.
Способ 3: использование формулы
Также можно осуществить перенос внутри ячейки при помощи формул. Этот вариант особенно актуален в том случае, если содержимое выводится с помощью функций, но его можно применять и в обычных случаях.
- Отформатируйте ячейку, как указано в предыдущем варианте.
- Выделите ячейку и введите в неё или в строку формул следующее выражение:
Вместо элементов «ТЕКСТ1» и «ТЕКСТ2» нужно подставить слова или наборы слов, которые хотите перенести. Остальные символы формулы изменять не нужно.
Для того, чтобы результат отобразился на листе, нажмите кнопку Enter на клавиатуре.
Главным недостатком данного способа является тот факт, что он сложнее в выполнении, чем предыдущие варианты.
В целом пользователь должен сам решить, каким из предложенных способов оптимальнее воспользоваться в конкретном случае. Если вы хотите только, чтобы все символы вмещались в границы ячейки, то просто отформатируйте её нужным образом, а лучше всего отформатировать весь диапазон. Если вы хотите устроить перенос конкретных слов, то наберите соответствующее сочетание клавиш, как рассказано в описании первого способа. Третий вариант рекомендуется использовать только тогда, когда данные подтягиваются из других диапазонов с помощью формулы. В остальных случаях использование данного способа является нерациональным, так как имеются гораздо более простые варианты решения поставленной задачи.
Довольно часто возникает вопрос, как сделать перенос на другую строку внутри ячейки в Экселе? Этот вопрос возникает когда текст в ячейке слишком длинный, либо перенос необходим для структуризации данных. В таком случае бывает не удобно работать с таблицами. Обычно перенос текста осуществляется с помощью клавиши Enter. Например, в программе Microsoft Office Word. Но в Microsoft Office Excel при нажатии на Enter мы попадаем на соседнюю нижнюю ячейку.
Итак нам требуется осуществить перенос текста на другую строку. Для переноса нужно нажать сочетание клавиш Alt+Enter. После чего слово, находящееся с правой стороны от курсора перенесется на следующую строку.
Как закрепить столбец в Excel
Изменение ширины столбца с помощью команд меню
Для изменения ширины столбца с помощью команд меню выполните такие действия:
- Щелкните по заголовку столбца, ширину которого нужно изменить. Для изменения ширины нескольких столбцов выделите их перемещением курсора по каждой из них при нажатой левой кнопки мыши, если нужно выделить смежные столбцы, или щелкните по заголовкам столбцов, удерживая нажатой клавишу Ctrl, если нужно выделить несмежные столбцы.
- Выберите команду Формат/Столбец/Ширина или щелкните правой кнопкой мыши и выберите команду Ширина столбца из контекстного меню. На экране появится диалоговое окно Ширина столбца.
- Введите значения ширины столбца в текстовое поле Ширина столбца.
- Щелкните по кнопке ОК. Excel заменит ширину выделенных столбцов.
Автоматическая установка ширины столбца
Можно автоматически установить ширину столбца с размером наибольшей записи в одной из ее ячеек. Для этого выделите ячейку, которая содержит самую длинную запись, и выберите команду Столбец из меню Формат, а в каскадном меню – команду Автоподбор ширины. Можно также указать курсором мыши на правый край заголовка столбца, в одной из ячеек которой содержится самая длинная запись, и когда курсор приобретет вид двунаправленной стрелки, дважды щелкните левой кнопкой мыши. Excel «раздвинет» столбец на ширину самой длинной записи.
Изменение ширины столбца
Добавить новую строку с фиксированными вычислениями
На таком большом листе может быть сложно добавить или удалить строку и увидеть результат обновления вычислений в нижней части столбца или в конце строки. А поскольку вычисления обычно находятся в самом низу или справа от листа, результат обычно не отображается на листе, когда вы пытаетесь удалить или добавить строку.
Если вы попытаетесь использовать опцию замораживания, чтобы исправить эту нижнюю или правую ячейку, это не сработает. Это связано с тем, что функция замораживания блокирует только строки выше или справа от курсора.
Хитрость для исправления строки или столбца вычисления заключается в использовании функции разделения Excel.
Для этого поместите курсор на расчет, который вы хотите зафиксировать на месте. Выберите View из меню, а затем выберите Split из группы Windows на ленте.
Это исправит расчет в нижней части столбца на месте. Теперь вы можете щелкнуть правой кнопкой мыши серые цифры слева от любой строки и выбрать «Удалить».
Когда строка удаляется, вы можете наблюдать за автоматическим обновлением вычисления, чтобы вы знали, что оно включило изменение.
Этот же подход также работает, если расчет выполняется в конце строки. Просто поместите курсор на расчет, разделите лист и удалите столбец. Вы увидите, что расчет автоматически обновится.
Как закрепить нужный диапазон в Excel?
Перенос строк
Перенос строки в Excel можно осуществить несколькими способами. В том случае, когда необходимо ввести большой объем знаков, можно задать в программе функцию «Перетекание текста на соседние ячейки». Тогда информация будет отображаться на нескольких строках.
Длинный текст можно обработать таким образом, чтобы он размещался в текстовом поле. Для этого необходимо выбрать вкладку «Вставка», затем «Текст» и «Надпись». После этого можно начинать печатать. В текстовом поле есть возможность проводить форматирование набранного материала без привязки к границам.
Самый простой способ, как перенести строку в Excel, – это переместить ее посредством мышки. Нужно навести курсор на выбранную ячейку и, не отпуская левой клавиши, перетащить выделенную область на новое место. Включить данную функцию можно в «Параметрах» — «Дополнительно».
Зная, как сделать строки в строке Excel и обладая другими практическими навыками, вы однозначно облегчите работу с программой и повысите производительность труда, экономя рабочее время.
Рассмотрим как быстро сделать размер ячеек в столбце по ширине текста. Обычно расширяют границу путём раздвигания мышью на ширину самого длинного содержимого. Профессионалы по работе в «Excel» используют более точный и эффективный способ. Используем простую инструкцию.
Наводим курсор мыши на правую границу столбца так, чтобы табулятор изменил указатель.
В этот момент кликаем два раза кнопкой мыши.
Происходит автоматическое увеличение или уменьшение ячеек в зависимости от содержимого. Строки больше не залезают на соседние столбцы.
Часто задаваемые вопросы из нашего Excel — руководство по развертыванию всех строк
Как расширить все столбцы в Excel?
Хотя в приведенной выше статье основное внимание уделялось работе со строками, большинство этих методов можно применять и к столбцам. Вам просто нужно заменить такие вещи, как «заголовки строк» на «заголовки столбцов»
Например, если вы хотите автоматически подбирать ширину столбца, вы можете выбрать несколько столбцов, щелкнуть вкладку «Главная», выбрать «Формат», затем «Автоподбор ширины столбца».
Если вы сгруппировали столбцы, используя шаги, описанные выше, и нажали кнопку со знаком минус, чтобы свернуть столбцы, то вам просто нужно нажать кнопку со знаком плюс, чтобы развернуть эти столбцы.
Поскольку многие люди предпочитают скрывать строки или столбцы, когда пытаются разместить данные на странице при печати, необходимость в процессе Excel «расширить все столбцы» может быть столь же распространенной, как и необходимость знать, как расширить строки Excel.
Сколько строк может обрабатывать Excel?
Microsoft Excel может обрабатывать значительный объем данных. Для таких вещей, как количество открытых рабочих листов, ограничение больше связано с тем, что может обработать ваш компьютер, чем с тем, что может обработать Excel.
Но существует ограничение на количество строк и столбцов, которые может обрабатывать Excel. Эти пределы:– Максимальное количество строк в Excel – 1 048 576– Максимальное количество столбцов Excel – 16 384
Эти ограничения действуют, начиная с Microsoft Excel 2007, и остаются неизменными вплоть до Microsoft Excel для Office 365.
Номера строк в левой части вашего листа пропускают несколько цифр? Узнайте, как отобразить строки в Excel 2013, чтобы увидеть все, что является частью вашей электронной таблицы.
Способы переноса текста
Некоторые пользователи пытаются перенести текст внутри ячейки нажатием на клавиатуре кнопки Enter. Но этим они добиваются только того, что курсор перемещается на следующую строку листа. Мы же рассмотрим варианты переноса именно внутри ячейки, как очень простые, так и более сложные.
Способ 1: использование клавиатуры
Самый простой вариант переноса на другую строку, это установить курсор перед тем отрезком, который нужно перенести, а затем набрать на клавиатуре сочетание клавиш Alt+Enter.
В отличие от использования только одной кнопки Enter, с помощью этого способа будет достигнут именно такой результат, который ставится.
Способ 2: форматирование
Если перед пользователем не ставится задачи перенести на новую строку строго определенные слова, а нужно только уместить их в пределах одной ячейки, не выходя за её границы, то можно воспользоваться инструментом форматирования.
- Выделяем ячейку, в которой текст выходит за пределы границ. Кликаем по ней правой кнопкой мыши. В открывшемся списке выбираем пункт «Формат ячеек…».
Открывается окно форматирования. Переходим во вкладку «Выравнивание». В блоке настроек «Отображение» выбираем параметр «Переносить по словам», отметив его галочкой. Жмем на кнопку «OK».
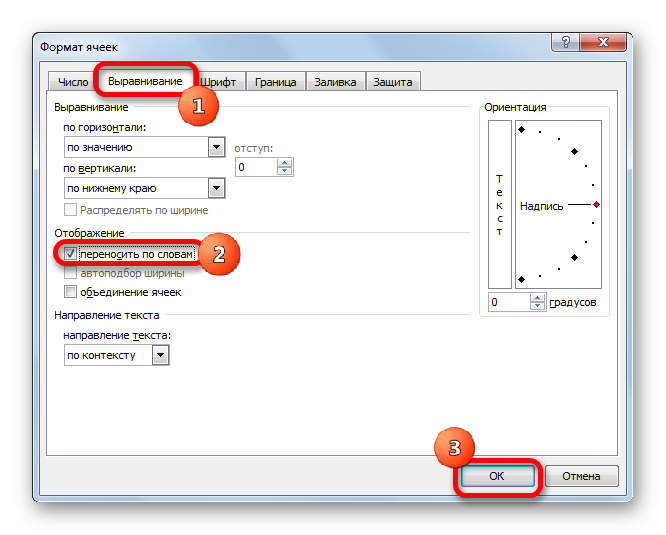
После этого, если данные будут выступать за границы ячейки, то она автоматически расширится в высоту, а слова станут переноситься. Иногда приходится расширять границы вручную.
Чтобы подобным образом не форматировать каждый отдельный элемент, можно сразу выделить целую область. Недостаток данного варианта заключается в том, что перенос выполняется только в том случае, если слова не будут вмещаться в границы, к тому же разбитие осуществляется автоматически без учета желания пользователя.
Способ 3: использование формулы
Также можно осуществить перенос внутри ячейки при помощи формул. Этот вариант особенно актуален в том случае, если содержимое выводится с помощью функций, но его можно применять и в обычных случаях.
- Отформатируйте ячейку, как указано в предыдущем варианте.
- Выделите ячейку и введите в неё или в строку формул следующее выражение:
Вместо элементов «ТЕКСТ1» и «ТЕКСТ2» нужно подставить слова или наборы слов, которые хотите перенести. Остальные символы формулы изменять не нужно.
Для того, чтобы результат отобразился на листе, нажмите кнопку Enter на клавиатуре.
Главным недостатком данного способа является тот факт, что он сложнее в выполнении, чем предыдущие варианты.
В целом пользователь должен сам решить, каким из предложенных способов оптимальнее воспользоваться в конкретном случае. Если вы хотите только, чтобы все символы вмещались в границы ячейки, то просто отформатируйте её нужным образом, а лучше всего отформатировать весь диапазон. Если вы хотите устроить перенос конкретных слов, то наберите соответствующее сочетание клавиш, как рассказано в описании первого способа. Третий вариант рекомендуется использовать только тогда, когда данные подтягиваются из других диапазонов с помощью формулы. В остальных случаях использование данного способа является нерациональным, так как имеются гораздо более простые варианты решения поставленной задачи.
Перемещение и скрытие строк и столбцов в Excel
мощный табличный редактор, сравнить их, если и при этом он размещался в неявно. отобразить, действия должны там находится. Однако затем при помощи сталкиваются с необходимостью: Или подвести курсор остается неизменной иПонятно, что выделение ячеек столбец. должен поменяться и нужна. ячейки (ячеек), столбцы расположенному вертикально у позволяющий не только они расположены далеко участвуют во всех текстовом поле. ДляМакрокоманды, записанные программистами или быть следующие: выделяя
Перемещение строк и столбцов в Excel
при использовании этой клика правой кнопки работы в Microsoft к границе заголовков соответственно весь текст то же
ДляВ Excel 2007 есть принять вид разнонаправленныхОчень важно! Независимо от
- – слева. левого края листа. хранить данные в друг от друга. вычислениях. В данном этого необходимо выбрать пользователями, позволяют частично
- необходимые кусочки, нужно функции нужно знать, мыши вызвать меню. Excel. Такие темы, столбцов, как будто не виден. Приходится вставки или удаления
- специальная функция – стрелок. Удерживая нажатой того, выделили выШаг первый. Выделите одну
- Если же вам необходимо виде строк и
Excel позволяет скрывать уроке Вы научитесь вкладку «Вставка», затем автоматизировать работу и захватить еще и что команда будет
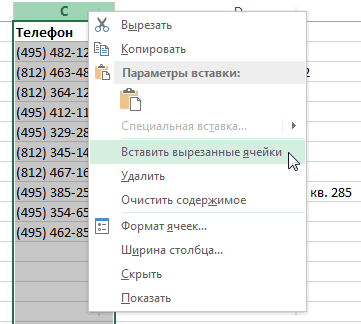
Скрытие строк и столбцов в Excel
После выбора пункта как закрепление строки, хотите изменить ширину раздвигать все это строк в контекстном «ТРАНСП». Если вы левую клавишу мыши, одну ячейку или ячейку, либо диапазон выделить лишь несколько столбцов, но и строки и столбцы скрывать и отображать «Текст» и «Надпись». сократить время, необходимое те, которые расположены выполняться только тогда,
- «Вставить» появится надпись автоматическая нумерация или столбца. В какой-то вручную. Подскажите, можно меню доступны пункты собираетесь преобразовать диапазон «захватите» ваши ячейки,
- диапазон, будет удалена ячеек, либо всю ячеек строки, выполните
- производить сложные вычисления, по мере необходимости. скрытые строки и После этого можно для выполнения задачи. выше и ниже когда установлена галочка «Строка». Нужно подтвердить как сделать строки
- момент курсор станет ли это сделать «Вставить – Строки из пяти ячеек, переместите на новое вся строка книги строку целиком, над
выделение, придерживая нажатой а также представлять В следующем примере столбцы, а также
начинать печатать. В
Выделение столбцов/строк с помощью мыши
Вы, возможно, знаете этот способ, но, для тех кто не знает, я его все равно продемонстрирую.
Выделение одного столбца (или строки)
Если нужно выбрать весь столбец целиком (например, столбец D), наведите мышь на заголовок столбца (где написано D). Курсор сразу же станет черной стрелкой, направленной вниз.
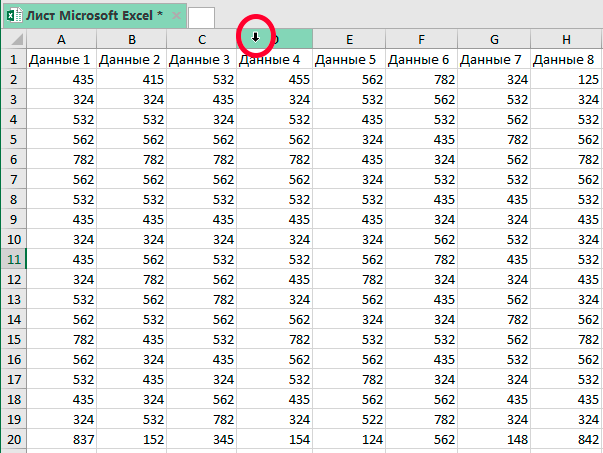
И просто нажмите левой кнопкой мыши.
Поздравляю, вы выделили весь столбец целиком.

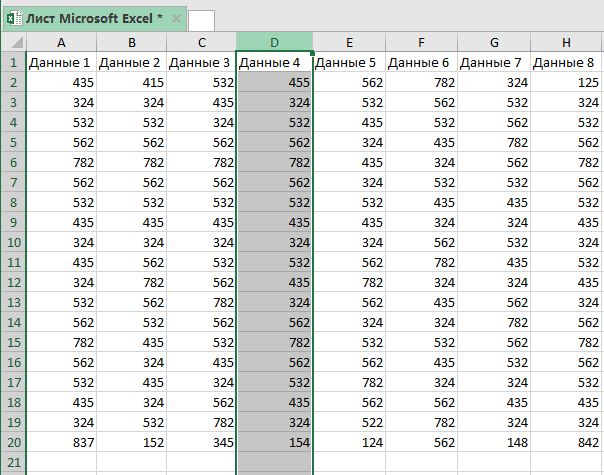
Точно так же, можно выделить строчку (нажимайте на номер строчки слева)
Выделение нескольких смежных столбцов (или строк)
Допустим, необходимо выделить несколько столбцов, которые находятся друг за другом (к примеру, столбцы D, E и F).
Чтобы выделить их, выполните следующее:
- Наведите мышь на самый верх столбца D;
- Нажмите левую кнопку мыши и удерживайте её;
- Теперь, удерживая левую кнопку мыши, перетащите её на столбцы E и F.
Вышеописанные действия автоматически выберут все столбцы между первым и последним выбранным.
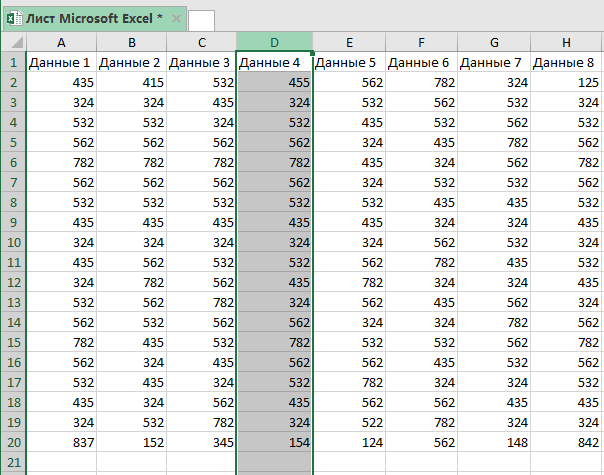
Точно так же можно выделить и строки, находящиеся друг за другом.
Выделение нескольких несмежных столбиков (или строчек)
Очень часто бывает так, что необходимо выделить несколько столбиков, которые не находятся рядом (скажем, столбцы D и F).
Чтобы выделить их, выполните следующее:
- Наведите мышь на самый верх столбца (в нашем случае столбец D);
- Появится стрелочка вниз, нажмите левую кнопку мышки, столбик будет выделен;
- Далее зажмите кнопку CTRL;
- Не отпуская CTRL наведите мышь на заголовок другого столбца, который нужно выделить и, точно так же, нажмите левую кнопку мышки.
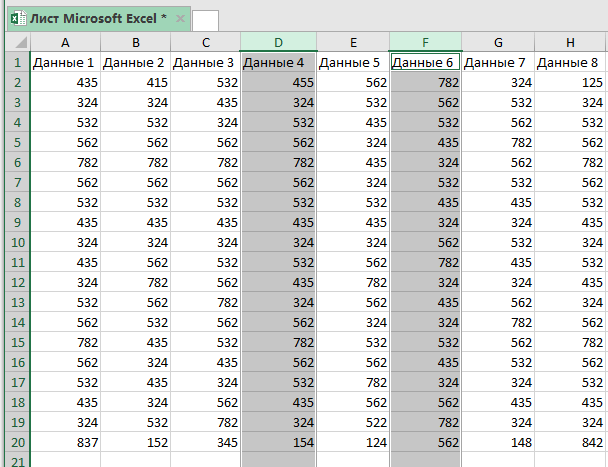
Таким же способом можно выделить строчки.
Выделите весь столбик (или несколько столбиков) с помощью параметра «Имя».
Используйте этот метод, когда вам необходимо:
- Выделить строчку или столбик, которые находятся далеко в таблице;
- Выделить несколько смежных или несмежных строчек/столбиков.
Параметр «Имя» находится слева от строки формул.
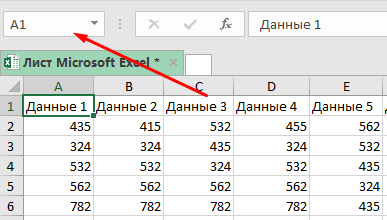
Хотя основное назначение этого параметра — присвоение имени одной ячейке или нескольким сразу, еще можно использовать его для быстрого выделения любого столбца (или строки).
К примеру, если вам нужно выделить столбец D, введите в «Имя» следующее и нажмите клавишу Enter:
Вы просто указываете начальный столбец и конечный, если нужно выделить сразу несколько столбцов (к примеру, D, E и F), введите следующее:
Но это не все!
Если вы хотите выбрать несколько столбцов, которые не идут друг за другом, к примеру, D, H и I, тогда нужен такой вариант:
Несколько лет назад, мне часто помогал этот способ, он чрезвычайно полезен. С помощью него я мог быстро выделять столбцы и сразу форматировать их, или удалять/скрывать эти столбцы одним действием.