Как посчитать количество видимых строк в Excel
Если вы хотите подсчитать количество видимых элементов в отфильтрованном списке, вы можете использовать функцию ПРОМЕЖУТОЧНЫЕ.ИТОГИ, которая автоматически игнорирует строки, которые скрыты с помощью фильтра.
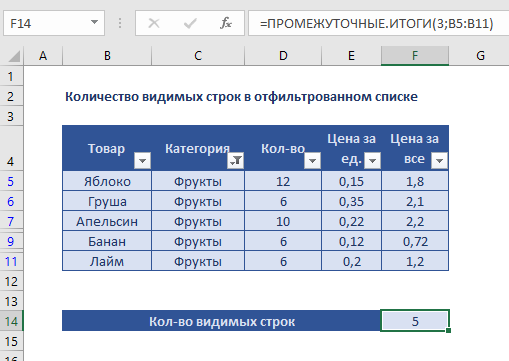
Функция ПРОМЕЖУТОЧНЫЕ.ИТОГИ может выполнять вычисления, как СЧЁТ, СУММ, МАКС, МИН, и многие другие.
Что делает ПРОМЕЖУТОЧНЫЕ.ИТОГИ: особенно интересным и полезным является то, что она автоматически игнорирует элементы, которые не видны в отфильтрованном списке или таблице. Это делает ее идеальной для показа того, сколько элементов видно в списке, промежуточных итогов видимых строк и т.д.
Следуя примеру, чтобы подсчитать количество не пустых строк, видимых, когда фильтр активен, используйте:
Если вы скрываете строки вручную (т.е. правой кнопкой мыши, Скрыть), а не с помощью автоматического фильтра используйте эту версию вместо той:
Только с критериями
Для подсчета видимых строк только с критериями, вы можете использовать довольно сложную формулу, основанную на СУММПРОИЗВ, ПРОМЕЖУТОЧНЫЕ.ИТОГИ и СМЕЩ.
Функция ПРОМЕЖУТОЧНЫЕ.ИТОГИ может легко генерировать суммы и счетчики для скрытых и не скрытых строк. Тем не менее, она не в состоянии справиться с критериями (т.е. как СЧЁТЕСЛИ или СУММЕСЛИ).
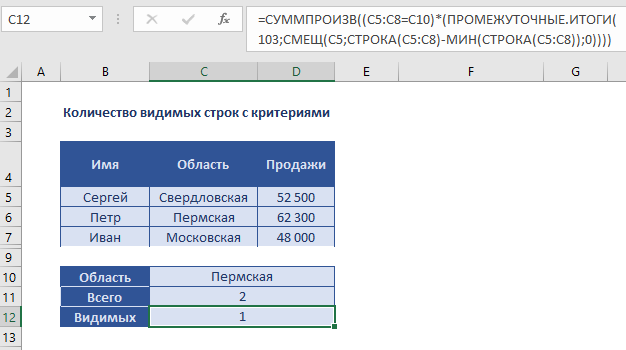
Решение состоит в том, чтобы использовать СУММПРОИЗВ, применив с функцией ПРОМЕЖУТОЧНЫЕ.ИТОГИ (через СМЕЩ) и критерии. В показанном примере формула в С12:
Суть этой формулы вычисление массива внутри СУММПРОИЗВ. Первый массив применяет критерии, а второй массив обрабатывает «проблему видимости».
Критерии применяется с частью формулы:
Который генерирует массив следующим образом:
Где ИСТИНА означает «отвечает критериям»
Обратите внимание, что поскольку мы используем умножение (*) внутри первого (и только) массива, значения ИСТИНА/ЛОЖЬ будут автоматически преобразованы:. Для учета видимости применяется фильтр с использованием ПРОМЕЖУТОЧНЫЕ.ИТОГИ
Для учета видимости применяется фильтр с использованием ПРОМЕЖУТОЧНЫЕ.ИТОГИ.
ПРОМЕЖУТОЧНЫЕ.ИТОГИ может исключить скрытые строки в различных вычислениях, поэтому мы можем использовать ее в этом случае, создав «фильтр», чтобы исключить скрытые строки внутри СУММПРОИЗВ. Проблема, однако, в том, что ПРОМЕЖУТОЧНЫЕ.ИТОГИ рассчитывает единственное число, в то время как нам нужен массив, чтобы использовать его успешно внутри СУММПРОИЗВ.
Хитрость заключается в том, чтобы использовать СМЕЩ, подающую ПРОМЕЖУТОЧНЫЕ.ИТОГИ одну ссылку на строку, так что смещение будет рассчитывать один результат для каждой строки.
Конечно, для этого требуется еще один трюк, который должен дать СМЕЩ массив, содержащий один номер для каждой строки, начиная с нуля. Мы делаем это с помощью:
Что будет генерировать массив вроде этого:
Таким образом, второй массив, который обрабатывает видимость с помощью ПРОМЕЖУТОЧНЫЕ.ИТОГИ, генерируется следующим образом:
Использование СЧЕТЕСЛИ для подсчета дубликатов.
Другое возможное использование функции СЧЕТЕСЛИ в Excel – для поиска дубликатов в одном столбце, между двумя столбцами или в строке.
1. Ищем дубликаты в одном столбце
Эта простое выражение СЧЁТЕСЛИ($A$2:$A$24;A2)>1 найдет все одинаковые записи в A2: A24.
А другая формула СЧЁТЕСЛИ(B2:B24;ИСТИНА) сообщит вам, сколько существует дубликатов:
Для более наглядного представления найденных совпадений я использовал условное форматирование значения ИСТИНА.
2. Сколько совпадений между двумя столбцами?
Сравним список2 со списком1. В столбце Е берем последовательно каждое значение из списка2 и считаем, сколько раз оно встречается в списке1. Если совпадений ноль, значит это уникальное значение. На рисунке такие выделены цветом при помощи условного форматирования.
Выражение =СЧЁТЕСЛИ($A$2:$A$24;C2) копируем вниз по столбцу Е.
Аналогичный расчет можно сделать и наоборот – брать значения из первого списка и искать дубликаты во втором.
Для того, чтобы просто определить количество дубликатов, можно использовать комбинацию функций СУММПРОИЗВ и СЧЕТЕСЛИ.
=СУММПРОИЗВ((СЧЁТЕСЛИ(A2:A24;C2:C24)>0)*(C2:C24<>””))
Подсчитаем количество уникальных значений в списке2:
=СУММПРОИЗВ((СЧЁТЕСЛИ(A2:A24;C2:C24)=0)*(C2:C24<>””))
Получаем 7 уникальных записей и 16 дубликатов, что и видно на рисунке.
Полезное. Если вы хотите выделить дублирующиеся позиции или целые строки, содержащие повторяющиеся записи, вы можете создать правила условного форматирования на основе формул СЧЕТЕСЛИ, как показано в этом руководстве – правила условного форматирования Excel.
3. Сколько дубликатов и уникальных значений в строке?
Если нужно сосчитать дубликаты или уникальные значения в определенной строке, а не в столбце, используйте одну из следующих формул. Они могут быть полезны, например, для анализа истории розыгрыша лотереи.
Считаем количество дубликатов:
=СУММПРОИЗВ((СЧЁТЕСЛИ(A2:K2;A2:K2)>1)*(A2:K2<>””))
Видим, что 13 выпадало 2 раза.
Подсчитать уникальные значения:
=СУММПРОИЗВ((СЧЁТЕСЛИ(A2:K2;A2:K2)=1)*(A2:K2<>””))
Как определить наиболее часто встречающееся число
Чтобы найти число, которое чаще всего встречается в массиве, есть в Эксель функция МОДА(число1;число2;…). Результатом её выполнение будет то самое число, которое встречается чаще всего. Чтобы определить их количество — можно воспользоваться комбинацией формул суммирования и формул массива.
Если таких чисел несколько – будет выведено то, которое раньше других встречается в списке. Функция работает только с числовыми данными.
Часто встречающееся число
Вот, пожалуй и весь список функций, который я хочу вам презентовать в рамках этого поста. Их вполне достаточно, чтобы решить самые популярные задачи счёта ячеек. Комбинируйте их с другими функциями (например, текстовыми, даты и времени), чтобы получить максимальный результат.
В следующей статье мы изучим функции суммирования. Заходите почитать, даже если уверены, что всё об этом знаете. Думаю, там буде кое-что именно для вас!
Если достаточно выполнения хотя бы одного условия (логика ИЛИ).
Метод 1: информация в строке состояния
Проще всего посмотреть количество строк в строке состояния Эксель, расположенной внизу его основной рабочей области. Порядок действий описан ниже:
- Сначала, удерживая левую кнопку мыши, выделяем диапазон ячеек, для которого надо подсчитать количество строк. Эксель по умолчанию считает все ячейки, в которые занесены данные, поэтому выделяем только один столбец. В противном случае данные по количеству строк будут некорректны.
Примечание: Если выделенный столбец таблицы заполнен не полностью, а в других столбцах напротив пропусков присутствуют данные, то мы не сможем посчитать фактическое количество заполненных строк при помощи вышеописанного способа. Поэтому в подобной ситуации будем следовать приведенному ниже алгоритму:
- Как и в предыдущем способе, сначала, удерживая левую кнопку мыши, выделяем диапазон, для которого необходимо подсчитать количество строк (строго в пределах одного столбца).
- Чтобы дополнительно выделить отдельные ячейки в других столбцах, зажав клавишу Ctrl на клавиатуре при помощи левой кнопки мыши выделяем все заполненные данными ячейки, которые хотим учесть в подсчете количества. Ctrl не отпускаем до конца выделения.
Если в строке состояния отсутствует слово “Количество”, проверяем настройки отображения информации для нее.
- Для вызова настроек строки состояния нажимаем правую кнопку мыши, наведя курсор на любое место строки состояния внизу окна.
- В появившемся окне с настройками строки состояния проверяем наличие галочки напротив пункта Количество. Если флажка нет, устанавливаем его, кликнув левой кнопкой мыши.
Как в Эксель посчитать количество ячеек, значений, чисел
Метод 2: применение функции ЧСТРОК
Если первый метод позволяет оперативно посмотреть количество строк путем подсчета заполненных ячеек, то описываемый в этом разделе способ поможет зафиксировать результаты подсчета в виде конкретного значения в свободной ячейке листа. Причем в результат будут включаться все строки – и пустые и с введенными данными. Речь идет о встроенной функции ЧСТРОК, которая позволит реализовать эту задачу.
Функция ЧСТРОК имеет следующий синтаксис: =ЧСТРОК(массив).
Давайте на практическом примере разберем, как работает данная функция, воспользовавшись Мастером функций:
- Кликаем левой кнопки мыши по любой пустой ячейке (или переходим в нее с помощью навигационных клавиш на клавиатуре), в которой будет выводиться результат работы функции.
- Нажимаем кнопку “Вставить функцию” (fx), которая расположена левее строки формул.
- Перед нами окно выбора формул Мастера функций. В качестве Категории устанавливаем значение “Полный алфавитный перечень”. В перечне функций ищем оператор “ЧСТРОК”, кликаем по нему, затем жмемОК.
- В появившемся окне аргументов функции заполняем значение для поля “Массив”. Для этого выделяем требуемый диапазон ячеек, удерживая левую кнопку мыши (предварительно щелкнув по полю для ввода информации). Также координаты диапазона можно ввести вручную при помощи клавиатуры. По готовности жмем ОК.
- Функция выполнит подсчет количества строк и отобразит результат в ячейке с формулой. Причем этот результат будет автоматически пересчитываться при любых изменениях данных в ячейках, включенных в массив функции “ЧСТРОК” до тех пор, пока функция не будет удалена из ячейки.
Особенностью этого метода является то, что с его помощью считаются все строки – и с данными в ячейках, и без них. Также если в выделенном диапазоне будет присутствовать несколько столбцов, это не повлияет на конечный результат работы функции “ЧСТРОК”.
Метод 4: оператор СЧЕТЕСЛИ
Как посчитать количество строк в Excel?
Если вам нужен быстрый способ подсчета строк, содержащих данные, вы можете выбрать все ячейки в первом столбце этих данных (возможно, это не столбец A). Просто щелкните заглавную кнопку столбца. В строке состояния в правом нижнем углу окна Excel вы можете подсчитать количество строк.
Как посчитать количество строк после фильтра?
Посчитать количество строк можно с помощью функции «Автосумма» в Excel . Выделяем ячейку, в которой будет стоять цифра количества строк. Нажимаем стрелку у кнопки «Автосумма» на закладке Excel «Главная» и выбираем функцию «Число». Эта функция считает только заполненные строки.
Как в Эксель посчитать количество ячеек с определенным текстом?
Для подсчета количества ячеек, содержащих определенный текст, вы можете использовать функцию СЧЁТЕСЛИ. В общей форме формулы (выше), RNG является диапазон ячеек, TXT представляет собой текст, который должны содержать ячейки, и «*» является подстановочным символом, соответствующим любому количеству символов.
Как посчитать количество строк в Excel с фильтром?
Если вы хотите подсчитать количество видимых элементов в отфильтрованном списке, вы можете использовать функцию ПРОМЕЖУТОЧНЫЕ. ИТОГИ, которая автоматически игнорирует строки, которые скрыты с помощью фильтра. Функция ПРОМЕЖУТОЧНЫЕ. ИТОГИ может выполнять вычисления, как СЧЁТ, СУММ, МАКС, МИН, и многие другие.
Как посчитать только видимые ячейки?
Для подсчета только видимых ячеек примените эту формулу = СОВМЕСТНЫЙ (C3: C12); Для усреднения только видимых ячеек примените эту формулу = СРЕДНЕВИДИМОЕ (C3: C12).
Как в Экселе посчитать количество ячеек удовлетворяющих условию?
Функция СЧЁТЕСЛИМН считает количество ячеек по условию в Excel. Функция СЧЁТЕСЛИМН предназначена для подсчета числа ячеек из диапазона, удовлетворяющих установленным одному или нескольким критериям, и возвращает соответствующее числовое значение.
Какая функция Excel подсчитывает количество значений по заданным условиям?
С помощью функции БСЧЁТА можно подсчитать количество непустых ячеек, которые удовлетворяют заданным условиям, в столбце записей в списке или базе данных.
Как в Excel сделать промежуточные итоги?
Выбираем на ленте вкладку «Данные». Группа «Структура» — команда «Промежуточные итоги». Заполняем диалоговое окно «Промежуточные итоги». В поле «При каждом изменении в» выбираем условие для отбора данных (в примере – «Значение»).
Как определить количество ячеек в диапазоне?
Для подсчета количества ячеек в диапазоне используется формула, на основе функций ЧСТРОК() и ЧИСЛСТОЛБ() . Общее количество ячеек в диапазоне A1:D4 равно 16 (4х4).
Как посчитать количество ячеек с буквами?
Чтобы использовать эту функцию, введите =ДЛСТР(ячейка) в строку формул и нажмите клавишу ВВОД. В этих примерах ячейка — это ячейка, количество символов в которой нужно подсчитать, например B1.
Как подсчитать количество уникальных значений в столбце Excel?
Подсчёт уникальных значений в Excel
- Воспользуемся функцией COUNTIF (СЧЁТЕСЛИ). Для примера подсчитаем количество чисел 5 в диапазоне A1:A6, используя следующую формулу: …
- Чтобы подсчитать уникальные значения, добавим функцию SUM (СУММ), 1/, и заменим 5 на A1:A6. …
- Закончим ввод формулы нажатием Ctrl+Shift+Enter.
Как посчитать сумму без скрытых ячеек?
1) используется формула =ПРОМЕЖУТОЧНЫЕ. ИТОГИ(109;E2:E564). Excel возвращает сумму только видимых (не скрытых) ячеек в диапазоне, а именно – Е2;Е30;Е72;Е78;Е564.
Что такое промежуточные итоги в Excel?
Функция «Промежуточные итоги()» используется для вычисления промежуточного итога (сумма, среднее, количество значений и т. д.) в диапазоне, в котором имеются скрытые сроки. Особенность функции состоит в том, что она предназначена для использования совместно с другими средствами Excel (например, автофильтрами).
Как пронумеровать строки с фильтром?
Нумерация отфильтрованных строк
- Чтобы пронумеровать по порядку строки, полученные после применения фильтра, необходимо: …
- Нажать fx в строке формул и указать в Ссылка1 соседнюю ячейку в этой же строке (в примере – наименования товаров).
- Ввести «:» и еще раз указать эту же ячейку, создав диапазон из одной ячейки.
Подсчет числа строк в Microsoft Excel
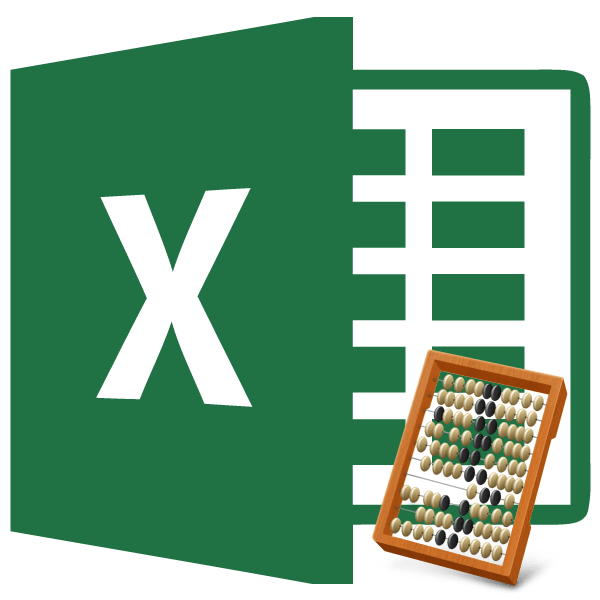
При работе в Excel иногда нужно подсчитать количество строк определенного диапазона. Сделать это можно несколькими способами. Разберем алгоритм выполнения этой процедуры, используя различные варианты.
Определение количества строк
Существует довольно большое количество способов определения количества строк. При их использовании применяются различные инструменты. Поэтому нужно смотреть конкретный случай, чтобы выбрать более подходящий вариант.
Способ 1: указатель в строке состояния
Самый простой способ решить поставленную задачу в выделенном диапазоне – это посмотреть количество в строке состояния. Для этого просто выделяем нужный диапазон
При этом важно учесть, что система считает каждую ячейку с данными за отдельную единицу. Поэтому, чтобы не произошло двойного подсчета, так как нам нужно узнать количество именно строк, выделяем только один столбец в исследуемой области
В строке состояния после слова «Количество» слева от кнопок переключения режимов отображения появится указание фактического количества заполненных элементов в выделенном диапазоне.

Правда, случается и такое, когда в таблице нет полностью заполненных столбцов, при этом в каждой строке имеются значения. В этом случае, если мы выделим только один столбец, то те элементы, у которых именно в той колонке нет значений, не попадут в расчет. Поэтому сразу выделяем полностью конкретный столбец, а затем, зажав кнопку Ctrl кликаем по заполненным ячейкам, в тех строчках, которые оказались пустыми в выделенной колонке. При этом выделяем не более одной ячейки на строку. Таким образом, в строке состояния будет отображено количество всех строчек в выделенном диапазоне, в которых хотя бы одна ячейка заполнена.
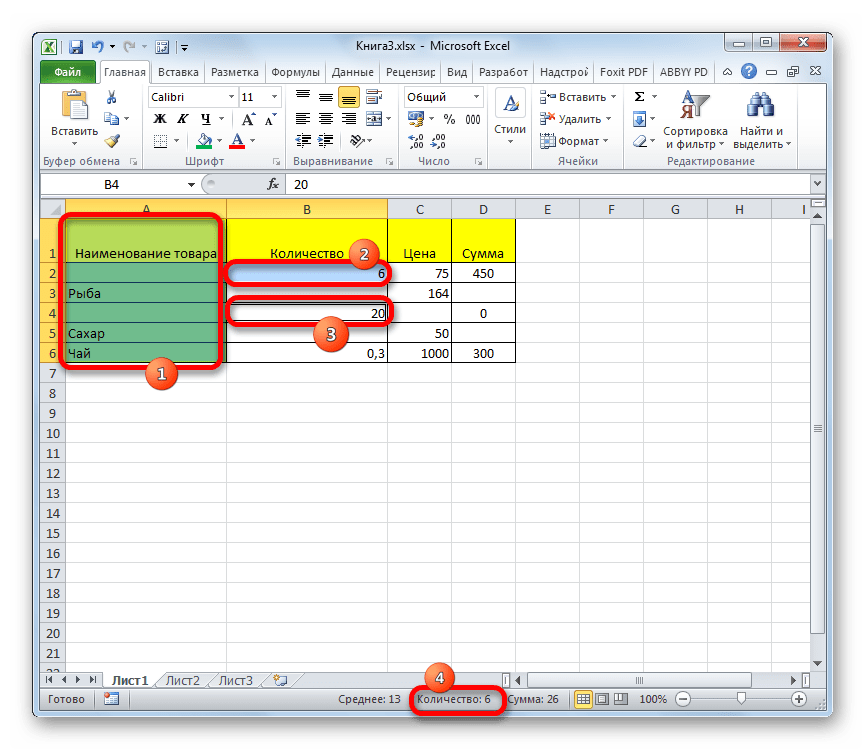
Но бывают и ситуации, когда вы выделяете заполненные ячейки в строках, а отображение количества на панели состояния так и не появляется. Это означает, что данная функция просто отключена. Для её включения кликаем правой кнопкой мыши по панели состояния и в появившемся меню устанавливаем галочку напротив значения «Количество». Теперь численность выделенных строк будет отображаться.
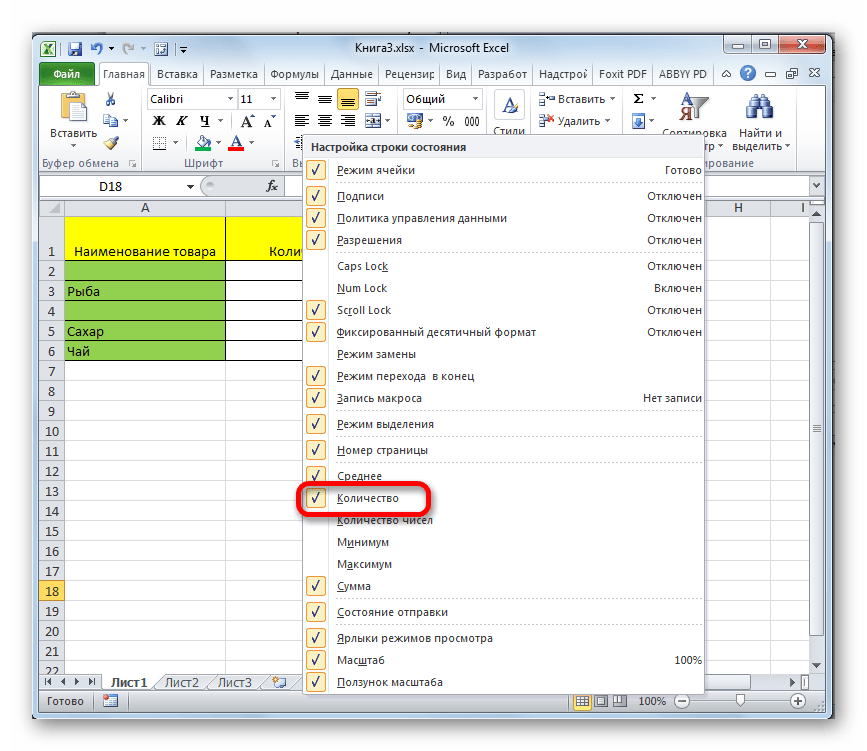
Способ 2: использование функции
Но, вышеуказанный способ не позволяет зафиксировать результаты подсчета в конкретной области на листе. К тому же, он предоставляет возможность посчитать только те строки, в которых присутствуют значения, а в некоторых случаях нужно произвести подсчет всех элементов в совокупности, включая и пустые. В этом случае на помощь придет функция ЧСТРОК. Её синтаксис выглядит следующим образом:
Её можно вбить в любую пустую ячейку на листе, а в качестве аргумента «Массив» подставить координаты диапазона, в котором нужно произвести подсчет.
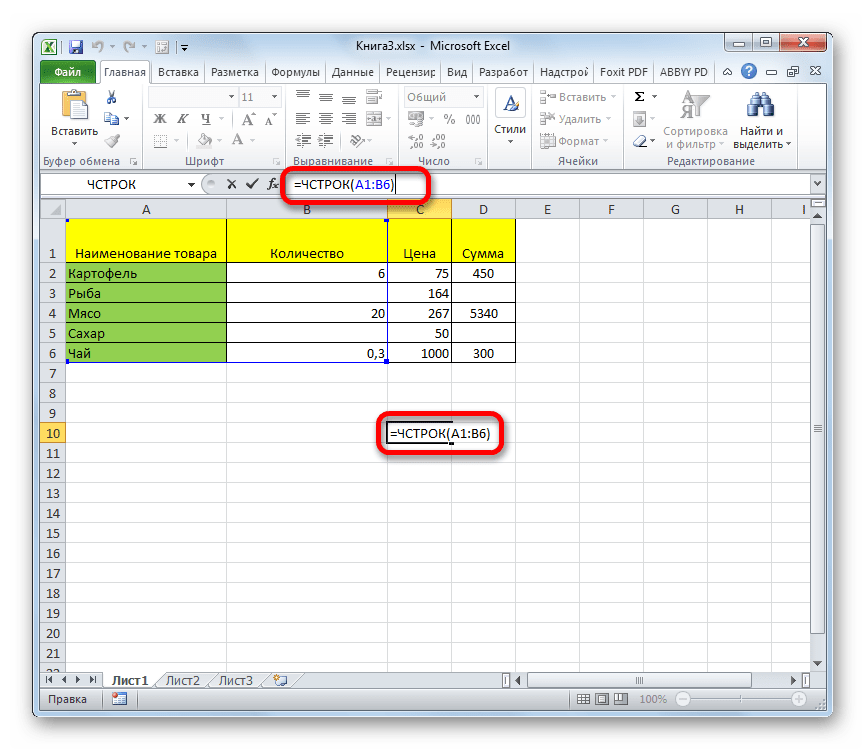
Для вывода результата на экран достаточно будет нажать кнопку Enter.
Причем подсчитываться будут даже полностью пустые строки диапазона. Стоит заметить, что в отличие от предыдущего способа, если вы выделите область, включающую несколько столбцов, то оператор будет считать исключительно строчки.
Пользователям, у которых небольшой опыт работы с формулами в Экселе, проще работать с данным оператором через Мастер функций.
- Выделяем ячейку, в которую будет производиться вывод готового итога подсчета элементов. Жмем на кнопку «Вставить функцию». Она размещена сразу слева от строки формул.
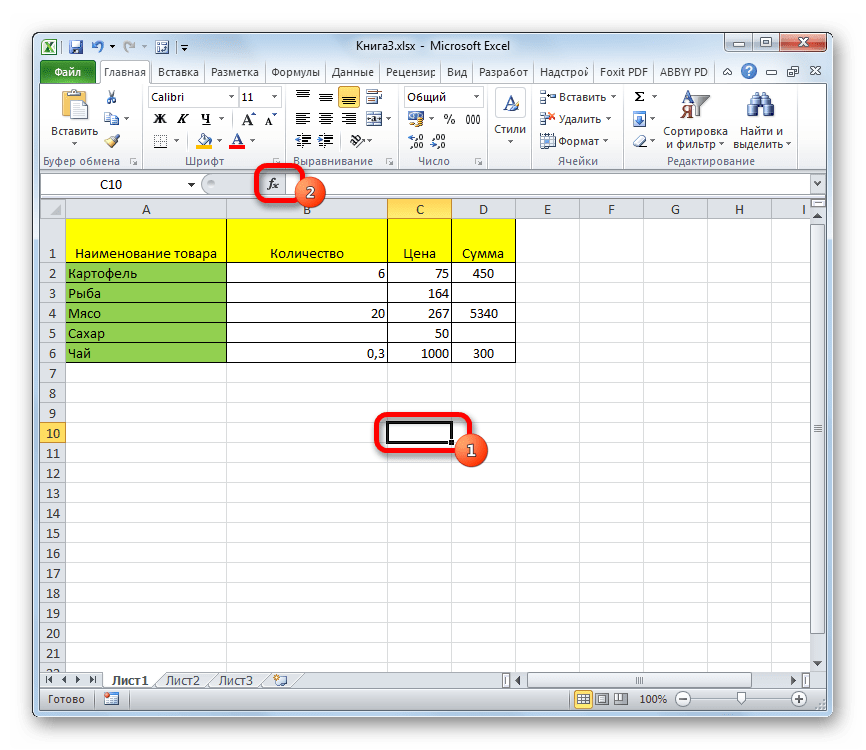

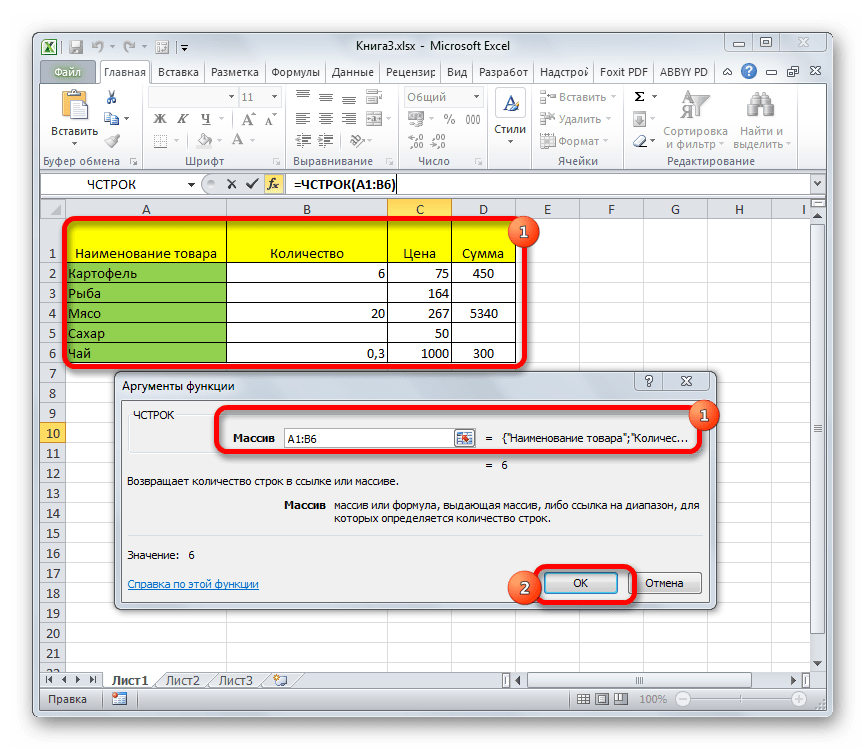
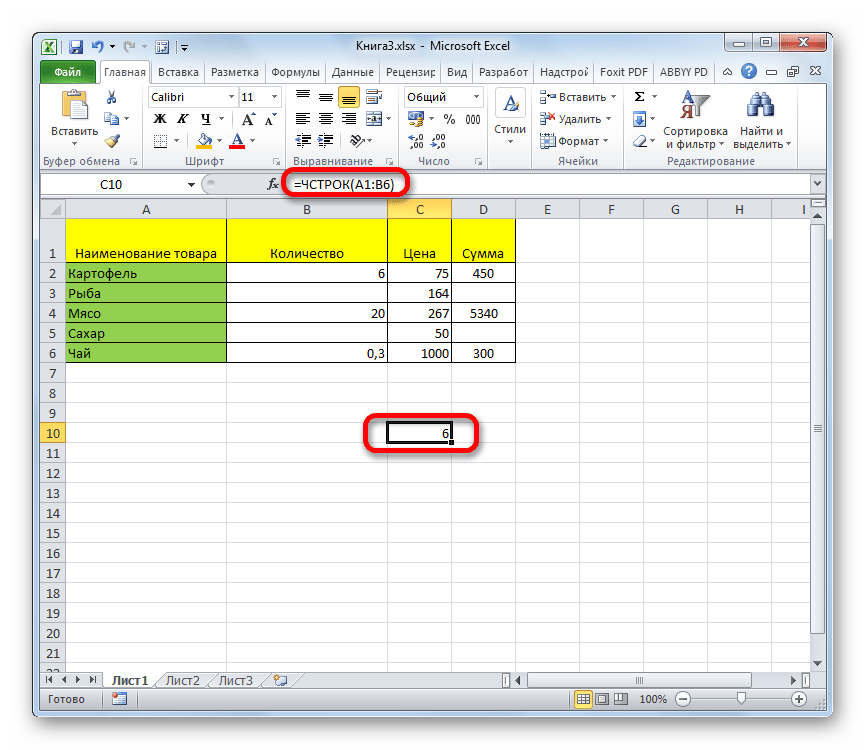
Способ 3: применение фильтра и условного форматирования
Но бывают случаи, когда нужно подсчитать не все строки диапазона, а только те, которые отвечают определенному заданному условию. В этом случае на помощь придет условное форматирование и последующая фильтрация
- Выделяем диапазон, по которому будет производиться проверка на выполнение условия.
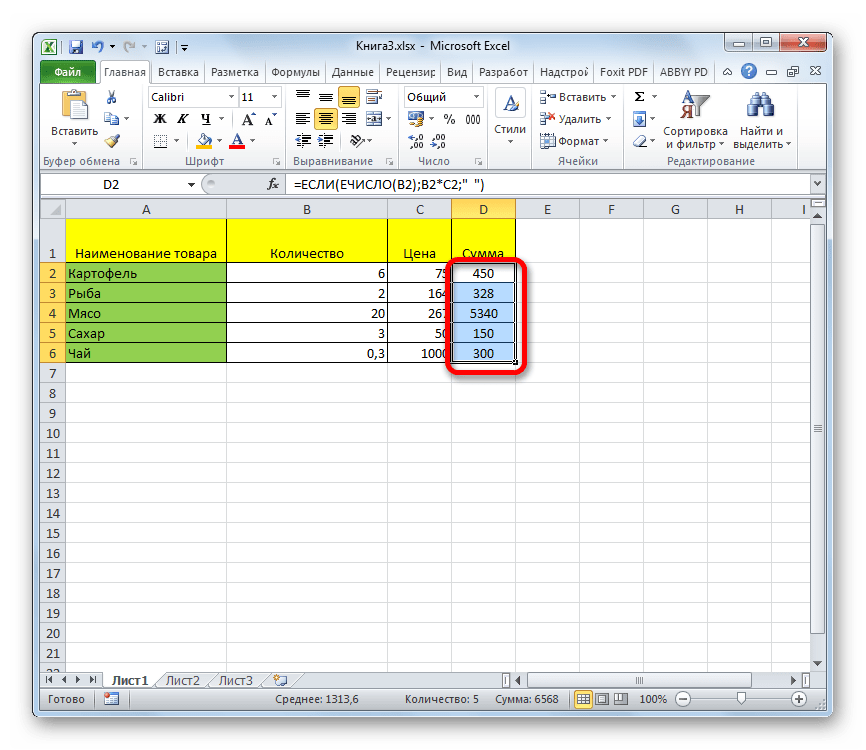

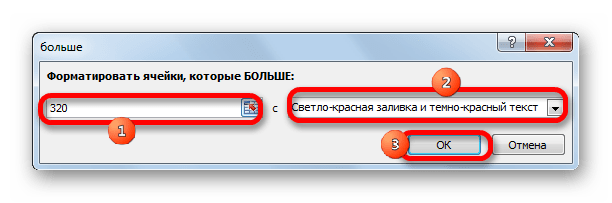
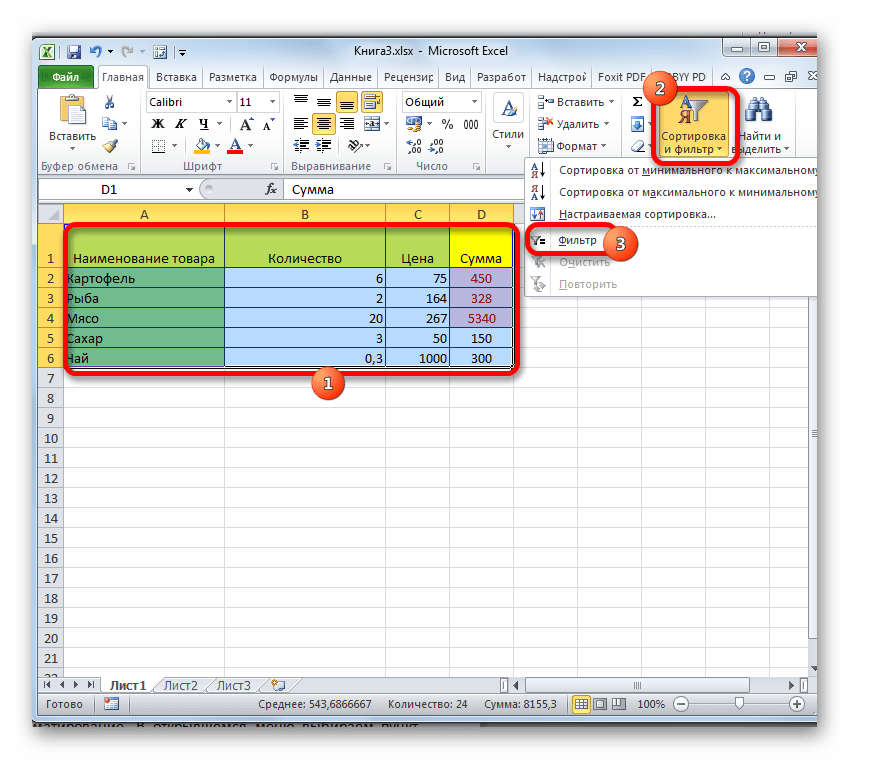
Как видим, существует несколько способов узнать количество строчек в выделенном фрагменте. Каждый из этих способов уместно применять для определенных целей. Например, если нужно зафиксировать результат, то в этом случае подойдет вариант с функцией, а если задача стоит подсчитать строки, отвечающие определенному условию, то тут на помощь придет условное форматирование с последующей фильтрацией.
Мы рады, что смогли помочь Вам в решении проблемы. Опишите, что у вас не получилось. Наши специалисты постараются ответить максимально быстро.
Ошибки
Для подсчета количества ячеек, содержащих ошибки, вы можете использовать функцию ЕОШ, завернутую в функцию СУММПРОИЗВ. В общей форме формулы (выше) rng представляет собой диапазон ячеек, в которых вы хотели бы рассчитывать ошибки.
В примере, активная ячейка содержит следующую формулу:
СУММПРОИЗВ принимает один или несколько массивов и вычисляет сумму произведений соответствующих чисел. Если только один массив , он просто суммирует элементы в массиве.
Функция ЕОШ вычисляется для каждой ячейки в rng. Результатом является массив со значениями истина / ложь:
(—) — Оператор (называемый двойной одинарный) приводит истинные/ложные значения в 0 и 1. Результирующий массив выглядит так:
СУММПРОИЗВ затем суммирует элементы в этом массиве и возвращает общую сумму, которая, в данном примере, это число 2.
Примечание: ЕОШ подсчитывает все ошибки, кроме # N / A. Если вы хотите, чтобы также рассчитывалось # N / A, используйте функцию ЕОШИБКА вместо ЕОШ.
Вы можете также использовать функцию СУММ для подсчета ошибок. Структура формулы такая же, но она должна быть введена как формула массива (нажмите Ctrl + Shift + Enter, а не просто Enter). После ввода формула будет выглядеть следующим образом:
Правила использования функции ЧСТРОК в Excel
Функция ЧСТРОК имеет следующую синтаксическую запись:
массив – обязательный для заполнения, принимает константу массива или ссылку на диапазон ячеек, для которого производится подсчет количества строк.
- Если в качестве аргумента функции передано числовое значение, оно будет интерпретировано как константа массива с одним элементом, поэтому функция ЧСТРОК вернет значение 1. Например, результат выполнения =ЧСТРОК(5) будет 1.
- Если аргумент функции указан в виде логических или текстовых данных, рассматриваемая функция вернет код ошибки #ЗНАЧ!
- При использовании констант массивов для разделения строк используют знак «:». Например, константа массива содержит 3 строки.
Подсчет количества строк или столбцов в Excel
Если вам нужен быстрый способ подсчета строк, содержащих данные, вы можете выбрать все ячейки в первом столбце этих данных (возможно, это не столбец A). Просто щелкните заглавную кнопку столбца. В строке состояния в правом нижнем углу окна Excel вы можете подсчитать количество строк.
Сделайте то же самое, чтобы подсчитать количество столбцов, но в этот раз щелкните селектор строки в левой части строки.
Затем в области состояния отображается количество, что-то вроде этого:
Если вы выберете всю строку или столбец, Excel подсчитываются только ячейки, содержащие данные. Если вы выберете блок ячеек, будет подсчитано количество выбранных ячеек. Если выбранная строка или столбец содержит только одну ячейку с данными, строка состояния останется пустой.
Если вам нужно подсчитать символы в ячейках, см. подсчет символов в ячейках.
Если вы хотите узнать, сколько ячеек имеет данные, см. подсчет непустых ячеек с помощью счёта СЧЁТ.
Вы можете управлять сообщениями, которые отображаются в панели состояния, щелкнув правой кнопкой мыши ее и щелкнув элемент, который вы хотите увидеть или удалить. Дополнительные сведения см. в Excel состояния.
Дополнительные сведения
Вы всегда можете задать вопрос специалисту Excel Tech Community или попросить помощи в сообществе Answers community.
Функция РАНГ
Как в Экселе посчитать количество ячеек – инструкция
- Логические значения истина и ложь не учитываются, как текст
- Числа не подсчитываются «*», если они не будут введены в виде текста
- Пустая клетка, которая начинается с апострофа ( ‘) будут учитываться.
Вы наверняка являетесь представителем одной из профессий, в которой не обойтись без программы эксель. Ведь она позволяет вести подсчеты, составлять списки, таблицы и диаграммы, заполнять ежедневники и решать многие другие задачи, связанные с цифрами.
Полезные сведения → Как объединить ячейки → Как вставить значения → Аргументы функции → Работа с форматами → Функция ЕСЛИ → Как удалить пробелы → Функция впр vlookup→ Работа с таблицами
Обучение основам Excel: ячейки и числа
Многие начинающие пользователи, после запуска Excel — задают один странный вопрос: “ну и где тут таблица?”. Между тем, все клеточки, что вы видите после запуска программы — это и есть одна большая таблица!
Теперь к главному: в любой клетке может быть текст, какое-нибудь число, или формула. Например, ниже на скриншоте показан один показательный пример:
слева: в ячейке (A1) написано простое число “6”
Обратите внимание, когда вы выбираете эту ячейку, то в строке формулы (Fx) показывается просто число “6”.
справа: в ячейке (C1) с виду тоже простое число “6”, но если выбрать эту ячейку, то вы увидите формулу “=3+3” — это и есть важная фишка в Excel!
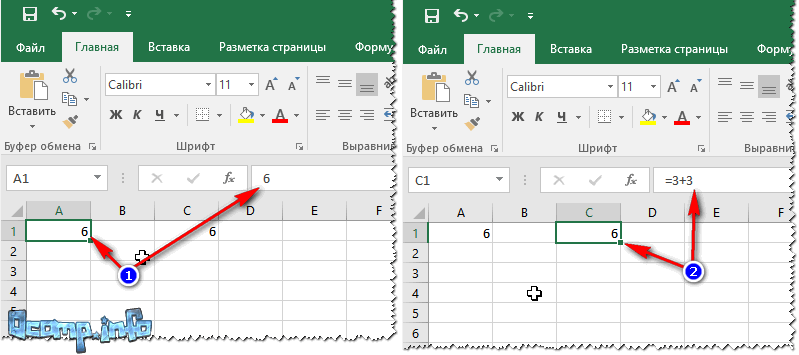
Просто число (слева) и посчитанная формула (справа)
Суть в том, что Excel может считать как калькулятор, если выбрать какую нибудь ячейку, а потом написать формулу, например “=3+5+8” (без кавычек). Результат вам писать не нужно — Excel посчитает его сам и отобразит в ячейке (как в ячейке C1 в примере выше)!
Но писать в формулы и складывать можно не просто числа, но и числа, уже посчитанные в других ячейках. На скриншоте ниже в ячейке A1 и B1 числа 5 и 6 соответственно. В ячейке D1 я хочу получить их сумму — можно написать формулу двумя способами:
- первый: “=5+6” (не совсем удобно, представьте, что в ячейке A1 — у нас число тоже считается по какой-нибудь другой формуле и оно меняется. Не будете же вы подставлять вместо 5 каждый раз заново число?!);
- второй: “=A1+B1” — а вот это идеальный вариант, просто складываем значение ячеек A1 и B1 (несмотря даже какие числа в них!).
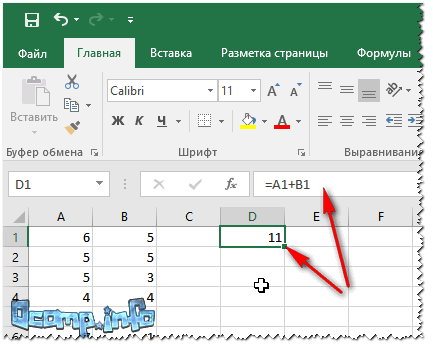
Сложение ячеек, в которых уже есть числа
Распространение формулы на другие ячейки
В примере выше мы сложили два числа в столбце A и B в первой строке. Но строк то у нас 6, и чаще всего в реальных задачах сложить числа нужно в каждой строке! Чтобы это сделать, можно:
- в строке 2 написать формулу “=A2+B2”, в строке 3 – “=A3+B3” и т.д. (это долго и утомительно, этот вариант никогда не используют);
- выбрать ячейку D1 (в которой уже есть формула), затем подвести указатель мышки к правому уголку ячейки, чтобы появился черный крестик (см. скрин ниже). Затем зажать левую кнопку и растянуть формулу на весь столбец. Удобно и быстро! (Примечание: так же можно использовать для формул комбинации Ctrl+C и Ctrl+V (скопировать и вставить соответственно)).
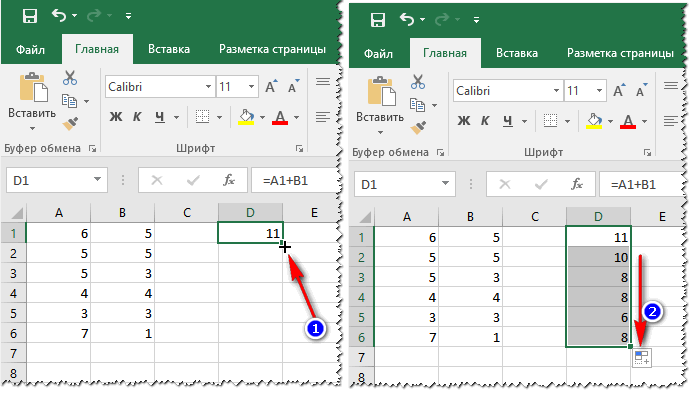
Растягивание формулы
Кстати, обратите внимание на то, что Excel сам подставил формулы в каждую строку. То есть, если сейчас вы выберите ячейку, скажем, D2 – то увидите формулу “=A2+B2” (т.е
Excel автоматически подставляет формулы и сразу же выдает результат).
Как задать константу (ячейку, которая не будет меняться при копировании формулы)
Довольно часто требуется в формулах (когда вы их копируете), чтобы какой-нибудь значение не менялось. Скажем простая задача: перевести цены в долларах в рубли. Стоимость рубля задается в одной ячейке, в моем примере ниже — это G2.
Далее в ячейке E2 пишется формула “=D2*G2” и получаем результат. Только вот если растянуть формулу, как мы это делали до этого, в других строках результата мы не увидим, т.к. Excel в строку 3 поставит формулу “D3*G3”, в 4-ю строку: “D4*G4” и т.д. Надо же, чтобы G2 везде оставалась G2…
Чтобы это сделать — просто измените ячейку E2 — формула будет иметь вид “=D2*$G$2”. Т.е. значок доллара $ — позволяет задавать ячейку, которая не будет меняться, когда вы будете копировать формулу (т.е. получаем константу, пример ниже).
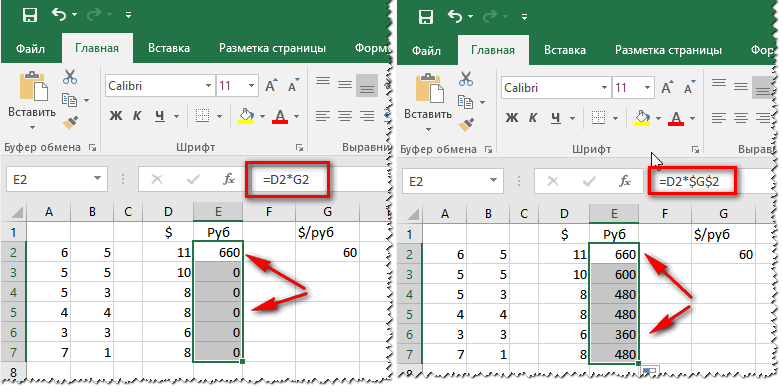
Константа / в формуле ячейка не изменяется
Метод 1: информация в строке состояния
Проще всего посмотреть количество строк в строке состояния Эксель, расположенной внизу его основной рабочей области. Порядок действий описан ниже:
- Сначала, удерживая левую кнопку мыши, выделяем диапазон ячеек, для которого надо подсчитать количество строк. Эксель по умолчанию считает все ячейки, в которые занесены данные, поэтому выделяем только один столбец. В противном случае данные по количеству строк будут некорректны.
- В нижней части окна находим строку состояния программы, в которой после слова “Количество” отображается число ячеек, заполненных данными. Это и есть количество строк, которое мы хотели найти.
Примечание: Если выделенный столбец таблицы заполнен не полностью, а в других столбцах напротив пропусков присутствуют данные, то мы не сможем посчитать фактическое количество заполненных строк при помощи вышеописанного способа. Поэтому в подобной ситуации будем следовать приведенному ниже алгоритму:
- Как и в предыдущем способе, сначала, удерживая левую кнопку мыши, выделяем диапазон, для которого необходимо подсчитать количество строк (строго в пределах одного столбца).
- Чтобы дополнительно выделить отдельные ячейки в других столбцах, зажав клавишу Ctrl на клавиатуре при помощи левой кнопки мыши выделяем все заполненные данными ячейки, которые хотим учесть в подсчете количества. Ctrl не отпускаем до конца выделения.
- В строке состояния Эксель смотрим получившееся количество. Оно, как мы уже знаем, отображает все ячейки, в которых присутствуют данные. Примечание: нельзя выделять две и более заполненные ячейки из разных столбцов, но при этом принадлежащие одной и той же строке, иначе количество строк будет посчитано неверно.
Если в строке состояния отсутствует слово “Количество”, проверяем настройки отображения информации для нее.
- Для вызова настроек строки состояния нажимаем правую кнопку мыши, наведя курсор на любое место строки состояния внизу окна.
- В появившемся окне с настройками строки состояния проверяем наличие галочки напротив пункта Количество. Если флажка нет, устанавливаем его, кликнув левой кнопкой мыши.
- Выделяем любой диапазон ячеек и проверяем отображение количества в строке состояния. Теперь нужная информация должна отображаться в строке состояния.
Как посчитать количество строк листа в Excel
В отличие от функции СЧИТАТЬПУСТОТЫ, определяющая число пустых ячеек в переданном диапазоне, а также функции СЧЁТ и ее производных, рассматриваемая функция определяет число всех ячеек в диапазоне независимо от типа содержащихся в них данных, включая пустые ячейки.
Пример 1. Определить число строк, которые можно заполнить на одном листе в табличном редакторе Excel.
Чтобы произвести расчет всех строк на листе, в качестве аргумента функции необходимо передать ссылку на весь столбец (можно выбрать любой). В данном случае функция имеет вид:
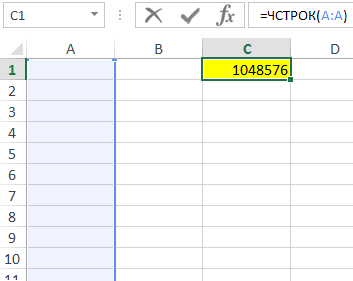
В результате вычисления функции мы получили максимальное количество строк рабочего листа Excel или же номер последней строки на листе.
Как определить числа, записанные как текст?
В Excel есть встроенная функция проверки ошибок, которая предупреждает вас о возможных проблемах со значениями ячеек. Это выглядит как маленький зеленый треугольник в верхнем левом углу ячейки. При выборе ячейки с таким индикатором ошибки отображается предупреждающий знак с желтым восклицательным знаком (см. Скриншот ниже). Наведите указатель мыши на этот знак, и Excel сообщит вам о потенциальной проблеме: в этой ячейке число сохранено как текст или перед ним стоит апостроф .
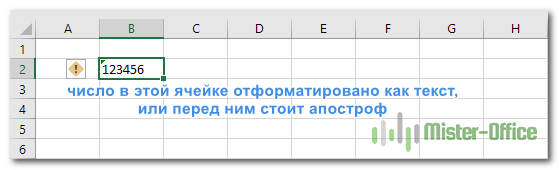
В некоторых случаях индикатор ошибки не отображается для чисел, записанных в виде текста. Но есть и другие визуальные индикаторы текстовых чисел:
В отфильтрованном списке
Если вы хотите подсчитать количество видимых элементов в отфильтрованном списке, вы можете использовать функцию ПРОМЕЖУТОЧНЫЕ.ИТОГИ, которая автоматически игнорирует строки, которые скрыты с помощью фильтра.
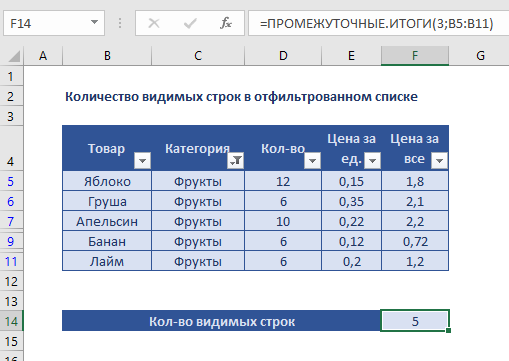
Функция ПРОМЕЖУТОЧНЫЕ.ИТОГИ может выполнять вычисления, как СЧЁТ, СУММ, МАКС, МИН, и многие другие.
Что делает ПРОМЕЖУТОЧНЫЕ.ИТОГИ: особенно интересным и полезным является то, что она автоматически игнорирует элементы, которые не видны в отфильтрованном списке или таблице. Это делает ее идеальной для показа того, сколько элементов видно в списке, промежуточных итогов видимых строк и т.д.
Следуя примеру, чтобы подсчитать количество не пустых строк, видимых, когда фильтр активен, используйте:
Если вы скрываете строки вручную (т.е. правой кнопкой мыши, Скрыть), а не с помощью автоматического фильтра используйте эту версию вместо той:
Метод 3: условное форматирование и использование фильтра
Третий метод раскрывает алгоритм действий в ситуации, когда нужно посчитать количество строк для диапазона ячеек с определенными значениями данных в них. Это означает, что в итог расчета попадут только те строки, ячейки которых сгруппированы по конкретному условию или признаку. Речь пойдет об условном форматировании и использовании фильтра.
- Выделяем диапазон ячеек, данные которых станут критерием выбора строк.
- Во вкладке “Главная” находим раздел “Стили”, среди инструментов находим и кликаем по кнопке “Условное форматирование”.
- В появившемся перечне раскрываем пункт “Правила выделения ячеек”, который содержит список правил, определяющих условия форматирования. В нашем примере выделенный диапазон заполнен текстовыми данными, соответственно – выбираем строку “Текст содержит…”.
- Далее задаем конкретные условия форматирования – для каких значений ячеек они будут окрашиваться в определенный цвет. В левой части окна указываем букву A, а в правой части оставляем установку по умолчанию (при желании – выбираем другую цветовую схему). Наша цель – чтобы все ячейки с буквой А подкрашивались в красных тонах. Нажимаем ОК.
- Если ячейки с буквой А выделены цветом, значит настройки условного форматирования сделаны корректно.
- Чтобы посчитать, сколько строк содержат “подкрашенные” ячейки, используем инструмент “Фильтр”.
- Если выделение снято, опять выделяем требуемый диапазон ячеек. Во вкладке “Главная”, находим инструмент “Фильтр” (значок в виде воронки, группа инструментов “Редактирование”) и кликаем по нему.
- На верхней ячейке выделенного столбца появится значок пока что неактивного фильтра в виде кнопки со стрелкой вниз:
- кликаем на него;
- ищем строку “Фильтр по цвету”, щелкаем по этому пункту;
- выбираем цвет, использованный для условного форматирования ранее.
- В результате работы фильтра в таблице останутся только строки с окрашенными ячейками в выбранном столбце. Теперь можно просто выделить их, чтобы определить итоговое количество в строке состояния. Это и есть количество строк, которое мы хотели выяснить согласно поставленной задаче.
Подсчет и отслеживание дат
Как посчитать количество ячеек с текстом внутри диапазона
Чтобы посчитать общее количество ячеек с текстом внутри, следует в качестве диапазона вставить функцию –-ЕТЕКСТ(диапазон подсчета). Функция, куда вставляется диапазон, может быть любой из вышеперечисленных. Например, можно использовать функцию СЧЕТЗ, где в качестве аргумента вводим вместо диапазона функцию, которая ссылается на этот диапазон. Таким образом, нет ничего сложного в том, чтобы определить количество ячеек, в которых есть текст. Еще проще посчитать, сколько ячеек содержат какое-либо значение.
Подпишитесь к нам в дзен-канал, для получения свежих новостей it мира:
Очень часто при работе в Excel требуется подсчитать количество ячеек на рабочем листе. Это могут быть пустые или заполненные ячейки, содержащие только числовые значения, а в некоторых случаях, их содержимое должно отвечать определенным критериям. В этом уроке мы подробно разберем две основные функции Excel для подсчета данных – СЧЕТ и СЧЕТЕСЛИ, а также познакомимся с менее популярными – СЧЕТЗ, СЧИТАТЬПУСТОТЫ и СЧЕТЕСЛИМН.
Статистическая функция СЧЕТ подсчитывает количество ячеек в списке аргументов, которые содержат только числовые значения. Например, на рисунке ниже мы подсчитали количество ячеек в диапазоне, который полностью состоит из чисел:
В следующем примере в двух ячейках диапазона содержится текст. Как видите, функция СЧЕТ их игнорирует.
А вот ячейки, содержащие значения даты и времени, учитываются:
Функция СЧЕТ может подсчитывать количество ячеек сразу в нескольких несмежных диапазонах:
Если необходимо подсчитать количество непустых ячеек в диапазоне, то можно воспользоваться статистической функцией СЧЕТЗ. Непустыми считаются ячейки, содержащие текст, числовые значения, дату, время, а также логические значения ИСТИНА или ЛОЖЬ.
Решить обратную задачу, т.е. подсчитать количество пустых ячеек в Excel, Вы сможете, применив функцию СЧИТАТЬПУСТОТЫ:
Как посчитать количество строк листа в Excel
В отличие от функции СЧИТАТЬПУСТОТЫ, определяющая число пустых ячеек в переданном диапазоне, а также функции СЧЁТ и ее производных, рассматриваемая функция определяет число всех ячеек в диапазоне независимо от типа содержащихся в них данных, включая пустые ячейки.
Пример 1. Определить число строк, которые можно заполнить на одном листе в табличном редакторе Excel.
Чтобы произвести расчет всех строк на листе, в качестве аргумента функции необходимо передать ссылку на весь столбец (можно выбрать любой). В данном случае функция имеет вид:
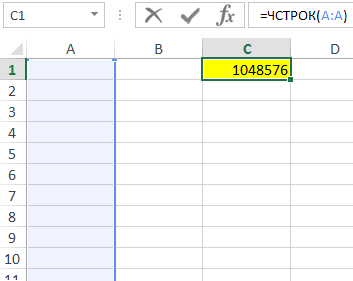
В результате вычисления функции мы получили максимальное количество строк рабочего листа Excel или же номер последней строки на листе.






























