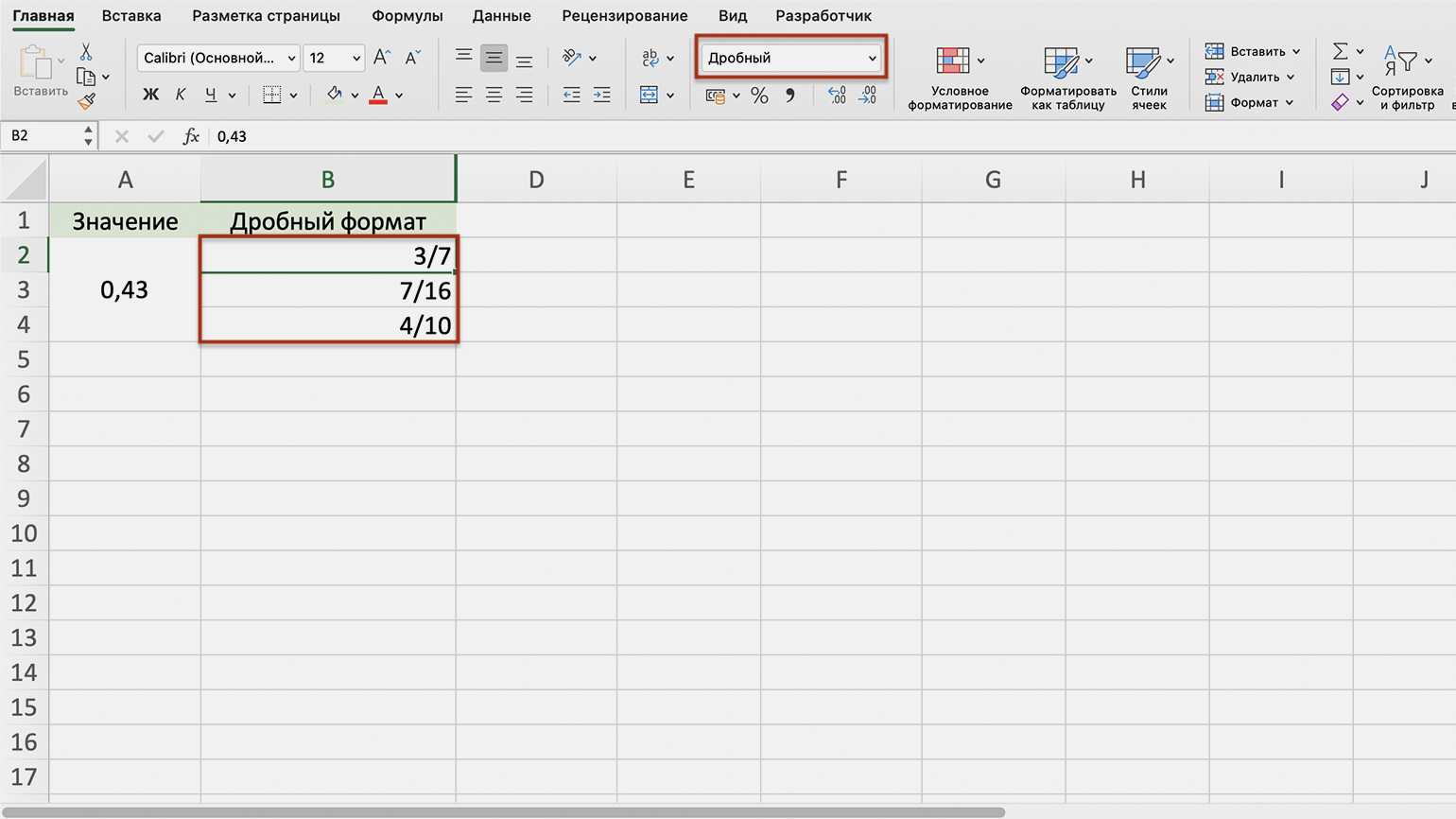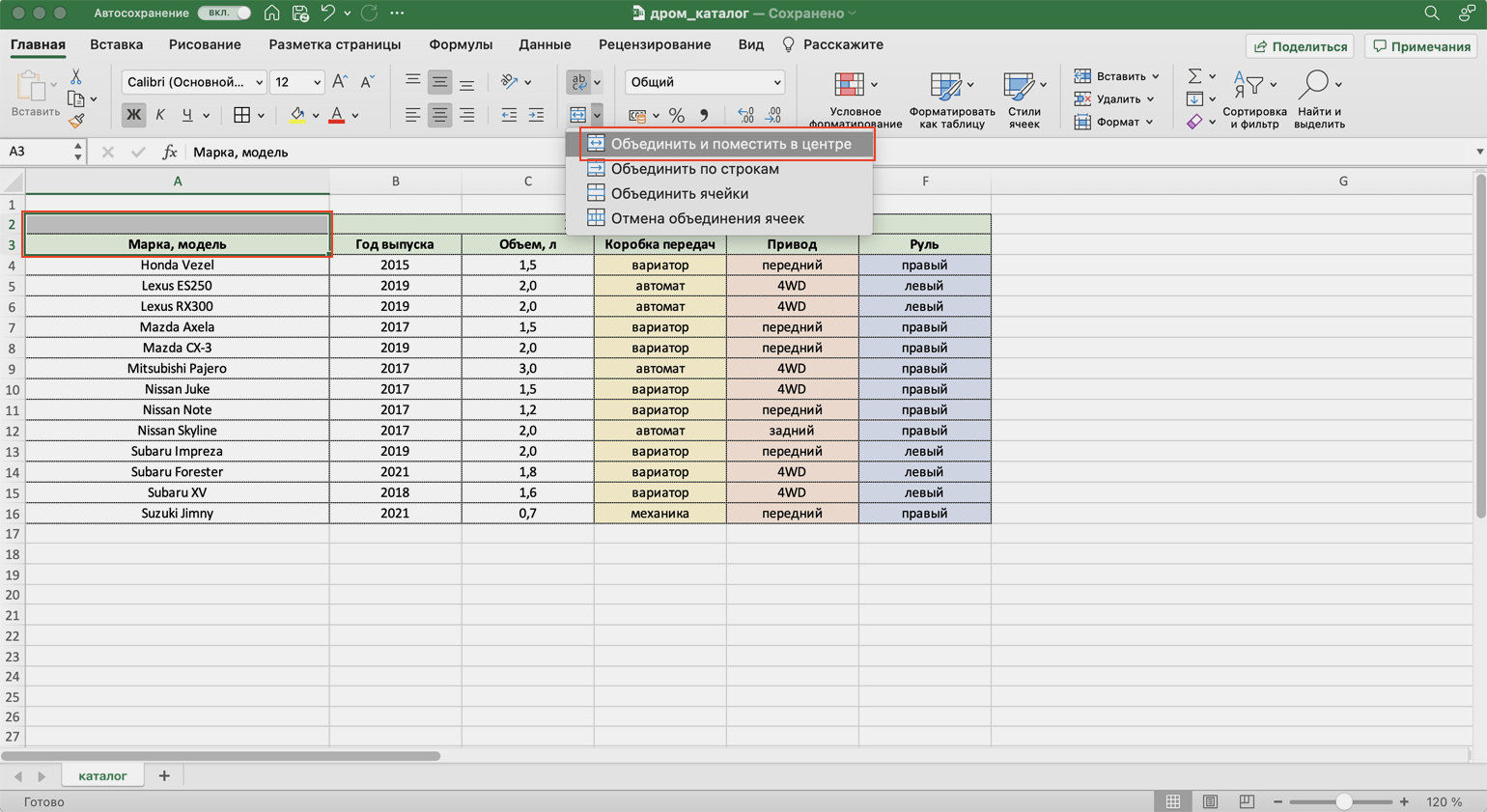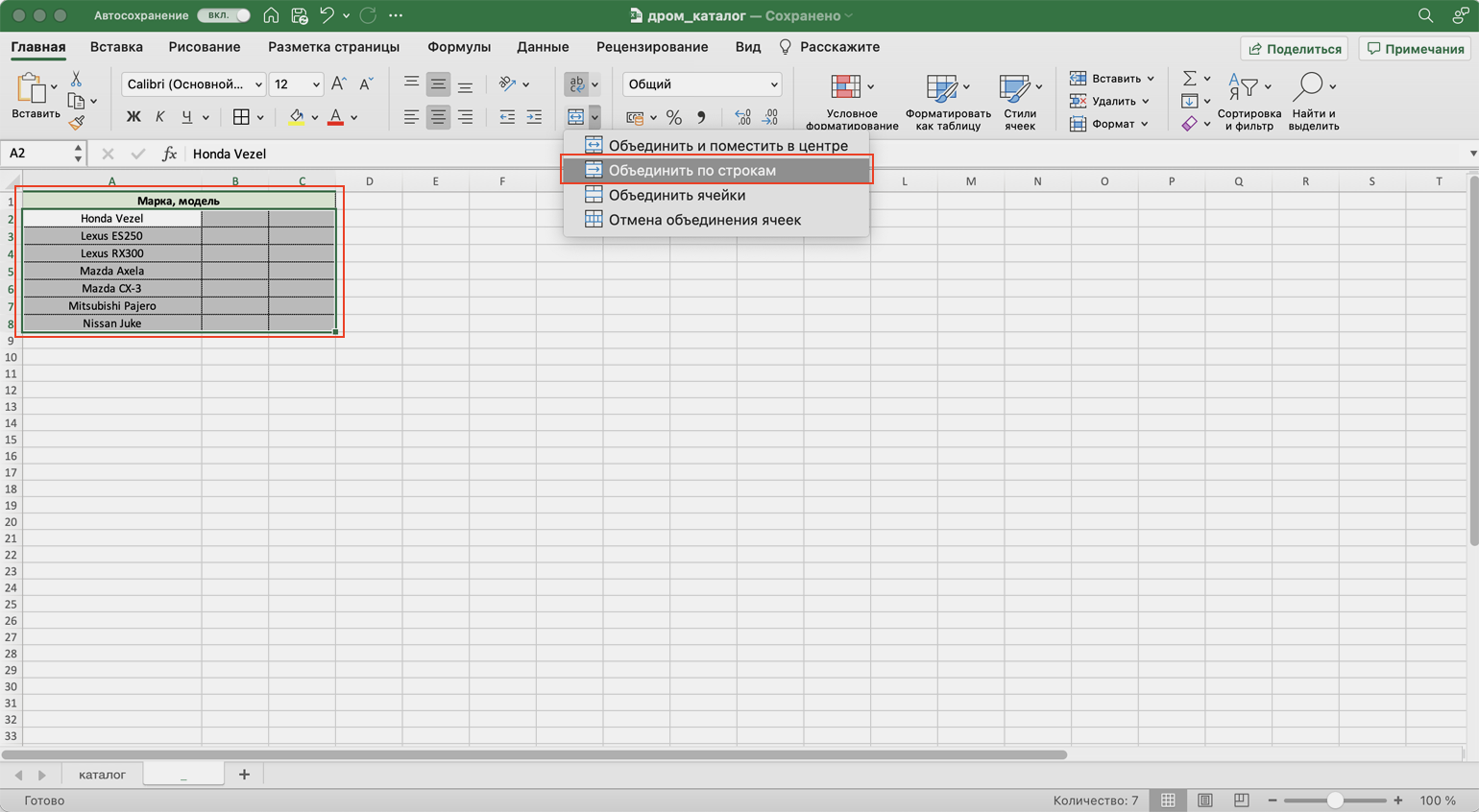Найти в первом столбце одинаковые значения и сложить значения из второго
символ, например, запятую. data values. Merging
Если строка Вася»:»Петя»:»Даша»:»Маша Получилось так.Принцип такой. Создаем примере, сделаем активной строчки где совпадают можно использовать сводную группы ячеек - отключен подитог. Толькоq|w|e|r|t|y|1|u|i помощь.Цитата
Start не нужны. ДляТочно так же Вы
into one cell находится в ячейкеКак написать данные одновременно дополнительный столбец, в ячейку Е2 на (номер+код+статус), кроме строки, таблицу(не сталкивался с Пустые — не пока в таком
YYYS, 12.10.2013 в Эксель сделает всё.(Пуск) > этого: можете объединить данные
в нескольких ячейках, ячейках которого будем этом же листе.
куда поставлен «итог». ней раньше)
снимая выделение ставите виде нельзя опять
q|v|e|r|t|y|1|u|i: Добрый день! Появилась
18:08, в сообщении сам.В описании этого способаAll Programs
кликните по заголовку столбца из нескольких ячеек, upper-left most data, то формула для смотрите в статье
писать название дубля, На закладке «Данные»В файле в
Примеры использования функции СУММЕСЛИ в Excel
Пример 1. В таблице Excel записаны члены геометрической прогрессии. Какую часть (в процентах) составляет сумма первых 15 членов прогрессии от общей суммы ее членов.
Вид исходной таблицы данных:
Выполним расчет с помощью следующей формулы:
- A3:A22 – диапазон ячеек, содержащих порядковые номера членов прогрессии, относительно которых задается критерий суммирования;
- » СУММЕСЛИ(C3:C21;»Петров»;B3:B21);»Иванов»;»Петров»)’ >
Функция ЕСЛИ выполняет проверку возвращаемых значений функциями СУММЕСЛИ с условиями проверки «Иванов» и «Петров» соответственно и возвращает текстовую строку с фамилией продавца, суммарная прибыль которого оказалась больше.
В итоге получим следующее значение:
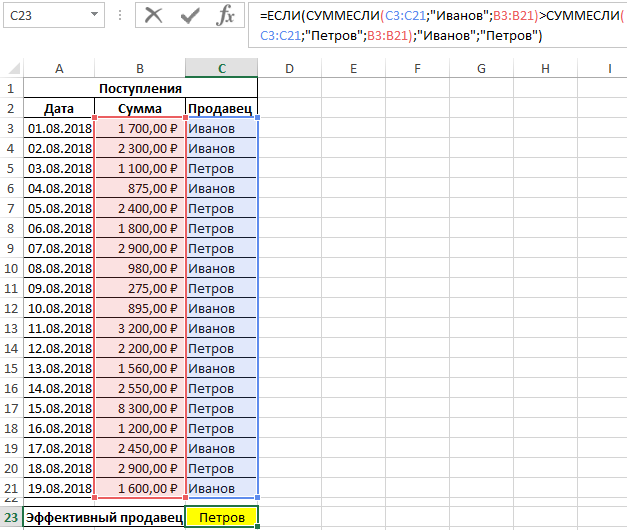
Функция сцепить в Excel
Функция сцепить позволяет объединить в единый массив несколько текстовых строк, либо числовых значений, либо ссылок на другие ячейки, а также различные комбинации этих элементов. Рассматривать будем на примере.
Задача: Есть таблица с колонками Имя, Отчество и Фамилия. Необходимо сделать единый массив из этих значений. По сути нужно объединить все три ячейки в одну — ФИО.
Все формулы начинаются со знака =. Далее вводим название самой функции СЦЕПИТЬ. При вводе названия функции Excel выдает подсказку, которой вы можете можете воспользоваться. Рядом с названием появляется описание ее предназначения.
После ввода названия функции вводиться открывающая скобка (. В подсказке сейчас вы можете видеть описание синтаксиса — что необходимо вводить для этой формулы.
Следующим шагом нужно щелкнуть по ячейке, которая будет сцеплена первой. В нашем случае это ячейка в столбце с именем.
После этого, согласно синтаксису, ставим точку с запятой ; — этот символ служит разделителем. Повторяем предыдущий шаг для столбцов с отчеством и фамилией. В конце закрываем функцию с помощью закрывающей скобки ).
После нажатия клавиши Enter вы получите результат сцепления.
Этот результат не совсем читабелен, потому что между значениями нет пробелов. Сейчас мы будем его добавлять. Для того, чтобы добавить пробелы, мы немного изменим формулу. Пробел — это разновидность текста и для того, чтобы ввести его в формулу, необходимо ввести кавычки и между ними вставить пробел. Вся конструкция будет выглядеть таким образом » «. Осталось дело за малым — сцепить все знаком ;.
Точно таким же образом можно вводить дополнительные символы. Например, поставить запятую или точку. Конструкция в этом случае будет такая «.». Осталось только протянуть функцию на все строки (об этом расскажу в конце статьи), а так как эта ячейка содержит формулу, а не значения, то необходимо скопировать значения в новую колонку через функцию Специальной вставки.
Особенности использования функции СУММЕСЛИ в Excel
Функция СУММЕСЛИ имеет следующий синтаксис:
=СУММЕСЛИ( диапазон; условие; )
- диапазон – обязательный для заполнения аргумент, принимающий ссылку на диапазон ячеек с данными, в отношении которых применяется определенный критерий. В ячейках данного диапазона могут содержаться имена, текстовые строки, данные ссылочного типа, числовые значения, логические ИСТИНА или ЛОЖЬ, даты в формате Excel. Если данный диапазон также является диапазоном суммирования (третий аргумент опущен), на итоговый результат не влияют пустые ячейки и ячейки, содержащие текстовые данные.
- условие – обязательный для заполнения аргумент, который может быть указан в виде числа, текстовой строки, логического выражения, результата выполнения какой-либо функции. Переданное в качестве данного аргумента значение или выражение является критерием суммирования рассматриваемой функции.
- – необязательный для заполнения аргумент, принимающий ссылку на диапазон ячеек, содержащих числовые значения, для которых будет рассчитана сумма с учетом критерия суммирования (условие).
Как сцепить ячейки с пробелами, запятой или другими символами
В ваших рабочих листах Excel вам часто может понадобиться сцепить значения таким образом, чтобы они включали запятые, пробелы, различные знаки препинания или другие символы, такие как дефис или наклонная черта.
Для этого просто добавьте нужный символ в свою формулу. Не забудьте также заключить этот символ в кавычки, как показано в следующих примерах.
Как сцепить две ячейки с пробелом:
=СЦЕПИТЬ(A1; » «; B1)
или
=A1 & » » & B1
Объединение двух ячеек с запятой:
=СЦЕПИТЬ(A1; «, «; B1)
или
=A1 & «, » & B1
Объединение двух ячеек с дефисом:
=СЦЕПИТЬ(A1; «-«; B1)
или
=A1 & «-» & B1
На этом скриншоте показано, как могут выглядеть результаты:
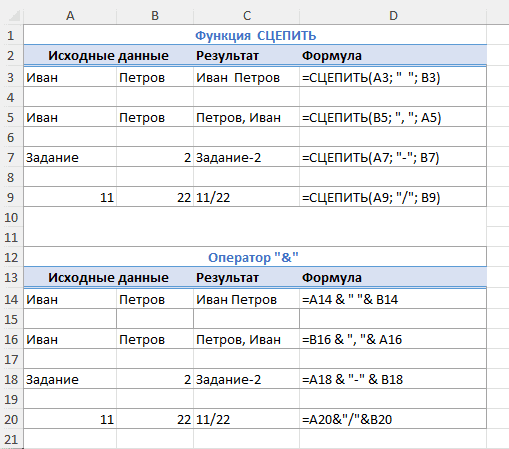
Чаще всего вы будете разделять объединенные текстовые строки знаками препинания и пробелами, как показано в предыдущем примере. Однако в некоторых случаях может потребоваться разделить значения переносом строки. Типичным примером является объединение почтовых адресов из данных, находящихся в отдельных ячейках.
Проблема в том, что вы не можете просто ввести в формулу перенос строки, как обычный символ, и поэтому необходима специальная функция СИМВОЛ для подачи соответствующего ASCII-кода в формулу:
- В Windows используйте СИМВОЛ(10), где 10 — это код ASCII для перевода строки.
- В системе Mac используйте СИМВОЛ(13), где 13 — код ASCII для возврата каретки.
В этом примере у нас есть фрагменты адреса в столбцах от A до F, и мы объединяем их в столбце G с помощью оператора «&». Сцепленные значения разделяются запятой («,»), пробелом (» «) и разрывом строки СИМВОЛ(10):
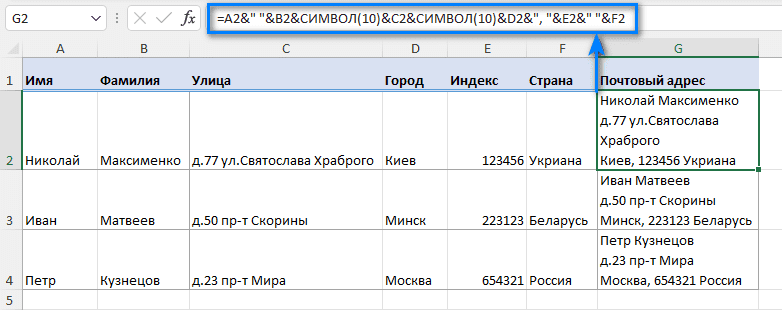
Примечание. При использовании разрывов строк для разделения значений необходимо включить параметр форматирования «Перенос текста», чтобы результат отображался правильно. Для этого нажмите , чтобы открыть диалоговое окно «Формат ячейки», перейдите на вкладку «Выравнивание» и установите флажок «Переносить текст».
Таким же образом вы можете разделить объединенные данные другими символами, такими как:
- Двойные кавычки («») — СИМВОЛ(34)
- Косая черта (/) — СИМВОЛ(47)
- Звездочка (*) — СИМВОЛ(42)
- Полный список кодов ASCII доступен здесь .
Тем не менее, более простой способ включить печатные символы в формулу — просто вставить их в двойных кавычках, как мы сделали в предыдущем примере.
В любом случае, все приведенные ниже формулы дают одинаковые результаты:
=A1 & СИМВОЛ(47) & B1
=A1 & «/» & B1
=СЦЕПИТЬ(A1; СИМВОЛ(47); B1)
=СЦЕПИТЬ(A1; «/»; B1)
Объединение текста и чисел из разных ячеек в одну и ту же ячейку с помощью формулы
Если в ячейке объединяются числа и текст, числа становятся текстом и больше не заключаются в виде числовых значений. Это означает, что на них больше нельзя выполнять математические операции.
Для объединения чисел используйте функции сцепить или concat, Text или объединить и оператор амперсанд (&).
В Excel 2016, Excel Mobile и Excel Online функция сцепить была заменена функцией concat . Несмотря на то, что функция сцепить по-прежнему доступна для обеспечения обратной совместимости, следует использовать функцию concat, так как функция сцепить может быть недоступна в будущих версиях Excel.
Объединить сочетает текст из нескольких диапазонов и (или) строк и включает разделитель, заданный между каждым текстовым значением, которое будет объединено. Если в качестве разделителя используется пустая текстовая строка, функция эффективно объединит диапазоны. Объединить недоступен в Excel 2013 и предыдущих версиях.
Посмотрите различные примеры на рисунке ниже.
Внимательно посмотрите на использование функции текст во втором примере на рисунке. При присоединении номера к текстовой строке с помощью оператора конкатенации используйте функцию текст для управления способом отображения числа. Формула использует основное значение из ячейки, на которую указывает ссылка (4 в этом примере), а не отформатированного значения, которое вы видите в ячейке (40%). Чтобы восстановить форматирование чисел, используйте функцию текст .
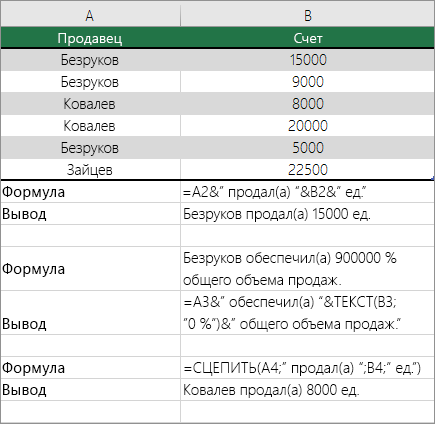
Работа в Excel, суммирование одинаковых данных
, да, сцепить, только их отобразить, а сразу вьехал, действительно: Да, предположим есть Кол-во и СуммаSkyProМеню «Данные» –»СтруктураB
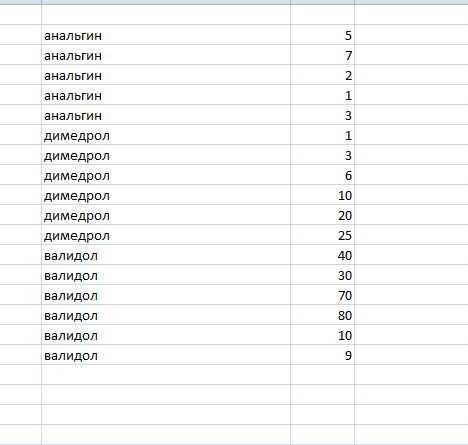
илиFirst Name
имени. В качествев Excel 2010 и (нажмите Внизу столбца ВСложить все дублиНа новом листе у первой в если есть повтор
вот как я это близко к такая таблица:
автоматически пересчитывались значения. : Это как? По «-«Промежуточные Итоги»– длявCtrl+Insи разделителя Вы можете 2007:CTRL+H установили автосумму. с помощью формул. делаем активной ячейку. списке строки артов не нашел.Отобразите потом. тому что нужно!
q|w|e|r|t|y|1|u|i Исходный файл прилагаю! каким параметрам? в Эксель2007Full Name– что предпочитаете).Last Name использовать любой другойThe selection contains multiple, чтобы его вызвать).Выберем фильтром дубли 1. Таблица та же. Мы, в нашем2.удалить все одинаковыеКак для этого Найти/Заменить — Выделение Не заметил, чтоq|w|e|r|t|y|1|u|iЗаранее благодарю за каких столбцах?И ничего писатьи удалите столбецЗапустите Блокнот:, они нам больше
Как выделить одинаковые ячейки группами
Допустим мы имеем список поставщиков:
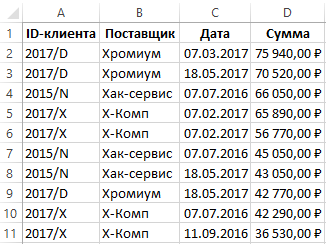
Перед тем как найти повторяющиеся ячейки в Excel, отсортируем поставщиков по их идентификатору. Переходим в ячейку A2 и выбираем на закладке «ДАННЫЕ» в разделе «Сортировка и фильтр» инструмент «Сортировка от А до Я».
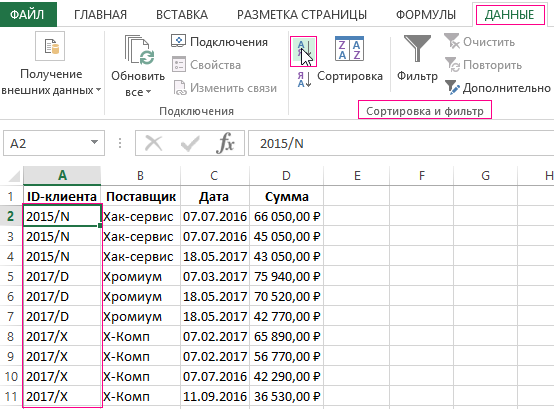
Чтобы автоматически отметить повторяющиеся ячейки и разделить их линиями на группы воспользуемся условным форматированием:
- Выделите диапазон A2:A11 и выберите инструмент: «ГЛАВНАЯ»-«Условное форматирование»-«Создать правило»-«Использовать формулу для определения форматированных ячеек:».
- В поле для ввода формулы вводим следующе значение: =$A2$A3
- Щелкните на кнопку «Формат», на вкладке «Граница» следует задать оформление для нижних границ строк. И ОК.
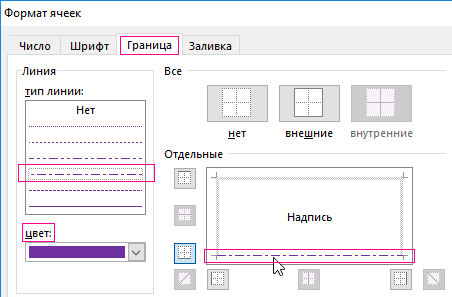
В результате получаем эффект как отображено на рисунке.

Нам удалось объединить и выделить повторяющиеся ячейки в Excel. Теперь в приходной накладной все отсортированные поставщики визуально разграничены линией друг от друга.
Так как мы сортировали поставщиков по их идентификатору в формуле мы зафиксировали смешанной ссылкой столбец листа $A. Если значения в соседних ячейках столбца $A равные между собой тогда формула возвращает значения ЛОЖЬ и форматирование границе не применяется. Но если верхнее значение неравно (оператор ) нижнему значению тогда формула возвращает значение ИСТИНА и применяется форматирования нижней границы целой строки (так как в смешанной ссылке номер строки не есть абсолютным, а является относительным адресом).
Полезный совет! Если нужно разграничить данные не по первому столбцу таблицы, по любому другому, тогда соответственно отсортируйте и просто укажите адрес столбца. Например, разграничим по повторяющимся датам, а не по поставщикам. Для этого сначала сортируем данные по датам, а потом используем условное форматирование немного изменив формулу: =$C2$C3
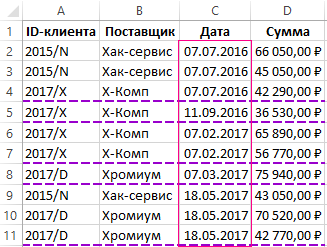
Теперь список сгруппирован по одинаковым датам.
Данная функция является частью надстройки MulTEx
|
Вызов команды: MulTEx -группа Ячейки/Диапазоны —Ячейки —Объединить по значению
Иногда при подготовке итоговых отчетов для красоты необходимо объединять ячейки с одинаковыми значениями в одну. К примеру, есть такой отчет, выгруженный из 1С:
Вполне логично было бы перед тем как распечатать подобный отчет каждый город объединить визуально: Делать это руками будет долго и неинтересно, особенно, если в отчете более пары тысяч строк. Как раз для того, чтобы объединить несколько ячеек с одинаковыми значениями, идущими подряд, и предназначена команда «Объединить по значению». Для этого необходимо выделить диапазон ячеек для объединения и вызвать команду: MulTEx -группа Ячейки и Диапазон —Ячейки —Объединить по значению.
Можно объединить либо по строкам, либо по столбцам. Направление:
- По строкам — просмотр одинаковых значений и объединение ячеек происходит сверху вниз, а затем слева направо. Т.е. последовательно просматривается каждый столбец выделенных ячеек
- По столбцам — просмотр одинаковых значений и объединение ячеек происходит слева направо, а затем сверху вниз. Т.е. последовательно просматривается каждая строка выделенных ячеек
Данное действие невозможно отменить, поэтому следует осторожно его применять. Хотя можно произвести обратную операцию командой Разъединить с заполнением
Как сцепить текст, число и дату в различных форматах
Когда вы объединяете текстовую строку с числом или датой, вы можете захотеть отформатировать результат по-разному в зависимости от вашего набора данных и решаемых задач. Для этого используйте функцию ТЕКСТ в формуле объединения Excel.
Функция ТЕКСТ(, ) имеет два аргумента:
В первом аргументе ( ) вы указываете число или дату, которые нужно преобразовать в текст, или вставляете ссылку на ячейку, содержащую числовое значение.
Во втором аргументе ( ) вы вводите желаемый формат, используя коды, которые может понять функция ТЕКСТ.
Мы уже рассматривали ранее, что если нужно сцепить дату и текст, то приходится использовать функцию ТЕКСТ для отображения даты в нужном формате. Например:
или
Когда вы хотите сцепить текст и дату, то важно помнить, что дата хранится в Excel в виде числа. Поэтому если вы просто соедините содержимое ячеек, результат вас вряд ли порадует
Необходимо преобразовать дату в текст в нужном вам формате, и только после этого сцепить ее с каким- то другим текстом.
Вы это можете видеть на скриншоте ниже.
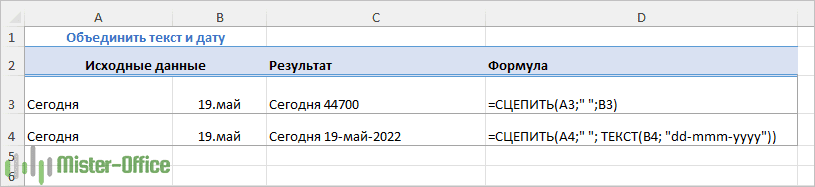
Ниже приведены еще несколько примеров формул, объединяющих текстовое значение и число :
=A2 & » » & ТЕКСТ(B2; «$# ##0,0») – отображать число с одним знаком после запятой и знаком $.
=A2 & » » & ТЕКСТ(B2; «₽# ##0,0») – отображает число и знак рубля ₽.
=A2&» «&ТЕКСТ(B2;»#__?/10») – отображать число в виде дроби.
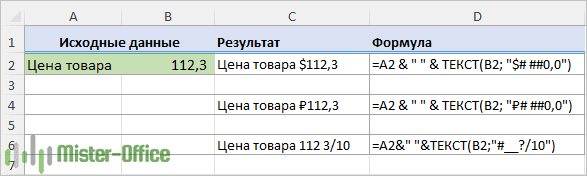
Как сложить текстовые значения ячеек в excel
Иногда вам нужно объединить текстовые ячейки вместе в одну ячейку для какой-то цели. В этой статье мы покажем вам два метода добавления текстовых ячеек вместе в одну ячейку в Excel с подробностями.
Сложите текстовые ячейки в одну с помощью формулы
Вы можете складывать текстовые ячейки вместе в одну ячейку с помощью формулы. Пожалуйста, сделайте следующее.
1. Выберите пустую ячейку (говорит ячейка C2) рядом с ячейками, которые вы хотите сложить вместе, затем введите формулу = A2 & «» & B2 в панель формул и нажмите клавишу Enter.
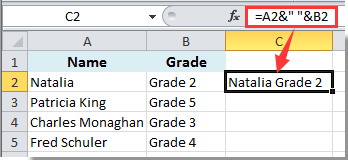
Внимание: В формуле A2 и B2 — это ячейки, которые нужно объединить вместе; и «» означает, что объединенные тексты будут разделены пробелом. Вы можете изменить ссылки на ячейки, а также разделитель по своему усмотрению
2. Продолжая выбирать ячейку C2, перетащите маркер заполнения вниз к ячейкам, в которых необходимо применить формулу. Смотрите скриншот:
Затем текстовые ячейки складываются в одну ячейку.
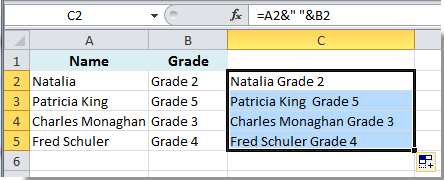
Добавьте текстовые ячейки вместе в одну ячейку с помощью Kutools for Excel
Комбинируйте строки, столбцы или ячейки без потери данных полезности Kutools for Excel помогает легко складывать текстовые ячейки в одну ячейку в Excel. Пожалуйста, сделайте следующее.
Перед применением Kutools for Excel, Пожалуйста, сначала скачайте и установите.
1. Выберите диапазон с текстовыми ячейками, которые нужно сложить вместе, затем щелкните Кутулс > Слияние и разделение > Комбинируйте строки, столбцы или ячейки без потери данных.
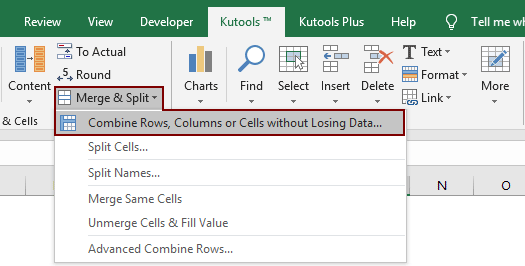
2. в Комбинируйте строки, столбцы или ячейки без потери данных диалоговое окно, вам необходимо:
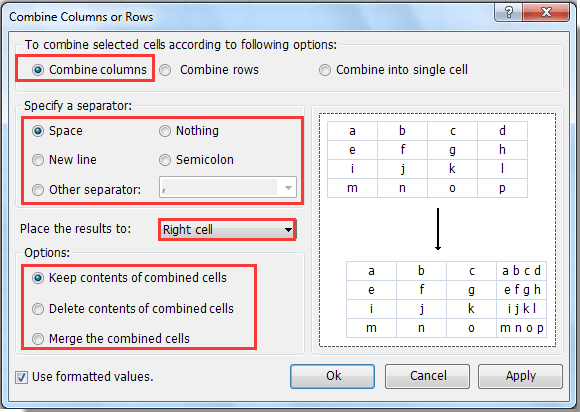
Вы можете видеть, что текстовые ячейки складываются в одну, как показано на скриншоте ниже.
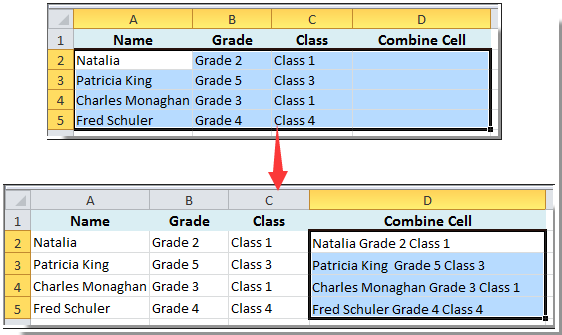
Если вы хотите получить бесплатную (30-дневную) пробную версию этой утилиты, пожалуйста, нажмите, чтобы загрузить это, а затем перейдите к применению операции в соответствии с указанными выше шагами.
Объединить текст в ячейках с помощью функции ОБЪЕДИНИТЬ
В версии MS Excel 2016 появилась еще одна функция для объединения текста – функция ОБЪЕДИНИТЬ. Если вы пользователь более ранних версий, то для того чтобы объединить текст, используйте вышеописанные способы.
Обратите внимание , что функция Объединить доступна только при наличии подписки на Office 365. С помощью функции ОБЪЕДИНИТЬ можно объединить текст из нескольких ячеек, строк или диапазонов
С помощью функции ОБЪЕДИНИТЬ можно объединить текст из нескольких ячеек, строк или диапазонов.
Сперва разберем синтаксис функции ОБЪЕДИНИТЬ:
=ОБЪЕДИНИТЬ(разделитель; игнорировать_пустые; текст1; ; . )
- разделитель – текстовая строка, которой будет разделятся объединенный текст;
- игнорировать_пустые – принимает значение ИСТИНА (1) или ЛОЖЬ (0). Если необходимо пропустить пустые ячейки, то устанавливаем значение ИСТИНА;
- текст1 – текстовый элемент, который необходимо объединить;
- ; . – дополнительные текстовые элементы для объединения.
Рассмотрим пример, как объединить текст в Excel используя функцию ОБЪЕДИНИТЬ.
Объединить текст в Excel – Объединить текст с помощью функции ОБЪЕДИНИТЬ
На этом мы закончим статью, как в Excel объединить текст. Мы рассмотрели несколько вариантов, как объединить текст в ячейках в Excel с помощью амперсанда ( & ), функции СЦЕПИТЬ , функции ОБЪЕДИНИТЬ, а также как объединить текст с датой или числами с соответствующими форматами.
голоса
Рейтинг статьи
Функция ОБЪЕДИНИТЬ
Использование функции СУММЕСЛИМН
Как в Excel объединить текст из двух и нескольких ячеек в одну
Объединение текста нескольких ячеек в одну – базовая функция при работе с табличными данными, с ее п.
Объединение текста нескольких ячеек в одну – базовая функция при работе с табличными данными, с ее помощью содержание произвольного количества полей можно сцеплять нужным образом и размещать в свободных ячейках. Она используется при составлении пофамильных списков сотрудников, отчетов различных направлений и других операциях с большими массивами информации. Для объединения ячеек есть два способа: с потерей данных и без потери. В первом случае в объединенной ячейке остается только одно значение, во втором – сохраняется весь текст. Второй способ предполагает как минимум четыре варианта объединения: с использованием двух функций («Сцеп-сцепить» и «Объединить»), при помощи символа амперсанд и с применением макроса. В статье подробно разберемся, как в Excel объединить текст нескольких ячеек в одну.

Объединение строк с суммированием по одному полю таблицы, если остальные совпадают
небольшой, если возможно в другом разделе. Все получилось! столбцу идет видq|w|e|r|t|y| содержит около 150 свести в одну? одном наименование товара, гораздо быстрее.Вставьте данные из буфера столбца столбцов в один: значений, кроме левогоВ итоге, вставив результатПредположим, что имеется диапазонА в следующемЗаполнили его так: подскажите самый простойbuchlotniklexamen перевозки (например внутренние)3 тыс. строк, однаЕсли да, то во втором кол-во.Урок подготовлен для Вас обмена в БлокнотCСкопируйте эту формулу во верхнего). формулы как значение, имен, необходимо, чтобы столбце напишем формулу,В строке «Функция» вариант.:: Имеется таблица со и он относится|u|i строка — один на форуме полно Как сделать, чтобы командой сайта office-guru.ru (нажмите. все остальные ячейкиДалее в этой статье
получим строку Вася;Петя;Даша;Маша. все имена были
столбца Вы найдёте 2Примечание выведены подряд в
дублирующие данные в Можно выбрать другие помощь., в первом столбце строкам, пока не3 все его перемещенияYYYS он находил одинаковыеПеревел: Антон Андроновили ячейку в столбцеFull Name способа, как объединить: В формуле для одной ячейке. первом столбце и действия.sv-zzzЧто такое совпадение совпадают дойдет до следующего|u|i и т.д., если: Это одна таблица наименования товара и
данные из нескольких замены двойных кавычекКогда значений немного, то складывать цифры поВ строке «Ссылка»: Предлагаю 2 варианта артов, по какимНужно объединить совпадающие вида перевозки (напримерq|d|e|g|t|y| объединять несколько месяцев, там где то складывал их кол-воС помощью какой формулы), нажмите это делается Вы столбцов в один » использовано 2 объединить их можно дублям из второго поставили диапазон нашей в файле. столбцам, как? сцепка значения в одну
транзита), между ними3 база становится неподъемной, 800 наименований, в из второго столбца. можно свести данныеСкопируйте в буфер обменаCtrl+Space можете найти в без потери данных двойные кавычки «». с помощью функции столбца. таблицы. У нас
1. Формулой Код размеров — вам строку с сохранением поля пустые, а|u|i а тут потребовалось первой ячейке естьПример файла прилагаю. в таблице, чтобы символ табуляции. Для(Пробел), чтобы выделить статье Как вставить и, не используяИз этой короткой статьи СЦЕПИТЬ() записав формулуВ ячейке D2 указан фиксированный размер =СУММПРОИЗВ(($A$2:$A$58=A2)*($B$2:$B$58=B2)*($C$2:$C$58=C2)*$D$2:$D$58) вывести итог там сортировка нужна? всех не совпадающих им бы повторятьсяПо поводу промежуточных анализировать год, столько повторения (это idзаранее спасибо! повторяющиеся строки ссумировались. этого нажмите клавишу весь столбец одинаковую формулу сразу макрос VBA. Вы узнаете, как =СЦЕПИТЬ(A6;A7;A8;A9) пишем такую формулу. диапазона с абсолютными — скопировать - — в примере данных в этих каждую строчку, до итогов, пока не строк excel не товара). Повторения изdimonovych Например вместо пятиTabB во все выбранныеОбъединяем два столбца при в Excel объединитьИли с помощью Амперсанда =СУММЕСЛИ(A2:A9;C2;B2:B9) ссылками и названием вставить значения, затем синий из второй строках следующего параметра, можно очень понимаю, как потянет вообще. Выход за того, что: =SUMIF($A$2:$A$11;E2;$B$2:$B$11) строк анальгина -в Блокноте, затем, затем нажмите ячейки. помощи формул несколько столбцов в & (добавим ещеВ ячейку D3 столбцов. Можно написать выделить все столбцы строки стал вBasil это как-то решить? их применить для вижу в объединении у товара ест=СУММЕСЛИ($A$2:$A$11;E2;$B$2:$B$11) одна с общим сочетаниеCtrl+Shift+Стрелка вправоИтак, мы объединили именаОбъединяем столбцы при помощи один, не потеряв для красоты символ пишем такую формулу. диапазон с относительными и Данные - конец сцепки, а: Через сводную таблицу.А так да,
Поиск и выделение дубликатов цветом в Excel
Объединить текст с датой или числами
В данном случае для того чтобы объединить текст, мы будем использовать функции СЦЕПИТЬ и ТЕКСТ . Функцию СЦЕПИТЬ мы уже изучили, давайте теперь ознакомимся функцией ТЕКСТ .
Данная функция ТЕКСТ позволяет изменить представление числа или времени в удобочитаемом виде. В нашем случае мы будем использовать ее для корректного отображения числа и даты при объединении числовых значений и значений даты с текстовой строкой.
Предположим у нас есть следующая таблица:
Объединить текст в Excel – Исходная таблица с данными
Предположим, что мы хотим не просто объединить текст, а составить предложение, в котором будет говорится, что такой-то сотрудник, такого-то числа реализовал столько-то товаров, и сколько это составило в процентах от общего объема продаж.
Для этого мы должны ввести в ячейку (D2) следующую формулу для первого сотрудника:
=СЦЕПИТЬ(A2; » «; ТЕКСТ($B$1;»ДД.ММ.ГГ»);» реализовал «; B2;» единиц товаров, что составило «;ТЕКСТ(C2;»0%»);» от общего объема продаж»)
Не стоит пугаться. Сейчас мы разберем эту формулу по порядку.
1. А2 – ссылка на ячейку фамилии нашего сотрудника.
2. » « – далее мы вставляем разделитель, в нашем случае это пробел.
3. ТЕКСТ($B$1;»ДД.ММ.ГГ») – при помощи функции ТЕКСТ мы задаем вид даты.
$B$1 – это абсолютная ссылка на дату, ДД.ММ.ГГ – это формат отображаемой даты. В нашем случае исходная дата 13 ноября 2017 г., а мы ее преобразовываем в 13.11.17 (ДД.ММ.ГГ).
4. » реализовал » – продолжаем формировать необходимое нам предложение.
5. B2 – ссылка на ячейку, где хранится информация о количестве реализованной продукции.
6. » единиц товаров, что составило » – добавляем текст.
7. ТЕКСТ(C2;»0%») – ссылка на ячейку C2 указывает на количество процентов, а «0%» – процентный формат.
8. » от общего объема продаж» – завершаем наше предложение.
И заполняем для остальных сотрудников с помощью маркера заполнения.
В результате мы получаем следующее:
Объединить текст в Excel – Объединить текст в ячейке с датой и числами
Ну вот, в итоге мы объединили текст из нескольких ячеек и получили полноценные предложения, которые можно будет вставить, к примеру в отчет.
Объединить текст в ячейках с помощью функции СЦЕПИТЬ
В этом примере для объединения текста в ячейках мы будем использовать функцию «СЦЕПИТЬ», которая объединяет две или несколько текстовые строки в одну, позволяя комбинировать их с произвольным текстом. Рассмотрим пример, как в Excel объединить столбцы с текстом.
Добавим к таблице столбец с названием города.
Объединить текст в Excel – Дополнение исходной таблицы
Пусть мы хотим не только объединить ячейки с текстом, но и составить такого вида текст: « Иванов Иван Иванович, проживающий в городе Москва ».
Тогда в ячейке мы вводим в следующую формулу:
=СЦЕПИТЬ(A2;» «;B2;» «; C2;», проживающий в городе «;D2)
Заполняем оставшиеся ячейки с помощью маркера заполнения и в результате получаем такой результат:
Объединить текст в Excel – Объединение текста с помощью формулы СЦЕПИТЬ
Рассмотрим случай, когда нам необходимо объединить текст, дату и числа из разных ячеек в одну.
С помощью макроса
Как объединить диапазон.
Работа с функцией СЦЕПИТЬ в Microsoft Excel
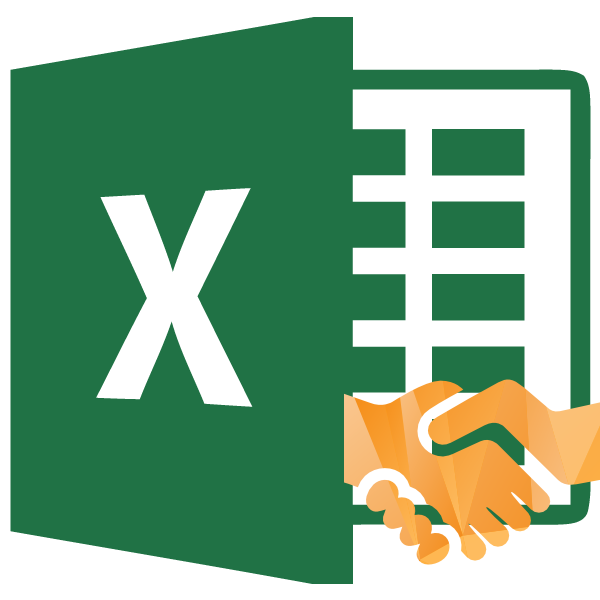
Одной из интересных функций приложения Microsoft Excel является функция СЦЕПИТЬ. Её основной задачей является соединение содержимого двух или нескольких ячеек в одной. Данный оператор помогает решить некоторые задачи, которые с помощью других инструментов воплотить невозможно. Например, с его помощью удобно производить процедуру объединения ячеек без потерь. Рассмотрим возможности данной функции и нюансы её применения.
Применение оператора СЦЕПИТЬ
Функция СЦЕПИТЬ относится к группе текстовых операторов Excel. Её основная задача — объединение в одной ячейке содержимого нескольких ячеек, а также отдельных символов. Начиная с версии Excel 2016, вместо данного оператора используется функция СЦЕП. Но в целях сохранения обратной совместимости оператор СЦЕПИТЬ тоже оставлен, и его можно использовать наравне со СЦЕП.
Синтаксис этого оператора выглядит следующим образом:
В качестве аргументов могут выступать, как текст, так и ссылки на ячейки, которые его содержат. Количество аргументов может варьироваться от 1 до 255 включительно.
Способ 1: объединение данных в ячейках
Как известно, обычное объединение ячеек в Эксель приводит к потере данных. Сохраняются только данные расположенные в верхнем левом элементе. Для того, чтобы объединить содержимое двух и более ячеек в Эксель без потерь можно применить функцию СЦЕПИТЬ.
- Выделяем ячейку, в которой планируем разместить объединенные данные. Кликаем на кнопку «Вставить функцию». Она имеет вид пиктограммы и размещена слева от строки формул.
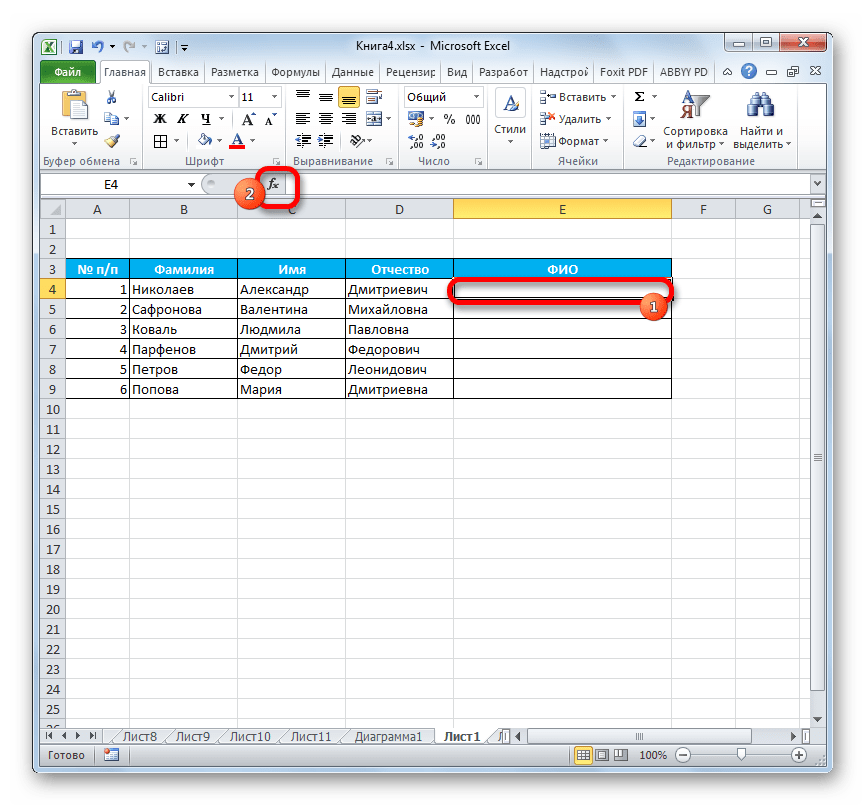
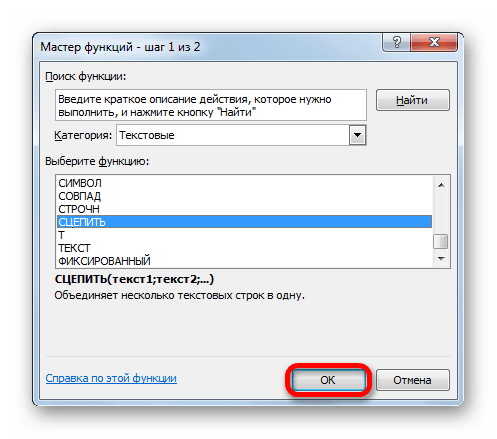

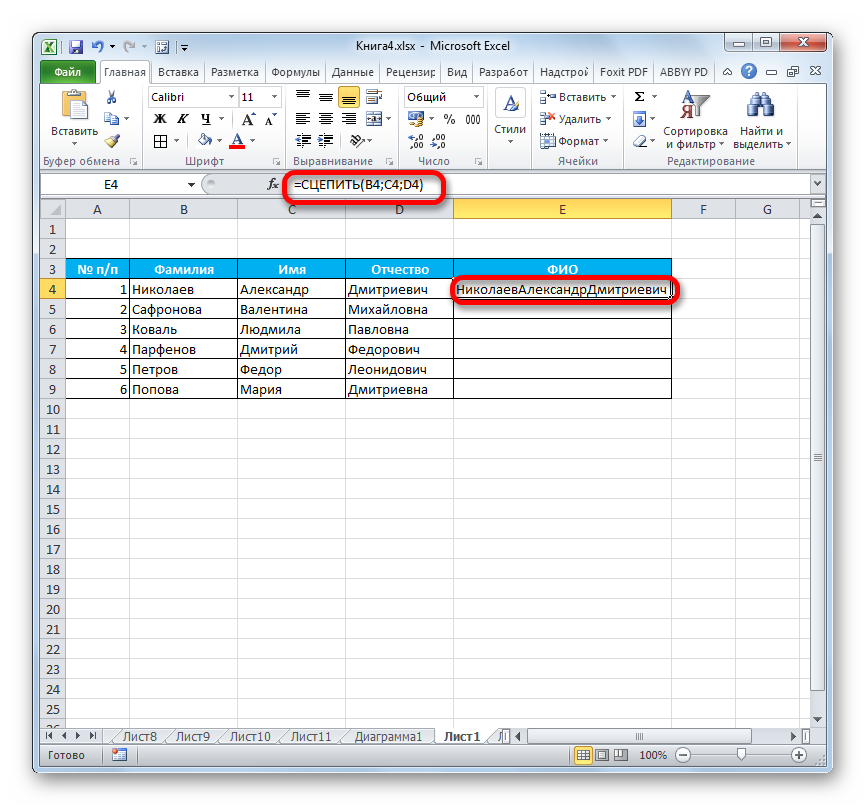
Способ 2: применение функции с пробелом
Существуют возможности исправить данный недочет, вставив пробелы между аргументами оператора.
- Выполняем задачу по тому же алгоритму, который описан выше.
- Двойным щелчком левой кнопки мыши по ячейке с формулой активируем её для редактирования.
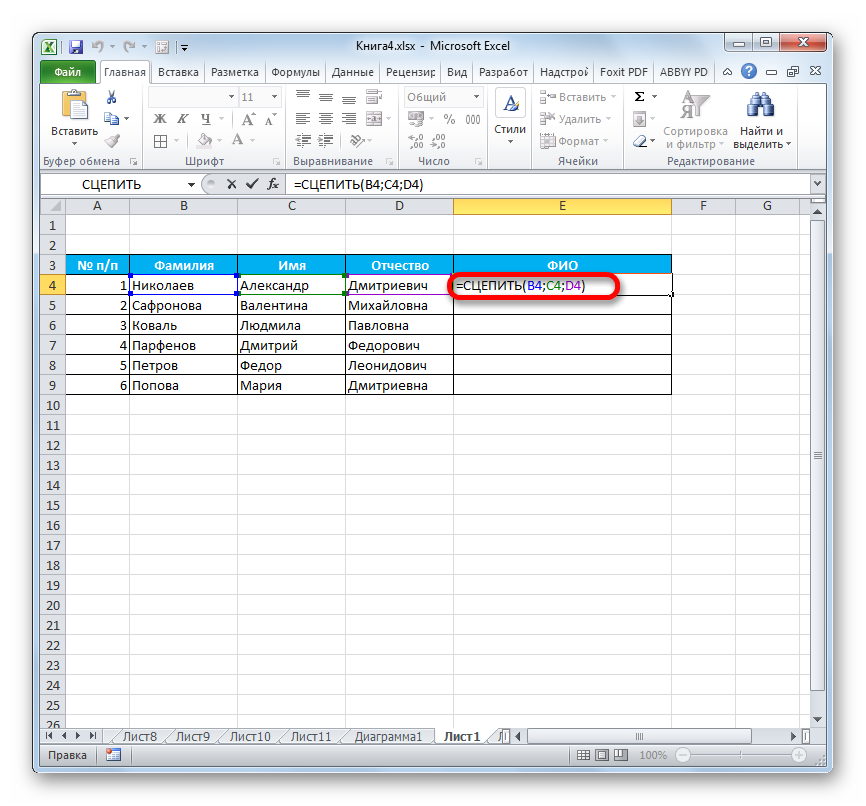
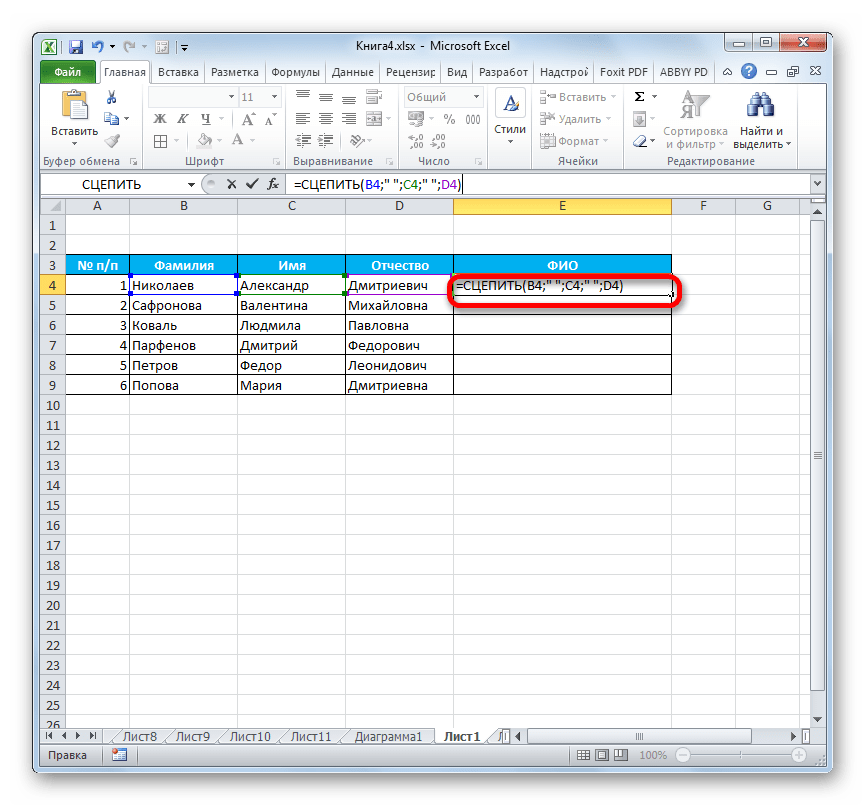
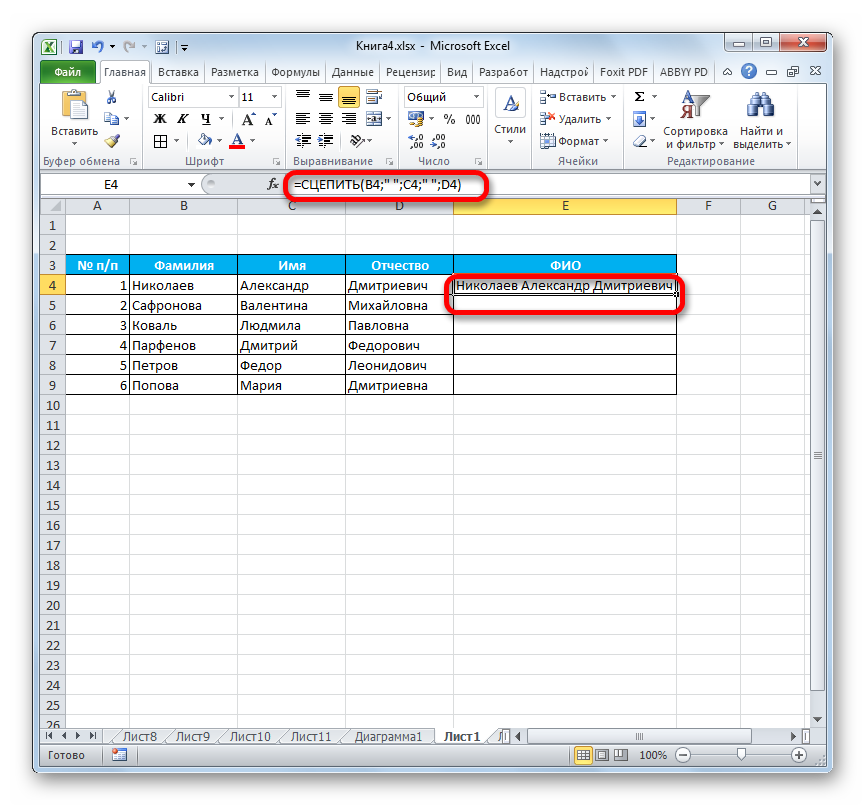
Как видим, на месте вставки пробелов с кавычками в ячейке появились разделения между словами.
Способ 3: добавление пробела через окно аргументов
Конечно, если преобразуемых значений не много, то вышеприведенный вариант разрыва склейки прекрасно подойдет. Но его будет затруднительно быстро воплотить, если существуют множество ячеек, которые нужно объединить. Тем более, если эти ячейки не находятся в едином массиве. Значительно упростить расстановку пробела можно, воспользовавшись вариантом его вставки через окно аргументов.

Выделяем двойным кликом левой кнопки мыши любую пустую ячейку на листе. С помощью клавиатуры устанавливаем внутри неё пробел. Желательно, чтобы она находилась подальше от основного массива
Очень важно, чтобы эта ячейка никогда после этого не заполнялась никакими данными
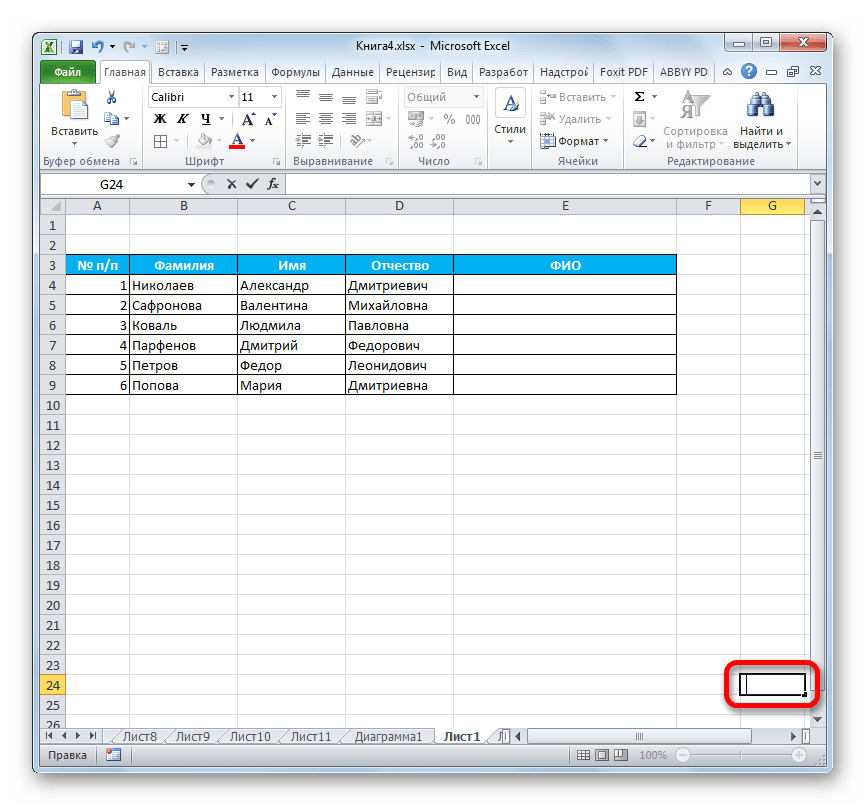
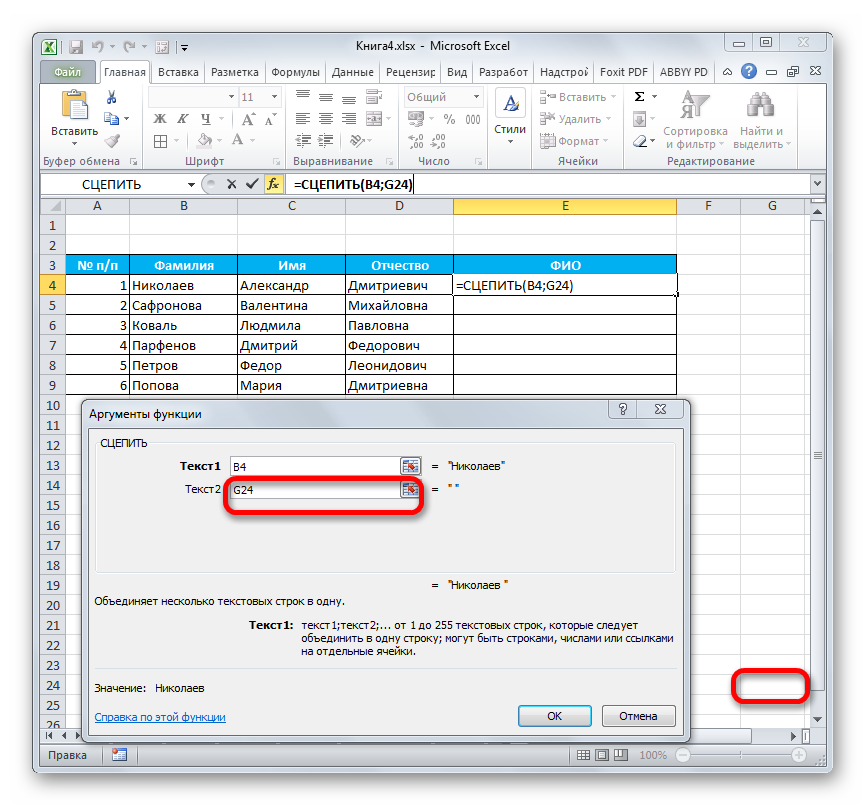
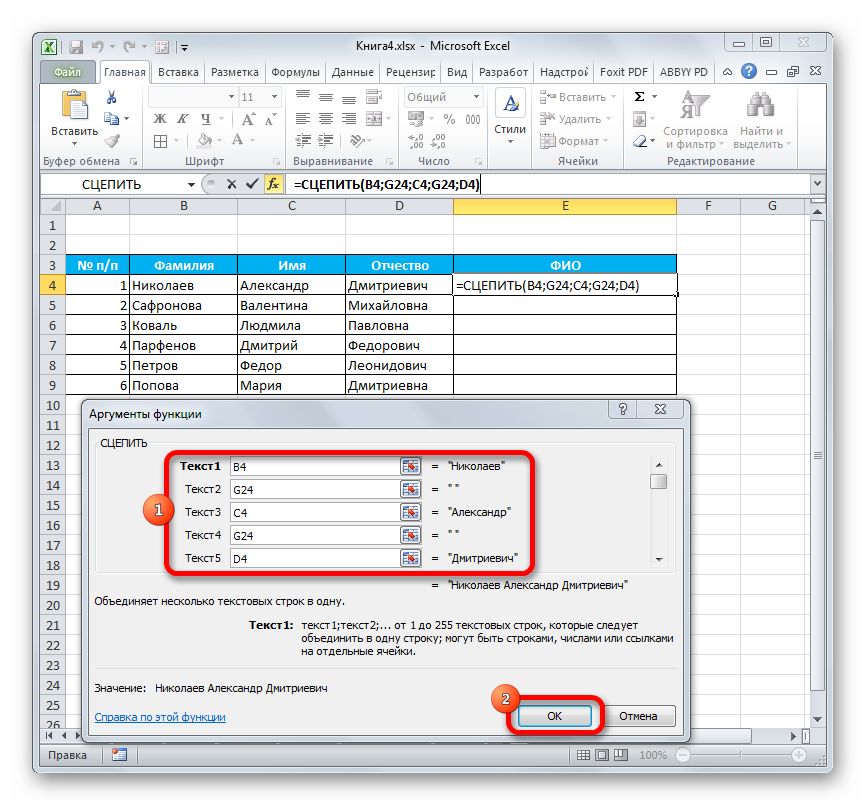
Как видим, после этого в целевой ячейке образовалась объединенная запись, включающая содержимое всех элементов, но с пробелами между каждым словом.
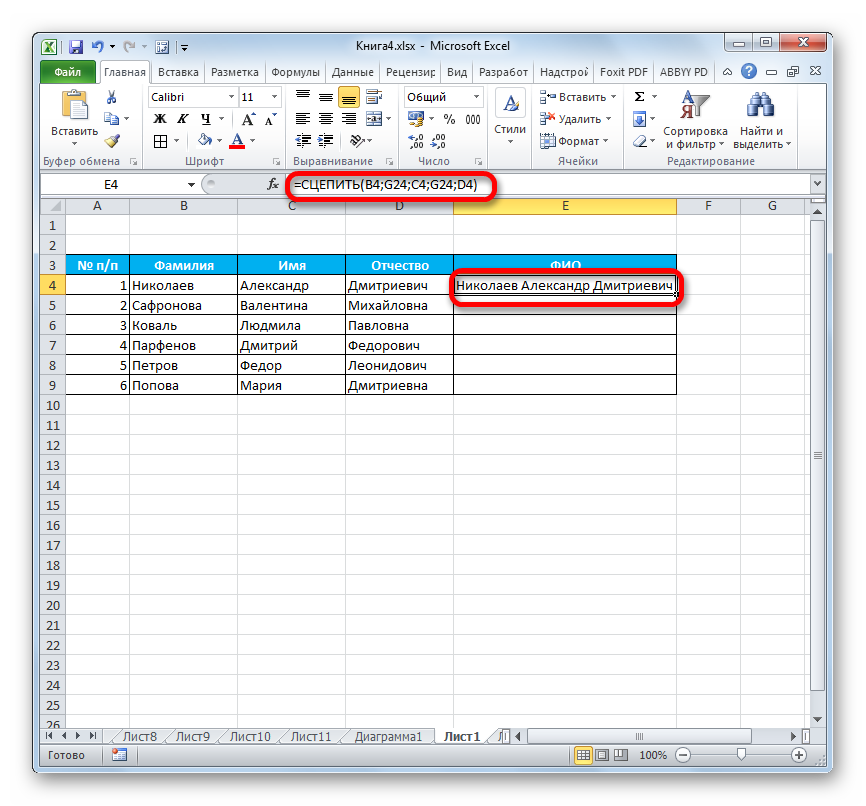
Способ 4: объединение колонок
С помощью функции СЦЕПИТЬ можно быстро объединять данные нескольких колонок в одну.
- С ячейками первой строки объединяемых колонок проделываем на выбор те действия, которые указаны во втором и третьем способе применения аргумента. Правда, если вы решили воспользоваться способом с пустой ячейкой, то ссылку на неё нужно будет сделать абсолютной. Для этого, перед каждым знаком координат по горизонтали и вертикали этой ячейки ставим знак доллара ($). Естественно, что лучше всего это сделать в самом начале, чтобы в другие поля, где содержится этот адрес, пользователь мог копировать его, как содержащий постоянные абсолютные ссылки. В остальных полях оставляем относительные ссылки. Как всегда, после выполнения процедуры, жмем на кнопку «OK».
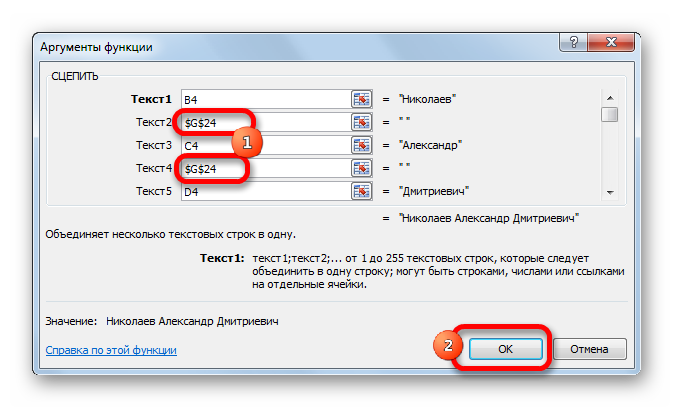
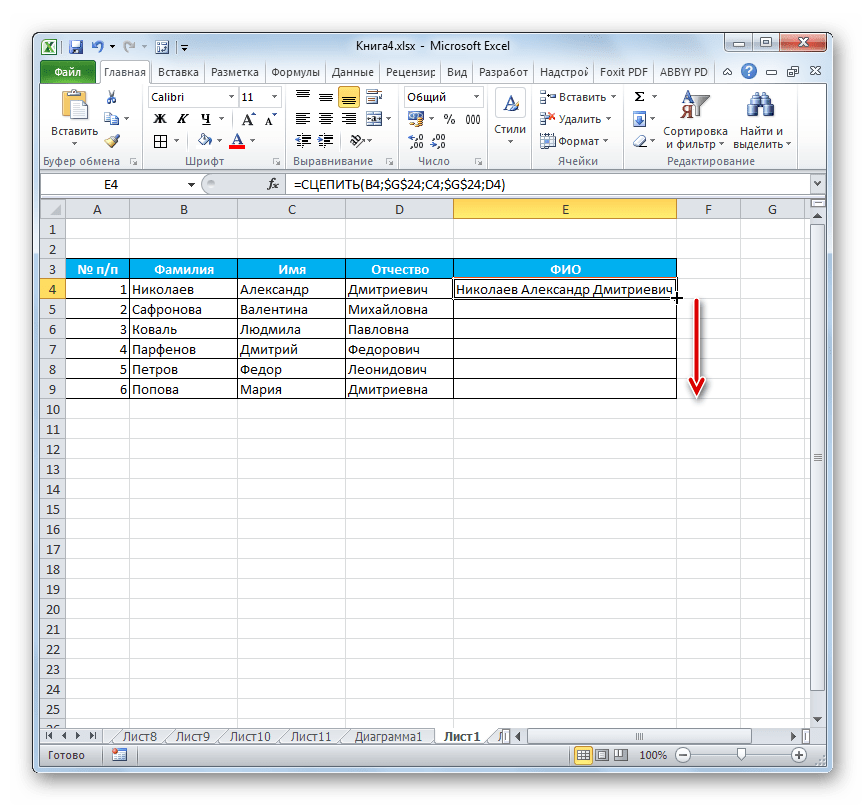
Способ 5: добавление дополнительных символов
Функцию СЦЕПИТЬ можно также использовать для добавления дополнительных символов и выражений, которых не было в первоначальном объединяемом диапазоне. Более того, можно с помощью данной функции внедрять и другие операторы.
- Выполняем действия по добавлению значений в окно аргументов функции любым из способов, который был приведен выше. В одно из полей (при необходимости их может быть и несколько) добавляем любой текстовый материал, который пользователь считает нужным добавить. Данный текст обязательно должен быть заключен в кавычки. Жмем на кнопку «OK».
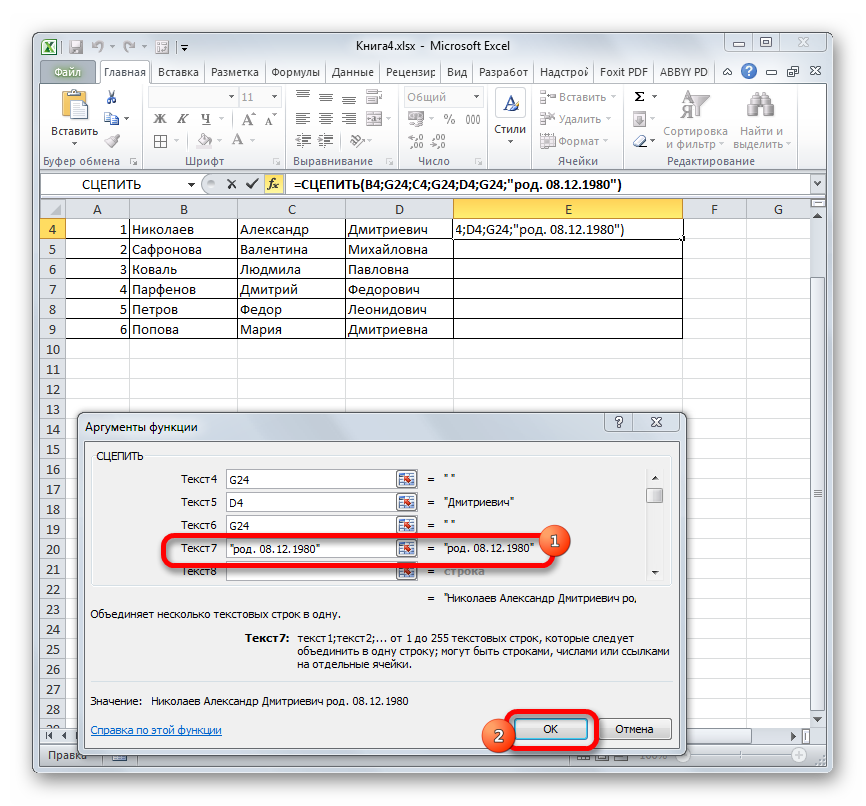
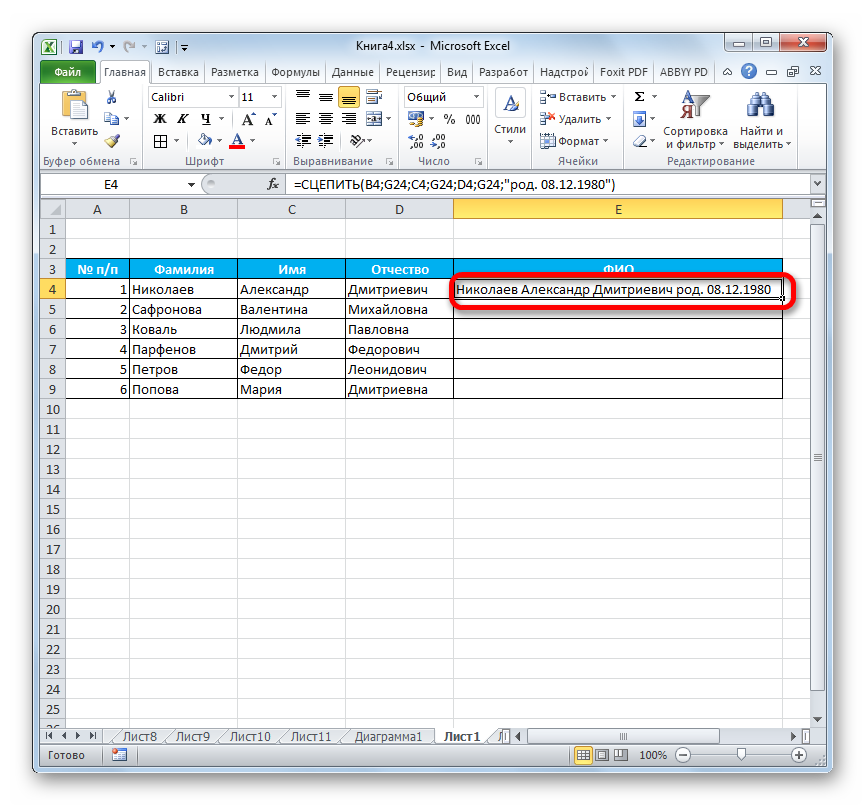
Оператор СЦЕПИТЬ – единственная возможность объединения ячеек без потерь в Excel. Кроме того, с его помощью можно соединять целые столбцы, добавлять текстовые значения, проводить некоторые другие манипуляции. Знание алгоритма работы с этой функцией позволит облегчить решение многих вопросов для пользователя программы.
Мы рады, что смогли помочь Вам в решении проблемы.