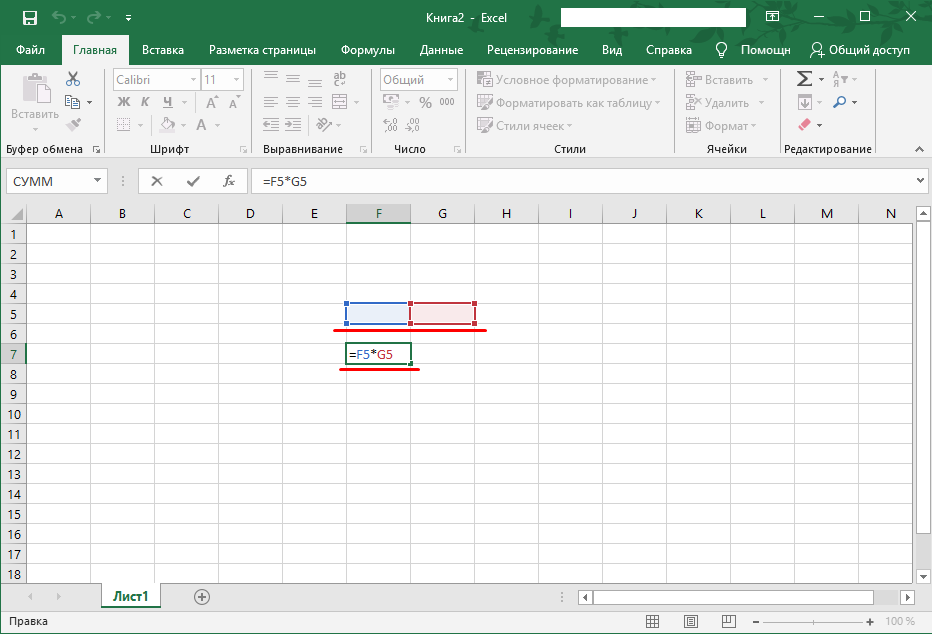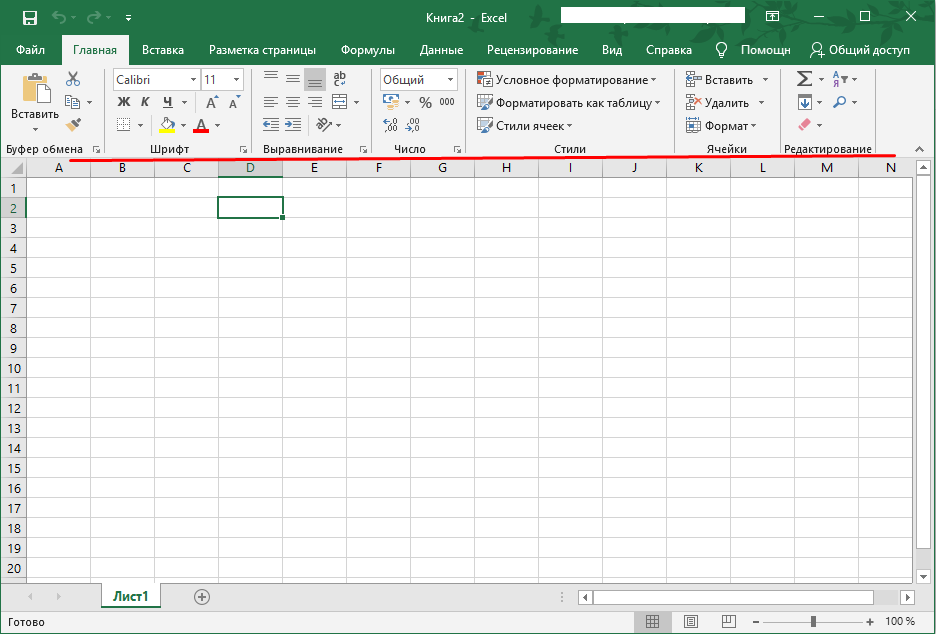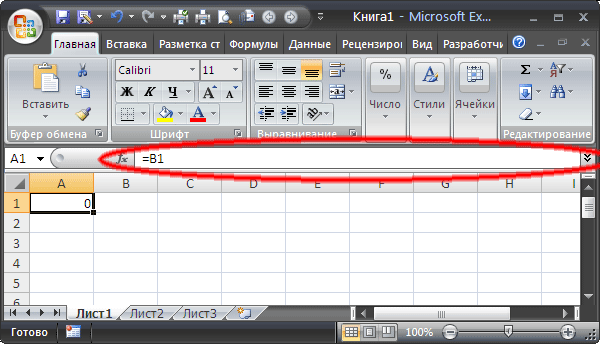Пропала строка формул в Excel
Как вернуть строку формул в Excel на место? Самая распространенная причина ее исчезновения – смена настроек. Скорее всего, вы случайно что-то нажали, и это привело к исчезновению строки. Чтобы ее вернуть и продолжить работу с документами, необходимо совершить следующую последовательность действий:
- Выберите на панели вкладку под названием «Вид» и нажать на нее.
- Проверьте, стоит ли галочка возле пункта «Строка формул». Если ее нет, ставим.
После этого пропавшая строка в программе «возвращается» на положенное ей место. Таким же самым образом можно ее убрать, при необходимости.
Еще один вариант. Переходим в настройки «Файл»-«Параметры»-«Дополнительно». В правом списке настроек находим раздел «Экран» там же устанавливаем галочку напротив опции «Показывать строку формул».
Строка формул в EXCEL
Строка формул — это панель в верхней части окна Microsoft Excel, которая используется для ввода и изменения значений или формул в ячейках листа. В Строке формул отображается значение или формула, содержащаяся в активной ячейке.
Строка формул находится в верхней части окна Excel.
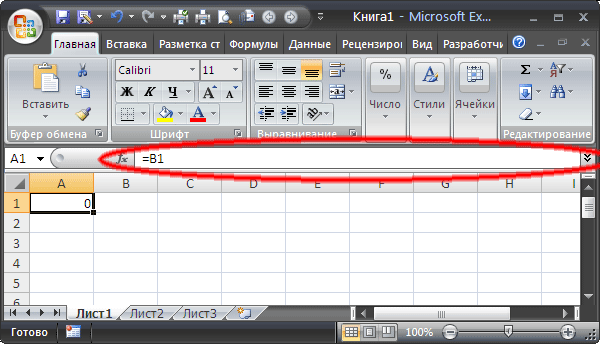
Изменение высоты Строки формул
Для упрощения просмотра и редактирования большого объема текста в ячейке или длинной формулы можно настроить высоту Строки формул.
Нажав сочетание клавиш CTRL+SHIFT+U , высота Строки формул увеличится, что позволит одновременно отображать несколько строк.
Развернуть Строку формул также можно нажав кнопку, расположенную в правом краю Строки формул (на рисунке выше кнопка «с шевроном» выделена красным кружком.)
Повторное нажатие сочетания клавиш CTRL+SHIFT+U или кнопки «с шевроном» свернет Строку формул.
Для точной настройки высоты Строки формул установите курсор мыши на нижний край Строки формул так, чтобы он принял вид вертикальной двусторонней стрелки.
Нажав левую клавишу мыши, перетащите край Строки формул вниз на необходимое количество строк, а затем отпустите клавишу мыши.
Установленная таким образом высота Строки формул будет запомнена EXCEL и в дальнейшем будет использована при разворачивании Строки формул с помощью сочетания клавиш CTRL+SHIFT+U или кнопки «с шевроном».
Высоту Строки формул можно увеличить практически на весь лист, но хотя бы одна строка будет отображаться на листе полностью (эта строка будет содержать активную ячейку).
Для автоматического подбора высоты Строки формул, достаточного для полного отображения содержимого активной ячейки, установите курсор мыши на нижний край Строки формул так, чтобы он принял вид вертикальной двусторонней стрелки, а затем дважды кликните левой клавишей мыши.
Чтобы свернуть Строку формул обратно нажмите сочетание клавиш CTRL+SHIFT+U или кнопку «с шевроном».
Просмотр промежуточного результата вычисления формулы
В Строке формул можно быстро посмотреть промежуточный результат вычисления сложной формулы.
Выделим в Строке формул интересующую часть формулы и нажмем клавишу F9 , в Строке формул будет отображен результат вычисления.
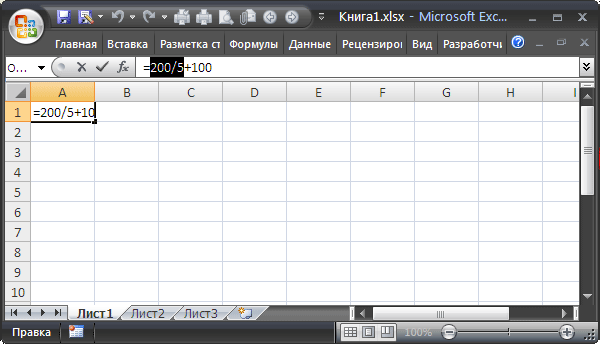
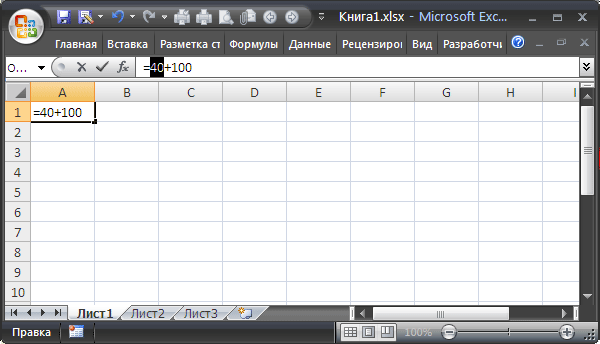
Нажатие клавиши ESC вернет просматриваемую часть формулы в прежнее состояние, нажатие клавиши ENTER заменит часть формулы результатом ее вычисления.
Отображение длинных формул
Пусть в ячейке имеется длинная формула: =+ЕСЛИ($A2=0;0; ЕСЛИ ($B2 =4264;$B2 =4895;$B2 32760;($B2*0,128-1623,49)*$C2/365)))))
В Строке формул такую громоздкую формулу можно отобразить полностью (см. выше), но ее трудно воспринимать. Гораздо удобнее работать с формулой в таком виде: =+ЕСЛИ($A2=0;0; ЕСЛИ($B2 =4264;$B2 =4895;$B2 32760;($B2*0,128-1623,49)*$C2/365)))))
Привести формулу в Строке формул к такому виду можно вставив перед функциями ЕСЛИ() символ Разрыв строки (символ Разрыв строки не влияет на вычисления). Символ Разрыв строки можно вставить, нажимая комбинацию клавиш ALT+ENTER .
Как ввести формулу в строку?
Формулы можно вводить в ячейки вручную или с помощью строки формул. Записать формулу в ячейку, нужно начинать ее со знака «=». К примеру, нам необходимо ввести данные в нашу ячейку А1. Для этого выделяем ее, ставим знак «=» и вводим данные. Строка «придет в рабочее состояние» сама собой. На примере мы взяли ту же ячейку «А1», ввели знак «=» и нажали ввод, чтобы подсчитать сумму двух чисел.
Можно использовать мастер функций (кнопка fx):
- Активируем необходимую ячейку и переходим к строке формул, находим там значок «fx», нажимаем.
- Сразу же он предлагает выбрать функцию, которая необходима пользователю. Выбираем нужную опцию, нажимаем «ОК».
- Дальше в диалоговом окне вводим значения в параметрах выбранной функции.

Что включает строка редактора формул Excel? На практике в данное поле можно:
- вводить цифры и текст с клавиатуры;
- указывать ссылки на диапазоны ячеек;
- редактировать аргументы функций.
ВАЖНО! Существует список типичных ошибок возникающих после ошибочного ввода, при наличии которых система откажется проводить расчет. Вместо этого выдаст вам на первый взгляд странные значения
Чтобы они не были для вас причиной паники, мы приводим их расшифровку.
- «#ССЫЛКА!». Говорит о том, что вы указали неправильную ссылку на одну ячейку или же на диапазон ячеек;
- «#ИМЯ?». Проверьте, верно ли вы ввели адрес ячейки и название функции;
- «#ДЕЛ/0!». Говорит о запрете деления на 0. Скорее всего, вы ввели в строку формул ячейку с «нулевым» значением;
- «#ЧИСЛО!». Свидетельствует о том, что значение аргумента функции уже не соответствует допустимой величине;
- «##########». Ширины вашей ячейки не хватает для того, чтобы отобразить полученное число. Вам необходимо расширить ее.
Все эти ошибки отображаются в ячейках, а в строке формул сохраняется значение после ввода.
Для чего нужны?
Формулы позволяют оперативно и автоматически обрабатывать вводимые данные. Например, при помощи формулы можно вычислить среднее арифметическое, не прикладывая к этому никаких усилий со своей стороны.
Создание формулы
Для создания формулы необходимо:
- Нажать левой кнопкой мыши дважды по ячейке.
- Ввести «=».
- Ввести «2+2».
- Нажать на клавишу «Enter».
После этого программа автоматически посчитает пример, результат приведён на рисунке ниже.
Подобным образом можно использовать и иные элементарные вычисления (сложение, вычитание, деление (использовать / для выполнения операции), умножение (использовать * для выполнения операции)).
При этом прописывать формулы можно либо в ячейке, либо в строке формул, она располагается над ячейками и отмечена как fx.
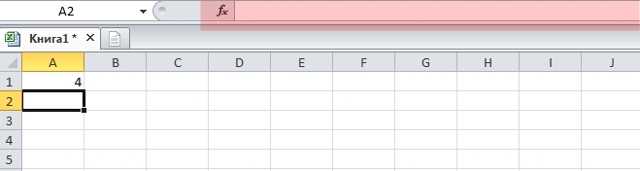
Варианты работы с формулами
Один из этих вариантов приведён выше, он называется работой напрямую. Помимо этого варианта можно ссылаться на ячейку. Для этого необходимо:
- Ввести данные в произвольные ячейки. Например, три числа: 15, 28, 35.
- В свободной ячейке указать =, адреса ячеек и требуемую операцию между ними. Например, сложение.
- Нажать на клавишу «Enter».
Результат приведён на рисунке ниже.
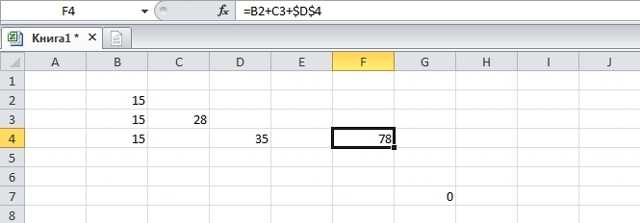
Копирование и вставка
Любые формулы можно копировать и вставлять в разные ячейки. Для этого потребуется:
- Ячейку с формулой выделить при помощи мыши.
- Нажать сочетание клавиш Ctrl+C.
- Выбрать свободную ячейку.
- Нажать сочетание клавиш Ctrl+V.
После этого требуемая формула будет скопирована и вставлена в новую ячейку
При этом важно учитывать, что копируется именно формула и значения используемых ячеек будут меняться в зависимости от выбранной ячейки для вставки. Пример этого приведён на рисунке ниже
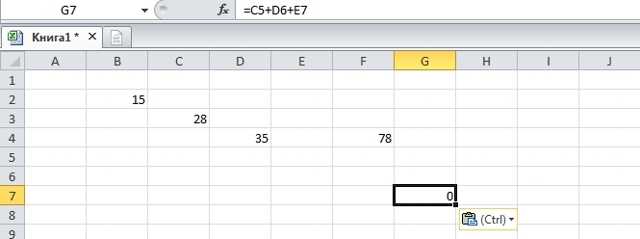
Авто заполнение
Данная операция позволяет оперативно применить формулу к ряду других ячеек. Она применима для близко расположенных друг к другу ячеек. Для использования потребуется:
- Выбрать ячейку с формулой.
- Навести мышку на нижний правый угол ячейки. Форма курсора при этом изменится.
- Дважды нажать по нему левой кнопкой мыши.
После этого авто заполнение сработает на ближайшие ячейки.
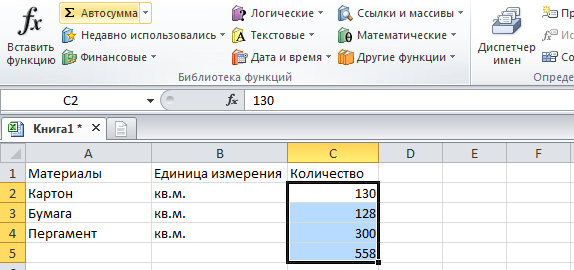
Абсолютные и относительные ссылки
Примеры выше демонстрируют, как в программе работают относительные ссылки, но помимо них есть ещё и абсолютные.
В отличие от относительных ячеек, такие ссылки ограждают ячейку и не дают изменять её значение. Такие ссылки полезны, когда необходимо, чтобы при любых действиях значение не менялось.
Например, при используемом коэффициенте для расчёта. Для того чтобы использовать такую ссылку, нужно:
- Выбрать ячейку с формулой, в которой нужно зафиксировать значение.
- Добавить к ячейке $.
- Нажать на клавишу «Enter».
После этого значение ячейки не будет изменяться.
Особые формулы
Отдельно стоит отметить некоторые популярные и удобные формулы. Начать стоит с того, как пользоваться формулой ВПР в Excel.
Например, есть две таблицы со значениями на разных листах, по которым требуется вычислить новый параметр. Для выполнения этого действия потребуется:
- Создать столбцы, в которые будет помещено новое значение.
- В формулах выбрать «ВПР».
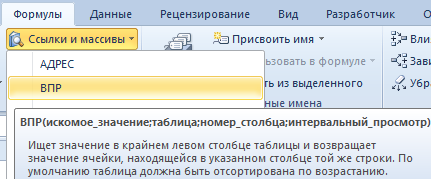
Указать диапазон ячеек, по которым будет выполняться расчёт. В поле «интервальный просмотр» указать значение «ЛОЖЬ», только тогда значения будут точные, а не приблизительные.
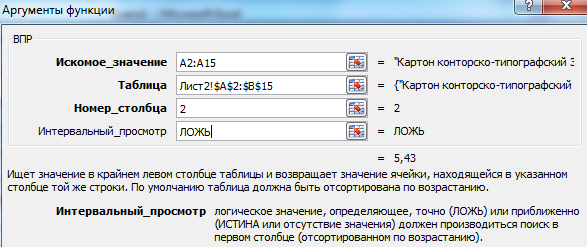
Нажать на «ОК». После этого столбец будет заполнен, при необходимости его следует растянуть.
Помимо этой формулы, пользователям также стоит знать, как пользоваться формулой сумм для быстроты расчётов. Её использование крайне просто:
- Выделить ряд числовых значений (ячейки должны быть близко расположенными по вертикали).
- В формулах выбрать авто сумму.
Для чего предназначена строка формул в Excel?
Microsoft Excel – одна из самых полезных программ, которая позволяет пользователю выполнять больше 400 математических операций. Все они сгруппированы в 9 категорий:
- финансовые;
- дата и время;
- текстовые;
- статистика;
- математические;
- массивы и ссылки;
- работа с БД;
- логические;
- проверка значений, свойств и характеристик.
Все эти функции возможны легко отслеживать в ячейках и редактировать благодаря строке формул. В ней отображается все, что содержит каждая ячейка. На картинке она выделена алым цветом.
Вводя в нее знак «=», вы словно «активируете» строку и говорите программе, что собираетесь ввести какие-то данные, формулы.
Как показать формулы в Excel и найти ошибки в расчетах
Здравствуйте, друзья. Сегодня я покажу вам, как отобразить в ячейках Excel формулы вместо результатов их вычисления. Казалось бы, зачем это может понадобиться? Я использую этот метод, чтобы:
- Найти ошибки в расчетах
- Разобраться, как произведены подсчеты
- Проверить, все ли нужные ячейки содержат формулы, или где-то они заменены числом
- В других случаях, когда это может пригодиться
Для начала, мы научимся отображать все формулы на экране, а потом попытаемся это с пользой применить.
Как показать формулы в ячейках
Чтобы показать формулы, предложу два варианта:
- Нажмите комбинацию клавиш Ctrl+`. Если не найдете кнопку апострофа, она расположена под клавишей Esc. По нажатию должны отобразиться все формулы вместо результатов вычисления. Однако, это может и не произойти. Если комбинация не работает, скорее всего нужно менять язык ввода Windows по молчанию на английский. Но в этой статье не буду детальнее описывать, ведь есть альтернативные методы. Так что, если горячие клавиши не сработали, переходим ко второму пункту
- Выполним на ленте Файл — Параметры — Дополнительно — Параметры отображения листа — Показывать формулы, а не их значения. Установим галку, чтобы показать формулы. Снимем её, чтобы снова отобразить результаты.
А теперь переходим к примеру. Посмотрим, как можно искать ошибки, отображая все формулы.
Поиск ошибок с помощью отображения формул
В одной из статей блога я рассказывал о расчете аннуитетного кредита, т.е. займа с фиксированным ежемесячным платежом. В следующем примере мы попытались рассчитать платежи помесячно с расшифровкой: погашение тела кредита и оплата процентов. В сумме эти два показателя будут давать ежемесячный платеж.
Взгляните на рисунок с примером выше. В таблице «Исходные данные» указана сумма кредита (10 тыс. Евро), годовая ставка и срок погашения. В таблице «Платежи по периодам» я предусмотрел такие колонки:
- Номер периода — перечень от 1 до 12, соответствующий каждому из платежей по кредиту
- Основной платеж — сумма на погашение тела кредита в данном периоде. Рассчитана с помощью функции ОСПЛТ
- Проценты — оплата процентов по кредиту в указанном периоде. Посчитана функцией ПРПЛТ.
Для первого периода я записал формулы вручную, а потом скопировал их в оставшиеся ячейки. Как видим на рисунке, проценты вычислены корректно, а вот с основным платежом проблемы. Начиная со второго периода, формулы возвращают или неверный результат, или ошибку. Очевидно, что проблема в расчетах есть в целой группе ячеек. Пришло время взглянуть на формулы. Воспользуемся одним из предложенных выше способов и пробуем анализировать то, что видим.
Мне сразу бросилось в глаза, что в формуле ОСПЛТ последний аргумент ссылается величину кредита. То есть, там всегда должны быть наши 10 тыс. Евро, записанные в ячейке В2. А во втором периоде формула почему-то ссылается уже на В3, в третьем — на В4 и так далее. То есть, я применил относительные ссылки вместо абсолютных, и они «поползли» вниз при копировании формулы вниз. Если Вы не знаете, что такое относительные и абсолютные ссылки — прочтите здесь — это очень важная информация для пользователя Эксель. Исправим формулы. Проставлю знаки доллара в ссылке перед цифрой и буквой, скопирую во все строки. Получилось вот так:
Других проблем с формулами я не заметил. Отключаем вывод формул, посмотрим на результаты:
Ура, теперь всё хорошо. Результаты вычислений правдоподобны, т.е. правильные.
Как видите, получив некорректные результаты, мы не поддались панике, а применили «научный» подход и очень быстро получили результат. Берите этот метод в свою копилку навыков, это один из самых быстрых способов найти ошибку.
Спасибо за то, что посетили мой блог. Подписывайтесь на обновления и всегда будете в курсе самых свежих уроков. До встречи!
Поделиться, добавить в закладки или распечатать статью
Изменение высоты Строки формул
Для упрощения просмотра и редактирования большого объема текста в ячейке или длинной формулы можно настроить высоту Строки формул.
Нажав сочетание клавиш CTRL+SHIFT+U , высота Строки формул увеличится, что позволит одновременно отображать несколько строк.
Развернуть Строку формул также можно нажав кнопку, расположенную в правом краю Строки формул (на рисунке выше кнопка «с шевроном» выделена красным кружком.)
Повторное нажатие сочетания клавиш CTRL+SHIFT+U или кнопки «с шевроном» свернет Строку формул.
Для точной настройки высоты Строки формул установите курсор мыши на нижний край Строки формул так, чтобы он принял вид вертикальной двусторонней стрелки.
Нажав левую клавишу мыши, перетащите край Строки формул вниз на необходимое количество строк, а затем отпустите клавишу мыши.
Установленная таким образом высота Строки формул будет запомнена EXCEL и в дальнейшем будет использована при разворачивании Строки формул с помощью сочетания клавиш CTRL+SHIFT+U или кнопки «с шевроном».
Высоту Строки формул можно увеличить практически на весь лист, но хотя бы одна строка будет отображаться на листе полностью (эта строка будет содержать активную ячейку).
Для автоматического подбора высоты Строки формул, достаточного для полного отображения содержимого активной ячейки, установите курсор мыши на нижний край Строки формул так, чтобы он принял вид вертикальной двусторонней стрелки, а затем дважды кликните левой клавишей мыши.
Чтобы свернуть Строку формул обратно нажмите сочетание клавиш CTRL+SHIFT+U или кнопку «с шевроном».
3 Протягивание без изменения ячеек в формуле
Другой способ — распространять формулы в Excel без изменения некоторых аргументов. Это может быть необходимо в случаях, когда одно или несколько значений будут содержаться в одной и той же ячейке. Специальная функция фиксации ссылок поможет исправить формулу.
Для развертывания без изменения адреса ячейки выполните те же действия, что и для обычного извлечения или автоматического копирования. Но при вводе формулы следует исправить адреса, которые не изменятся. Для этого используются символы доллара — $. Если одна и та же ячейка используется в каждой новой записи столбца в вычислениях, значки должны быть размещены как перед номером строки, так и перед буквой, обозначающей столбец. Как в примере: $ G $ 6.
Нет смысла ставить знак $ перед именем одной строки или столбца при выделении функции. Потому что, когда формула растягивается, автоматически изменяются только необходимые части аргументов. Для столбцов это будут номера строк, для строк — имена столбцов.
Как показать формулы в ячейках или полностью скрыть их в Excel 2013
Если Вы работаете с листом Excel, содержащим множество формул, может оказаться затруднительным отслеживать все эти формулы. В дополнение к Строке формул, Excel располагает простым инструментом, который позволяет отображать формулы.
Этот инструмент также показывает взаимосвязь для каждой формулы (при выделении), так что Вы можете отследить данные, используемые в каждом расчете. Отображение формул позволяет найти ячейки, содержащие их, просмотреть, проверить на ошибки, а также распечатать лист с формулами.
Чтобы показать формулы в Excel нажмите Ctrl+’(апостроф). Формулы отобразятся, как показано на рисунке выше. Ячейки, связанные с формулой, выделены границами, совпадающими по цвету с ссылками, с целью облегчить отслеживание данных.
Вы также можете выбрать команду Show Formulas (Показать формулы) на вкладке Formulas (Формулы) в группе Formula Auditing (Зависимости формул), чтобы показать формулы в Excel.
Даже, если отображение отключено, формулу можно посмотреть в Строке формул при выборе ячейки. Если Вы не желаете, чтобы формулы были видны пользователям Вашей книги Excel, можете скрыть их и защитить лист.
- Чтобы сделать это, выделите ячейки с формулами, которые требуется скрыть.
- На вкладке Home (Главная) в группе команд Cells (Ячейки) нажмите Format (Формат) и из выпадающего меню выберите пункт Format Cells (Формат ячеек).
- Появится диалоговое окно Format Cells (Формат ячеек). Установите флажок Hidden (Скрыть формулы) на вкладке Protection (Защита). Затем нажмите OK.
- Чтобы окончательно скрыть ячейки, Вы должны защитить лист. Для этого снова нажмите Format (Формат) на вкладке Home (Главная) и из выпадающего меню выберите пункт Protect Sheet (Защитить лист).
- Откроется диалоговое окно Protect Sheet (Защита листа). Убедитесь, что установлен флажок у пункта Protect worksheet and contents of locked cells (Защитить лист и содержимое защищаемых ячеек). Введите пароль для защиты листа, который в будущем позволит снять защиту и снова увидеть формулы. В разделе Allow all users of this worksheet to (Разрешить всем пользователям этого листа) установите флажки напротив тех задач, которые хотите разрешить пользователям. Нажмите OK.
- Для продолжения введите свой пароль еще раз в соответствующем поле диалогового окна Confirm Password (Подтверждение пароля).
- Можете заметить, что теперь при выборе ячейки, содержащей формулу, Строка формул остается пустой.
- Чтобы вновь показать формулы, нажмите Format (Формат) и выберите пункт Unprotect Sheet (Снять защиту листа).
- Введите пароль в диалоговом окне Unprotect Sheet (Снять защиту листа) и нажмите OK.
Формулы вновь будут видны при выделении ячеек.
Как в таблице Excel отобразить и напечатать формулы?
Когда вы вводите формулы в ячейку Excel отображает рассчитанное значение формулы. Для просмотра формулы активизируйте ячейку; Excel покажет формулу в строке формул.
Чтобы просмотреть все свои формулы, переключитесь в режим формул. Самый простой способ перейти в этот режим — нажать Ctrl+V. В результате в ячейках Excel отобразит формулы, а не их результаты. Кроме того, вы можете увидеть, на какие ячейки ссылается выбранная формула, поскольку Excel отображает их с цветной рамкой. На рис. 84.1 показан лист в режиме формул. Выбрана ячейка D8 . Она ссылается на ячейки В8 и С8 , которые выделены цветной рамкой.
Рис. 84.1. Режим просмотра формул в Excel отображает сами формулы, а не их результаты
В режиме формул вы можете использовать все команды Excel и даже изменять формулы. На практике может оказаться, что режим формул не очень полезен. Хотя Excel расширяет столбцы, вы можете увидеть всю формулу, только если она очень короткая. Если же вы попробуете распечатать лист в режиме формул, то получите бессмысленный и беспорядочный набор данных.
Чтобы задокументировать лист, распечатав его формулы, лучше всего использовать макрос VBA. Следующая простая процедура VBA выводит список всех формул на активном листе:
Sub ListFormulas() Dim FormulaCells As Range Dim FormulaSheet As Worksheet Dim Row As Long Dim Cell As Range On Error Resume Next Set FormulaCells = Range(«A») .SpecialCells(xlFormulas, 23) If FormulaCells Is Nothing Then Exit Sub Set FormulaSheet = ActiveWorkbook.Worksheets.Add Row = 1 For Each Cell In FormulaCells With FormulaSheet Cells(Row, 1) = Cell.Address(False, False) Cells(Row, 2) = » » & Cell.Formula Cells(Row, 3) = Cell.Value Row = Row + 1 End With Next Cell End Sub
Чтобы использовать этот макрос, нажмите Alt+F11 для активизации редактора Visual Basic. Выберите книгу в окне Project и выполните команду Insert ► Module, чтобы вставить новый модуль VBA. Наберите точно такой же код, который приведен выше. Чтобы выполнить макрос, активизируйте лист, в котором есть формулы, нажмите Alt+F8, выберите ListFormulas из списка макросов и нажмите Выполнить. На рис. 84.2 показан пример вывода этого макроса. Первый столбец содержит адрес формулы, второй столбец содержит формулу, а третий показывает текущий результат формулы.
Рис. 84.2. Список формул, сгенерированный макросом VBA
Человечество уже давно и прочно «подсело» на лекарственные препараты. С помощью таблеток лечится все: и действительно тяжелые недуги, и небольшие недомогания вроде легкой головной боли или бурления в животе вследствие обильного ужина. Что же заставляет нас без особой необходимости идти в аптеку и покупать очередную нарядную коробочку с таблетками? Прежде всего легковерие и лень. Почему легковерие? Да потому, что мы по своей доверчивости полагаем, что создатели таблеток в первую очередь заботятся о нашем здоровье, и только во вторую — о своем кармане
На самом деле все совсем наоборот, и даже гораздо хуже: нередко бизнесмены от фармацевтики о нашем с вами здоровье вообще не думают, для них главное, чтобы мы как можно чаще покупали их лекарства, все остальное не так уж важно. Фармацевтическое производство — такой же бизнес, как и любой другой
Виды формул
В Excel есть несколько сотен формул, которые выполняют не только вычисления, но и другие операции. При правильном введении функции программа рассчитает возраст, дату и время, выдаст результат по таблицам сравнения и т.д.
Простые
Здесь не нужно долго разбираться в этом, так как выполняются несложные математические операции.
СУММ
Определите сумму нескольких чисел. Каждая ячейка отображается в скобках по отдельности или весь диапазон сразу.
= СУММ (значение1; значение2)
= СУММ (начальный_интервал: конечный_интервал)
Умножьте все числа в выбранном диапазоне.
= ПРОДУКТ (начальный_интервал: конечный_интервал)
ВПР
Это поиск необходимых данных в таблице или диапазоне по строкам. Рассмотрим функцию на примере поиска сотрудника из списка по коду.
Требуемое значение — это число, которое нужно найти, запишите его в отдельную ячейку.
Таблица — диапазон, в котором будет выполняться поиск.
Номер столбца — порядковый номер столбца, в котором будет производиться поиск.
Альтернативные функции — ИНДЕКС / ПОИСК.
СЦЕПИТЬ/СЦЕП
Объедините содержимое нескольких ячеек.
= СЦЕПИТЬ (значение1; значение2) — весь текст
= СЦЕПИТЬ (значение1; «»; значение2) — пробел или знак препинания между словами
Вычислите квадратный корень из любого числа.
= КОРЕНЬ (ссылка_ячейки)
= КОРЕНЬ (число)
Альтернатива Caps Lock для преобразования текста.
= TOP (ссылка_ячейка_с_текстом)
= TOP («текст»)
Преобразование текста в нижний регистр.
= НИЖНИЙ (ссылка_ячейка_с_текстом)
= НИЖНИЙ («текст»)
СЖПРОБЕЛЫ
Удаляет лишние пробелы. Это будет полезно, когда данные переносятся в таблицу из другого источника.
= ОБРЕЗАТЬ (адрес_ячейки)
Сложные
При крупномасштабных вычислениях часто возникают проблемы с записью функций или ошибок. В этом случае вам нужно будет немного узнать о функциях.
ПСТР
Позволяет «получить» необходимое количество символов из текста. Обычно используется при редактировании заголовков в семантике.
= MID (ссылка_в_ячейке_с_текстом; начальное_номер_позиции; число_символов_в_экстракт)
ЕСЛИ
Проанализируйте выбранную ячейку и проверьте, соответствует ли значение указанным параметрам. Есть два возможных исхода: если ответ верный, если нет, то он ложный.
= IF (what_data_checked; if_value_met_conditional_condition; if_value_doesn’t_met_condition_condition)
СУММЕСЛИ
Суммируя числа в заданном условии, то есть нужно складывать не все значения, а только те, которые соответствуют заданному критерию.
= СУММЕСЛИ (DO2: DO5; SI2: SI5; «90»)
На основе примера программа рассчитала суммы всех чисел больше 10.
СУММЕСЛИМН
Суммирует числа на основе нескольких указанных условий.
= СУММЕСЛИ (диапазон_суммы; диапазон_условий1; условие1; диапазон_условий2; условие2;…)
Программа рассчитывала итоговые зарплаты кассиров.
Функции СЧЁТЕСЛИ, СРЕДНЕЛИ и т.д. Работают одинаково.
Комбинированные
Excel обладает обширными возможностями, в частности, позволяет комбинировать функции любым способом.
Возникает проблема: найти сумму трех чисел и умножить ее на коэффициент 1,3, если оно меньше 80, и на коэффициент 1,6, если оно больше 80.
Решение выглядит следующим образом: = ЕСЛИ (СУММ (A2: C2) <80; СУММ (A2: C2) * 1,3; СУММ (A2: C2) * 1,6). Если сумма интервала больше 80, программа рассчитает условие СУММ (A21: C2) * 1,3, если больше — СУММ (A21: C2) * 1,6.
Комбинированные формулы могут включать 10 и более функций.
Интерфейс Excel
Интерфейс приложения Excel 2013 очень похож на интерфейс Excel 2010. Если Вы ранее уже работали с Excel 2010, то освоить Excel 2013 не составит большого труда. Если же Вы впервые знакомитесь с Excel или работали преимущественно с более ранними версиями, то освоение интерфейса Excel 2013 займет некоторое время.
При первом открытии Excel появится Начальный экран. Здесь Вы можете создать новую рабочую книгу, выбрать шаблон или открыть одну из последних книг.
- Найдите и откройте Пустую книгу на начальном экране, чтобы увидеть интерфейс MS Excel.
- Перед Вами откроется интерфейс программы Microsoft Excel 2013.
Лента
Лента является основным рабочим элементом интерфейса MS Excel и содержит все команды, необходимые для выполнения наиболее распространенных задач. Лента состоит из вкладок, каждая из которых содержит нескольких групп команд.
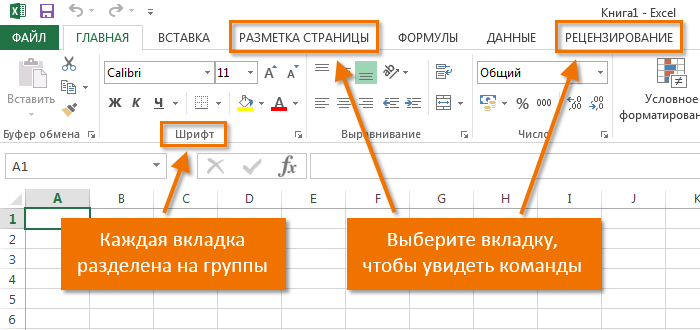
Панель быстрого доступа
Панель быстрого доступа позволяет получить доступ к основным командам независимо от того, какая вкладка Ленты в данный момент выбрана. По умолчанию она включает такие команды, как Сохранить, Отменить и Вернуть. Вы всегда можете добавить любые другие команды на усмотрение.
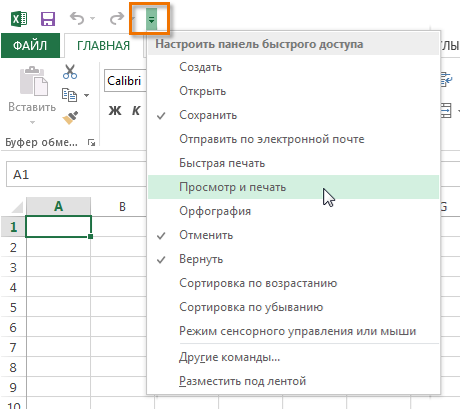
Здесь Вы можете получить доступ к Вашей учетной записи Microsoft, посмотреть профиль или сменить учетную запись.
Группа Команд
Каждая группа содержит блок различных команд. Для применения команды нажмите на необходимый ярлычок. Некоторые группы содержат стрелку в правом нижнем углу, нажав на которую можно увидеть еще большее число команд.
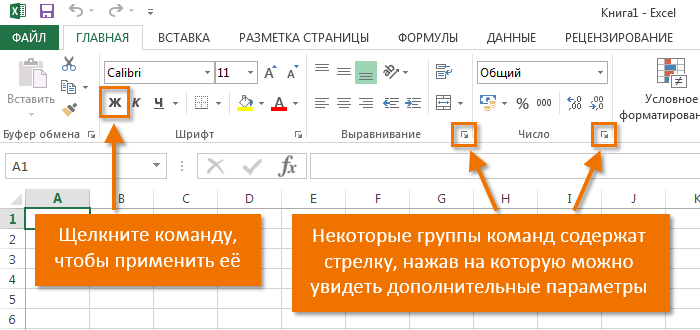
Поле Имя
В поле Имя отображает адрес или имя выбранной ячейки. Если вы внимательно посмотрите на изображение ниже, то заметите, что ячейка B4 – это пересечение столбца B и строки 4.
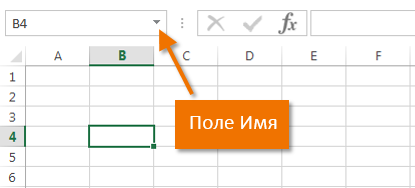
Строка Формул
В строку формул можно вводить данные, формулы и функции, которые также появятся в выбранной ячейке. К примеру, если вы выберите ячейку C1 и в строке формул введете число 1984, то точно такое же значение появится и в самой ячейке.
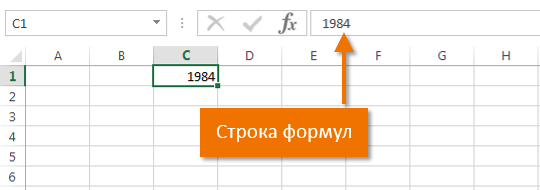
Столбец
Столбец – это группа ячеек, которая расположена вертикально. В Excel столбцы принято обозначать латинскими буквами. На рисунке ниже выделен столбец H.
Ячейка
Каждый прямоугольник в рабочей книге Excel принято называть ячейкой. Ячейка является пересечением строки и столбца. Для того чтобы выделить ячейку, просто нажмите на нее. Темный контур вокруг текущей активной ячейки называют табличным курсором. На рисунке ниже выбрана ячейка B3.
Строка
Строка – это группа ячеек, которая расположена горизонтально. Строки в Excel принято обозначать числами. На рисунке ниже выделена строка 10.

Рабочий лист
Файлы Excel называют Рабочими книгами. Каждая книга состоит из одного или нескольких листов (вкладки в нижней части экрана). Их также называют электронными таблицами. По умолчанию рабочая книга Excel содержит всего один лист. Листы можно добавлять, удалять и переименовывать. Вы можете переходить от одного листа к другому, просто нажав на его название.
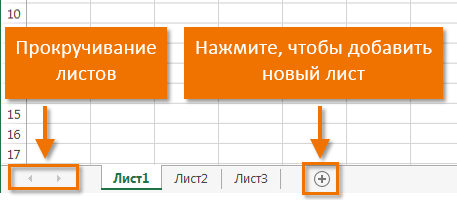
Режимы просмотра листа
Существуют три основных режима просмотра листа. Для выбора необходимого режима просто нажмите соответствующий ярлычок.
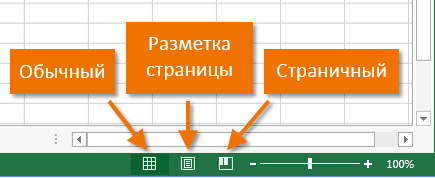
- Обычный режим выбран по умолчанию и показывает вам неограниченное количество ячеек и столбцов.
- Разметка страницы — делит лист на страницы. Позволяет просматривать документ в том виде, в каком он будет выведен на печать. Также в данном режиме появляется возможность настройки колонтитулов.
- Страничный режим – позволяет осуществить просмотр и настройку разрывов страниц перед печатью документа. В данном режиме отображается только область листа, заполненная данными.
Масштаб
Нажмите, удерживайте и передвигайте ползунок для настройки масштаба. Цифры справа от регулятора отображают значение масштаба в процентах.
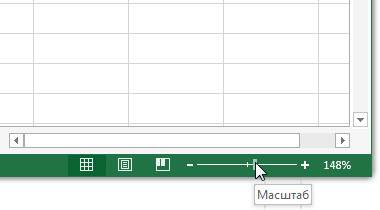
Вертикальная и горизонтальная полосы прокрутки
Лист в Excel имеет гораздо большее количество ячеек, чем вы можете увидеть на экране. Чтобы посмотреть остальную часть листа, зажмите и перетащите вертикальную или горизонтальную полосу прокрутки в зависимости от того, какую часть страницы вы хотите увидеть.