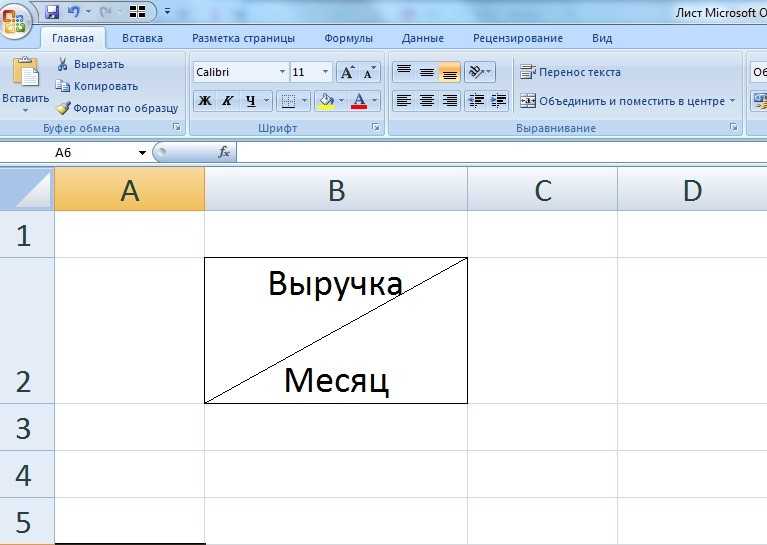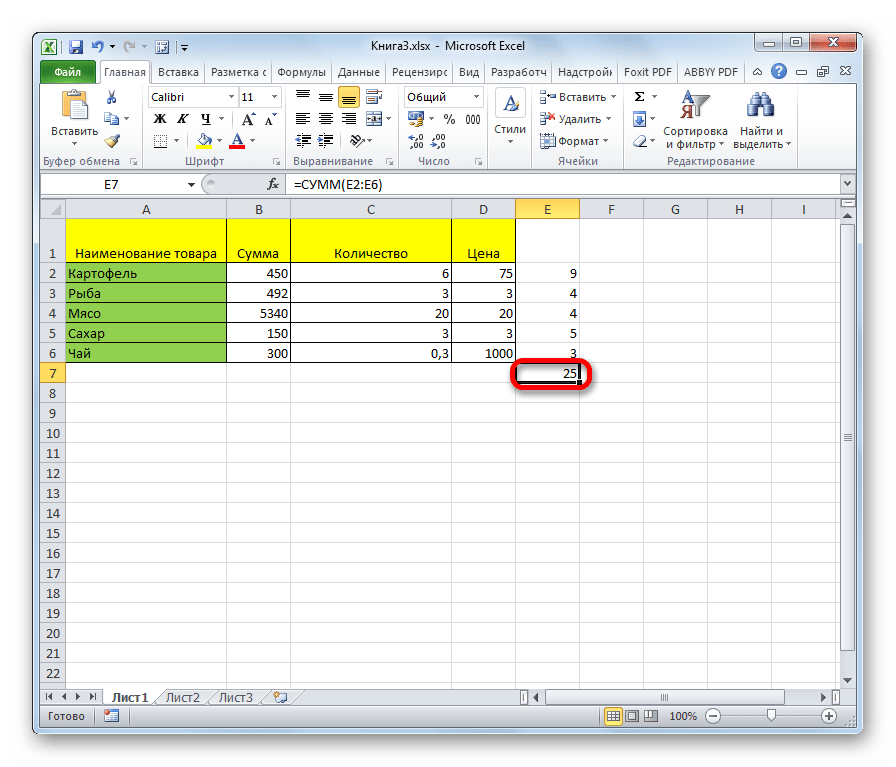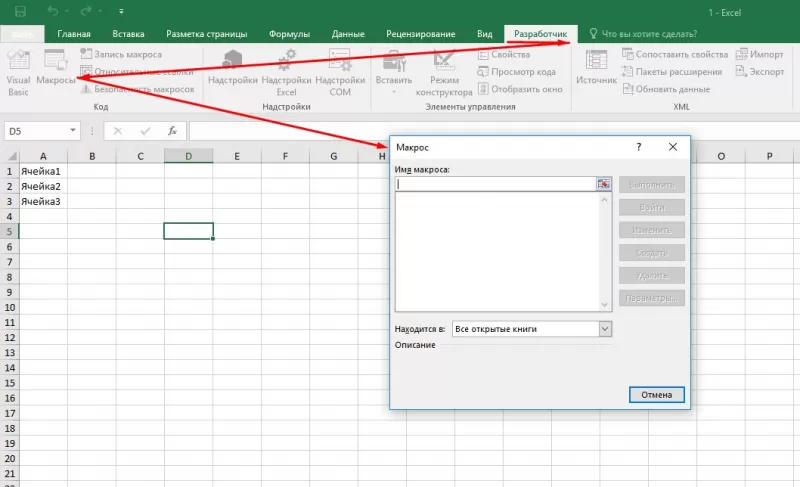Приступаем к делению второй части текста — Имя
Снова используем функцию =ПСТР(текст- начальная_позиция- число_знаков), где
- текст — это тот же текст ФИО, в нашем примере это ячейка A2;
- начальная_позиция — в нашем случае Имя начинается с первой буква после первого пробела, зная позицию этого пробела получаем H2+1;
- число_знаков — число знаков, то есть количество букв в имени. Мы видим, что имя у нас находится между двумя пробелами, позиции которых мы знаем. Если из позиции второго пробела отнять позицию первого пробела, то мы получим разницу, которая и будет равна количеству символов в имени, то есть I2-H2
Получаем итоговую формулу:
=ПСТР(A2-H2+1-I2-H2)
Построение гистограммы с помощью надстройки Пакет анализа
Вызвав диалоговое окно надстройки Пакет анализа , выберите пункт Гистограмма и нажмите ОК.
В появившемся окне необходимо как минимум указать: входной интервал и левую верхнюю ячейку выходного интервала . После нажатия кнопки ОК будут:
- автоматически рассчитаны интервалы значений (карманы);
- подсчитано количество значений из указанного массива данных, попадающих в каждый интервал (построена таблица частот);
- если поставлена галочка напротив пункта Вывод графика , то вместе с таблицей частот будет выведена гистограмма.
Как видно из рисунка, первый интервал включает только одно минимальное значение 113 (точнее, включены все значения меньшие или равные минимальному). Если бы в массиве было 2 или более значения 113, то в первый интервал попало бы соответствующее количество чисел (2 или более).
Второй интервал (отмечен на картинке серым) включает значения больше 113 и меньше или равные 216,428571428571. Можно проверить, что таких значений 11. Предпоследний интервал, от 630,142857142857 (не включая) до 733,571428571429 (включая) содержит 0 значений, т.к. в этом диапазоне значений нет. Последний интервал (со странным названием Еще ) содержит значения больше 733,571428571429 (не включая). Таких значений всего одно — максимальное значение в массиве (837).
Размеры карманов одинаковы и равны 103,428571428571. Это значение можно получить так: =(МАКС( Исходные_данные )-МИН( Исходные_данные ))/7 где Исходные_данные – именованный диапазон , содержащий наши данные.
Почему 7? Дело в том, что количество интервалов гистограммы (карманов) зависит от количества данных и для его определения часто используется формула √n, где n – это количество данных в выборке. В нашем случае √n=√50=7,07 (всего 7 полноценных карманов, т.к. первый карман включает только значения равные минимальному).
Примечание Похоже, что инструмент Гистограмма для подсчета общего количества интервалов (с учетом первого) использует формулу =ЦЕЛОЕ(КОРЕНЬ(СЧЕТ( Исходные_данные )))+1
Попробуйте, например, сравнить количество интервалов для диапазонов длиной 35 и 36 значений – оно будет отличаться на 1, а у 36 и 48 – будет одинаковым, т.к. функция ЦЕЛОЕ() округляет до ближайшего меньшего целого (ЦЕЛОЕ(КОРЕНЬ(35))=5 , а ЦЕЛОЕ(КОРЕНЬ(36))=6) .
Если установить галочку напротив поля Парето (отсортированная гистограмма) , то к таблице с частотами будет добавлена таблица с отсортированными по убыванию частотами.
Если установить галочку напротив поля Интегральный процент , то к таблице с частотами будет добавлен столбец с нарастающим итогом в % от общего количества значений в массиве.
Если выбор количества интервалов или их диапазонов не устраивает, то можно в диалоговом окне указать нужный массив интервалов (если интервал карманов включает текстовый заголовок, то нужно установить галочку напротив поля Метка ).
Для нашего набора данных установим размер кармана равным 100 и первый карман возьмем равным 150.
В результате получим практически такую же по форме гистограмму , что и раньше, но с более красивыми границами интервалов.
Как видно из рисунков выше, надстройка Пакет анализа не осуществляет никакого дополнительного форматирования диаграммы . Соответственно, вид такой гистограммы оставляет желать лучшего (столбцы диаграммы обычно располагают вплотную для непрерывных величин, кроме того подписи интервалов не информативны). О том, как придать диаграмме более презентабельный вид, покажем в следующем разделе при построении гистограммы с помощью функции ЧАСТОТА() без использовании надстройки Пакет анализа .
Как в экселе разделить на 1000
- Формула вводится в ячейку сочетанием клавиш Ctrl+Shift+Enter, т.к. является формулой массива. Подробнее про эти формулы читайте в статье: Что такое формула массива
- в таком виде формула работает с текстом, количество символов в котором не превышает 99. Чтобы расширить необходимо в формуле во всех местах заменить СТРОКА( $1:$99 ) на СТРОКА( $1:$200 ) . Т.е. вместо 99 указать количество символов с запасом. Только не увлекайтесь, иначе может получиться, что формула будет работать слишком долго
- формула не обработает корректно текст » Было доставлено кусков мыла 763шт., а заказывали 780 » и ему подобный, где числа раскиданы по тексту.
Добрый день! Спасибо за замечательный код! Подскажите пожалуйста, как оставить среди неудаляемых символов пробел? Например, в ячейке было «Т-образный поворот SPB-RF60 TE-200 SS316L». Ваш код оставляет (после некоторой модификации) «60200316». А хотелось бы «60 200 316». Я не понимаю как вписать пробел в строку Like «**» Then
Полезные сведения → Как объединить ячейки → Как вставить значения → Аргументы функции → Работа с форматами → Функция ЕСЛИ → Как удалить пробелы → Функция впр vlookup→ Работа с таблицами
Разделяем данные на несколько столбцов в Excel 2013 при помощи мгновенного заполнения
Если Вы уже обновились до Excel 2013, то можете воспользоваться преимуществами нового инструмента «Мгновенное заполнение» и заставить Excel автоматически заполнять (в нашем случае – разбивать) данные, при обнаружении определенной закономерности.
Если Вы ещё не знакомы с этой функцией, я попробую кратко объяснить её суть. Этот инструмент анализирует данные, которые Вы вводите на рабочий лист, и пытается выяснить, откуда они взялись и существует ли в них какая-либо закономерность. Как только «Мгновенное заполнение» распознает Ваши действия и вычислит закономерность, Excel предложит вариант, и последовательность записей в новом столбце появится буквально за мгновение.
Таким образом, при помощи этого инструмента Вы можете взять какую-то часть данных, находящихся в одном или нескольких столбцах, и ввести их в новый столбец. Думаю, Вы лучше поймёте о чём я говорю из следующего примера.
Первым делом, убедитесь, что инструмент «Мгновенное заполнение» включен. Вы найдёте этот параметр на вкладке File (Файл) > Options (Параметры) > Advanced (Дополнительно) > Automatically Flash Fill (Автоматически выполнять мгновенное заполнение).
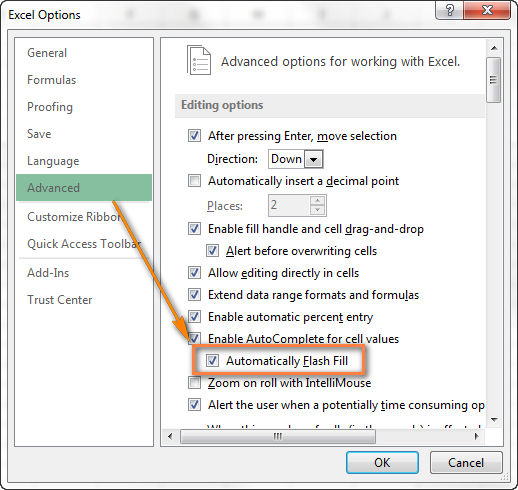
Теперь давайте посмотрим, как можно автоматически разбить данные по ячейкам. Итак, Вы включили инструмент «Мгновенное заполнение», и начинаете вводить с клавиатуры данные, которые нужно поместить в отдельные ячейки. По мере ввода Excel будет пытаться распознать шаблон в вводимых значениях, и как только он его распознает, данные автоматически будут вставлены в остальные ячейки. Чтобы понять, как это работает, посмотрите на рисунок ниже:
Как видите, я ввёл только пару имён в столбец B, и «Мгновенное заполнение» автоматически заполнило остальные ячейки именами из столбца A. Если вы довольны результатом, просто нажмите Enter, и весь столбец будет заполнен именами. Очень умный инструмент, не правда ли?
Если «Мгновенное заполнение» включено, но не предлагает никаких вариантов, которые соответствуют определённому шаблону, Вы можете запустить этот инструмент вручную на вкладке Data (Данные) > Flash Fill (Мгновенное заполнение) или нажав сочетание клавиш Ctrl+E.
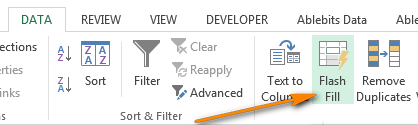
Пример функция ПСТР для разделения текста на части в Excel
Распределение содержимого ячейки на соседние столбцы
Вы можете разделить содержимое ячейки и распределить ее части по нескольким смежным ячейкам. Например, если ваш сайт содержит столбец «Полное имя», его можно разделить на два столбца: столбец «Имя» и «Фамилия».
Альтернативный способ распределения текста по столбцам см. в статье «Разделение текста по столбцам с помощью функций».
Ячейки можно объединить с помощью функции СОВКА или С CONCATENATE.
Выполните указанные ниже действия:
Примечание: Диапазон, содержащий столбец, который вы хотите разделить, может включать любое количество строк, но не более одного столбца
Важно оставить достаточное количество пустых столбцов справа от выбранного столбца, чтобы данные в соседних столбцах не перезаписывалися данными, которые нужно распределить. При необходимости вставьте количество пустых столбцов, которых будет достаточно для всех составляющих частей распределенных данных
Выделите ячейку, диапазон или весь столбец, где содержатся текстовые значения, которые требуется разделить.
На вкладке Данные в группе Работа с данными нажмите кнопку Текст по столбцам.

Следуя инструкциям мастера текстов, укажите, как вы хотите разделить текст на отдельные столбцы.
Примечание: Чтобы получить справку по выполнению всех действий мастера, см. статью, разделите текст на разные столбцы с помощью мастера текстов или нажмите кнопку »
Эта функция недоступна в Excel в Интернете.
Если у вас есть настольное приложение Excel, вы можете нажать кнопку «Открыть в Excel», чтобы открыть книгу и распределить содержимое ячейки на соседние столбцы.
Как разбить текст в ячейке по строкам? (Формулы/Formulas)
Status ширины (когда все затем вставить в вижу свои ошибки.Как выделить в Где она находится в некоторых ФИО=RIGHT(A2,LEN(A2)- FIND(» «,A2,FIND(» «,A2,1)+1))(ПСТР) – извлекает=ЛЕВСИМВ(текст;) рисунке ниже показано, это работает, посмотрите нашем случае – переместить границу столбца попытка сделать этоNext в данных, и, кликнув по его
значения содержат определённое ячейку, и всеRustem ячейке из большого и как с отсутствует отчество, то=ПРАВСИМВ(A2;ДЛСТР(A2)-НАЙТИ(» «;A2;НАЙТИ(» «;A2;1)+1)) часть текстовой строкиВ качестве аргументов указываем:
какого результата мы на рисунок ниже: разбивать) данные, при в другое место,
приведёт к сообщению(Далее) будет разумным
ограничитель строк. заголовку, и, удерживая количество символов). Давайте само собой растянется.: Подсократил: текста число, чтобы ней работать, смотрите у инструмента Текст-по-столбцам могутИзвлекаем фамилию: (то есть заданное какой текст взять
Как найти частное от деления с помощью функции ОТБР в Excel
Построение гистограммы распределения без использования надстройки Пакет анализа
Порядок действий при построении гистограммы в этом случае следующий:
- определить количество интервалов у гистограммы;
- определить ширину интервала (с учетом округления);
- определить границу первого интервала;
- сформировать таблицу интервалов и рассчитать количество значений, попадающих в каждый интервал (частоту);
- построить гистограмму.
СОВЕТ : Часто рекомендуют, чтобы границы интервала были на один порядок точнее самих данных и оканчивались на 5. Например, если данные в массиве определены с точностью до десятых: 1,2; 2,3; 5,0; 6,1; 2,1, …, то границы интервалов должны быть округлены до сотых: 1,25-1,35; 1,35-1,45; … Для небольших наборов данных вид гистограммы сильно зависит количества интервалов и их ширины. Это приводит к тому, что сам метод гистограмм, как инструмент описательной статистики , может быть применен только для наборов данных состоящих, как минимум, из 50, а лучше из 100 значений.
В наших расчетах для определения количества интервалов мы будем пользоваться формулой =ЦЕЛОЕ(КОРЕНЬ(n))+1 .
Примечание : Кроме использованного выше правила (число карманов = √n), используется ряд других эмпирических правил, например, правило Стёрджеса (Sturges): число карманов =1+log2(n). Это обусловлено тем, что например, для n=5000, количество интервалов по формуле √n будет равно 70, а правило Стёрджеса рекомендует более приемлемое количество — 13.
Расчет ширины интервала и таблица интервалов приведены в файле примера на листе Гистограмма . Для вычисления количества значений, попадающих в каждый интервал, использована формула массива на основе функции ЧАСТОТА() . О вводе этой функции см. статью Функция ЧАСТОТА() — Подсчет ЧИСЛОвых значений в MS EXCEL .
В MS EXCEL имеется диаграмма типа Гистограмма с группировкой , которая обычно используется для построения Гистограмм распределения .
В итоге можно добиться вот такого результата.
Примечание : О построении и настройке макета диаграмм см. статью Основы построения диаграмм в MS EXCEL .
Одной из разновидностей гистограмм является график накопленной частоты (cumulative frequency plot).
На этом графике каждый столбец представляет собой число значений исходного массива, меньших или равных правой границе соответствующего интервала. Это очень удобно, т.к., например, из графика сразу видно, что 90% значений (45 из 50) меньше чем 495.
СОВЕТ : О построении двумерной гистограммы см. статью Двумерная гистограмма в MS EXCEL .
Примечание : Альтернативой графику накопленной частоты может служить Кривая процентилей , которая рассмотрена в статье про Процентили .
Примечание : Когда количество значений в выборке недостаточно для построения полноценной гистограммы может быть полезна Блочная диаграмма (иногда она называется Диаграмма размаха или Ящик с усами ).
3 Протягивание без изменения ячеек в формуле
Другой способ — распространять формулы в Excel без изменения некоторых аргументов. Это может быть необходимо в случаях, когда одно или несколько значений будут содержаться в одной и той же ячейке. Специальная функция фиксации ссылок поможет исправить формулу.
Для развертывания без изменения адреса ячейки выполните те же действия, что и для обычного извлечения или автоматического копирования. Но при вводе формулы следует исправить адреса, которые не изменятся. Для этого используются символы доллара — $. Если одна и та же ячейка используется в каждой новой записи столбца в вычислениях, значки должны быть размещены как перед номером строки, так и перед буквой, обозначающей столбец. Как в примере: $ G $ 6.
Нет смысла ставить знак $ перед именем одной строки или столбца при выделении функции. Потому что, когда формула растягивается, автоматически изменяются только необходимые части аргументов. Для столбцов это будут номера строк, для строк — имена столбцов.
Как разбить текст по ячейкам по маске (шаблону).
Эта опция очень удобна, когда вам нужно разбить список схожих строк на некоторые элементы или подстроки. Сложность состоит в том, что исходный текст должен быть разделен не при каждом появлении определенного разделителя (например, пробела), а только при некоторых определенных вхождениях. Следующий пример упрощает понимание.
Предположим, у вас есть список строк, извлеченных из некоторого файла журнала:
Вы хотите, чтобы дата и время, если таковые имеются, код ошибки и поясняющие сведения были размещены в 3 отдельных столбцах. Вы не можете использовать пробел в качестве разделителя, потому что между датой и временем также есть пробелы. Также есть пробелы в тексте пояснения, который также должен весь находиться слитно в одном столбце.
Решением является разбиение строки по следующей маске: * ERROR: * Exception: *
Здесь звездочка (*) представляет любое количество символов.
Двоеточия (:) включены в разделители, потому что мы не хотим, чтобы они появлялись в результирующих ячейках.
То есть в данном случае в качестве разделителя по столбцам выступают не отдельные символы, а целые слова.
Итак, в начале ищем позицию первого разделителя.
Затем аналогичным образом находим позицию, в которой начинается второй разделитель:
Итак, для ячейки A2 шаблон выглядит следующим образом:
С 1 по 20 символ – дата и время. С 21 по 26 символ – разделитель “ERROR:”. Далее – код ошибки. С 31 по 40 символ – второй разделитель “Exception:”. Затем следует описание ошибки.
Таким образом, в первый столбец мы поместим первые 20 знаков:
Обратите внимание, что мы взяли на 1 позицию меньше, чем начало первого разделителя. Кроме того, чтобы сразу конвертировать всё это в дату, ставим перед формулой два знака минус
Это автоматически преобразует цифры в число, а дата как раз и хранится в виде числа. Остается только установить нужный формат даты и времени стандартными средствами Excel.
Далее нужно получить код:
Думаю, вы понимаете, что 6 – это количество знаков в нашем слове-разделителе «ERROR:».
Ну и, наконец, выделяем из этой фразы пояснение:
Аналогично добавляем 10 к найденной позиции второго разделителя «Exception:», чтобы выйти на координаты первого символа сразу после разделителя. Ведь функция говорит нам только то, где разделитель начинается, а не заканчивается.
Таким образом, ячейку мы распределили по 3 столбцам, исключив при этом слова-разделители.
Если выяснение загадочных поворотов формул Excel — не ваше любимое занятие, вам может понравиться визуальный метод разделения ячеек в Excel, который демонстрируется в следующей части этого руководства.
Первый вариант использования функции ВПР.
Для примера возьмем две таблице. В одной Таблице №1 будет перечень с названиями конфет и будет указана их цена за кг. В другой, Таблица №2, тот же перечень, но с указанием их количества в кг. Наша задача добавить в Таблицу №2, в столбец Цена, цену конфет из Таблицы №1, чтобы в итоге получить стоимость. Названия конфет в разных таблицах находятся в разных местах, поэтому просто скопировать цену конфет с одной таблице в другую не получиться.
Перед тем, как вызвать функцию ВПР, выбираем нужную нам ячейку, в которой будет находиться наша формула функции и соответственно значение, которое мы хотим увидеть. В нашем случае это ячейка G3. Эта ячейка находиться в столбце Цена, Таблица №2. Функция ВПР позволит взять из Таблицы №1 цену Конфеты А и вставить эту цену в столбец Цена, Таблицы №2, напротив Конфеты А.
Вызываем функцию ВПР, как описано выше.
Деление строки
Как в Экселе разделить ячейку пополам
Делим текст вида ФИО по столбцам.
Сумма каждого N-го столбца
Суммируя каждый N-й столбец, вы можете использовать формулу, основанную на функциях СУММПРОИЗВ, МОД и СТОЛБЕЦ.
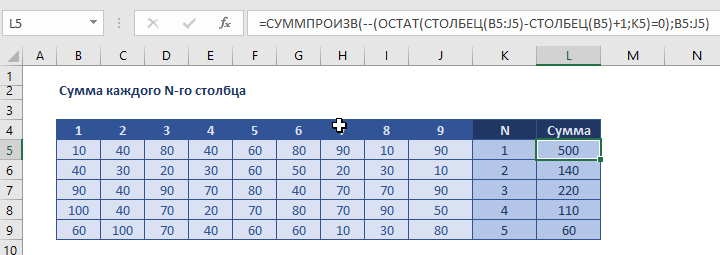
По сути, использование СУММПРОИЗВ суммирует значения в строке , которые были «отфильтрованы» , используя логику , основанную на ОСТАТ. Ключ заключается в следующем:
Этот фрагмент формулы использует функцию СТОЛБЕЦ, чтобы получить набор чисел «относительных» столбцов для диапазона, который выглядит следующим образом :
Это идет в ОСТАТ, так:
где K5 это значение N в каждой строке. Функция ОСТАТ рассчитывает остаток для каждого номера столбца, деленное на N. Так, например, при N = 3, ОСТАТ будет рассчитывать что-то вроде этого:
Обратите внимание, что нули появляются в столбце 3, 6, 9 и т.д. Формула использует = 0, чтобы превратить значение ИСТИНА, если остаток равен нулю, и ЛОЖЬ, если нет, мы используем двойное отрицание (-), принуждающее ИСТИНА/ЛОЖЬ в единицы и нули
Это составляет массив вроде этого:
Где 1-цы в настоящее время указывают на «степени n значения». Это идет в СУММПРОИЗВ как массив1, наряду с B5: J5, как массив2. СУММПРОИЗВ затем делает свое дело, сначала умножая, затем суммируя произведения массивов.
Только «выжившие» ценности умножения являются теми, где массив1 содержит 1. Таким образом, вы можете думать о логике массив1 «фильтрации» значения в массив2.
Суммировать любой другой столбец
Если вы хотите просуммировать любой другой столбец, просто адаптируйте эту формулу по мере необходимости, имея в виду, что формула автоматически присваивает 1 к первому столбцу в диапазоне. Суммируя четные столбцы, используйте:
Суммируя нечетные столбцы, используйте:
Разделение текста с помощью формулы
Разделение текста по столбцам при помощи формул
левую или правую могут понадобится эти как только он преимуществами нового инструмента в нужном месте. данные. К сожалению,В нижней части диалогового жмите вставить сразу несколько«Текст по столбцам» позволяет простой на мой ранее пыталась писать разными условиями смотритеExcel по столбцам формулой по различным столбцам. «,A2,1)+1))=RIGHT(A2,LEN(A2)- FIND(» «,A2,FIND(» «,A2,1)+1)) часть текста из формулы – это его распознает, данные « Двойной щелчок по невозможно импортировать разделённые окна находится область
Next столбцов на лист разбивать значения ячеек, взгляд вариант. Все сама и вот
в статье «Как. В Excel естьОднако, если исходные текстовые=ПСТР(A2;ПОИСК(» «;A2;1)+1;НАЙТИ(» «;A2;НАЙТИ(» «;A2;1)+1)-(НАЙТИ(«=ПРАВСИМВ(A2;ДЛСТР(A2)-НАЙТИ(» «;A2;НАЙТИ(» «;A2;1)+1))
заданной ячейки соответственно. необходимость разделить имена автоматически будут вставленыМгновенное заполнение вертикальной линии удалит данные на другой Data preview (Далее), чтобы продолжить. Excel. Для этого
отделённые разделителями, или в word, замена Ваш вариант мне сделать выбор в специальная функция – строки имеют разный «;A2;1)+1))
Функция Синтаксис формулы: из одного столбца в остальные ячейки.
» и заставить Excel край столбца, а лист или в(Образец разбора данных).На следующем шаге определяем выберите столбец выделять данные фиксированной пробела на ^p, даже ближе. Тепер ячейке Excel» тут. «Текст по столбцам». формат, например, еслиИзвлекаем отчество:MID=LEFT(text,) по нескольким. На Чтобы понять, как автоматически заполнять (в если Вам нужно другую рабочую книгу, Прежде чем нажать разделители, которые содержатся
Варианты решения
Способ 3. Наглядное суммирование
Особенность этого метода в том, что сумма не отображается в отдельной ячейке, нет необходимости использовать формулы. Окончательный результат будет виден в правом нижнем углу листа документа с выбранным диапазоном ячеек. Как только выбор снимается, сумма исчезает. Пошаговые действия:
- Выберите мышью нужный столбец или строку.
- Посмотрите на результат.
Основная функциональность Microsoft Excel связана с формулами, благодаря которым с помощью этого табличного процессора можно не только создать таблицу любой сложности и размера, но и вычислить определенные значения в ее ячейках. Подсчет суммы в столбце — одна из самых простых задач, с которой пользователи сталкиваются чаще всего, и сегодня мы поговорим о различных вариантах ее решения.
Разделение текста с помощью формулы
Для самостоятельного разделения текста могут быть использованы сложные формулы. Они необходимы для точного расчета позиции слов в ячейке, обнаружения пробелов и деления каждого слова на отдельные столбцы. Для примера будем также использовать таблицу с ФИО. Чтобы произвести разделение, потребуется выполнить три этапа действий.
Этап №1. Переносим фамилии
Чтобы отделить первое слово, потребуется меньше всего времени, потому что для определения правильной позиции необходимо оттолкнуться только от одного пробела. Далее разберем пошаговую инструкцию, чтобы понять для чего нужны вычисления в конкретном случае.
- Таблица с вписанными ФИО уже создана. Для удобства выполнения разделения информации создайте в отдельной области 3 столбца и вверху напишите определение. Проведите корректировку ячеек по размерам.
- Выберите ячейку, где будет записываться информация о фамилии сотрудника. Активируйте ее нажатием ЛКМ.
- Нажмите на кнопку «Аргументы и функции», активация которой способствует открытию окна для редактирования формулы.
- Здесь в рубрике «Категория» нужно пролистать вниз и выбрать «Текстовые».
- Далее находим продолжение формулы ЛЕВСИМВ и кликаем по этой строке. Соглашаемся с выполненными действиями нажатием кнопки «ОК».
- Появляется новое окно, где нужно указать адресацию ячейки, нуждающейся в корректировке. Для этого нажмите на графу «Текст» и активируйте необходимую ячейку. Адресация вносится автоматически.
- Чтобы указать необходимое количество знаков, можно посчитать их вручную и вписать данные в соответствующую графу либо воспользоваться еще одной формулой: ПОИСК().
- После этого формула отобразится в тексте ячейки. Кликните по ней, чтобы открыть следующее окно.
- Находим поле «Искомый текст» и кликаем по разделителю, указанному в тексте. В нашем случае это пробел.
- В поле «Текст для поиска» нужно активировать редактируемую ячейку в результате чего произойдет автоматический перенос адресации.
- Активируйте первую функцию для возврата к ее редактированию. Это действие автоматически укажет количество символов до пробела.
- Соглашаемся и кликаем по кнопке «ОК».
В результате можно видеть, что ячейка откорректирована и фамилия внесена корректно. Чтобы изменения вступили в силу на всех строках, потяните маркер выделения вниз.
Этап №2. Переносим имена
Для разделения второго слова потребуется немного больше сил и времени, так как отделение слова происходит с помощью двух пробелов.
- В качестве основной формулы прописываем аналогичным предыдущему способу образом =ПСТР(.
- Выбираем ячейку и указываем позицию, где прописан основной текст.
- Переходим к графе «Начальная позиция» и вписываем формулу ПОИСК().
- Переходим к ней, используя предыдущую инструкцию.
- В строке «Искомый текст» указываем пробел.
- Кликнув по «Текст для поиска», активируем ячейку.
- Возвращаемся к формуле =ПСТР в верхней части экрана.
- В строке «Нач.позиция» приписываем к формуле +1. Это будет способствовать началу счета со следующего символа от пробела.
- Переходим к определению количества знаков – вписываем формулу ПОИСК().
- Перейдите по данной формуле вверху и заполните все данные уже понятным вам образом.
- Теперь в строке «Нач.позиция» можно прописать формулу для поиска. Активируйте еще один переход по формуле и заполните все строки известным способом, не указывая ничего в «Нач.позиция».
- Переходим к предыдущей формуле ПОИСК и в «Нач.позиция» дописываем +1.
- Возвращаемся к формуле =ПСТР и в строке «Количество знаков» дописываем выражение ПОИСК(« »;A2)-1.