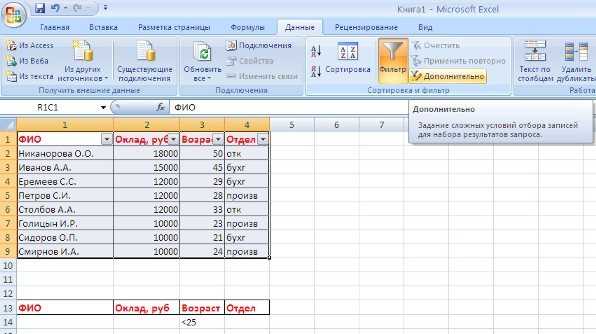Как сделать расширенный фильтр в Excel?
Расширенный фильтр позволяет фильтровать данные по неограниченному набору условий. С помощью инструмента пользователь может:
- задать более двух критериев отбора;
- скопировать результат фильтрации на другой лист;
- задать условие любой сложности с помощью формул;
- извлечь уникальные значения.
Алгоритм применения расширенного фильтра прост:
- Делаем таблицу с исходными данными либо открываем имеющуюся. Например, так:
- Создаем таблицу условий. Особенности: строка заголовков полностью совпадает с «шапкой» фильтруемой таблицы. Чтобы избежать ошибок, копируем строку заголовков в исходной таблице и вставляем на этот же лист (сбоку, сверху, снизу) или на другой лист. Вносим в таблицу условий критерии отбора.
- Переходим на вкладку «Данные» — «Сортировка и фильтр» — «Дополнительно». Если отфильтрованная информация должна отобразиться на другом листе (НЕ там, где находится исходная таблица), то запускать расширенный фильтр нужно с другого листа.

В открывшемся окне «Расширенного фильтра» выбираем способ обработки информации (на этом же листе или на другом), задаем исходный диапазон (табл. 1, пример) и диапазон условий (табл. 2, условия). Строки заголовков должны быть включены в диапазоны.
Чтобы закрыть окно «Расширенного фильтра», нажимаем ОК. Видим результат.

Верхняя таблица – результат фильтрации. Нижняя табличка с условиями дана для наглядности рядом.
Фильтрация данных в Excel
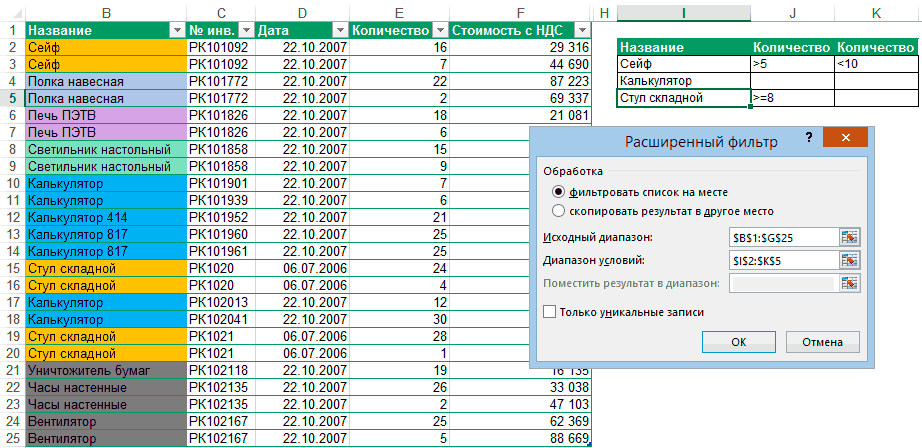
В Excel предусмотрено три типа фильтров:
- Автофильтр – для отбора записей по значению ячейки, по формату или в соответствии с простым критерием отбора.
- Срезы – интерактивные средства фильтрации данных в таблицах.
- Расширенный фильтр – для фильтрации данных с помощью сложного критерия отбора.
Автофильтр
- Выделить одну ячейку из диапазона данных.
- На вкладке Данные найдите группу Сортировка и фильтр .
- Щелкнуть по кнопке Фильтр .
- В верхней строке диапазона возле каждого столбца появились кнопки со стрелочками. В столбце, содержащем ячейку, по которой будет выполняться фильтрация, щелкнуть на кнопку со стрелкой. Раскроется список возможных вариантов фильтрации.
- Выбрать условие фильтрации.
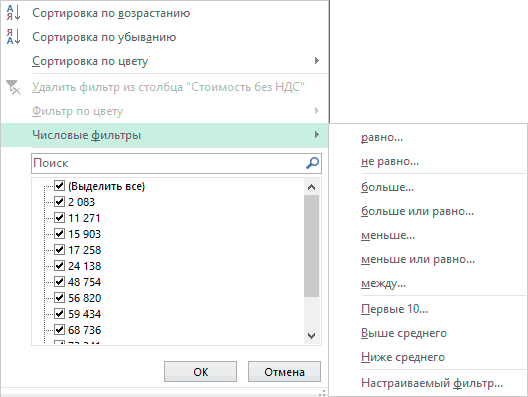 Варианты фильтрации данных
Варианты фильтрации данных
- Фильтр по значению – отметить флажком нужные значения из столбца данных, которые высвечиваются внизу диалогового окна.
- Фильтр по цвету – выбор по отформатированной ячейке: по цвету ячейки, по цвету шрифта или по значку ячейки (если установлено условное форматирование).
- Можно воспользоваться строкой быстрого поиска
- Для выбора числового фильтра, текстового фильтра или фильтра по дате (в зависимости от типа данных) выбрать соответствующую строку. Появится контекстное меню с более детальными возможностями фильтрации:
- При выборе опции Числовые фильтры появятся следующие варианты фильтрации: равно, больше, меньше, Первые 10… и др.
- При выборе опции Текстовые фильтры в контекстном меню можно отметить вариант фильтрации содержит. , начинается с… и др.
- При выборе опции Фильтры по дате варианты фильтрации – завтра, на следующей неделе, в прошлом месяце и др.
- Во всех перечисленных выше случаях в контекстном меню содержится пункт Настраиваемый фильтр… , используя который можно задать одновременно два условия отбора, связанные отношением И – одновременное выполнение 2 условий, ИЛИ – выполнение хотя бы одного условия.
Если данные после фильтрации были изменены, фильтрация автоматически не срабатывает, поэтому необходимо запустить процедуру вновь, нажав на кнопку Повторить в группе Сортировка и фильтр на вкладке Данные.
Отмена фильтрации
Для того чтобы отменить фильтрацию диапазона данных, достаточно повторно щелкнуть по кнопке Фильтр.
Чтобы снять фильтр только с одного столбца, достаточно щелкнуть по кнопке со стрелочкой в первой строке и в контекстном меню выбрать строку: Удалить фильтр из столбца.
Чтобы быстро снять фильтрацию со всех столбцов необходимо выполнить команду Очистить на вкладке Данные
Срезы
Срезы – это те же фильтры, но вынесенные в отдельную область и имеющие удобное графическое представление. Срезы являются не частью листа с ячейками, а отдельным объектом, набором кнопок, расположенным на листе Excel. Использование срезов не заменяет автофильтр, но, благодаря удобной визуализации, облегчает фильтрацию: все примененные критерии видны одновременно. Срезы были добавлены в Excel начиная с версии 2010.
Создание срезов
В Excel 2010 срезы можно использовать для сводных таблиц, а в версии 2013 существует возможность создать срез для любой таблицы.
Для этого нужно выполнить следующие шаги:
- Выделить в таблице одну ячейку и выбрать вкладку Конструктор .
- В диалоговом окне отметить поля, которые хотите включить в срез и нажать OK.
Форматирование срезов
- Выделить срез.
- На ленте вкладки Параметры выбрать группу Стили срезов , содержащую 14 стандартных стилей и опцию создания собственного стиля пользователя.
- Выбрать кнопку с подходящим стилем форматирования.
Чтобы удалить срез, нужно его выделить и нажать клавишу Delete.
Расширенный фильтр
Расширенный фильтр предоставляет дополнительные возможности. Он позволяет объединить несколько условий, расположить результат в другой части листа или на другом листе и др.
Задание условий фильтрации
- В диалоговом окне Расширенный фильтр выбрать вариант записи результатов: фильтровать список на месте или скопировать результат в другое место .
- Указать Исходный диапазон , выделяя исходную таблицу вместе с заголовками столбцов.
- Указать Диапазон условий , отметив курсором диапазон условий, включая ячейки с заголовками столбцов.
- Указать при необходимости место с результатами в поле Поместить результат в диапазон , отметив курсором ячейку диапазона для размещения результатов фильтрации.
- Если нужно исключить повторяющиеся записи, поставить флажок в строке Только уникальные записи .
Изменение диаграмм в Office на мобильном устройстве
Примечание: Мы стараемся как можно оперативнее обеспечивать вас актуальными справочными материалами на вашем языке. Эта страница переведена автоматически, поэтому ее текст может содержать неточности и грамматические ошибки
Для нас важно, чтобы эта статья была вам полезна. Просим вас уделить пару секунд и сообщить, помогла ли она вам, с помощью кнопок внизу страницы
Для удобства также приводим ссылку на оригинал (на английском языке) .
Иногда наиболее эффективных передача сведений можно с помощью хорошо выбранной диаграммы. Microsoft Office долго поддерживается создание диаграмм и теперь клиентов Office IOS, Android и Windows Mobile также поддерживает настройку некоторые элементы этих диаграмм, такие как названия осей, используйте легенды с данными и многое другое.
В этой статье приведены инструкции по настройке существующей диаграммы. Если вам нужно создать диаграмму на мобильном устройстве, см. статью Создание диаграммы в Excel на мобильных устройствах. Если вы хотите вставить новую диаграмму в Word или PowerPoint на мобильном устройстве, необходимо создать ее в Excel, а затем выполнить инструкции из статьи Вставка диаграммы в PowerPoint на мобильных устройствах.
Изменение элементов диаграммы
Выберите диаграмму, которую вы хотите изменить.
На ленте должна отображаться вкладка Диаграмма. Если ее нет, повторите действие 1. Нажмите кнопку Элементы, чтобы развернуть список элементов, которые можно изменить для выбранной диаграммы. Не все элементы доступны для всех диаграмм (например, у круговой диаграммы нет вертикальной оси), но если элемент доступен, при его выборе будут показаны параметры, которые можно настроить.

Оси: вы можете включить или отключить вертикальные или горизонтальные оси.
Названия осей: вы можете включить или отключить заголовки. Чтобы изменить название оси, включите его здесь, а затем коснитесь его на диаграмме и введите новое название. Коснитесь любого места в документе, чтобы сохранить изменение.
Название диаграммы: вы можете отключить название диаграммы, а также расположить его над диаграммой или по ее центру. Чтобы изменить название диаграммы, включите его здесь, а затем коснитесь его на диаграмме и введите новое название. Коснитесь любого места в документе, чтобы сохранить изменение.
Метки данных: можно настроить расположение меток данных или полностью отключить их. Метки данных позволяют добавить на диаграмму фактические значения, чтобы более точно показать их.
Таблица данных: вы можете показать или скрыть таблицу, которая содержит данные, представленные на диаграмме.
Предел погрешностей: с помощью этой функции можно просмотреть пределы погрешности и стандартные отклонения для данных. Вы можете отобразить величину стандартной погрешности или процент стандартного отклонения.
Сетка: вы можете включить или отключить основные и вспомогательные линии сетки, чтобы упростить сравнение значений по вертикали или по горизонтали.
Легенда: при желании можно включить легенду для значений на диаграмме и настроить ее расположение.
Линии: этот элемент доступен только для графиков. Он добавляет линии проекции и коридор колебаний, которые помогут вам находить точки данных.
Совет: Используйте этот параметр с осторожностью. Если на диаграмме слишком много точек данных, ее может быть сложно понимать
Линия тренда: этот параметр добавляет линию тренда, с помощью которой можно выделить или спрогнозировать тенденцию данных. Если у вас несколько рядов данных, вы можете выбрать один из них.
Полосы повышения и понижения: эти полосы помогут вам сравнить два значения в одной и той же точке, например доход различных компаний за одинаковый период.
Как исправить фильтрацию таблиц Excel?
Создание фильтра из выделения
Фильтрация по выбору позволяет выбрать конкретные данные из таблицы и найти данные , которые похожи или непохожи на него. Например, если вы работаете с базой данных в пекарне и хотите найти все продукты, чьи имена содержат слово шоколад , вы можете выбрать это слово в одном имени продукта и создать фильтр с этим выбором. Создание фильтра с выбором может быть более удобным, чем создание простого фильтра, если поле, в котором вы работаете, содержит много элементов.
Чтобы создать фильтр из выделения:
- Выберите ячейку или данные, с которыми вы хотите создать фильтр. Мы хотим увидеть список всех продуктов, содержащих слово « шоколад» в их именах, поэтому в поле «Название продукта» мы выберем слово «шоколад».
- Выберите вкладку « Главная » на ленте и найдите группу «Сортировка и фильтр».
- Нажмите стрелку раскрывающегося списка «Выбор».
- Выберите тип фильтра, который вы хотите настроить:
- Содержит только записи с ячейками, которые содержат выбранные данные. Мы выберем это, потому что хотим видеть записи, содержащие слово « шоколад» в любом месте названия.
- Не содержит все записи, кроме тех, которые содержат ячейки, содержащие выбранные данные.
- Ends With включает только записи, данные которых для выбранного поля заканчиваются поисковым термином.
- Не заканчивается. Включает все записи, кроме тех, чьи данные для выбранного поля заканчиваются поисковым термином.
- Фильтр будет применен. В нашей таблице теперь отображаются только продукты со словом шоколад в их именах.
Очистка папки «Удаленные»
Удаляемые элементы будут перемещены в папку » Удаленные «, но эти элементы не будут окончательно удалены до тех пор, пока эта папка не будет очищена. Папку можно очистить вручную в любое время.
В области папок щелкните папку Удаленные правой кнопкой мыши и выберите команду Очистить папку.
Отобразится предложение подтвердить окончательное удаление элементов. Нажмите кнопку Да.
Несмотря на то, что многие люди считают Outlook более старомодным, чем другие почтовые клиенты, миллионы людей используют его ежедневно. Это особенно верно для предприятий, поскольку Outlook предлагает множество функций, которые помогают сотрудникам оставаться организованными.
Независимо от того, используете ли вы Outlook по личным или профессиональным причинам, есть большая вероятность, что вы не будете читать каждое письмо, которое вам попадется. Со временем вы, вероятно, накопили сотни и тысячи рекламных акций, спама и других неважных электронных писем.
Microsoft спроектировала Outlook таким образом, чтобы его было очень легко использовать, поэтому очистить ваши папки от тонны непрочитанных писем нетрудно. Есть несколько способов избавиться от них, поэтому давайте посмотрим, что они из себя представляют.
Создаем правило для входящей почты Outlook с помощью PowerShell
Создать новое правило Outlook для входящей почты можно с помощью командлета Exchange New-InboxRule. К примеру, вы хотите переслать все письма с определенными ключами в теме письма в другой ящик. Выполните команду: New-InboxRule -Name ZenossAlerttoHelpdesk -Mailbox rootadmin -SubjectContainsWords «Zenoss Alert» -ForwardTo «Helpdesk»
New-InboxRule -Mailbox abivanov –name SecretaryRule -From secretary@winitpro.ru –SubjectContainsWords “Годовое собрание» -ApplyCategory -MarkImportance 2
$mbxs = Get-mailbox -organizationalUnit Managers$mbxs | % $mbxs | %
Список все доступных условий (Conditions), которые вы можете использовать в правилах Exchange можно вывести так:
Get-InboxRule -Mailbox abivanov | get-member
Чтобы изменить какое-то правило Outlook, нужно использовать командлет Set-InboxRule, например:
Set-InboxRule -Mailbox abivanov –identity SecretaryRule -FromAddressContainsWords
Некоторые правила невозможно загрузить в Microsoft Exchange, и они были отключены. Некоторые параметры не поддерживаются, или не хватает места для хранения всех ваших правил
Вы можете изменить размер квоты под правила (RulesQuota) до 256 Кб, выполнив команду:
Set-Mailbox -identity abivanov -RulesQuota 256Kb
Местонахождение
Сортировка в excel – это полезная функция для бухгалтеров, финансистов и пользователей, работающих с базами данных, внутри которых содержится различная информация.
Чтобы воспользоваться функцией, необходимо перейти во вкладку Данные на Панели управления и нажать соответствующую кнопку.
Или же на главной вкладке в блоке Редактирование нажать кнопку Сортировка и фильтр. Из предложенных вариантов выбрать необходимый.
Для быстрого доступа по умолчанию вынесены два варианта: по возрастанию цифр и по числам от большего к меньшему. Рассмотрим на примере:
- Создаете 3 массива одинаковых чисел:
- Чтобы отсортировать числа от меньшего к большему, воспользуйтесь сортировкой от минимального к максимальному.
- Чтобы сделать обратную операцию, используйте строчку ниже из выпадающего списка.
В итоге получаете следующие результаты:
Очистка и удаление фильтра
Примечание: Мы стараемся как можно оперативнее обеспечивать вас актуальными справочными материалами на вашем языке. Эта страница переведена автоматически, поэтому ее текст может содержать неточности и грамматические ошибки
Для нас важно, чтобы эта статья была вам полезна. Просим вас уделить пару секунд и сообщить, помогла ли она вам, с помощью кнопок внизу страницы
Для удобства также приводим ссылку на оригинал (на английском языке).
Если на листе не удается найти определенные данные, возможно, он скрыт фильтром. Например, если у вас есть столбец дат на листе, этот столбец может содержать фильтр, ограничивающий значения конкретными месяцами.
Существует несколько вариантов:
Очистка фильтра по определенному столбцу
Очистка всех фильтров
Удаление всех фильтров
Сортировка записей
Когда вы сортируете записи, вы вводите их в логический порядок , с похожими данными, сгруппированными вместе . В результате сортированные данные часто проще читать и понимать, чем несортированные данные. По умолчанию Access сортирует записи по их идентификационным номерам . Однако есть много других способов записи записей. Например, информация в базе данных, принадлежащей пекарне, может быть отсортирована несколькими способами:
- Заказы можно сортировать по дате заказа или по фамилии клиентов, разместивших заказы.
- Клиенты могут сортироваться по имени или по городу или почтовому индексу, где клиенты живут.
- Продукты можно сортировать по названию, категории (пироги, пирожные, кексы и т.д.) или цене.
Вы можете сортировать как текст, так и цифры двумя способами: в порядке возрастания и убывания . Восходящий означает идти вверх , так что при сортировке по возрастанию устроят цифры от наименьшего до наибольшего и текста от А до Z . По убыванию означает спуск или наибольшее значение для чисел и от Z до A для текста. Сортировка идентификационного номера по умолчанию, отображаемая в ваших таблицах, является восходящей сортировкой, поэтому сначала отображаются наименьшие идентификационные номера.
В нашем примере мы будем выполнять сортировку по таблице. Однако вы можете сортировать записи в любом объекте Access. Процедура в основном такая же.
Для сортировки записей:
- Выберите поле в ячейке, которую вы хотите сортировать. В этом примере мы сортируем по фамилиям клиентов.
- Перейдите на вкладку « Главная » на ленте и найдите группу « Сортировка и фильтр ».
- Отсоедините поле, выбрав команду « Восходящий» или « Убывание» .
- Выберите «Восходящий» для сортировки текста от A до Z или для сортировки чисел от наименьшего до самого большого. Мы выберем это в нашем примере, потому что мы хотим, чтобы последние имена были в порядке A-to-Z.
- Выберите «Спуск», чтобы отсортировать текст от Z до A или отсортировать номера от самых больших до самых маленьких.
- Теперь таблица будет отсортирована по выбранному полю.
- Чтобы сохранить новый вид, нажмите кнопку « Сохранить» на панели быстрого доступа.
После сохранения сортировки записи будут отсортированы таким образом, пока вы не выполните другой сортировку или не удалите текущий. Чтобы удалить сортировку, просто нажмите команду «Удалить сортировку».
Расширенный фильтр
Расширенный фильтр предоставляет дополнительные возможности. Он позволяет объединить несколько условий, расположить результат в другой части листа или на другом листе и др.
Задание условий фильтрации


- В диалоговом окне Расширенный фильтр выбрать вариант записи результатов: фильтровать список на месте или скопировать результат в другое место .
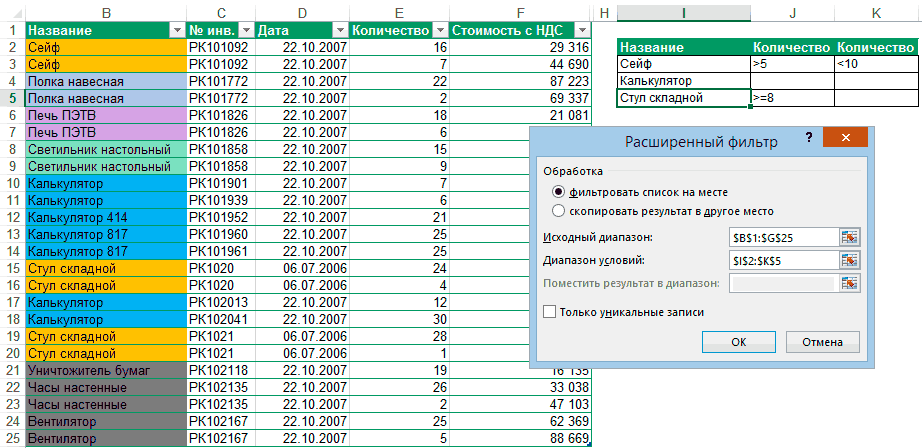
- Указать Исходный диапазон , выделяя исходную таблицу вместе с заголовками столбцов.
- Указать Диапазон условий , отметив курсором диапазон условий, включая ячейки с заголовками столбцов.
- Указать при необходимости место с результатами в поле Поместить результат в диапазон , отметив курсором ячейку диапазона для размещения результатов фильтрации.
- Если нужно исключить повторяющиеся записи, поставить флажок в строке Только уникальные записи .
Как удалить фильтр в Excel
Фильтрация данных в Excel позволит отобразить в столбцах таблицы ту информацию, которая интересует пользователя в конкретный момент. Она значительно упрощает процесс работы с большими таблицами. Вы сможете контролировать как данные, которые будут отображаться в столбце, так и исключенные из списка данные.
Если Вы делали таблицу в Эксель через вкладку «Вставка» — «Таблица» , или вкладка «Главная» — «Форматировать как таблицу» , то в такой таблице, фильтр включен по умолчанию . Отображается он в виде стрелочки, которая расположена в верхней ячейке справой стороны.
Если Вы просто заполнили ячейки данными, а затем отформатировали их в виде таблицы — фильтр нужно включить . Для этого выделите весь диапазон ячеек таблицы, включая заголовки столбцов, так как кнопочка фильтра располагается в верхнем столбце, и если выделить столбец, начиная с ячейки с данными, то она не будет относиться к фильтруемым данным этого столбца. Затем перейдите на вкладку «Данные» и нажмите кнопку «Фильтр» .
В примере стрелочка фильтра находится в заголовках, и это правильно — будут фильтроваться все данные в столбце, расположенные ниже.
Теперь давайте рассмотрим, как работает фильтр в Эксель . Для примера воспользуемся следующей таблицей. В ней три столбца: «Название продукта» , «Категория» и «Цена» , к ним будем применять различные фильтры.
Нажмите стрелочку в верхней ячейке нужного столбца. Здесь Вы увидите список неповторяющихся данных из всех ячеек, расположенных в данном столбце. Напротив каждого значения будут стоять галочки. Снимите галочки с тех значений, которые нужно исключить из списка.
Например, оставим в «Категории» только фрукты. Снимаем галочку в поле «овощ» и нажимаем «ОК» .
Для тех столбцов таблицы, к которым применен фильтр, в верхней ячейке появится соответствующий значок.
Если Вам нужно удалить фильтр данных в Excel , нажмите в ячейке на значок фильтра и выберите из меню «Удалить фильтр с (название столбца)» .
Сделать фильтр данных в Excel можно различными способами. Различают текстовые и числовые фильтры. Применяются они соответственно, если в ячейках столбца записан либо текст, либо числа.
Применим «Числовой фильтр» к столбцу «Цена» . Кликаем на кнопку в верхней ячейке и выбираем соответствующий пункт из меню. Из выпадающего списка можно выбрать условие, которое нужно применить к данным столбца. Например, отобразим все товары, цена которых ниже «25» . Выбираем «меньше».
В соответствующем поле вписываем нужное значение. Для фильтрации данных можно применять несколько условий, используя логическое «И» и «ИЛИ» . При использовании «И» — должны соблюдаться оба условия, при использовании «ИЛИ» — одно из заданных. Например, можно задать: «меньше» — «25» — «И» — «больше» — «55» . Таким образом, мы исключим товары из таблицы, цена которых находится в диапазоне от 25 до 55.
Таблица с фильтром по столбцу «Цена» ниже 25.
«Текстовый фильтр» в таблице примера, можно применить к столбцу «Название продукта» . Нажимаем на кнопочку фильтра в столбце и выбираем из меню одноименный пункт. В открывшемся выпадающем списке, для примера используем «начинается с» .
Оставим в таблице продукты, которые начинаются с «ка» . В следующем окне, в поле пишем: «ка*» . Нажимаем «ОК» .
«*» в слове, заменяет последовательность знаков. Например, если задать условие «содержит» — «с*л» , останутся слова стол, стул, сокол и так далее. «?» заменит любой знак. Например, «б?тон» — батон, бутон. Если нужно оставить слова, состоящие из 5 букв, напишите «. » .
Фильтр для столбца «Название продукта» .
Фильтр можно настроить по цвету текста или по цвету ячейки.
Сделаем «Фильтр по цвету» ячейки для столбца «Название продукта» . Кликаем по кнопочке фильтра и выбираем из меню одноименный пункт. Выберем красный цвет.
В таблице остались только продукты красного цвета.
Фильтр по цвету текста применим к столбцу «Категория» . Оставим только фрукты. Снова выбираем красный цвет.
Теперь в таблице примера отображены только фрукты красного цвета.
Фильтры в Эксель помогут Вам в работе с большими таблицами. Основные моменты, как сделать фильтр и как с ним работать, мы рассмотрели. Подбирайте необходимые условия и оставляйте в таблице интересующие данные.
Поделитесь статьёй с друзьями:
Настраиваем фильтр
Теперь, когда фильтр включен, давайте научимся им пользоваться.
- Для того, чтобы отфильтровать значения в определенном столбце, просто щелкаем по значку в виде квадрата, о котором шла речь выше. В результате появится меню, в котором мы можем выбрать, какие значения хотим отображать (должна стоять галочка) или спрятать (нужно убрать галочку).
- По готовности жмем кнопку OK.
- Благодаря выполненным действиям мы смогли спрятать все лишние данные. Столбец, к которому применен фильтр достаточно легко определить визуально, так как внутри характерного квадрата появится изображение воронки рядом со стрелкой вниз.
Также, у нас есть возможность отфильтровать данные столбца по следующим условиям (на примере ячеек с текстовым форматом):
- равно
- не равно
- начинается с
- заканчивается на
- содержит
- не содержит
Чтобы воспользоваться ими, в меню фильтра щелкаем по пункту “Текстовые фильтры” (или “Числовые фильтры”/“Фильтры по дате” – в зависимости от формата ячеек). В результате откроется вспомогательный список с данными условиями.

Как создать презентацию на Iphone
Iphone оснащены самыми разными программами для выполнения работы. Эта маленькая коробочка может заменить компьютер полностью.
Чтобы создать презентацию на айфоне, необходимо иметь программу Keynote.
Эта программа довольно проста в использовании. Благодаря мощному «офису» и большому количеству действий, есть шанс создать яркую и информативную презентацию.
Для начала необходимо нажать на кнопку «Создать новую», чтобы открыть главную страницу.
Выберите одну из предложенных тем, чтобы начать работу. У программы довольно обширная коллекция тем на любой вкус.
Как добавить новый слайд
После того как тема выбрана, можно начать добавлять свои элементы на слайды. Чтобы добавить новый слайд, необходимо нажать на плюсик внизу экрана.
Закончили оформление первого слайда? Переходите ко второму. Программа откроет большую библиотеку шаблонов, вы можете выбрать любой из предложенных и начать с ним работу.
Как изменить шрифт на слайде
После того как вы выбрали шаблон слайда, можете вносить на него свои изменения. Программа предоставляет множество шрифтов и размеров, которые можно использовать. А также вы можете изменять положение и прозрачность текста, добавлять на него анимации и многое другое. Чтобы начать редактирование, нужно нажать на кисточку в верхней панели.
Как вставить рисунок на слайд
Также на слайды можно добавлять собственные объекты.
Чтобы вставить объект, необходимо нажать на «+» в верхней панели. Выберите из библиотеки телефона тот файл, который необходимо разместить на слайде.
Как добавить анимацию на слайд
Вы можете добавить анимацию на слайд с помощью нажатия на него.
С помощью программы можно добавить интересные переходы для своей презентации.
С помощью анимации можно сделать свою презентацию ярче и интереснее.
Как изменить время перехода на слайде
После выбора эффекта, у вас есть возможность изменить анимацию. Можно изменить время перехода и порядок ее появления.
Почему в Excel появляется сообщение «не удается сместить объекты на лист»?
Как поменять задний фон в презентации?
Для того, чтобы изменить фон слайдов в PowerPoint, нужно щелкнуть правой кнопкой мышки на заднем плане, в появившемся меню нажать на самую последнюю строчку Формат фона. В правой части открывшегося окошка для начала выбираем Заливка.
Интересные материалы:
Что можно кушать в пост перед пасхой?
Что можно написать в книгу жалоб и предложений?
Что можно носить туристам в Дубае?
Что можно отнести к Мбп?
Что можно перевозить в ручной клади Wizzair?
Что можно поклеить на стены в ванной?
Что можно положить на пол?
Что можно порвать в колене?
Что можно посадить у подъезда?
Что можно повесить на стену в гостиной?
Как отменить сортировку в процессе работы с документом
Если пользователь, работая в документе Excel, случайно отсортировал данные таблицы, то для отмены своего действия ему потребуется сделать следующие шаги:
- Закрыть окно сортировки.
- Снять выделение всех ячеек таблицы. Для этой цели нужно щелкнуть левой клавишей манипулятора по свободному пространству рабочего листа вне таблички.
- Кликнуть по символу «Отменить», который имеет вид стрелочки влево и расположен рядом с кнопкой «Файл» в левом верхнем углу экрана.
Значок отмены в Microsoft Office Excel в виде стрелочки влево
- Удостовериться, что действия в документе возвращены на один шаг назад. Т.е. диапазон ячеек должен принять неотсортированный вид. Функция отмены позволяет удалить действие, которое было выполнено последним.
- Отменить последнюю операцию в Microsoft Office Excel также можно с помощью комбинации кнопок на клавиатуре компьютера. Для этой цели пользователю надо переключиться на английскую раскладку и одновременно зажать клавиши «Ctrl+Z».
Фильтрация данных в Excel с использованием расширенного фильтра
Расширенный фильтр в Excel предоставляет более широкие возможности по управлению данными электронных таблиц. Он более сложен в настройках, но значительно эффективнее в действии.
С помощью стандартного фильтра пользователь Microsoft Excel может решить далеко не все поставленные задачи. Нет визуального отображения примененных условий фильтрации. Невозможно применить более двух критериев отбора. Нельзя фильтровать дублирование значений, чтобы оставить только уникальные записи. Да и сами критерии схематичны и просты. Гораздо богаче функционал расширенного фильтра. Присмотримся к его возможностям поближе.
Расширенный фильтр в Excel
Для фильтрации данных в Excel большинством пользователей используется небезызвестный и крайне удобный инструмент Автофильтр . Если Вы вдруг не слышали о нем, то наверстать можно здесь и здесь .
Но что, если необходимо отфильтровать данные по нескольким критериям одновременно? Или использовать при фильтрации формулу? Или отобрать значения одновременно в двух и более столбцах? На помощь в такой ситуации может прийти Расширенный фильтр (Advanced Filter) .
Процесс работы с этим фильтром существенно отличается от того, к которому все привыкли, и состоит из нескольких этапов:
- Подготовка диапазона для условий фильтрации
- Формирование условий фильтрации
- Работа с мастером «Расширенного фильтра»
Чтобы Вы сразу понимали, о чем идет речь, на гифке ниже представлен небольшой пример работы фильтра:
Разберем каждый из этапов его применения поподробнее.
Динамическая сортировка таблицы в MS Excel
При выполнении некоторых задач в Excel, требуется установить автоматическую сортировку, которая предполагает наличие формул. В зависимости от типа данных в используемом диапазоне динамическая сортировка может быть задана тремя способами:
- Если информация в ячейках столбца представлена числами, используются функции НАИМЕНЬШИЙ и СТРОКА. Первая находит наименьший элемент из массива, а вторая определяет порядковый номер строки. Таким образом формируется последовательность. Формула записывается следующим образом: =НАИМЕНЬШИЙ(A:A;СТРОКА(A1)).
- Когда в ячейках содержаться текст, первая формула не сработает. Для сортировки в этом случае целесообразно применять формулу: =СЧЁТЕСЛИ(A:A;”
Поиск и отбор информации
База данных представляет собой хранилище информации, которое может вмещать от нескольких записей в одной таблице до тысяч записей во множестве связанных таблиц. Независимо от объема информации база данных полезна лишь в том случае, если в ней можно найти то, что нужно, и когда нужно. В небольшой базе данных достаточно прокрутить таблицу, чтобы появилась нужная запись . Но по мере развития и усложнения базы данных , поиск информации затрудняется.
Microsoft Access включает ряд инструментов, позволяющих найти в базе данных нужные сведения и представить их в различных видах. Так, например, можно извлечь из таблицы записи, отвечающие определенным условиям, и отсортировать их по одному или нескольким полям. Приложив некоторые усилия, можно создать запрос , отображающий данные из нескольких таблиц. При желании запрос можно сохранить и использовать в дальнейшем.
Возможности запросов не ограничиваются извлечением данных из таблиц. Используя встроенные функции, можно производить вычисления над содержимым полей для получения суммы, количества, среднего арифметического и других значений.
Сортировка данных
Информация в таблицах может быть отсортирована в порядке убывания или возрастания по одному или нескольким полям. Например, можно отсортировать таблицу клиентов по алфавиту, воспользовавшись фамилией в качестве первого поля сортировки и именем — в качестве второго. Получится список , подобный тому, который встречается в телефонных справочниках.
В некоторых случаях сортировка применяется для того, чтобы сгруппировать табличные данные по определенному принципу. Например, если, прежде чем печатать почтовые наклейки, отсортировать адресную информацию по почтовому индексу, наклейки будут сгруппированы в соответствии с требованиями почтовой службы.
В этом упражнении вы воспользуетесь различными способами сортировки данных в таблице и форме. В качестве рабочей будет использоваться папка Office XP SBSAccessChap12Sort. Выполните следующие шаги.
- Откройте базу данных GardenCo, расположенную в рабочей папке.
- Откройте таблицу Клиенты в режиме таблицы.
- Чтобы отсортировать таблицу по полю Штат, щелкните в любом месте столбца Штат, а затем щелкните на кнопке Сортировка по возрастанию (Sort Ascending)
. Записи будут упорядочены по регионам.
Принципы сортировки в Access
Хотя суть сортировки кажется вполне очевидной, для компьютера все не так просто. В Access цифровые данные могут трактоваться и как числа, и как текст. Поля, содержащие, помимо цифр, пробелы, тире или знаки препинания (как, например, в почтовом индексе или телефонных номерах), трактуются как текстовые. В отличие от них поля, содержащие такие данные, как цена или количество, считаются числовыми. При сортировке текстовых полей, все записи упорядочиваются вначале по первому символу, затем по второму и так далее — вплоть до последнего. Сортировка числовых данных осуществляется по их значениям в порядке возрастания или убывания. Такой подход может привести к неожиданным результатам. В следующей таблице представлены результаты сортировки первого столбца в зависимости от того, является его содержимое текстовым или числовым.
Сортировка в Excel
Фильтрация записей
Фильтры позволяют просматривать только те данные, которые вы хотите просмотреть . Когда вы создаете фильтр, вы устанавливаете критерии для данных, которые хотите отобразить. Затем фильтр выполняет поиск всех записей в таблице, находит те, которые соответствуют вашим критериям поиска, и временно скрывает те, которые этого не делают.
Фильтры полезны, потому что они позволяют сосредоточиться на конкретных записях, не отвлекаясь на данные, которые вам неинтересны. Например, если у вас есть база данных, включающая информацию о клиенте и заказе, вы можете создать фильтр для отображения только клиентов, живущих в определенном городе или только в заказах, содержащих определенный продукт. Просмотр этих данных с помощью фильтра будет гораздо удобнее, чем поиск его в большой таблице.
В наших примерах и пояснениях мы будем применять фильтры к таблицам. Однако вы можете применять фильтры к любому объекту Access. Процедура в основном такая же.
Чтобы создать простой фильтр:
- Нажмите стрелку раскрывающегося списка рядом с полем, в которое вы хотите отфильтровать. Мы будем фильтровать по городу, потому что мы хотим увидеть список клиентов, которые живут в определенном городе.
- Появится раскрывающееся меню с контрольным списком. В отфильтрованные результаты будут включены только проверенные элементы. Используйте следующие параметры, чтобы определить, какие элементы будут включены в ваш фильтр:
- Выберите и снимите флажки по одному, установив флажки. Здесь мы отменим выбор всех параметров, кроме Cary .
- Нажмите «Выбрать все», чтобы включить каждый элемент в фильтр. При нажатии кнопки «Выбрать все» второй раз снимите все элементы.
- Нажмите «Пусто», чтобы настроить фильтр для поиска только записей без данных в выбранном поле.
- Нажмите «ОК» . Фильтр будет применен. В таблице наших клиентов теперь отображаются только клиенты, которые живут в Кэри.
Переключение фильтра позволяет включать и выключать его. Чтобы просмотреть записи без фильтра, просто нажмите кнопку Toggle Filter . Чтобы восстановить фильтр, щелкните его еще раз.