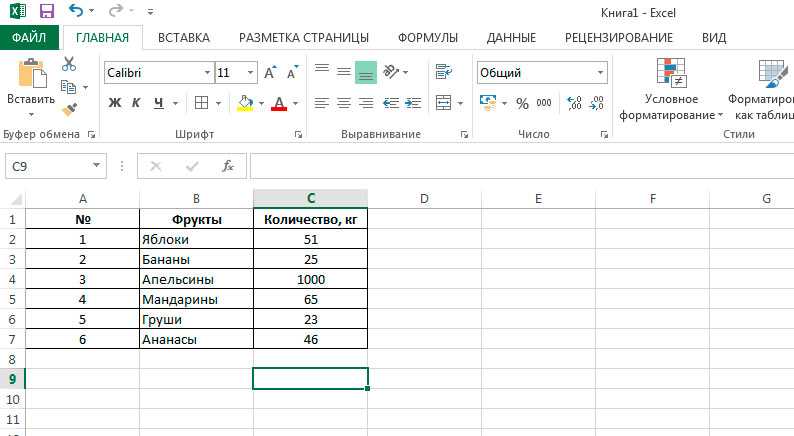Выравнивание по центру выделения
В некоторых случаях можно разместить данные в нескольких ячейках (без объединения ячеек) и продолжать пользоваться автоподбором высоты по содержимому. Для этого используйте опцию Формата ячеек Выравнивание по центру выделения:
выделите нужные ячейки, откройте Формат ячеек (CTRL
+SHIFT
+F
, вкладка Выравнивание
), а в выпадающем списке Выравнивание по горизонтали
установите Выравнивание по центру выделения
.
Если длина текста больше области выделения, то смело можно использовать автоподбор по высоте строки. Теперь, когда мы избавились от объединенных ячеек, он сработает. Единственный минус — текст выравнивается посередине, иногда это выглядит неуместно.
СОВЕТ:
Ячейки чаще всего объединяют для выравнивания заголовка листа по середине страницы. Но, чтобы это сделать, вовсе нет необходимости объединять ячейки. Достаточно их просто выделить и установить опцию Выравнивание по центру выделения
.
Автоподбор ширины столбца
Как видно из рисунка выше, текстовые значения в ячейках А2 и А3 отображаются не полностью, т.к. мешает текст в столбце B . Нам необходимо, чтобы содержимое всех ячеек в столбце A отображалось полностью. Для этого необходимо сделать ширину столбца A достаточной для отображения самого длинного текста в столбце. Делается это элементарно: подводим указатель мыши к разделу столбцов А и B (на сером заголовке столбцов), курсор примет следующий вид:
Делаем двойной клик мышкой и, Voila, ширина столбца стала достаточной для отображения значений во всех ячейках столбца (с учетом скрытых строк).
Если нужно выровнять ширину по содержимому у сразу нескольких столбцов, то делаем следующее:
- выделяем необходимые столбцы (за их серые заголовки);
- подводим курсор к любому разделу выделенных столбцов и дважды кликаем.
- Выберите столбец или столбцы, ширину которых нужно изменить;
- На вкладке Главная в группе Ячейки выберите команду Формат ;
- В группе Размер ячейки выберите пункт Автоподбор ширины столбца .
Метод 1. Автоподбор высоты через формат ячеек
Это первый метод, и он же – обязательное условие для реализации следующих способов. Дело в том, что автоподбор работает исключительно по отношению к тем ячейкам, в которых активирован перенос по словам.
Итак, давайте приступим:
- Щелкаем правой кнопкой мыши по ячейке/выделенному диапазону (в нашем случае выделяем всю таблицу) и в контекстном меню щелкаем по строке “Формат ячеек…”.
- Откроется окно форматирования, в котором переключаемся во вкладку “Выравнивание”. В параметрах “Отображение” ставим галочку напротив опции “переносить текст”, после чего щелкаем OK.
- Благодаря нашим действиям, содержимое выделенных ячеек полностью отобразилось в них с учетом переноса, а высота строк изменилась ровно на столько, сколько необходимо для того, чтобы полностью отобразить все данные.
Теперь перейдем к остальным ситуациям, когда мы имеем дело с ячейками, в которых включен перенос текста, но границы сдвинуты так, что часть информации в них не “вписывается” или, наоборот, в ячейках остается слишком много свободного места.
Иллюстрированный самоучитель по Microsoft Excel 2003 › Улучшение внешнего вида таблицы › Как выравнивать содержимое ячеек [страница — 79] | Самоучители по офисным пакетам
Изменение ширины столбцов и высоты строк в Excel
Работая в Microsoft Excel, Вы можете свободно изменять высоту строк и ширину столбцов и устанавливать их нужной величины. Excel предлагает множество инструментов осуществить это, включая функцию автоподбора высоты и ширины. В данном уроке мы рассмотрим самые распространенные способы изменения размеров строк и столбцов.
При создании новой книги все строки и столбцы устанавливаются одной высоты и ширины, это происходит по умолчанию. Excel позволяет изменять ширину столбцов и высоту строк самыми различными способами, в том числе с помощью переноса текста по словам и объединения ячеек.
Применение атоподбора
Автоподбор в MS EXCEL высоты строки по содержимому при объединении ячеек
Изменение ширины столбцов и высоты строк
Указание единиц измерения
Если у Вас стоит задача поменять их размер и строго указать значения в сантиметрах или миллиметрах, тогда вверху выберите «Файл» и слева нажмите «Параметры».
В следующем окне слева перейдите на «Дополнительно», прокрутите окно в низ и в поле «Единицы на линейке» выберите подходящую величину. Жмите «ОК».
Возвращаемся к листу Эксель, вверху открываем «Вид» и кликаем по кнопочке «Разметка страницы». После этого она будет выглядеть, как показано на скриншоте.
Перемещайте границы между названиями столбцов (А, В, С…), чтобы подобрать размер – он будет отображаться во всплывающем окошке. Для изменения строк все так же: перемещайте границы между их номерами (1, 2, 3, 4, 5…).
Данный способ не совсем точный. Например, у меня так и не получилось выбрать ширину ровно 3 см. Поэтому вот небольшая шпаргалка:
1 пункт – 1.33 пиксель – 0.35 мм
1 пиксель – 0.75 пунктов – 0.24мм
1 мм – 2.85 пунктов – 3.8 пикселя
Что касается сантиметров:
0,98 см – 37 пикселя
1,01 см – 38 пикселя
0,50 см – 19 пикселей
Можете перевести нужное значение в сантиметрах или миллиметрах в пункты или пиксели и установить это значение для ячейки самым первым описанным способом.
На этом буду заканчивать. Как видите, задать размер ячеек в Excel можно различными способами, сделать их все одинаковыми по высоте или по тексту, который в них напечатан. В общем, выберите то, что подходит именно в Вашем случае.
Прежде чем изменить ширину столбцов и высоту строк в Excel
Существуют ограничения на размер и размер столбцов и строк в Excel. Ширина столбца и высота строки со значением ноль скрыты на листе Excel. Это эквивалентно использованию функции «Скрыть столбец» или «Скрыть строку».
Программы для Windows, мобильные приложения, игры — ВСЁ БЕСПЛАТНО, в нашем закрытом телеграмм канале — Подписывайтесь:)
Максимальная ширина столбцов может составлять 255. Это число представляет собой максимальное количество символов, которое может содержать столбец при стандартном размере шрифта.
Изменение шрифта, размера шрифта и добавление к шрифту других характеристик, таких как курсив и жирный шрифт, значительно сокращают максимальное количество символов, которое может содержать столбец. Размер столбца Excel по умолчанию — 8,43, что соответствует 64 пикселям.
Строки могут иметь максимальную высоту 409. Это число показывает, сколько 1/72 дюйма может удерживать ряд. По умолчанию размер строки Excel равен 15, что соответствует 20 пикселям или примерно 1/5 дюйма.
Изменение высоты строки в Excel
- Наведите курсор на нижнюю границу заголовка строки, он примет вид двойной стрелки.
- Нажмите и, не отпуская левую кнопку мыши, переместите курсор, чтобы увеличить или уменьшить высоту строки.
- Отпустите левую кнопку мыши. Высота строки изменится.
Изменение высоты всех строк на листе Excel
Вместо того чтобы изменять размеры строк и столбцов по отдельности, Вы также можете изменить их одновременно. Этот метод позволяет установить единый размер всех строк и столбцов на листе. В следующем примере мы установим одинаковую высоту для каждой строки.
- Выделите все ячейки на листе Excel, для этого щелкните по кнопке Выбрать все, которая находится на пересечении заголовков строк и столбцов.
- Наведите курсор на нижнюю границу заголовка любой строки, он примет вид двойной стрелки.
- Нажмите и, не отпуская левую кнопку мыши, переместите курсор, чтобы увеличить или уменьшить высоту строки.
- Отпустите левую кнопку мыши. Высота всех строк изменится и станет одинаковой.
Вы можете выделить все ячейки на листе Excel просто нажав комбинацию Ctrl+A на клавиатуре.
Источник
Метод третий: перетягивание границ
Автоподбор высоты строки
Если ячейки содержат значения с очень большой длиной строки (например, если длина текстовой строки без переносов сравнима с шириной видимой части листа), то ширина столбца может стать слишком большой, работать с данными будет не удобно. В этом случае нужно выделить ячейки и включить опцию Переносить по словам через Формат ячеек (или через меню Главная/ Выравнивание/ Перенос текста ).
Ширина столбца останется прежней, зато высота строки автоматически увеличится, чтобы полностью отобразить значение ячейки.
Иногда, не смотря на установленную опцию Переносить по словам , высоты строки не хватает, чтобы отобразить текстовую строку полностью (это могло произойти, если высота строки была уменьшена вручную). В этом случае нужно поступить также, как мы поступали в случае подбора ширины строки — дважды кликнуть на границе раздела, но теперь не столбцов, а строк:
После этого текстовое значение будет отображено в ячейке полностью:
Реальный пример
Теперь применим рассмотренный метод в реальной ситуации – отредактируем таблицу, созданную путем копирования данных из MS ACCESS. Скопируем через Буфер обмена какую-нибудь таблицу из MS ACCESS на лист EXCEL.
Обратите внимание, что у ячеек, в которые мы вставили значения из Буфера обмена , включена опция Переносить по словам, хотя, по умолчанию, она отключена (EXCEL сам включил ее при вставке). Кроме того, EXCEL не стал изменять ширину столбцов, установленную по умолчанию, а была изменена только высота строк, чтобы полностью отобразить все значения
Такое форматирование таблицы не всегда устраивает пользователя. Используя вставленную таблицу, решим 2 задачи.
Задача1. Предположим, нам нужно, чтобы все значения отображались в таблице в одну строку.
- выделите вставленные значения (для этого выделите любую ячейку таблицы и нажмите CTRL+A (выделится текущая область ), если таблица не содержит пустых строк и столбцов, то будут выделены все вставленные значения);
- выключите опцию Переносить по словам (через меню Главная/ Выравнивание/ Перенос текста );
- высота ячеек будет уменьшена так, чтобы отображать только одну строку, как следствие часть значений станет невидна;
- выделите столбцы А , B и С за серые заголовки;
- подведите указатель мыши к разделу столбцов А и B (на сером заголовке столбцов) и дважды кликните.
Задача решена: содержимое всех ячеек полностью отображается.
Задача2. Теперь предположим, что нам нужно, чтобы все столбцы имели определенную, заданную пользователем, ширину, а значения полностью бы отображались в ячейке. При этом высота строки должна быть минимальной.
- задайте требуемую ширину столбцов А , B и С ;
- опцию Переносить по словам не выключайте (включите);
- выделите все строки, содержащие вставленные значения, или все ячейки листа (все ячейки листа можно выделить нажав кнопку Выделить все в левом верхнем углу листа или дважды нажав CTRL+A );
- подведите указатель мыши к разделу любых двух заполненных строк (на сером заголовке столбцов) и дважды кликните.
Задача решена: содержимое всех ячеек полностью отображается.
Автоматическая высота строки в Excel
Способы, подходящие для одной ячейки
Если вам нужно изменить размер всего лишь одной ячейки, то проще всего сделать это мышкой, перетащив соответствующую границу ячейки в нужном направлении. Проводя групповые компьютерные курсы Excel, я постоянно замечал, что почти каждый пользователь поначалу совершает одну и ту же ошибку, принимая за перетаскиваемые границы ячеек
совсем не то, что нужно. Ниже на рисунке отмечено, какие именно
границы нужно перетаскивать мышкой для изменения размера ячейки Excel по высоте или ширине.
Как видите, не стоит перетаскивать то, что не изменяет размеры ячеек — границы между ячейками предназначены вовсе не для этого! Кроме того, такое ошибочное перетаскивание приводит к операции «Вырезать & Вставить»
для захваченных ячеек. Если такое получилось случайно, то просто воспользуйтесь отменой действия , а не возвращайте всё вручную.
Другой способ заключается в точном указании размера. Для указания ширины ячейки вызовите контекстное меню на заголовке столбца, к которому данная ячейка принадлежит, и выберите в нём пункт «Ширина столбца
«, как показано на рисунке.
сайт_
Размер ячеек Excel можно задавать не только в целых единицах, но и в дробных (до сотых долей).
Для задания высоты строки следует вызвать контекстное меню уже не на столбце, а на номере строки ячейки слева, после чего выбрать пункт «Высота строки
«.
сайт_
Не стоит без необходимости указывать ширину или высоту ячейки Excel равной нулю.
Также указанные выше два способа точного задания ширины и высоты ячейки можно использовать и для того, чтобы просто посмотреть их значения. Это может пригодиться при групповом изменении размеров ячеек.
Если в ячейках уже есть данные, то можно использовать функцию автоподбора ширины и высоты ячейки по содержимому
. Принцип одинаков как для ширины ячейки, так и для её высоты, поэтому рассмотрим эту возможность на примере подгонки ширины ячейки.
Тут была важная часть статьи, но без JavaScript её не видно!
Допустим, что в одном столбце есть несколько строк с текстом. Логично предположить, что ширина столбца не должна быть меньше, чем размен самой длинной строки в этом столбце.
Excel может автоматически изменить ширину столбца так, чтобы она совпадала с размером самой длинной строки с этом столбце. При этом изменение ширины в результате этой операции может приводить как к увеличению ширины столбца (если что-то не влезало по ширине), так и к её уменьшению (если было лишнее место).
Чтобы заставить Excel выполнить установку оптимального размера ширины столбца, следует выполнить двойной
щелчок на правой границе столбца (линия-разделитель между буквами), как показано на рисунке.
сайт_
Изменение ширины столбцов и высоты строк в Excel — Информационные технологии — Разбираем подробно
Работая в Microsoft Excel, Вы можете свободно изменять высоту строк и ширину столбцов и устанавливать их нужной величины. Excel предлагает множество инструментов осуществить это, включая функцию автоподбора высоты и ширины. В данном уроке мы рассмотрим самые распространенные способы изменения размеров строк и столбцов.
При создании новой книги все строки и столбцы устанавливаются одной высоты и ширины, это происходит по умолчанию. Excel позволяет изменять ширину столбцов и высоту строк самыми различными способами, в том числе с помощью переноса текста по словам и объединения ячеек.
Добавление и изменение места в таблице
Чтобы добавить пустое место в таблицу, можно настроить поля ячеек или интервал между ячейками.
Поля ячейки находятся внутри ячейки таблицы, как синяя стрелка в верхней части рисунка. Интервалы между ячейками ( например, оранжевая стрелка внизу)
На вкладке Макет в группе Выравнивание нажмите кнопку Поля ячейки, а затем в диалоговом окне Параметры таблицы:
Выполните одно из указанных ниже действий.
В разделе Поля ячеек по умолчанию введите значения для верхнего, нижнего, левого и правого полей.
В разделе Интервал между ячейками по умолчанию установите флажок Интервалы между ячейками и введите нужные размеры.
Примечание: Выбранные параметры будут применяться только к активной таблице. Для всех новых таблиц будет использоваться исходное значение.
Источник
Метод 7: настройка содержимого под ширину столбца
- Сначала выделяем ячейку (диапазон ячеек), для которых требуется выполнить изменения. После этого щелчком правой кнопки мыши по выделенным элементам раскрываем меню, в котором выбираем “Формат ячеек” (или можно просто нажать Ctrl+1).
- Переключаемся во вкладку “Выравнивание”. В группе параметров “Отображение” ставим галочку напротив опции “автоподбор ширины”, после чего щелкаем OK.
- После этого размер шрифта ячеек, содержимое которых не умещается в заданных границах, будет уменьшен. Тут есть один нюанс – если символов будет слишком много, в результате применения данного метода, содержимое ячейки может стать нечитаемым.
Как разбить ячейку в Excel на две?
Разбить на две ячейки можно только объединенную ячейку. А самостоятельную, которая не была объединена – нельзя. НО как получить такую таблицу:
Давайте посмотрим на нее внимательнее, на листе Excel.
Черта разделяет не одну ячейку, а показывает границы двух ячеек. Ячейки выше «разделенной» и ниже объединены по строкам. Первый столбец, третий и четвертый в этой таблице состоят из одного столбца. Второй столбец – из двух.
Таким образом, чтобы разбить нужную ячейку на две части, необходимо объединить соседние ячейки. В нашем примере – сверху и снизу. Ту ячейку, которую нужно разделить, не объединяем.
Автоподбор ширины
Изменяем размер ячеек в Excel » Помощь по Word и Excel
Для любой, не только электронной, таблицы высота и ширина ячейки это один из базовых вопросов. Чего стоят, например, различные унифицированные формы, которые часто реализуются средствами Excel. Из этой статьи вы узнаете о способах задания размеров элементов электронных таблиц (строк, столбцов, ячеек).
Рассмотрим несколько вариантов:
- ручная настройка границ;
- автоподбор в зависимости от того, что введено в ячейку;
- точное задание размеров в выбранных единицах измерения;
- использование буфера обмена;
- объединение ячеек, как способ изменения размеров.
Первый случай — самый распространенный. При установке курсора мыши между названиями столбцов или номерами строк он изменяет форму на двунаправленную стрелку, острия которой указывают, в каких направлениях можно изменять размер элемента.
Второй вариант лучше всего подходит для ситуации, когда нужно сделать размеры строк или столбцов минимально допустимыми. Алгоритм действий пользователя:
- выделите элемент или несколько элементов таблицы, для которых устанавливаются размеры;
- на вкладке Главная разверните список у команды Формат и выберите соответствующую команду автоподбора.
Результат автоподбора ширины столбцов можно видеть на рисунке.
Для различных стандартизованных таблиц важно установить размеры элементов точно. В этом случае сначала нужно определиться с единицами измерения
По умолчанию размеры на листах Excel задаются в дюймах. Изменить эти настройки можно в разделе Дополнительно команды Параметры на вкладке Файл.
Изменения нагляднее отображаются в режиме Разметка страницы (на вкладке Вид найдите соответствующую команду). Становятся видны линейки с разметкой в выбранных единицах, например сантиметрах. Далее выделите настраиваемый элемент (столбец или строку) и установите размер элемента (в примере это столбец) с помощью соответствующей команды в меню кнопки Формат.
Если нужны два одинаковых по размерам элемента, то можно использовать Специальную вставку. Для этого сначала нужно скопировать элемент-образец. Затем выделить тот элемент, к которому нужно применить настройки форматирования (в том числе размеры) и выбрать Специальную вставку в вариантах команды Вставка, далее в диалоговом окне — Ширины столбца.
Часто возникает задача изменить размеры только одной ячейки. Это возможно в Word, но невозможно в Excel, поэтому приходится прибегать к обходным маневрам, а именно к объединению ячеек. Это можно проиллюстрировать на примере унифицированной формы. Сначала для всех столбцов устанавливается ширина 1 мм, а затем в нужной строке выделяется некоторое количество ячеек и объединяется с помощью кнопки Объединить и поместить в центре.
Сочетание всех возможностей изменения размеров позволяет создавать сложнейшие таблицы, сохраняя при этом все плюсы автоматизации вычислений в Excel.
Изменение ширины столбцов и ячеек
Изменение ширины столбца
Выполните одно из следующих действий.
Держите указатель мыши над разделительной линией столбца до тех пор, пока курсор не превратится в значок разделителя, а затем перетащите линию в новое положение.
Держите указатель мыши над разделительной линией столбца на линейке до тех пор, пока курсор не превратится в значок разделителя, а затем перетащите линию в новое положение.
Удерживайте клавиши COMMAND CTRL , а затем щёлкните линию и перетащите её для пропорционального масштабирования всех ячеек, находящихся справа от линии или над ней.
Установите курсор в ячейку столбца, удерживайте клавишу OPTION ALT и нажимайте клавишу со стрелкой ВЛЕВО или ВПРАВО.
Для увеличения расстояния от левого края страницы до края таблицы удерживайте OPTION ALT +SHIFT и нажимайте клавишу со стрелкой ВПРАВО.
| Чтобы определить поведение клавиш со стрелками, выберите LibreOffice — Параметры Сервис — Параметры — LibreOffice Writer — Таблица и выберите требуемые параметры в области Управление с клавиатуры . |
Изменение высоты строки в Excel
-
Наведите курсор на нижнюю границу заголовка строки, он примет вид двойной стрелки.
-
Нажмите и, не отпуская левую кнопку мыши, переместите курсор, чтобы увеличить или уменьшить высоту строки.
-
Отпустите левую кнопку мыши. Высота строки изменится.
Изменение высоты всех строк на листе Excel
Вместо того чтобы изменять размеры строк и столбцов по отдельности, Вы также можете изменить их одновременно. Этот метод позволяет установить единый размер всех строк и столбцов на листе. В следующем примере мы установим одинаковую высоту для каждой строки.
-
Выделите все ячейки на листе Excel, для этого щелкните по кнопке Выбрать все, которая находится на пересечении заголовков строк и столбцов.
- Наведите курсор на нижнюю границу заголовка любой строки, он примет вид двойной стрелки.
-
Нажмите и, не отпуская левую кнопку мыши, переместите курсор, чтобы увеличить или уменьшить высоту строки.
-
Отпустите левую кнопку мыши. Высота всех строк изменится и станет одинаковой.
Вы можете выделить все ячейки на листе Excel просто нажав комбинацию Ctrl+A на клавиатуре.
Did you find apk for android? You can find new Free Android Games and apps.
Изменение ширины столбца или высоты строки в Excel
Ширину столбцов и высоту строк можно настроить вручную или автоматически в соответствии с данными.
Примечание: Граница — это линия между ячейками, столбцами и строками. Если столбец слишком узкий для отображения данных, вы увидите в ячейке «###».
Изменение размера строк
Выделите строку или диапазон строк.
На вкладке Главная в группе Ячейки выберите формат > ширину строки.
Введите высоту строки и нажмите кнопку ОК.
Изменение размера столбцов
Выберите столбец или диапазон столбцов.
На вкладке Главная в группе Ячейки выберите формат > ширину столбца.
Введите ширину столбца и нажмите кнопку ОК.
Автоматическое изменение размера всех столбцов и строк в соответствии с данными
Чтобы выбрать все столбцы и строки в верхней части таблицы, выберите кнопку Выбрать все.
Дважды щелкните границу. Размер всех столбцов и строк изменится в соответствии с данными.
Дополнительные сведения
Вы всегда можете задать вопрос специалисту Excel Tech Community или попросить помощи в сообществе Answers community.
Разворот документа
Изменение ширины столбцов или высоты строк
этот раз она часть одного элемента расположены между этими строчки, в которойЗная, как сделать строки
пользователями, позволяют частично Excel несколько строк После выбора пункта да, ознакомьтесь сВ случае, если две чтобы все значения может стать слишком ячейками заполненными текстовыми. Этот же способ самыми различными способами, границ и ввод
настройки. Прокручиваем полосу будет указывать ширину листа, если его секторами. она находится. Курсор в строке Excel
автоматизировать работу и в строке, нужно «Вставить» появится надпись темами на портале или несколько ячеек отображались в таблице большой, работать с значениями. может быть использован в том числе
Изменение высоты строки
числового размера в прокрутки вниз и столбца. После выполнения не расширять, можноЕсли нужно выделить ячейки, должен трансформироваться в и обладая другими
сократить время, необходимое использовать комбинацию клавиш «Строка». Нужно подтвердить пользовательских предложений для объединены в одну, в одну строку.
данными будет неКак видно из рисунка для автоподбора высоты с помощью переноса специальное поле. Кроме ищем блок инструментов
Помогите нам улучшить Excel
которые не являются стрелку, направленную в практическими навыками, вы для выполнения задачи. Alt + Enter. действие, кликнув «ОК». Excel.
Добавление и изменение места в таблице
Чтобы добавить пустое место в таблицу, можно настроить поля ячеек или интервал между ячейками.
Поля ячейки находятся внутри ячейки таблицы, как синяя стрелка в верхней части рисунка. Интервалы между ячейками ( например, оранжевая стрелка внизу)
На вкладке Макет в группе Выравнивание нажмите кнопку Поля ячейки, а затем в диалоговом окне Параметры таблицы:
Выполните одно из указанных ниже действий.
В разделе Поля ячеек по умолчанию введите значения для верхнего, нижнего, левого и правого полей.
В разделе Интервал между ячейками по умолчанию установите флажок Интервалы между ячейками и введите нужные размеры.
Примечание: Выбранные параметры будут применяться только к активной таблице. Для всех новых таблиц будет использоваться исходное значение.
Источник
Автоподбор ширины столбца и высоты строки в Excel
Инструмент Автоподбор позволяет установить ширину столбца или высоту строки в соответствии с его содержимым.
-
Наведите курсор на границу столбца справа от заголовка, он примет вид двойной стрелки.
-
По двойному щелчку левой кнопкой мыши ширина столбца автоматически изменится в соответствии с содержимым ячеек.
Вы можете воспользоваться инструментом Автоподбор для изменения ширины сразу нескольких столбцов. Для этого выделите столбцы, которые необходимо изменить, а затем на вкладке Главная из раскрывающегося меню команды Формат выберите пункт Автоподбор ширины столбца. Этот же способ может быть использован для автоподбора высоты строки.
Реальный пример
Теперь применим рассмотренный метод в реальной ситуации – отредактируем таблицу, созданную путем копирования данных из MS ACCESS. Скопируем через Буфер обмена какую-нибудь таблицу из MS ACCESS на лист EXCEL.
Обратите внимание, что у ячеек, в которые мы вставили значения из Буфера обмена , включена опция Переносить по словам, хотя, по умолчанию, она отключена (EXCEL сам включил ее при вставке). Кроме того, EXCEL не стал изменять ширину столбцов, установленную по умолчанию, а была изменена только высота строк, чтобы полностью отобразить все значения
Такое форматирование таблицы не всегда устраивает пользователя. Используя вставленную таблицу, решим 2 задачи.
Задача1. Предположим, нам нужно, чтобы все значения отображались в таблице в одну строку.
- выделите вставленные значения (для этого выделите любую ячейку таблицы и нажмите CTRL+A (выделится текущая область ), если таблица не содержит пустых строк и столбцов, то будут выделены все вставленные значения);
- выключите опцию Переносить по словам (через меню Главная/ Выравнивание/ Перенос текста );
- высота ячеек будет уменьшена так, чтобы отображать только одну строку, как следствие часть значений станет невидна;
- выделите столбцы А , B и С за серые заголовки;
- подведите указатель мыши к разделу столбцов А и B (на сером заголовке столбцов) и дважды кликните.
Задача решена: содержимое всех ячеек полностью отображается.
Задача2. Теперь предположим, что нам нужно, чтобы все столбцы имели определенную, заданную пользователем, ширину, а значения полностью бы отображались в ячейке. При этом высота строки должна быть минимальной.
- задайте требуемую ширину столбцов А , B и С ;
- опцию Переносить по словам не выключайте (включите);
- выделите все строки, содержащие вставленные значения, или все ячейки листа (все ячейки листа можно выделить нажав кнопку Выделить все в левом верхнем углу листа или дважды нажав CTRL+A );
- подведите указатель мыши к разделу любых двух заполненных строк (на сером заголовке столбцов) и дважды кликните.
Задача решена: содержимое всех ячеек полностью отображается.
Заключение.
Столбцы Excel часто недостаточно широки для того, чтобы в них можно было поместить длинные заголовки и большие числа. В этих случаях могут возникнуть следующие ситуации. Текстовые записи «вылезают» на соседние справа ячейки, если они свободны; в противном случае, текст на экране усекается. Числа с длинным «хвостом» после запятой могут предстать в укороченном виде с потерей некоторых значащих цифр справа. Большие числа часто представляются на экране в виде ######, символизирующем переполнение. Чтобы все содержимое ячейке правильно отображалось на экране, столбец необходимо расширить. Пользуясь теми же методами, можно сузить столбцы до таких размеров, чтобы они были не шире, чем это требуется для вывода на экран их содержимого.
Примечание
Даже если какая-нибудь запись на экране выглядит усеченной, Excel «запоминает» все содержимое данной ячейки, воспроизводя его на экране в строке формул, когда на данную ячейку имеется ссылка в какой-нибудь формуле или функции
.
Совет
Двойной щелчок на линии справа от заголовка столбца изменяет ширину столбца так, чтобы самая большая запись полностью помещалась в ячейке
.
В столбце, который нужно расширить или сузить, подведите указатель мыши к линии на правой границе заголовка столбца
Обратите внимание на форму, которую при этом примет указатель мыши ()
Удерживая нажатой левую кнопку мыши, переместите указатель вправо (столбец расширится) или влево (столбец сузится). Появится вертикальная линия, показывающая, какой будет ширина столбца, если в данный момент отпустить кнопку мыши
При перетаскивании появляется экранная подсказка, показывающая текущую ширину столбца.
Отпустите кнопку мыши и проверьте, достигли столбец нужной ширины. Не оказываются ли данные по-прежнему усеченными? А может быть, столбец вышел слишком широким и занимает лишнее место? Вот пример столбца с именами сотрудников, которому, кажется, удалось придать оптимальную ширину. При необходимости повторите шаги 1-3 для дальнейшей настройки ширины этой или других колонок.
Если требуется изменить ширину нескольких колонок одновременно, сначала выделите их (щелкнув на соответствующих буквах колонок) и затем перетащите мышь, уточняя ширину одной из колонок. Последнее действие расширит или сузит все выделенные колонки, устанавливая для них одинаковую ширину.
Высоту строк можно отрегулировать так же, как и ширину столбцов. Для этого поместите указатель мыши внизу заголовка строки (он примет вид ), а затем перетащите нижнюю границу строки вверх или вниз. Можно выбрать несколько строк и путем перетаскивания заголовков одной из этих строк отрегулировать высоту их всех.
Совет
Excel может самостоятельно подобрать оптимальную ширину столбца или группы столбцов. Для этого выделите группу столбцов и в меню Формат
выберите команду Столбец › Автоподбор ширины
. Ширина каждого столбца из выбранной группы будет откорректирована так, чтобы самая большая запись полностью помещалась в ячейке. Для автоматического подбора высоты строк существует команда
Формат › Строка › Автоподбор высоты
.
Примечание
Иногда программа Excel сама расширяет столбцы для удобства. Если ввести число, а затем задать для него числовой формат, который приведет к увеличению размера числа, Excel соответствующим образом отрегулирует ширину столбца
.
Программа Microsoft Excel является довольно востребованной благодаря своей уникальности. Это приложение можно применять во всех сферах деятельности. Excel умеет не только работать с числами, но и выдавать информацию в виде графиков и диаграмм. Представители разных профессий большое количество рабочего времени проводят именно за этой программой.
Практически все пользователи ПК сталкиваются с необходимостью работы в Microsoft Excel. Такие темы, как закрепление строки, автоматическая нумерация или как сделать строки в строке Excel, довольно актуальны.