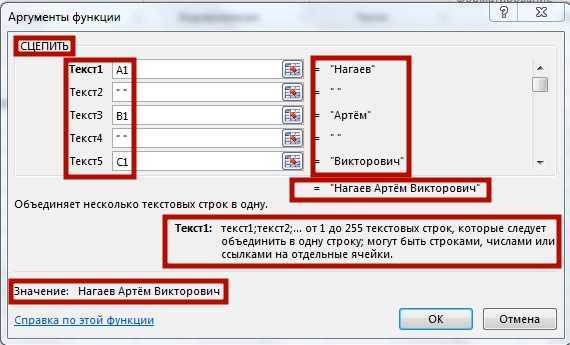Способы объединения строк в редакторе Excel без потери данных
Когда мы работаем в редакторе Excel, часто нужно объединить строки или отдельные ячейки. Мы либо объединяем их сразу, когда таблица пустая, либо уже с содержимым
В последнем случае важно объединить ячейки без потери данных – чтобы информация в каждой строке сохранилась. Давайте посмотрим, какими средствами можно «склеить» между собой строки в Экселе
Простое объединение строк
Если нам нужно объединить полностью несколько строк в документе, кликаем по номеру строки на левой панели. Она должна выделиться полностью. Затем зажимаем клавишу Shift и кликаем по следующей строке или же по самой последней.
В нашем случае мы сначала кликнули по строке №7, зажали Shift и затем нажали на строку №12. Они все выделились.
После чего вызываем меню объединения и кликаем «Объединить по строкам». Можно применить и другое форматирование – по ячейкам, например. В первом случае мы объединим ячейки каждой отдельной строки, в последнем случаем мы объединим ячейки всех строк в одну большую строку.
У нас получилось вот так. Мы применили объединение строк.
То же можно проделать и с другими строками и ячейками. Просто выделите несколько ячеек, которые нужно объединить в строку, и примените такое же форматирование.
Объединение строк и ячеек в готовой таблице
Теперь посмотрим, как объединяются строки в таблице. В принципе, точно так же. Мы объединяем несколько строк и кликаем на нужный вариант форматирования, как это было с пустыми ячейками.
Но когда мы применили форматирование по строкам, программа нам выдала предупреждение. Если мы объединим по строкам выделенные ячейки, сохранится информация только единственной левой верхней ячейки.
Мы объединили все строки и в каждой строке у нас осталась инфа только с названием команды. Все остальные данные стерлись.
Объединение строк без потери данных
Для того чтобы объединить строки, при этом сохранить и вывести данные строк в отдельную строку, применим простую формулу.
Например, нам нужно объединить строки с сохранением данных о том, сколько голов забил в сезон конкретный форвард. Кликаем на ячейку рядом и вписываем формулу: =СЦЕПИТЬ и в скобочках номера ячеек, как показано на скриншоте.
У нас получилась объединенная строка с сохранением данных.
- Если нужно, чтобы данные записывались через пробел, примените следующую формулу: =СЦЕПИТЬ(B5;” “;C5;” “;D5), то есть в кавычках расставить пробелы.
- Есть и другой вариант формулы, который мы показали на скриншоте ниже.
Группировка строк
Например, нам нужно сгруппировать несколько элементов в таблице. Чтобы сделать это без потери данных, выделяем нужные строки. Затем во кладке «Данные» кликаем на меню «Группировать», в всплывающем окошке выбираем «Строки» и нажимаем ОК.
- Сгруппированные строки с 3 по 6 исчезли, но их можно вызвать, если нажать на +.
Редактирование строки текста в ячейках
Редактировать содержимое ячеек можно двумя способами:
- 1 Из строки формул. Щелкните по ячейке, в которой необходимо отредактировать данные. В строке формул отобразиться содержимое, которое доступно для редактирования. Сделайте необходимые изменения, после чего нажмите Enter или кликните по кнопке «Ввод», которая размещена в начале строки формул. Для отмены изменений можно нажать клавишу «Esc» или кнопку «Отмена» (возле кнопки «Ввод»).
- 2 Из самой ячейки. Перейдите на ячейку и нажмите клавишу F2 или сделайте по ней двойной щелчок мышкой. Тогда в ячейке появится курсор клавиатуры, а ее размер изменится на время редактирования. После всех изменений нажмите Enter или Tab или кликните мышкой на любую другую ячейку. Для отмены редактирования нажмите клавишу «Esc».
Примечание. При редактировании не забывайте о кнопках отмены / повтора действий на панели быстрого доступа. Или о комбинациях клавиш CTRL+Z и CTRL+Y.
Как сделать несколько строк в ячейке Excel?
В режиме редактирования, ячейки обладают функционалом простейшего текстового редактора. Главное отличие – это разбиение текста на строки.
Внимание! Чтобы разбить текст на строки в одной ячейке Excel нужно нажать комбинацию клавиш Alt+Enter. Тогда вы сможете перейти на новую строку в ячейке
В том месте текста, где находится курсор клавиатуры, появится перенос строки и соответственно начало новой.
В обычных редакторах текст делится на строки нажатием клавиши Enter, но в Excel данное действие выполняет функцию подтверждения вода данных и переход на следующую ячейку. Поэтому как написать несколько строк в ячейке Excel жмите Alt+Enter.
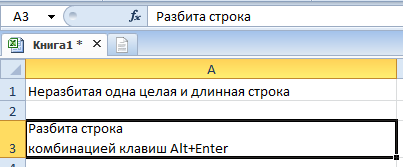
Обратите внимание, что после разделения одной строки в ячейке на две и более с помощью клавиш Alt+Enter, то автоматически активируется опция «формат ячеек»-«выравнивание»-«перенос по словам». Притом что сама эта функция не разбивает строку на слова, а оптимизирует ее отображение
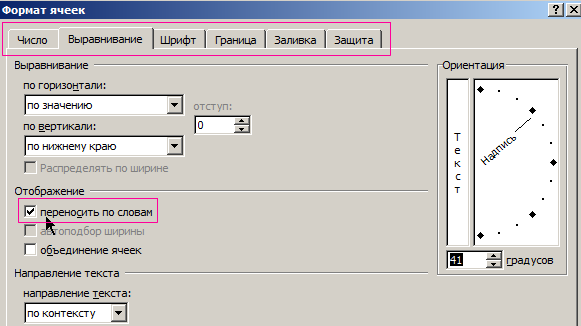
Режим редактирования
В режиме редактирования работают все стандартные комбинации клавиш управления курсором клавиатуры, как и в других программах Windows:
- Клавиша «DELETE» удаляет символ справа, а «Backspace» слева.
- CTRL+ «стрелка влево» переход на начало слова, а CTRL+ «стрелка вправо» – в конец слова.
- «HOME» смещает курсор клавиатуры в начало строки, а «END» – в конец.
- Если в тексте более одной строки то комбинации CTRL+HOME и CTRL+END перемещают курсор в начало или в конец целого текста.
Как в гугл таблице поместить текст в одну ячейку?
Как сделать чтобы текст не выходил за ячейку Гугл таблицы?
Уменьшение размера шрифта по размеру ячейки
- Выделите нужные ячейки.
- Щелкните их правой кнопкой мыши и выберите пункт Формат ячеек.
- В диалоговом окне Форматирование ячеек установите флажок Автоподбор ширины. Данные в ячейке уменьшаются в соответствии с шириной столбца.
Как в гугл таблице писать в столбик?
Как добавить строку, столбец или ячейку
- Откройте файл в Google Таблицах на компьютере.
- Выберите строку, столбец или ячейку.
- Нажмите правой кнопкой мыши на выделенную область.
- В открывшемся меню выберите «Вставить строки выше/ниже: 1» или «Вставить слева/справа: 1».
Как выровнять текст в гугл таблицах?
Как изменять данные в ячейках
- Откройте файл в приложении Google Таблицы.
- Дважды нажмите на ячейку, которую нужно изменить.
- Введите данные.
- Если нужно отформатировать текст, коснитесь и удерживайте его, а затем выберите параметр.
- Когда закончите, нажмите на значок «Готово» .
Как сделать перенос слов в таблице?
Выполняется это одновременным нажатием клавиш Ctrl+Enter, при курсоре, установленном в строку, которую намереваемся перенести. Вторая часть таблицы переместится на новую страницу, перейдя на которую нажатием кнопки Enter, можно вписать «Продолжение…», вставить дополнительную строку и пронумеровать ее ячейки.
Как сделать так чтобы текст не выходил за пределы ячейки?
Для этого щелкните правой кнопкой мыши по ячейке, в которой находится начало вашего текста, и в выпадающем списке выберите пункт Формат ячеек. В открывшемся окне Формат ячеек выберите вкладку Выравнивание и установите галочку на функцию Переносить по словам.
Как в Excel сделать так чтобы текст не вылазил за ячейку?
Для этого нужно кликнуть правой кнопкой мыши по нужной ячейке или группе ячеек и в открывшемся меню выбрать “Формат ячеек”. В появившемся окне на вкладке “Выравнивание” устанавливаем флажок “Переносить по словам”.
Как в Excel сделать текст в одной ячейке?
Для этого щелкните правой кнопкой мыши по ячейке, в которой находится начало вашего текста, и в выпадающем списке выберите пункт Формат ячеек. В открывшемся окне Формат ячеек выберите вкладку Выравнивание и установите галочку на функцию Переносить по словам.
Как посчитать сумму в таблице Гугл?
- Откройте файл в Google Таблицах на компьютере.
- Выделите нужные ячейки.
- В правом нижнем углу страницы найдите значок «Анализ данных» . Рядом с ним будет «Сумма: «.
- Нажмите Сумма, чтобы увидеть все доступные вычисления: среднее арифметическое; минимум; максимум; количество; количество чисел.
Как сделать абзац в ячейке Гугл таблицы?
Иногда при заполнении ячейки текстом, возникает необходимость ввести символы с новой строки. Однако, когда мы нажимаем Enter, то Excel воспринимает это как окончание ввода данных и переводит курсор к следующей ячейке. Для того, чтобы сделать абзац в ячейке Excel, нужно нажать ALT+Enter.
Как перевернуть текст в ячейке Google Docs?
Изменение текста с горизонтального на вертикальный на листах
Перейдите на панель инструментов и выберите Формат> Поворот текста . Выберите Повернуть вверх . Вы также можете использовать функцию «Повернуть вниз», чтобы изменить ориентацию букв на обратную.
Как сделать несколько строк в одной ячейке Excel?
При необходимости ввода в одну ячейку двух или более строк текста, начните ввод текста и в конце строки нажмите сочетание клавиш + . После этого в этой же ячейке можно начинать вторую строку текста.
Как перейти на строку ниже в ячейке Excel?
Для перемещения строки в Excel, можно подвести курсор мыши к границе маркера выделения до появления маленьких стрелок в четыре разные стороны, нажать левую кнопку мыши и удерживая её переместить строку вверх либо вниз.
Как перенести текст в ворде в таблице?
Выделите текст, который вы хотите преобразовать, а затем щелкните Вставка > Таблица > Преобразовать в таблицу. В окне Текст в таблицу задайте параметры. В разделе Размер таблицы убедитесь в том, что указанные числа соответствуют требуемому количеству столбцов и строк.
Как в одной ячейке excel написать несколько строк
В этой статье будут показаны способы размещения нескольких строк текста в одной ячейке, а также одновременного удаления нескольких строк в одной ячейке в Excel.
Для ячеек с длинными текстами за пределами вашей ячейки вы можете автоматически разбить текст на несколько строк для соответствия ширине ячейки с форматированием ячейки как текст обтекания.
1. Щелкните правой кнопкой мыши ячейку, в которую нужно поместить несколько строк, затем щелкните Формат ячеек. Смотрите скриншот:
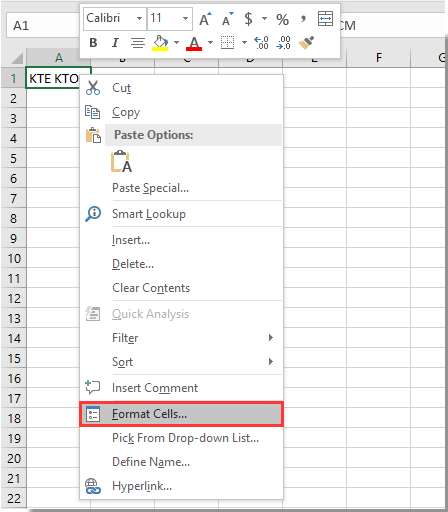
2. в Формат ячеек диалоговое окно, проверьте Перенести текст поле под центровка и нажмите OK кнопку.
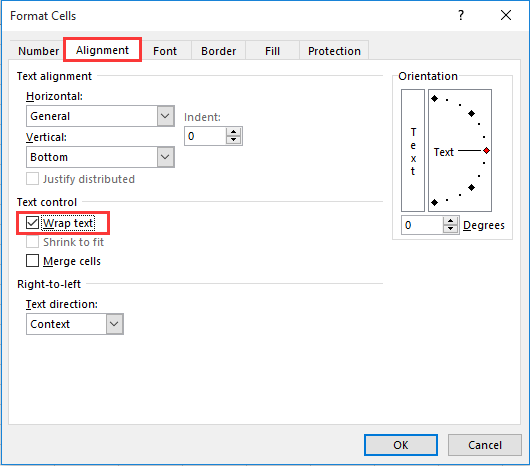
Внимание: Вы также можете просто нажать Главная > Перенести текст для размещения перезаписываемой текстовой строки в несколько строк
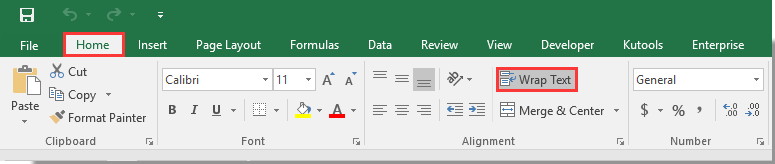
Легко удалить все разрывы строк из выбранных ячеек в Excel:
Если вы хотите удалить все разрывы строк из определенных ячеек, Удалить символы полезности Kutools for Excel могу сделать вам одолжение. См. Демонстрацию ниже. Загрузите полнофункциональную 30-дневную бесплатную версию Kutools for Excel прямо сейчас!
Поместите несколько строк текста в одну ячейку, нажав клавиши Alt + Enter
Вы можете поместить несколько строк в ячейку, нажав другой + Enter клавиши одновременно при вводе текста.
Нажатие другой + Enter одновременно позволяет разделять тексты с разными строками в одной ячейке. С помощью этого сочетания клавиш вы можете разделить содержимое ячейки на несколько строк в любом месте по своему усмотрению.
Легко удалить все несколько строк из выбранных ячеек с помощью Kutools for Excel
Если вы хотите удалить все несколько строк из ячеек, вы можете попробовать Удалить символы полезности Kutools for Excel.
Перед применением Kutools for Excel, Пожалуйста, сначала скачайте и установите.
1. Выберите ячейки, из которых нужно удалить несколько строк, и нажмите Kutools > Текст > Удалить символы. Смотрите скриншот:
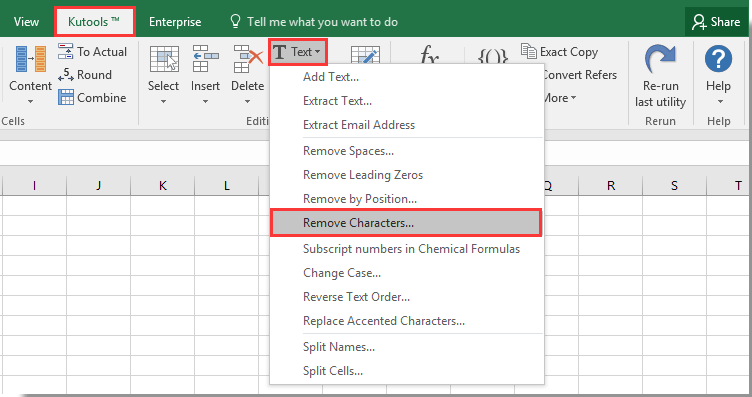
2. в Удалить символы диалоговое окно, только отметьте Непечатаемый поле, а затем щелкните OK кнопку.
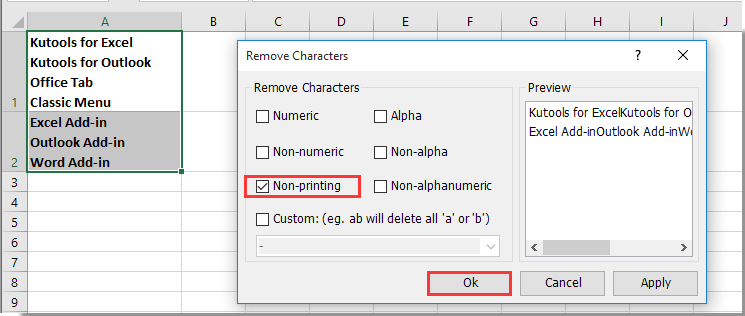
Теперь все многократные линии в выбранных ячейках немедленно удаляются.
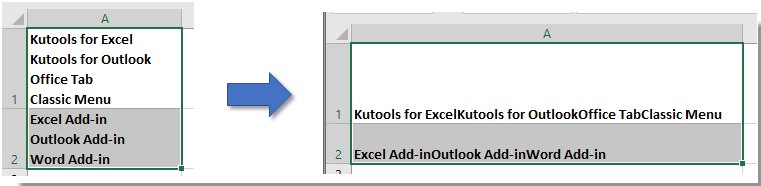
Если вы хотите получить 30-дневную бесплатную пробную версию этой утилиты, пожалуйста, нажмите, чтобы загрузить это, а затем перейдите к применению операции в соответствии с указанными выше шагами.
Как преобразовать дату в текст
Функция ТЕКСТ позволяет определить день недели по дате:
- Кликнуть по ячейке.
- Написать формулу =ТЕКСТ(значение;»ДДДД»).
- Нажать «Enter».
- Протянуть формулу вниз до последней даты.
Для представления даты в текстовом виде используется формула =ТЕКСТ(значение;»ДД МММ ГГГГ»).
Для отображения даты в аргументе формулы в качестве формата используются следующие коды:
Поделиться ссылкой:
- Нажмите, чтобы поделиться на Twitter (Открывается в новом окне)
- Нажмите здесь, чтобы поделиться контентом на Facebook. (Открывается в новом окне)
- Нажмите, чтобы поделиться в Telegram (Открывается в новом окне)
Нравится
Количество символов в ячейке в Excel
При работе с данными иногда требуется посчитать количество символов в определенной ячейке. Вручную делать это неудобно, особенно когда значений много или содержимое меняется в зависимости от заданного условия. Для таких случаев используется функция ДЛСТР.
=ДЛСТР(ячейка_1)
Функция работает только с одним значением.
- Выделить ту ячейку, где будет показан подсчет.
- Вписать формулу, указывая ссылку на адрес определенной ячейки.
- Нажать «Enter».
- Растянуть результат на другие строки или столбцы.
Можно посчитать общее количество символов:
- Выделить все значения, во вкладке «Главная» на панели справа найти инструмент «Сумма».
- Кликнуть по одноименной опции. Рядом (под или с боковой стороны от выделенного диапазона) отобразится результат.
В разбросанных ячейках
В этом случае необходимо воспользоваться ДЛСТР и суммированием:
- Установить курсор в желаемом месте.
- Ввести формулу =ДЛСТР(значение1)+ДЛСТР(значение2)+ДЛСТР(значение3) и т.д.
- Нажать «Enter».
Распространенные случаи применения функции СЦЕПИТЬ
Как найти и заменить несколько строк, которые содержатся в одной ячейке Excel?
Изначально в ячейке Excel идет так: Подскажите, пожалуйста, как в ячейке убрать эту часть:
Поиск-замена не срабатывает, точнее вообще не находит этого ни в одной ячейке, а у меня их около 3 000 шт. Может есть какие-то макросы, функции, не знаю хоть что то.. Спасибо заранее!
Вопрос задан более года назад
1.
В Excel в поиск надо вставить символ перевода строки (который alt+enter внутри ячейки). Просто так его в поиск не вставить, надо нажимать CTRL+J. Но при этом поле ввода текста не увеличивается, поэтому очень неудобно точно искать место для ввода невидимого символа, особенно с учётом того, что у вас там полно пустых пробелов.
. 2.
Вставить в word (там нагляднее), заменить, вставить обратно в Excel. В Word символ-разделитель строк — “разрыв строки”, ставится через “специальный формат”
автосмена языка + флажок + переводчик + дневник ввода + мультибуфер_обмена + история = Everylang
Не совсем верно поняли.
Просто чтобы в Excel поставить символ перевода каретки внутри ячейки — это alt+enter (попробуйте сами).
Но чтобы использовать этот символ в “поиске”, надо нажать CTRL+J. В Word или в txt это может быть или символ абзаца, или символ разрыва строки, в зависимости от кодировки и исходного файла. В вашем примере — это оказался символ “разрыва строки”, поэтому для Word — это “^l” для маски поиска.
Но неверно считать, что CTRL+J = ^l. CTRL+J (и только в Excel) — это просто клавиатурное сокращение для перевода курсора на новую строчку и только для поля “поиск”. В ячейке надо нажимать Alt+Enter.
Ответы
- Как в Excel сделать так, чтобы в одну ячейку можно было вписать нес-ко строчек текста? shift+enter или ctrl+enter, по-моему PS: а может быть, alt+enter?! PPS: alt+enter — это вряд ли… скорее уж shift…
- Забыла..можете подсказать, как сделать перенос на следующую строчку в ячейке, в экселе, с помощью какой клавиши? TAB? ну или стрелочками
- Как в excel сделать менюшку на одной ячейке? у нас тоже как раз это надо будет завтра делать, ща поищу, секунду!
https://i081.radikal.ru/0911/ea/ba72e7a233dd.png
- как сделать несколько фоток в одной? Paint
- как сделать несколько фоток в одной? https://www.photovisi.com/ — здесь можно сделать фото колаж за 5-10 минут и его или сохранить на компьютере.
3 Способа Объединения Текста в Excel
Excel обычно предоставляет нам различные способы, чтобы сделать какую-то одну вещь, и объединение ячеек здесь не исключение
Есть простой способ сделать это, но я думаю, что важно знать все способы, чтобы понять таблицу, которая досталась вам от кого-то еще
1. СЦЕПИТЬ
Используется в Excel 2013 и более ранних версиях
Вы можете использовать функцию СЦЕПИТЬ, чтобы объединять ячейки. Используйте точку с запятой, чтобы разделять ячейки или поля, которые вы хотите объединить. Однако, если вы пользуетесь Excel 2016, то возможно вы захотите использовать более обновленную версию этой функции, о которой расскажем дальше.
2. СЦЕП
Используется в Excel 2016 и Excel Mobile.
В Excel 2016 Microsoft отказались от функции СЦЕПИТЬ и заменила ее на СЦЕП (прим. перевод.: однако поддержка старой функции так же осталось, для возможности работы с документами старых версий). Использование точно такое же, просто Microsoft сократили название. (Кто же будет их обвинять? Я часто ошибаюсь в длинном названии).
Если вы открываете электронную таблицу в Excel 2013 или более поздней версии, она по-прежнему работает правильно в Excel. Со временем вы возможно обновите свои формулы и будете использовать СЦЕП, но есть третий способ объединять ячейки, который я рекомендую использовать прежде вего. Давайте узнаем, про этот способ.
3. «&»
Рекомендуемый способ объединения текста.
Корпорация Майкрософт рекомендует использовать простой оператор, в качестве способа объединения ячеек. На самом деле, это действительно легче, чем печатать любую из предыдущих функций. Просто вставьте «&» между ссылками на ячейки, чтобы объединить их в одну новую строку.
Однако, иногда может быть сложно прочитать формулу с «&» стоящей между каждой парой ячеек, или прочесть кусок текста в формуле. Чтобы формула лучше читалась, я могу использовать СЦЕП. Любая функция отлично работает для объединения.
Как вставить несколько строк в Excel сразу
Если вы не знаете, как вставить несколько строк в Excel одновременно, а не только по одной, прочитайте инструкцию ниже. Ведь этот самый популярный редактор таблиц от Майкрософт может многое.
Функциональность его просто поражает. Наверное, даже не все разработчики, знают его возможности от «А» до «Я».
Имея дело с большим количеством данных, вы можете столкнуться с ситуацией, когда вам необходимо добавить за один раз несколько пустых строк. Как добавлять по одной, наверняка знают все и, согласитесь, это очень утомительно делать в больших объемах.
Давайте разберемся подробно. Перед этим напомним, что алгоритм добавления одиночной пустой строки в Excel выглядит следующим образом.
Щелкните указателем мыши на номер строчки, где планируете добавить пустую. Он примет изображение черной стрелки. Вызовите контекстное меню кликом правой кнопки мышки и нажмите на пункт меню «Вставить».
Продвинутый Уровень Excel: Создание Первичного Ключа
Давайте поднимемся на уровень выше, к более теоретическим концепциям
Если вы используете таблицу в виде базы данных с важной информацией, то каждая запись (строка) в вашей базе данных должна иметь первичный ключ
Первичный ключ, позволяет вам уникальным образом идентифицировать вашу строку и отличить ее от других. Подходящей областью, для использования такой концепции, может быть база данных заказов клиентов
Важно, чтобы мы сгенерировали такой первичный ключ, для которого не будет повторений в других записях
Посмотрите этот пример, это случайно сгененрированные данные по заказу клиентов, которые могли бы быть результатом работы онлайн магазина.
Проблема в том: как нам узнать, нет ли у нас повторений? Нам нужно сгенерировать первичный ключ, чтобы уникальным образом идентифицировать транзакции.
Ниже несколько пояснений, почему плохо использовать одну колонку в виде первичного ключа:
- Мы не можем использовать имя клиента, чтобы уникальным образом идентифицировать транзакцию. Что если у нас будет два покупателя с именем «Боб Смит»?
- Мы не можем использовать время заказа в качестве уникального идентификатора. В большом магазние, в одно время могут быть зарегестрированы две покупки.
- Также и наименование товара, заказанного клиентом или адрес доставки, могут появляться несколько раз в вашей базе данных.
В общем, ни одна из колонок, о которых я говорил выше, не подходит для уникальной идентификации. Но если мы объединим все колонки вместе, мы увеличим вероятность того, что значение будет абсолютно уникальным.
В примере показаном выше, я дал вариант, как можно выполнить конкатенацию колонок, чтобы создать первичный ключ. В общем-то, все что я делаю, это объединяю вместе все колонки:
В результате получается мешанина символов в колонке H. Однако, это как раз то, что нам нужно.
Объединение нескольких колонок данных для получения уникального первичного ключа.
Теперь, у каждой транзакции есть свой уникальный идентификатор. Мы избавились от любых конфликтов имен или почтовых адресов, или адресов доставки, объединив вместе несколько колонок.
Вы можете запустить функцию Удалить Дубликаты для колонки H, чтобы вычистить любые конфликтующие записи. Вы также можете эффективно использовать функцию ВПР, потому, что строки уникальны.
Есть много приложений, для которых может понадобиться первичный ключ
Здесь важно использовать интегральую характеристику ваших записей, чтобы сделать каждую транзакцию или строку уникальной
Вводим несколько строк в одной ячейке Excel
Если необходимо в одну ячейку Excel вставить большое количество текста, то будет отличным решением расположить его в несколько строк. Но как? Ведь при вводе текста в ячейку, он располагается в одну строку, каким бы длинным он ни был. Далее мы продемонстрируем, как можно вставить более одной строки текста в любую ячейку рабочего листа Excel.
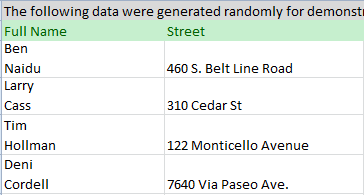
5 шагов к улучшенной компоновке данных
Предположим, в Вашей таблице есть столбец с именами, которые записаны полностью. Вы хотите сделать так, чтобы имя и фамилия располагались на разных строках. Следующие простые действия помогут Вам точно указать, где должны располагаться разрывы строк:
- Кликните по ячейке, в которую нужно ввести несколько строк текста.
- Введите первую строку.
- Нажмите сочетание Alt+Enter, чтобы создать ещё одну строку в ячейке.Нажмите Alt+Enter ещё несколько раз, чтобы переместить курсор в то место, где Вы хотите ввести следующую строку текста.
- Введите следующую строку текста.
- Чтобы закончить ввод, нажмите Enter.
Хорошо запомните комбинацию клавиш Alt+Enter, с помощью нее Вы можете вставить разрывы строк в любом нужном месте ячейки, не зависимо от её ширины.
Вставляем между строк таблицы эксель пустую строку
Мы видим, что появившаяся новая строка (или столбец) «простирается» на весь документ Excel. Если на одном листе несколько таблиц — можно делать так, чтобы вставленная пустая строка была только в границах одной таблицы. Опять вызываем контекстное меню. Если мы теперь выберем «ячейку со сдвигом вниз» получаем пустую строку в только в выбранном столбце таблицы:
Соседние графы таблицы остаются нетронутыми. Но в самом низу строки сдвигаются вниз на одну позицию. Если мы выбираем «ячейки со сдвигом вправо», то получаем пустую ячейку в выбранной строке. При этом позиции справа сдвигаются по горизонтали:
Эти способы хороши, когда нужно отредактировать первоначальный макет таблицы.
Как в гугл таблице перенести строку на телефоне?
Как в гугл таблице в одной ячейке написать несколько строк?
Если в ячейке содержатся данные, нажмите на нее два раза. Введите данные. Если нужно перенести текст в ячейке на новую строку, нажмите ⌘ + Ввод на Mac или Ctrl + Ввод на Windows. Когда закончите, нажмите Ввод.
Как перейти на новую строку в гугл таблице на телефоне?
Просто выберите строку и нажмите + (вверху справа на панели инструментов), вам будет предложено вставить строку выше или ниже или ссылку.
Как опустить текст в гугл таблице?
Как изменять данные в ячейках
- Откройте файл в приложении Google Таблицы.
- Дважды нажмите на ячейку, которую нужно изменить.
- Введите данные.
- Если нужно отформатировать текст, коснитесь и удерживайте его, а затем выберите настройку.
- Когда закончите, нажмите на значок «Готово» .
Как в гугл таблице писать в столбик?
Как добавить строку, столбец или ячейку
- Откройте файл в Google Таблицах на компьютере.
- Выберите строку, столбец или ячейку.
- Нажмите правой кнопкой мыши на выделенную область.
- В открывшемся меню выберите «Вставить строки выше/ниже: 1» или «Вставить слева/справа: 1».
Как разделить ячейку по горизонтали в гугл таблице?
- В таблице щелкните ячейку, которую нужно разделить.
- Перейдите на вкладку Макет таблицы.
- В области Ячейкинажмите кнопку Разделить.
- В диалоговом окне выберите нужное количество столбцов и строк.
Как настроить доступ к гугл таблице?
Чтобы настроить публичный доступ к таблице Google:
- Откройте вашу таблицу Google.
- Нажмите Файл в верхнем левом углу.
- Нажмите Поделиться.
- Выберите Расширенные.
- Нажмите Изменить напротив Уровни доступа. …
- Выберите одну из настроек публичного доступа.
- Нажмите Сохранить.
- Нажмите Готово.
Как сделать так чтобы текст не выходил за пределы ячейки Гугл таблицы?
Уменьшение размера шрифта по размеру ячейки
- Выделите нужные ячейки.
- Щелкните их правой кнопкой мыши и выберите пункт Формат ячеек.
- В диалоговом окне Форматирование ячеек установите флажок Автоподбор ширины. Данные в ячейке уменьшаются в соответствии с шириной столбца.
Как сделать чтобы текст в таблице переносился?
Щелкни правой кнопкой мыши ячейку, в которой нужно использовать перенос текста, и выбери пункт Формат ячеек. На вкладке Выравнивание установи флажок Переносить по словам и нажми кнопку ОК. Да, текст переносится по словам.
Как переносить текст в ячейке?
Выделите на листе ячейки, которые требуется отформатировать. На вкладке Главная в группе Выравнивание выберите пункт Переносить текст. (В Excel для рабочего стола можно также выбрать ячейку и нажать ALT+H+W.)
Как сделать перенос слов в таблице?
Выполняется это одновременным нажатием клавиш Ctrl+Enter, при курсоре, установленном в строку, которую намереваемся перенести. Вторая часть таблицы переместится на новую страницу, перейдя на которую нажатием кнопки Enter, можно вписать «Продолжение…», вставить дополнительную строку и пронумеровать ее ячейки.
Каким образом вводится в ячейку текст число формула?
Для ввода числового значения в ячейку необходимо выделить нужную ячейку и ввести с клавиатуры необходимую комбинацию цифр. Вводимые цифры отображаются как в ячейке, так и в строке формул. По завершению ввода необходимо нажать клавишу Enter. После этого число будет записано в ячейку.