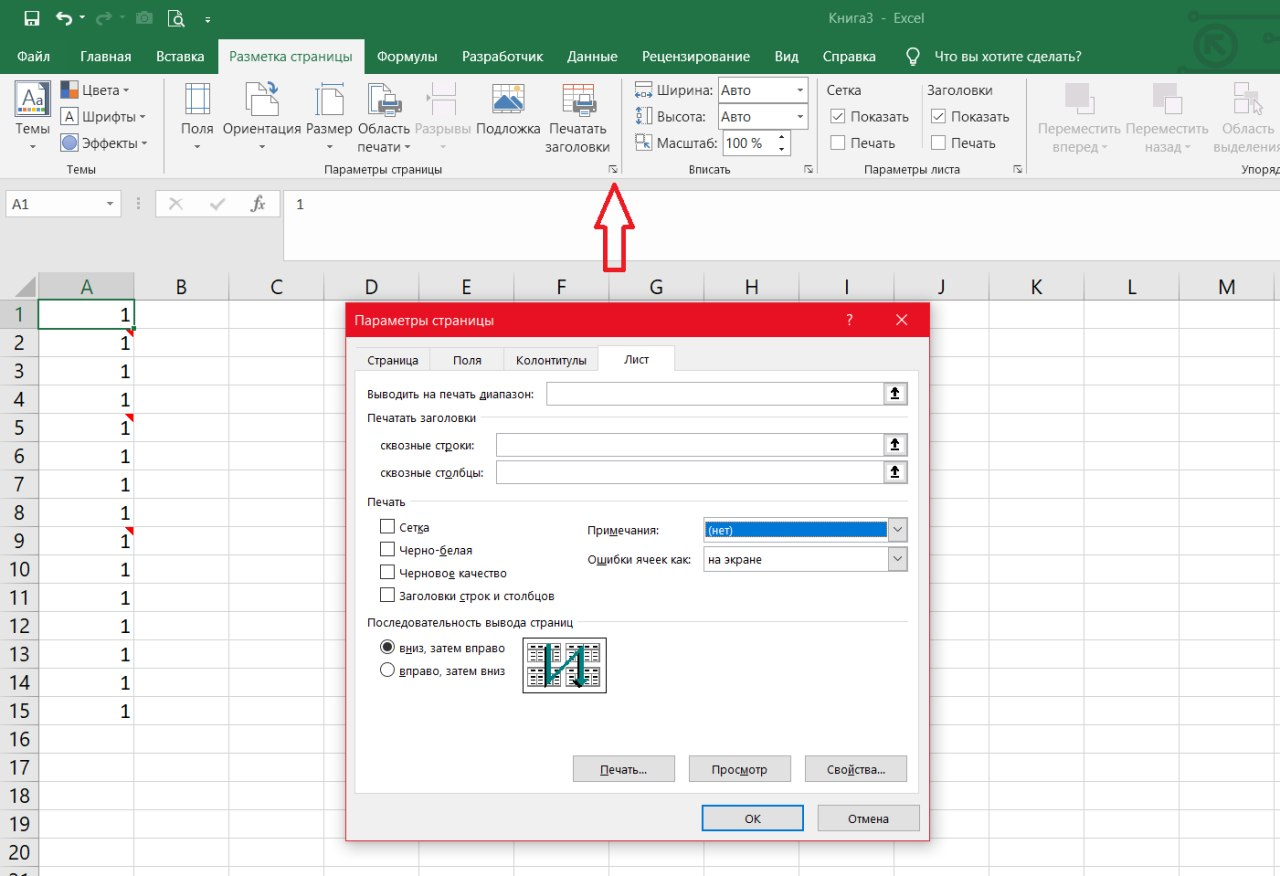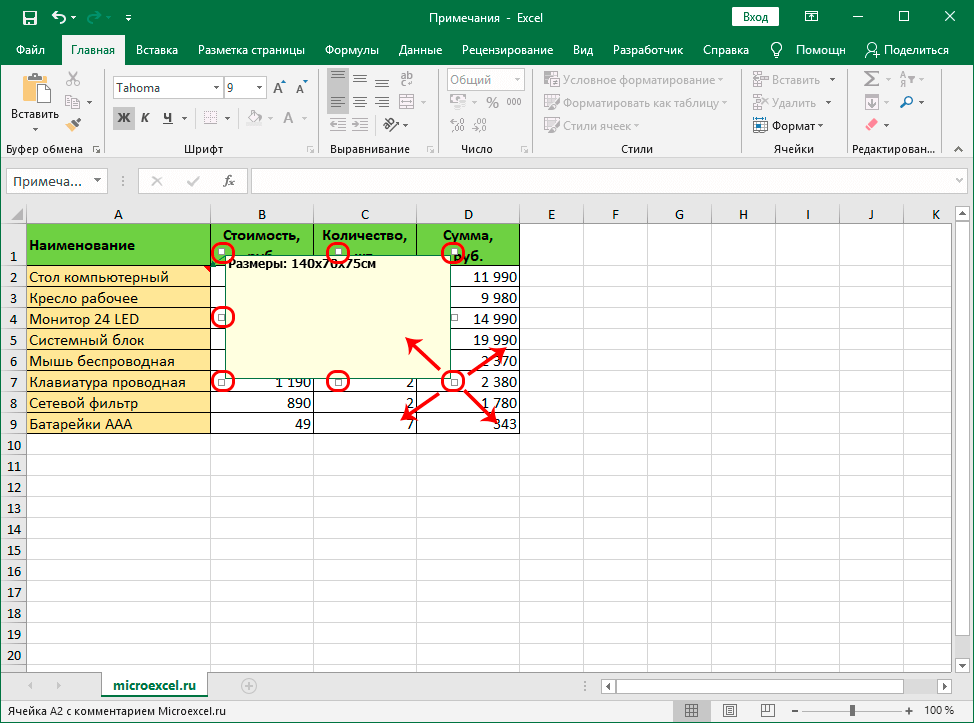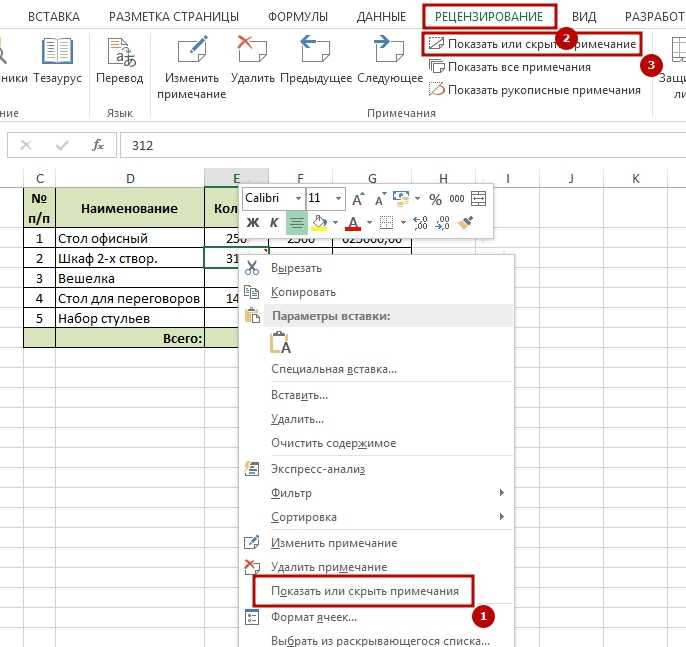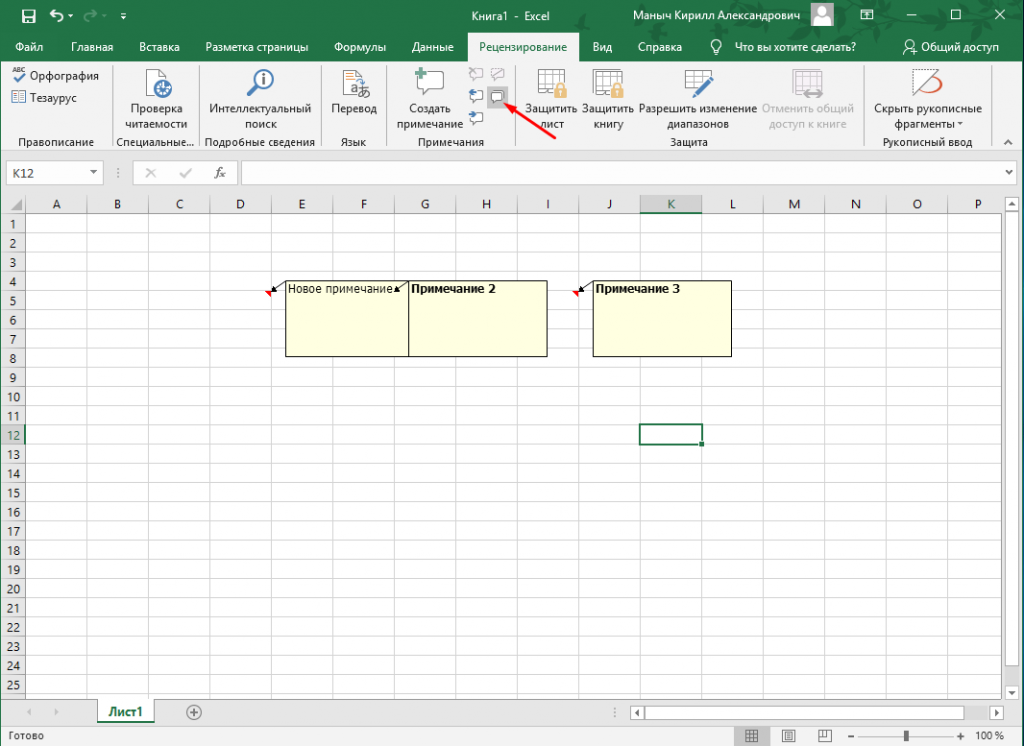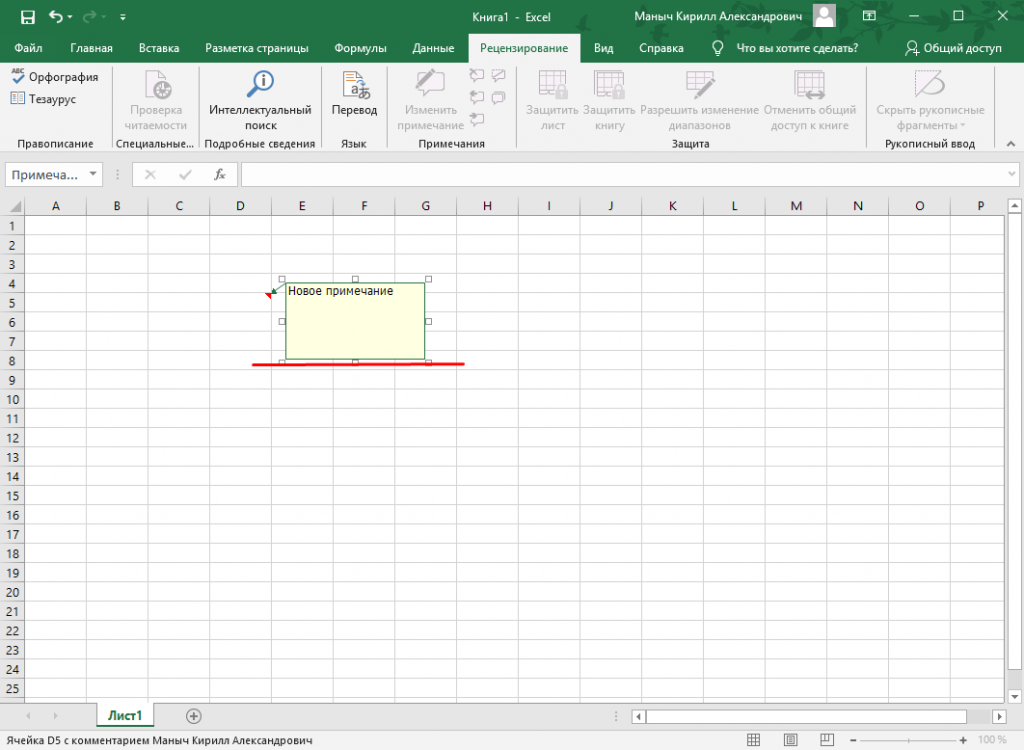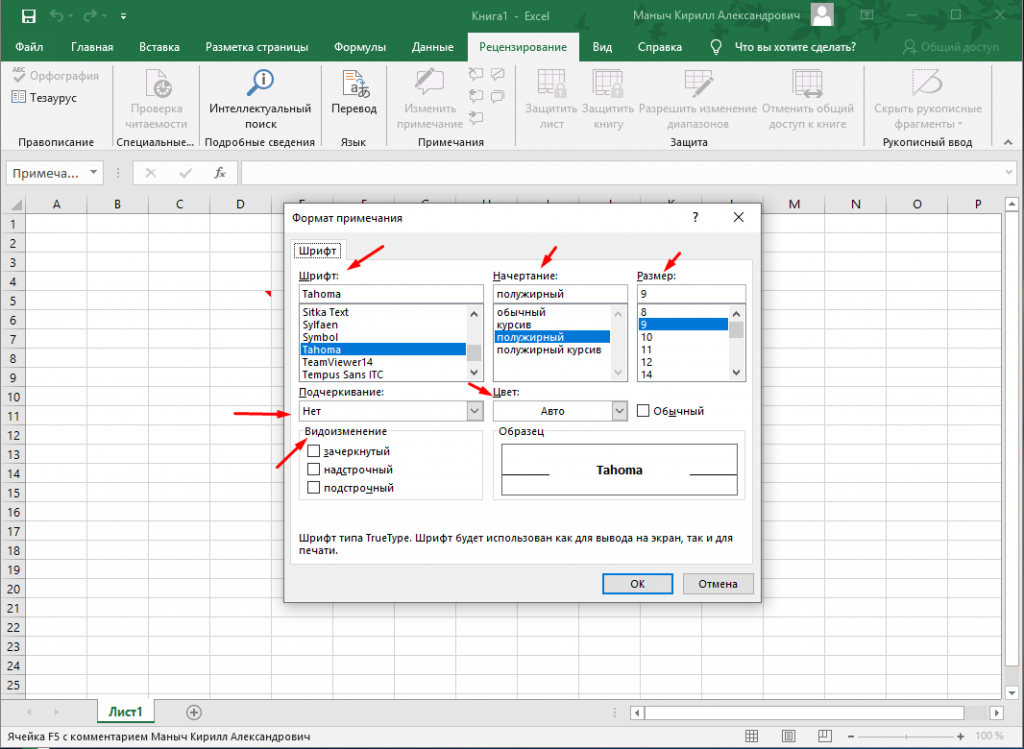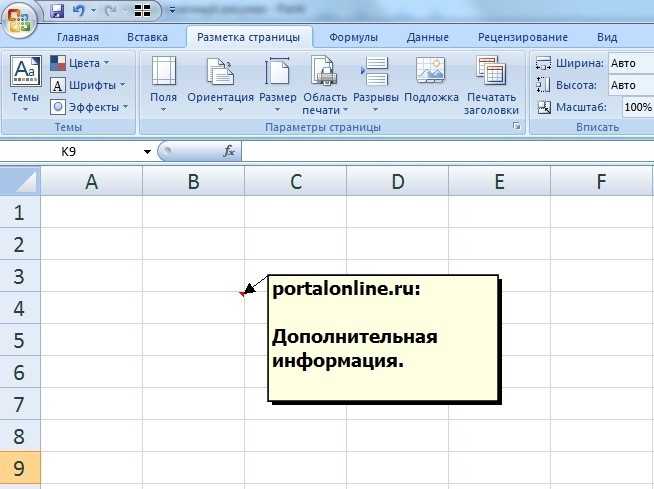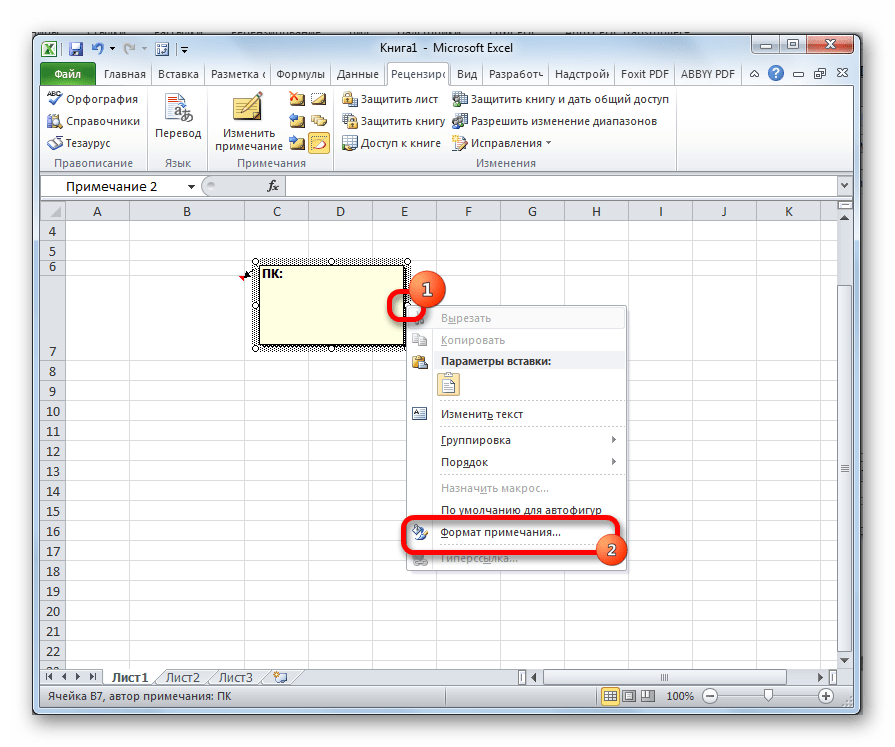В Excel текст вылазит за границы ячейки. Как это исправить?
Не редки случаи, когда в экселевской таблице нужно набирать не только цифры, но также слова и даже целые предложения. Если вы попробуете это сделать, при этом ячейка, следующая за той, в которой вы набираете текст, будет пустой, то наверняка столкнетесь с тем, что ваш набранный текст некрасиво залезет на соседнюю ячейку.
Что с этим можно делать мы расскажем в данной статье.
Изменение границ ячейки
Данный способ является самым простым. Все, что вам нужно сделать это установить курсор на границу названий столбцов, зажать левую кнопку мыши и, не отпуская ее, потянуть в сторону, пока границы ячеек в столбце не раздвинуться до нужного размера и текст не перестанет выходить за границы ячейки.
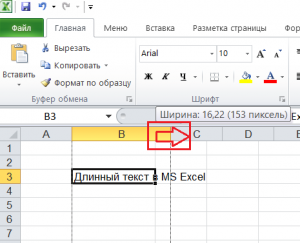
Изменение границ ячеек в столбце

Включение автоматического переноса
Второй вариант предполагает включение автоматического переноса в ячейке. В этом случае ячейка будет увеличиваться в высоту и текст в ней будет автоматически переноситься пока не впишется в границы.
Для этого нужно кликнуть правой кнопкой мыши по нужной ячейке или группе ячеек и в открывшемся меню выбрать “Формат ячеек”.
Открываем формат ячеек
В появившемся окне на вкладке “Выравнивание” устанавливаем флажок “Переносить по словам”.
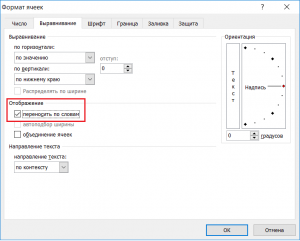
Установка переноса по словам в ячейке экселя
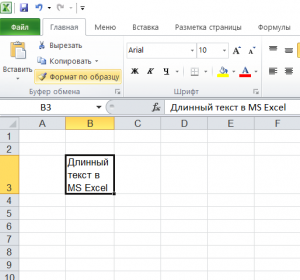
Результат автоматического переноса по словам
Установка пробела в соседнюю справа ячейку
Данный вариант кому – то может показаться не совсем правильным, но тем не менее от работает. Чтобы текс, который вылез за границы ячейки, автоматически скрылся, всего навсего нужно в соседнюю справа ячейку вписать какой – нибудь текст. Сойдет даже пробел. В этом случае соседняя ячейка будет выглядеть пустой.
Шаблоны и готовый стиль
В Ворде есть возможность использовать готовые шаблоны и стили диаграммы, чтобы ее отредактировать. Для этого нужно выделить диаграмму в документе компьютерной мышкой. Затем, нажимаете на раздел Ворда «Конструктор», чтобы выбрать подходящий шаблон или стиль диаграммы (Скрин 7).
Например, шаблоны для диаграммы можно выбрать в разделах:
Справа от шаблонов стилей, вы можете нажать на стрелочку вниз, чтобы посмотреть еще больше готовых вариантов.
Что касается стилей диаграммы, то их можно применить еще одним способом – нажимаете на раздел «Формат» в Ворде, далее, выбираете варианты стилей (Скрин 8).
Они разделены на две категории:
- Стили фигур.
- Стили WordArt, то есть стиль текста.
Далее мы изменим созданную диаграмму в текстовом редакторе Word.
Построение диаграмм в Ворде, зачем и когда это нужно
Для чего нужно построение диаграмм в Ворде? Все просто! С помощью диаграмм сравниваются различные данные. На диаграмме, например, одним взглядом можно сравнить, какие доходы были в 2017, в 2018 и 2019 годах.
Также вы можете показать на диаграмме например, динамику роста производства по годам, можете показать рост или падение заработанной платы. Можете показывать с помощью диаграммы динамику и количества продаж в торговой компании, или падение заболеваемости в таком-то городе.
То есть диаграммы, применяются во всех сферах человеческой жизни, они хорошо дополняют статьи.
Далее мы рассмотрим вопрос, как создать диаграмму в Ворд.
Изменение типа существующей диаграммы
Примечание: Мы стараемся как можно оперативнее обеспечивать вас актуальными справочными материалами на вашем языке. Эта страница переведена автоматически, поэтому ее текст может содержать неточности и грамматические ошибки
Для нас важно, чтобы эта статья была вам полезна. Просим вас уделить пару секунд и сообщить, помогла ли она вам, с помощью кнопок внизу страницы
Для удобства также приводим ссылку на оригинал (на английском языке).
Вы можете изменить стиль существующей диаграммы для другого оформления.
Вы можете быстро изменить тип большинства плоских диаграмм, чтобы они выглядели по-другому, или выбрать другой тип диаграммы для любого ряда данных, чтобы преобразовать диаграмму в смешанную.
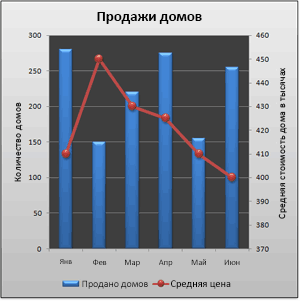
Для пузырьковых и трехмерных диаграмм можно изменять только тип самой диаграммы.
Примечание: Для выполнения этих действий необходимо использовать существующую диаграмму. О том, как создать диаграмму, см. в статье Создание диаграммы от начала до конца.
Выполните одно из указанных ниже действий.
Чтобы изменить тип диаграммы, щелкните область диаграммы или область построения. Появятся инструменты для работы с диаграммами.
Совет: Вы также можете щелкнуть область диаграммы или область построения правой кнопкой мыши, выбрать Изменить тип диаграммы, а затем перейти к действию 3.
Чтобы изменить тип диаграммы для ряда данных, щелкните его.
Примечание: Одновременно можно изменить тип диаграммы только для одного ряда данных. Чтобы изменить тип диаграммы для нескольких рядов, повторите эти действия для каждого из них.
Откроется панель Работа с диаграммами с дополнительными вкладками Конструктор, Макет и Формат.
На вкладке Конструктор в группе Тип нажмите кнопку Изменить тип диаграммы.
В диалоговом окне Изменение типа диаграммы выберите тип.
В первом поле показан список категорий, а во втором — доступные типы диаграмм для каждой категории. Дополнительные сведения о поддерживаемых типах диаграмм см. в статье Типы диаграмм.
Совет: Чтобы использовать тип диаграммы, ранее сохраненный как шаблон, щелкните Шаблоны и выберите необходимый шаблон.
Дальнейшие действия
Если размер диаграммы больше не подходит, вы можете изменить размер диаграммы (работа с диаграммами _гт_ Формат , вкладка _гт_ Размер ).
Сведения об изменении макета или стиля диаграммы см. в этой статье.
Предположим, что у вас есть гистограмма с группировкой, но вы хотели бы использовать в презентации круговую диаграмму. Вы можете в любой момент изменить тип диаграммы, выбрав тот, который, по вашему мнению, лучше подходит для представления имеющихся данных.
Чтобы заменить гистограмму с группировкой круговой диаграммой, выделите имеющуюся диаграмму.
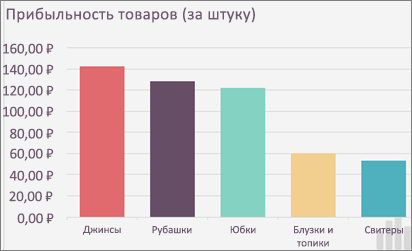
На вкладке Конструктор диаграмм выберите Изменить тип диаграммы > Круговая > Круговая.
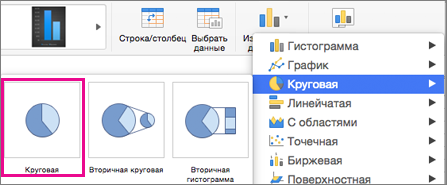
Новый тип диаграммы отобразится в электронной таблице.
Как создать диаграмму в Ворд, используем Word 2007, 2010, 2013, 2016
Итак, мы разберем процесс создания диаграммы в Word 2007, а в других версиях этой программы она создается по аналогии.
Открываете на своем компьютере текстовый редактор Word 2007 и нажимаете в нем раздел «Вставка» (Скрин 1).
Затем нужно нажать на кнопку «Диаграмма». После чего у вас будет открыто окно, в котором вы можете выбрать вид диаграммы и в конце нажмите кнопку «OK» (Скрин 2).
После этого будет создана диаграмма в Ворде. Помимо Ворда у вас будет открыто другое окно – лист Excel. В нем будут числовые значения созданной диаграммы, которые вы сможете поменять. К примеру, заменить цифры или слова.
Как видите, нет ничего сложного в вопросе, как создать диаграмму в Ворде. Далее закрываете и сохраняете окно с Эксель, чтобы приступить к работе над диаграммой в Ворде.
Виды диаграмм в Ворде, где их найти
В Ворде можно выбрать много видов диаграмм. Например, такие как:
- Круговую.
- Линейчатую.
- Гистограмму.
- С областями.
- Биржевую диаграмму.
- Поверхностную.
Есть и другие виды диаграмм, которые вы сможете найти через пункты меню Ворда – «Вставка» и далее, «Диаграмма» (Скрин 3).
Не секрет, что в Интернете есть другие виды диаграмм, которые легко можно скачать на компьютер и использовать их в своем документе Ворда. К примеру, достаточно нажать в разделе «Диаграмма», кнопку «Управление шаблонами» и загрузить со своего компьютера новый шаблон диаграммы.
Как создать круговую диаграмму в Ворде
Вы сможете легко создать круговую диаграмму в Ворде. Для этого мы в нем нажимаем «Вставка», далее, «Диаграмма» (Скрин 4).
В открывшемся окне необходимо выбрать тип диаграммы «Круговая» и нажать кнопку «OK», чтобы она появилась в документе (Скрин 5).
Ее вы можете редактировать – менять в ней числовые значения или ее название.
Как сделать диаграмму в Ворд, организационная диаграмма
Организационная диаграмма служит для отображения иерархической информации или отношений подотчетности организации. К примеру, с этим макетом диаграммы, будут доступны макеты помощника, подчиненного и коллеги по работе.
Чтобы создать такую диаграмму в Ворде, нажимаем в его панели управления раздел «Вставка» далее, кнопку «SmartArt» (Скрин 6).
В открытом окне, вам нужно выбрать вид диаграмм «Иерархия» далее, организационную диаграмму. После чего нажмите «OK», чтобы она появилась в Word.
Ее вы можете изменить на свое усмотрение, ведь она вставилась в документ, как готовый шаблон.
Редактирование диаграммы
В ленте вордовского файла появилась новая группа разделов «Работа с диаграммами», в котором вы сейчас и находитесь. Она включает разделы «Конструктор», «Макет» и «Формат».
Рассмотрите возможности, которые предоставляет конструктор:
- Изменить тип диаграммы. Здесь вы можете поменять тип уже созданного графического изображения, при этом введенные числовые данные останутся без изменений.
- Сохранить как шаблон. Если вы часто будете использовать созданную диаграмму, сохраните ее в виде шаблона для экономии времени. Чтобы вызвать созданный шаблон, нужно в окне «Вставка диаграммы» (см. выше) нажать кнопку «Управление шаблонами».
- Строка/столбец. При нажатии этой кнопки оси меняются местами.
Длинный текст в ячейке Excel: как его скрыть или уместить по высоте. ✔
Не знаю почему, но при работе с Excel у многих не искушенных пользователей возникает проблема с размещением длинного текста: он либо не умещается по ширине (высоте), либо «налезает» на другие ячейки. В обоих случаях смотрится это не очень.
Чтобы уместить текст и корректно его отформатировать — в общем-то, никаких сложных инструментов использовать не нужно: достаточно активировать функцию «переноса по словам» . А далее просто подправить выравнивание и ширину ячейки.
Собственно, ниже в заметке покажу как это достаточно легко можно сделать.
1) скрины в статье из Excel 2019 (в Excel 2010, 2013, 2016 — все действия выполняются аналогичным образом);
2) если у вас «глючит» Excel — можно пользоваться также его аналогами: https://ocomp.info/chem-zamenit-word-i-excel.html
Вариант 1
И так, например в ячейке B3 (см. скрин ниже) у нас расположен длинный текст (одно, два предложения). Наиболее простой способ «убрать» эту строку из вида: поставить курсор на ячейку C3 (следующую после B3) и написать в ней любой символ, подойдет даже пробел .
Обратите внимание на скриншот ниже: справа показано, что строка из ячейки B3 была скрыта, т.к. в C3 появилось три единички
Написание текста в следующей ячейке
Кстати, чтобы увидеть полный текст, расположенной в B3 — достаточно навести на нее курсор и посмотреть в строку формул.
Чтобы увидеть полный текст.
Вариант 2
Второй способ — это уместить текст в ячейку, расширив при этом высоту ячейки (т.е. ячейка сама станет выше, и текст в ней можно будет прочитать целиком).
Делается это не сложно: сначала нужно выбрать нашу ячейку с текстом (B3), нажать по ней правой кнопкой мышки и выбрать в меню «Формат ячеек» .
Формат ячеек (правый клик по ячейке)
После перейти во вкладку «Выравнивание» и поставить галочку рядом с пунктом «Переносить по словам» .
Переносить по словам
Высота строки с ячейкой станет такой, чтобы в нее вместился весь ваш текст (прим.: Excel сам ее подберет исходя из длины текста) . Далее вам останется только подкорректировать ширину ячейки.
Что получилось в итоге
Вариант 3
Если вы не хотите, чтобы высота строк (ячеек) менялась в большую строну — можно прибегнуть к другому варианту:
- сначала нужно выделить несколько ячеек по высоте (вместе с нашим текстом B3);
- далее использовать инструмент «Объединить ячейки» .
Выделение нескольких ячеек
В результате появится одна большая ячейка, которая займет сразу несколько строк: в нее, разумеется, и впишется наш текст.
Обратите внимание, что для корректного размещения текста в ячейке необходимо использовать инструмент «Перенести текст» (стрелка 2 на скрине ниже)
Текст удачно вписался в одну большую ячейку
Вариант 4
В некоторых случаях, повернув тест на определенный угол, можно удачно вписать его в таблицу. Чтобы сделать это, достаточно в Excel в разделе «Главная» нажать на значок
Текст по вертикали
PS
Как еще один вариант: можно вместо текста разместить картинку (скриншот). В некоторых случаях этот способ куда удобнее, чем все вышеприведенные.
Как сделать так чтобы в excel текст не выходил за границы ячейки
Чтобы весь текст поместился в ячейке, можно настроить его перенос по словам, изменить выравнивание, уменьшить размер шрифта или повернуть текст.
Перенос текста в ячейке
Ячейку можно отформатировать таким образом, чтобы текст в ней автоматически переносился на другую строку.
На вкладке Главная выберите Перенос по словам.
Текст в выделенной ячейке будет перенесен в соответствии с шириной столбца. При изменении ширины столбца перенос текста настраивается автоматически.
Примечание: Перенесенный текст может быть не виден из-за заданной высоты строки. Чтобы настроить автоматическое изменение высоты строки в соответствии с размером текста, в меню Формат наведите указатель на пункт Строка и выберите пункт Автоподбор.
Переход на новую строку в ячейке
Чтобы сделать текст в ячейке удобочитаемым, можно вставить разрыв строки.
Дважды щелкните в ячейке.
Щелкните то место, куда нужно вставить разрыв строки, и нажмите клавиши CONTROL+OPTION+RETURN.
Уменьшение размера шрифта по размеру ячейки
В Excel можно уменьшить шрифт таким образом, чтобы в ячейке отображались все содержащиеся в ней данные. Если после этого ввести в ячейку дополнительные данные, Excel продолжит уменьшать размер шрифта.
Выделите нужные ячейки.
Щелкните их правой кнопкой мыши и выберите пункт Формат ячеек.
В диалоговом окне Форматирование ячеек установите флажок Автоподбор ширины.
Данные в ячейке уменьшаются в соответствии с шириной столбца. При изменении ширины столбца или вводе дополнительных данных размер шрифта настраивается автоматически.
Изменение положения содержимого ячейки путем изменения выравнивания или поворота текста
Чтобы улучшить отображение данных на листе, можно изменить положение текста в ячейке. Можно изменить выравнивание содержимого ячейки, использовать отступы или повернуть данные под другим углом.
Выделите ячейку или диапазон ячеек с данными, положение которых требуется изменить.
В меню Формат выберите пункт Ячейки.
В диалоговом окне Форматирование ячеек, на вкладке Выравнивание выполните одно из следующих действий:
Необходимые действия
Изменение горизонтального выравнивания содержимого ячейки
Во всплывающем меню По горизонтали выберите нужный способ выравнивания.
Если выбрать вариант с заполнением или по центру выделения, повернуть текст в этих ячейках будет невозможно.
Изменение вертикального выравнивания содержимого ячейки
Во всплывающем меню По вертикали выберите нужный способ выравнивания.
Изменение отступа содержимого ячейки
Во всплывающем меню По горизонтали выберите команду по левому краю (отступ), по правому краю или по ширине и введите нужную величину отступа (в знаках) в поле Отступ.
Отображение содержимого ячейки по вертикали сверху вниз
В разделе Ориентация щелкните поле, содержащее вертикальный текст.
Поворот текста в ячейке
В разделе Ориентация щелкните или перетащите индикатор, установив с его помощью нужный угол, или введите величину угла в поле градусов.
Восстановление выравнивания по умолчанию для выделенных ячеек
Во всплывающем меню По горизонтали выберите вариант обычное.
Примечание: При сохранении книги в другом формате текст, который был повернут, может не отображаться под правильным углом. В большинстве форматов повернуть текст на любой угол в диапазоне 180 градусов (от +90 до –90) нельзя — в отличие от последних версий Excel. Например, в более ранних версиях Excel текст можно повернуть только на +90, 0 (ноль) или –90 градусов.
Форматирование чисел в виде денежных единиц
Чтобы отобразить число с обозначением денежной единицы по умолчанию, выделите ячейку или диапазон ячеек и нажмите кнопку Финансовый числовой формат
Если необходимо более точно задать формат или изменить другие параметры форматирования для выделенного фрагмента, выполните действия, описанные ниже.
Выделите ячейки, которые нужно отформатировать.
На вкладке Главная нажмите кнопку вызова диалогового окна рядом с именем группы Число.
Совет: Чтобы открыть диалоговое окно Формат ячеек, можно также нажать сочетание клавиш CTRL+1.
В диалоговом окне Формат ячеек в списке Числовые форматы выберите пункт Денежный или Финансовый.

В поле Обозначение выберите нужное обозначение денежной единицы.
Примечание: Если необходимо, чтобы денежные значения отображались без обозначения единицы, выберите пункт Нет.
В поле Число десятичных знаков введите требуемое число знаков после запятой. Например, если нужно, чтобы в ячейке вместо 138 690,63р. отображалось значение 138 691р., введите в поле Число десятичных знаков число 0.
При внесении изменений обращайте внимание на число в поле Образец. В этом поле отображается влияние изменения числа знаков после запятой на представление числа в ячейке
В поле отрицательные числа выберите стиль отображения, который вы хотите использовать для отрицательных чисел. Если вы не хотите имеющиеся варианты отображения отрицательных чисел, можно создать собственный числовой формат. Дополнительные сведения о создании пользовательских форматов читайте Создание или удаление пользовательского числового формата.
Примечание: Поле Отрицательные числа недоступно для числового формата Финансовый, поскольку в соответствии со стандартной практикой ведения финансовых документов отрицательные числа отображаются определенным образом.
Чтобы закрыть диалоговое окно Формат ячеек, нажмите кнопку ОК.
Если после применения к ячейке денежного формата в ней отображаются символы #####, вероятно, ширина ячейки недостаточна для отображения данных. Чтобы увеличить ширину столбца, содержащего ячейки с ошибкой ##### , дважды щелкните его правую границу. Ширина столбца будет автоматически изменена таким образом, чтобы отобразить содержимое ячеек. Можно также перетащить правую границу столбца до необходимой ширины.
Если текст выходит за границы (пределы) ячейки в «Excel».
Рассмотрим очень часто возникающий у начинающих пользователей вопрос о том, как сделать перенос слов внутри ячейки, чтобы текст(слова) не выходил за границы ячейки.

При открытии (создании) нового документа установлены настройки «по умолчанию» — ячейки неформатированные. При таких настройках, когда мы вносим длинное слово или несколько слов в ячейку, текст не ограничивается рамками ячейки и продолжается за ее пределами. Это не красиво и не очень подходит для оформления официальных документов (например: приложений к договорам).
Рассмотрим два способа форматирования ячеек для перенос текста.
Первый способ подходит для большинства версий программы «Excel» и заключается в следующем:
- Необходимо выделить левой кнопкой мыши те ячейки, текст в которых Вы желаете переносить;
- Далее, кликнув правой кнопкой мыши по выделению вызвать контекстное меню и нажать позицию меню «Формат ячеек».
- После клика появится панель настроек свойств ячейки.
- В панели настроек следует открыть вкладку «Выравнивание».
- Во вкладке «Выравнивание» поставить флажок (галочку / маркер) напротив надписи «Переносить по словам».
- После выполнения перечисленных выше действий следует нажать кнопку «Ok».
Теперь при внесении текста в ячейки он будет переноситься вниз при достижении границы, а вертикальный размер (высота) клетки будет увеличиваться.
Второй способ подходит не для всех версий программы, но реализован в последних версиях. Данный способ гораздо проще и удобнее.
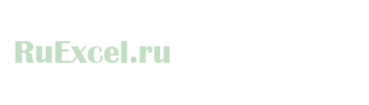
- Следует в настройках программы вынести на панель быстрого доступа кнопку «Перенести текст». Для этого нужно кликнуть правой кнопкой по панели, выбрать в меню настройка ленты. В настройках ленты вынести на панель нужную кнопку.2. Для переноса текста:
- выделяем нужные ячейки;
- жмем кнопку на панели.
Как сделать границу в Excel?
Подробное видео :
Краткая памятка всем, кто использует таблицы Excel в работе.
1. Сводные таблицы
Если вы хотите поглубже изучить Excel, то разобраться в том, как создаются и используются сводные таблицы — это первое, что вам нужно сделать. Они помогут сортировать большое количество данных, автоматически рассчитывать итоговые и промежуточные суммы, получать средние значения.
— Выделить исходные табличные данные (таблица с данными должна представлять собой сетку, где есть заголовки и названия строк и нет пустых строк).
— Выбрать в меню раздел Вставка > Рекомендуемые сводные таблицы. В диалоговом окне Рекомендуемые сводные таблицы выбрать наиболее подходящий для ваших нужд макет, добавление таблицы на тот же лист или на новый лист и нажать кнопку ОК.
— Добавится сводная таблица и список полей справа, с помощью которого можно настраивать таблицу так, как вам удобно.
2. Подбор параметра
Средство подбора параметров пригодится вам в том случае, если вы знаете, что должно получиться в результате вычисления, но не знаете исходных значений для постановки в формулу.
— Выбрать Данные > Работа с данными > Анализ «что если» > Подбор параметра.
— Ввести в поле «Установить в ячейке» ссылку на ту ячейку, где находится формула.
— Ввести нужный вам результат вычисления в поле «Значение».
— Ввести в поле «Изменяя значение ячейки» ссылку на ту ячейку, где находится корректируемое значение, и нажать кнопку ОК.
3. Условное форматирование
В программе Excel есть очень удобная штука — целая библиотека стилей условного форматирования. С помощью условного форматирования можно сортировать значения в таблице, выделяя их значками или цветом.
— Вкладка меню Главная — группа Стили — Условное форматирование — выбор нужного стиля форматирования — задание соответствующих форматированию условий.
— Например, вы хотите выделить красным цветом все значения больше 1000. Правила выделения ячеек > Больше > 1000 > Формат — выделить красным > ОК.
4. ИНДЕКС и ПОИСКПОЗ
С помощью этих функций вы сможете легко отыскать нужные данные даже в самой большой таблице.
— Используйте функцию ПОИСКПОЗ для поиска столбца, в котором расположен искомый элемент, а затем ту же функцию еще раз — для поиска нужной строки.
— Вставьте ответы в ИНДЕКС. Excel определит ячейку, в которой найденные столбец и строка пересекаются.
Например: ИНДЕКС (array, ПОИСКПОЗ (lookup_value, lookup_array, 0), ПОИСКПОЗ (lookup_value, lookup_array, 0)).
5. Диаграмма «Водопад»
Если вы работаете с финансовыми или статистическими данными, то имеете дело с большим количеством данных, которые удобно представить в графическом виде. Есть такая диаграмма «водопад», которая наглядно позволяет увидеть отклонения показателей в ту или иную сторону в течение конкретного периода.
— Выделить нужные данные и выбрать Вставка > Водопад или Диаграмма > Водопад.
6. Прогноз
Незаменимая функция для тех, чья работа связана с прогнозированием поведения каких-либо параметров в будущем на основе исторических данных.
— Указать ячейки, в которых содержатся исторические данные.
— Выбрать Данные > Прогноз > Лист прогноза.
— В открывшемся окне для создания листа прогноза выбрать подходящие для визуализации прогноза график или гистограмму.
— В поле Завершение прогноза выбрать будущую дату (дату завершения прогнозного периода) и нажать кнопку Создать.
Let’s block ads! (Why?)
Форматирование полей
Как найти все объединенные ячейки и разъединить их
Чтобы отключить все ячейки и удалить объединенные ячейки, выполните следующие действия:
- Выделите все ячейки на листе. Это можно сделать, нажав сочетание клавиш Ctrl + A или щелкнув черный треугольник между заголовками строк и столбцов на листе.
- Щелкните команду Home -> Align -> Merge and Center, если она выбрана. Если не выбран, выбранный лист не содержит объединенных ячеек.
Если вам нужно найти все объединенные ячейки в книге, вы можете сделать это через строку поиска. Для этого выполните следующие действия:
- Откройте окно «Найти и заменить». Это можно сделать с помощью сочетания клавиш Ctrl + F.
- Оставьте поле «Найти» пустым и нажмите кнопку «Параметры.
- Должна появиться кнопка «Форматировать». Щелкните левой кнопкой мыши по нему.
- В диалоговом окне «Найти формат» на вкладке «Выравнивание» выберите параметр «Объединить ячейки». Затем нажмите ОК.
- В диалоговом окне «Найти и заменить» нажмите «Найти далее» или «Найти все» в зависимости от следующей задачи.
Способ 1: использование амперсанда
Построение радиальной гистограммы в Excel | Радиальная диаграмма
Чем же особенна радиальная гистограмма?
В общем и целом это гистограмма построенная в радиальной системе координат (всем нам привычная классическая линейная гистограмма использует евклидову геометрию). Грубо говоря мы берем обычную гистограмму и сворачиваем ее в круг, и сегодня мы как раз будем учиться как можно построить радиальную диаграмму.
00:00 — Начало
00:28 — Особенности радиальной гистограммы (отличие от линейной)
00:44 — Недостатки графика
01:12 — Построение радиальной диаграммы
01:50 — Меняем строки и столбцы местами для корректного отображения рядов
02:16 — Формируем дополнительный ряд для диаграммы
03:31 — Особенности настройки параметров (процент заполнения кольца)
03:47 — Убираем заливку на ненужных столбцах
04:12 — Расширяем столбцы на графике (оптимизируем полезное пространство)
-
1с не обновляется конфигурация
-
Как убрать розу ветров в автокаде
-
Как русифицировать браузер centauri
-
1с запрет на редактирование номера
- Выключить новый интерфейс яндекс браузера
Выбрать данные
При нажатии появится окно «Выбор источника данных». Здесь вы можете добавить новые пункты на оси, изменять их названия и исходные области данных.
- Изменить данные. Откроется экселевский файл с исходными данными.
- Экспресс-макет. Это возможность выбрать готовый образец для любого типа диаграммы или графика в Ворде, не углубляясь в настройки вроде внешнего вида осей, наличия дополнительных линий сетки, положения легенды, формата отображения данных и др.
- Экспресс-стиль. Это настройка визуальных характеристик: цвета столбцов и линий, их обводки, эффектов (выпуклость, тень, отражение и пр.). Здесь представлены готовые стили, и их довольно много.
Если вам не достаточно готовых решений, перейдите в другие разделы работы с диаграммами и настройте созданную диаграмму/график по своему вкусу.
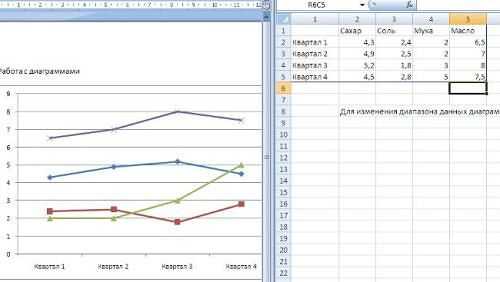
Итак, создавать диаграммы в Word не так сложно, как может показаться на первый взгляд. Немного усидчивости — и ваш документ будет выглядеть более профессионально с диаграммами правильно подобранных типов. Зная особенности их редактирования, вы сможете создать собственный стиль оформления, особенно это актуально для отчетности организаций или для компаний, которые оказывают интеллектуальные услуги, например, составление бизнес-планов.
Как сделать видимые границы в excel
Почему ячейка не расширяется и текст уходит за край
Обычно при заполнении таблицы, если текст не умещается в размер ячейки, ячейка увеличивается по ширине и по высоте. Но вы можете столкнуться с таблицами, в которых при вводе текста ячейка не меняет высоту и получается так, что видно только начало текста, а остальное его продолжение скрыто за нижней частью ячейки.

Можно уменьшить размер текста, чтобы он стал виден весь, но это не всегда подходит. В этой инструкции я расскажу, почему в таблице текст уходит вниз за край ячейки и его не видно. А так же, как сделать так, чтобы ячейка в таблице увеличивалась по мере ввода нового текста.
Как показано на данном скриншоте, часть текста не видна, поскольку размер ячейки не увеличился.
Эта статья расскажет, что делать, если введённый текст не помещается в ячейку и пропадает. Исправить эту проблему можно несколькими способами. Об одном из них уже сказано — уменьшить размер шрифта текста в ячейки
В этом случае можно обойтись без изменения размера самой ячейки, если вам это важно
Следующий способ — изменить ширину или высоту одной ячейки (по сути одной строки или одного столбца). Пример этого показан на следующей анимации.
То есть нужно ухватиться за край ячейки, размер которой вы хотите поменять, кликнуть левой кнопкой мыши и, не отпуская мышь, двигать пока размер не будет увеличен до подходящего.
Наконец, чтобы перейти к третьему способу, давайте рассмотрим причину такого поведения, ведь, как вы знаете, по умолчанию ячейка расширяется по мере заполнения текстом. Причина в том, что для данной ячейки или таблицы установлены фиксированные размеры — фиксированная высота.
Можно установить фиксированный размер, а также отменить фиксированный размер для отдельных ячеек в таблице, либо сразу для всех ячеек.
Чтобы отменить фиксированный размер для всех ячеек в таблице, выделите таблицу — самый быстрый способ сделать это — навести курсор на таблицу и кликнуть на появившейся в верхнем левом углу иконки представляющую собой квадратик со знаком плюс.
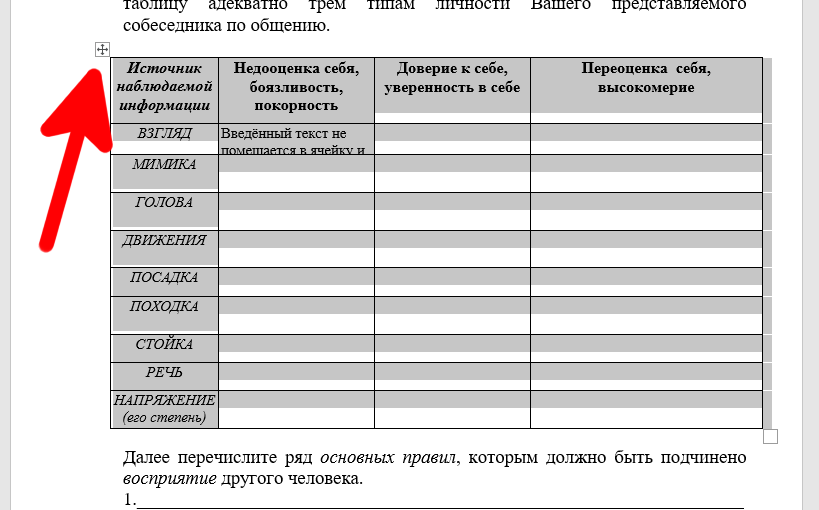
Теперь кликните правой кнопкой мыши по таблице и выберите в контекстном меню «Свойства таблицы».
В открывшемся окне переключитесь на вкладку «Строка» и снимите галочку с «Размер». Затем нажмите ОК.
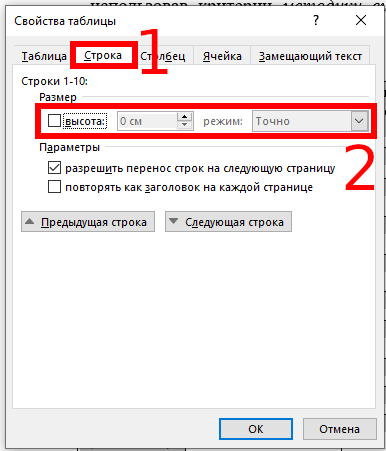
Теперь каждая ячейка в таблице будет менять высоту и увеличиваться, добавляя пространство для новых строк по мере ввода текста.
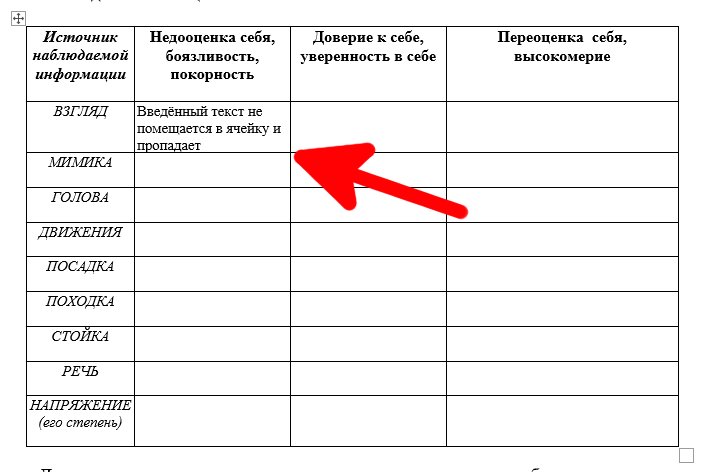
Если вы хотите изменить свойства только одной ячейки, то вместо выделения всей таблицы, кликните правой кнопкой по нужной вам ячейке и вновь в контекстном меню выберите «Свойства таблицы». Сразу будет открыта вкладка «Строка», в ней снимите галочку с «Размер».