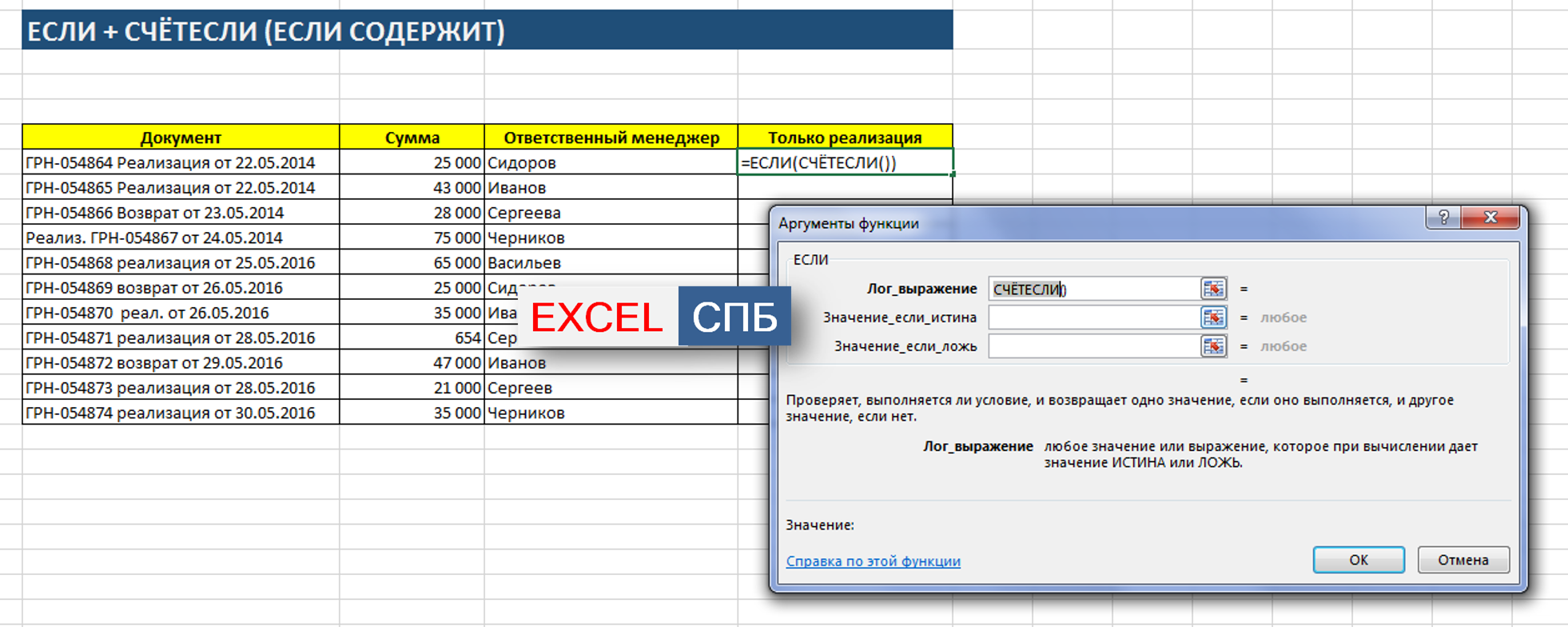Поиск слов
Документы часто имеют много страниц, тогда встает вопрос о том, как в Еxcel найти слово. Сделать это иногда становится проблематично. Для упрощения этой задачи существует специальная функция поиска. Чтобы ею воспользоваться, необходимо выполнить следующий алгоритм действий:
- запустить программу Excel;
- проверить активность таблицы, щелкнув по любой из ячеек;
- нажать комбинацию клавиш «Ctrl + F»;
- в строке «Найти» появившегося окна ввести искомое слово;
- нажать «Найти».
В результате программа активирует поисковую функцию, а найденные слова в таблице или книге будут подсвечены.
Существует также способ нестрогого поиска, который подходит для ситуаций, когда искомое слово помнится частично. Он предусматривает использование символов-заменителей (джокерные символы). В Excel их всего два:
- «?» – подразумевает любой отдельно взятый символ;
- «*» – обозначает любое количество символов.
Примечательно, при поиске вопросительного знака или знака умножения дополнительно впереди ставится тильда («~»). При поиске тильды, соответственно – две тильды.
Алгоритм неточного поиска слова:
- запустить программу;
- активировать страницу щелчком мыши;
- зажать комбинацию клавиш «Ctrl + F»;
- в строке «Найти» появившегося окна ввести искомое слово, используя вместо букв, вызывающих сомнения, джокерные символы;
- проверить параметр «Ячейка целиком» (он не должен быть отмеченным);
- нажать «Найти все».
Все слова, подходящие под параметры поиска, подсветятся, поэтому их легко будет увидеть и проанализировать.
Как в excel выбрать ячейки содержащие определенный текст
Как выделить ячейки с определенным текстом в Excel?
Предположим, вам нужно быстро перейти к ячейкам, содержащим определенный текст, или выбрать их на огромном листе, как вы можете быстро выбрать ячейки с определенным текстом в Excel? Вы можете быстро выбрать ячейки, содержащие определенный текст, в Excel следующим образом.
Использование Kutools for Excel для выбора ячеек, содержащих определенный текст
Использование функции поиска для выбора ячеек, содержащих определенный текст
Например, у меня есть рабочий лист, содержащий данные студентов, теперь я хочу выбрать все ячейки, содержащие конкретное имя студента. Использование функции поиска в Excel для выбора ячейки, содержащей определенный текст, следующим образом:
1. Нажмите Главная > Найти и выбрать > НайдитеИ Найти и заменить диалоговое окно появится. Введите нужный текст в поле Найти то, что раскрывающийся список. Смотрите скриншот:
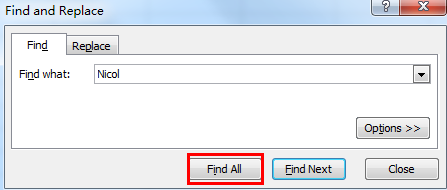
2. Затем нажмите Найти все все необходимые тексты перечислены в следующем поле.
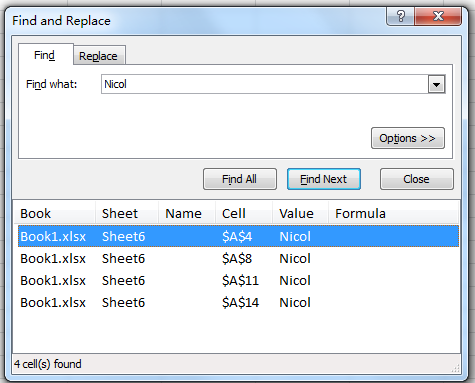
3. Затем нажмите Ctrl + , чтобы выбрать все значения в поле. Нажмите Закрыть , весь нужный текст выделен в диапазоне. Видно скриншоты:
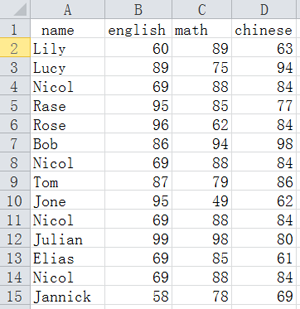 |
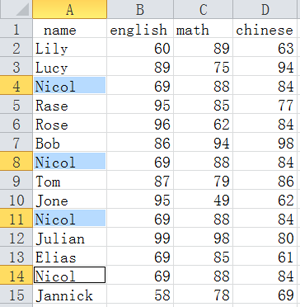 |
Работы С Нами Найдите функция, вы можете просто выбрать только ячейки, если вы хотите выбрать целые строки с определенным текстом, метод не будет работать.
Использование Kutools for Excel для выбора ячеек, содержащих определенный текст
Работы С Нами Выбрать определенные ячейки of Kutools for Excel, вы можете выбрать как ячейки, так и целые строки с определенными значениями на листе.
После установки Kutools for Excel, сделайте следующее: (Бесплатная загрузка Kutools for Excel прямо сейчас!)
1. Выберите диапазон, в котором вы хотите найти конкретный текст.
2. Нажмите Kutools > Выберите Инструменты > Выбрать определенные ячейки, см. снимок экрана:
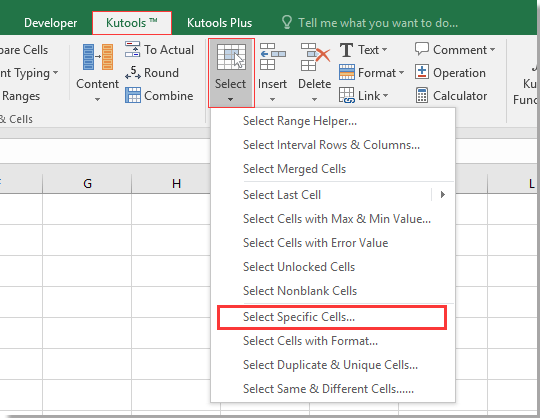
3. в Выбрать определенные ячейки диалоговом окне укажите тип выбора что вам нужно, и выбирайте Комплект из Конкретный тип раскрывающийся список, затем введите значение, которое вы хотите выбрать. Смотрите скриншот:Чаевые: Если вы хотите сопоставить все содержимое ячейки, выберите равным из раскрывающегося списка Конкретный тип.
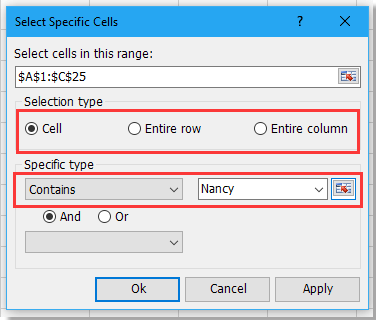
4. Затем нажмите OK or Применить. Появится диалоговое окно, напоминающее количество выбранных ячеек, закройте его, и весь указанный текст будет выбран. 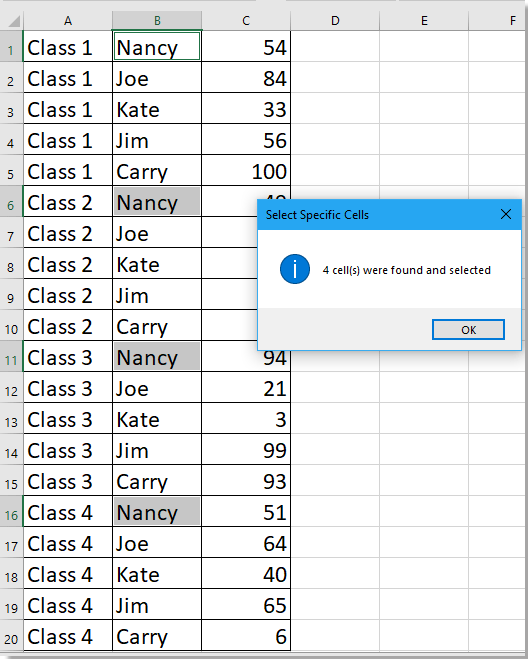
Заметки :
1. С Конкретный тип раскрывающийся список, вы можете выбрать любые другие критерии, которые соответствуют вашим потребностям.
2. С помощью этого инструмента вы можете выбирать ячейки, целые строки или целые столбцы, которые вам нужны. Если вы проверите Весь ряд, результат будет таким, как показано ниже: 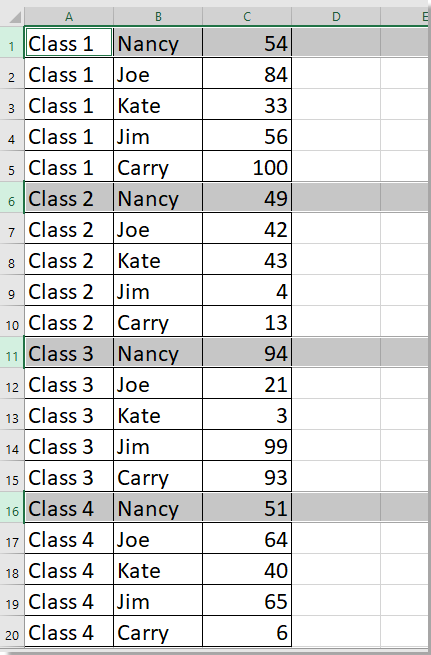
3. С помощью этого инструмента вы также можете выбрать два конкретных текста одновременно. Проверьте Or указать, чтобы выбрать ячейки, содержащие один из двух конкретных текстов, отметьте Разумеется, означает выбрать ячейки, содержащие два конкретных текста.
Проверяем условие для полного совпадения текста.
Проверку выполнения
доставки организуем при помощи обычного оператора сравнения «=».
При этом будет не важно,
в каком регистре записаны значения в вашей таблице
Если же вас интересует
именно точное совпадение текстовых значений с учетом регистра, то можно
рекомендовать вместо оператора «=» использовать функцию СОВПАД(). Она проверяет
идентичность двух текстовых значений с учетом регистра отдельных букв.
Вот как это может
выглядеть на примере.
Обратите внимание, что
если в качестве аргумента мы используем текст, то он обязательно должен быть
заключён в кавычки
ЕСЛИ + СОВПАД
В случае, если нас интересует полное совпадение текста с заданным условием, включая и регистр его символов, то оператор «=» нам не сможет помочь.
Но мы можем использовать функцию СОВПАД (английский аналог — EXACT).
Функция СОВПАД сравнивает два текста и возвращает ИСТИНА в случае их полного совпадения, и ЛОЖЬ — если есть хотя бы одно отличие, включая регистр букв. Поясним возможность ее использования на примере.
Формула проверки выполнения заказа в столбце Н может выглядеть следующим образом:
Как видите, варианты «ВЫПОЛНЕНО» и «выполнено» не засчитываются как правильные. Засчитываются только полные совпадения
Будет полезно, если важно точное написание текста — например, в артикулах товаров
Функция ПОДСТАВИТЬ
Данная функция заменяет в тексте вхождения указанной подстроки на новый текст, чем схожа с функцией «ЗАМЕНИТЬ», но между ними имеется принципиальное отличие. Если функция «ЗАМЕНИТЬ» меняет текст, указанный посимвольно вручную, то функция «ПОДСТАВИТЬ» автоматически находит вхождения указанной строки и меняет их.
Синтаксис: ПОДСТАВИТЬ(текст; старый_текст; новый_текст; )
- текст – строка или ссылка на ячейку, содержащую текст;
- старый_текст – подстрока из первого аргумента, которую необходимо заменить;
- новый_текст – строка для подмены старого текста;
- номер_вхождения – необязательный аргумент. Принимает целое число, указывающее порядковый номер вхождения старый_текст, которое подлежит замене, все остальные вхождения затронуты не будут. Если оставить аргумент пустым, то будут заменены все вхождения.
Пример использования:
Строка в ячейке A1 содержит текст, в котором имеются 2 подстроки «старый». Нам необходимо подставить на место первого вхождения строку «новый». В результате часть текста «…старый-старый…», заменяется на «…новый-старый…».

Если ли бы последний аргумент был опущен, то результатом бы стала строка «строка, содержащая новый-новый текст».
Что делать с найденными символами
Хорошо. Предположим, мы нашли символы. А что с ними можно делать дальше? Здесь есть несколько возможных вариантов, как можно поступить. Например, можно их удалить. Например, если мы среди кириллических значений нашли латиницу. Также можно заменить ее на аналогичный символ, только в кириллице (например, большую английскую М на русскую М) или же извлечь этот символ для использования в другой формуле.
Извлечение определенных символов в Excel
Для этого можно использовать функцию «Найти», но также можно использовать соответствующее регулярное выражение, где первым аргументом является текст, который надо извлечь, а вторым – та ячейка или диапазон, в которой будет осуществляться поиск.
Изменение символов в Excel
Процедура такая же самая, как и удаление, только искомый символ нужно заменять на другой знак (в том числе, и на непечатаемый), а не писать в соответствующем аргументе пустую строку.
Пусть Список значений, в котором производится поиск содержит только отдельные слова (см. столбец А на рисунке ниже).
Совет: О поиске слова в списках, состоящих из текстовых строк (т.е. в ячейке содержится не одно слово, а несколько, разделенных пробелами) можно прочитать в статье Выделение ячеек c ТЕКСТом с применением Условного форматирования в MS EXCEL .
Задачу поиска текстового значения в диапазоне ячеек можно разбить на несколько типов:
- ищутся значения в точности совпадающие с критерием;
- ищутся значения содержащие критерий;
- ищутся значения с учетом РЕгиСТра .
Поиск ячеек, содержащих текст
Чтобы найти ячейки, содержащие определенный текст, выполните указанные ниже действия.
Выделите диапазон ячеек, которые вы хотите найти.
Чтобы выполнить поиск на всем листе, щелкните любую ячейку.
На вкладке Главная в группе Редактирование нажмите кнопку найти _амп_и выберите пункт найти.
В поле найти введите текст (или числа), который нужно найти. Вы также можете выбрать последний поисковый запрос из раскрывающегося списка найти .
Примечание: В критериях поиска можно использовать подстановочные знаки.
Чтобы задать формат поиска, нажмите кнопку Формат и выберите нужные параметры в всплывающем окне Найти формат .
В поле внутри вы можете выбрать лист или книгу , чтобы выполнить поиск на листе или во всей книге.
Найдите все списки всех вхождений элемента, который нужно найти, и вы можете сделать ячейку активной, выбрав определенное вхождение. Вы можете отсортировать результаты поиска » найти все «, щелкнув заголовок.
Примечание: Чтобы остановить поиск, нажмите клавишу ESC.
Функция ЕСЛИ в MS Excel с одним условием.
Функцией ЕСЛИ в Excel, первый пример.
Рассмотрим простой пример применения функции ЕСЛИ в MS Excel. У нас есть столбец №1, в котором содержаться числа от 1 до 10.
Необходимо проверить, соответствует ли числа находящиеся в столбце №1 нашему критерию. Критерий: является ли числа находящиеся в столбце №1 числами, значения которых больше числа 4.
Взываем функцию ЕСЛИ в ячейку С3.
В диалоговом окне Аргументы функции видим три поля для заполнения:
логическое_выражение — B3>4, здесь указан наш критерий проверки. В данном случае проверяем ячейку В3. Функция определяет, является ли число, которое содержится в этой ячейки, числом больше числа 4.
значение_если_истина — «правда», это слово появиться в ячейки С3, если число содержащиеся в ячейки В3 больше числа 4. То есть выполняется условие заданное в логическом_выражении.
значение_если_ложь — «неправда», это слово появиться в ячейки С3, если число содержащиеся в ячейки В3 меньше числа 4. То есть не выполниться условие заданное в логическом_выражении.
Важно: текст указанный в полях «значение_если_истина» и «значение_если_ложь», должны быть заключены в кавычки. Иначе функция выдаст ошибку. . Нажимаем ОК в диалоговом окне Аргументы функции.
Нажимаем ОК в диалоговом окне Аргументы функции.
Как видим, число содержащиеся в ячейки В3 не является числом, которое больше числа 4. Функция ЕСЛИ вернула значение_если_ложь (неправда). Протянем функцию ЕСЛИ вниз по столбцу, чтобы проверить значения находящиеся в остальных ячейках столбца №1, на соответствие нашему критерию (логическое_выражение).
Как видно из результата, ячейки в диапазоне В7:В12 содержат в себе числа, которые больше числа 4. Функция ЕСЛИ вернула значение_если_истина (правда).
Функция ЕСЛИ в Excel, второй пример.
Рассмотрим еще один пример. Предположим, что у нас есть таблица. В ней фамилии студентов, которые сдавали зачет. Часть студентов сдали зачет, а часть не сдали.
Теперь добавим в нашу таблицу столбец: Допуск к экзамену. Используем функцию ЕСЛИ для того, чтобы определить допущен студент к экзамену или нет. Диалоговое окно Аргументы функции будет выглядеть вот так:
Важно: текстовый критерий в поле логическое_выражение должен быть заключен в кавычки. Иначе функция выдаст ошибку
Если студен сдал зачет, он допущен к экзамену, если нет, то не допущен. Нажимаем ОК в диалоговом окне Аргументы функции и протягиваем функцию ЕСЛИ вниз, по всему столбцу Допуск к экзамену. Получаем:
Видим, что в зависимости от результатов сдачи зачета, студент допущен к экзамену, либо не допущен.
Обращаю внимание, что при работе с функцией ЕСЛИ, можно использовать разные варианты равенств: больше (>), меньше(=), меньше или равно ()
Как в Excel определить содержит ли ячейка число
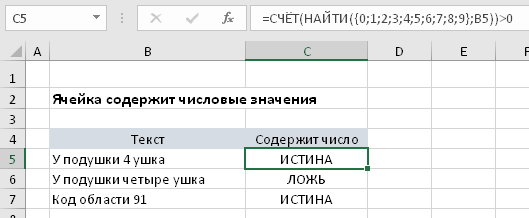
Возможность проверить, содержит ли ячейка или все ячейки рабочего листа число, может быть полезна при выполнении вычислений. С этим так легко ошибиться, и даже небольшие ошибки могут привести к огромным результатам. Однако решение есть всегда. В этом учебном материале по Excel мы рассмотрим примеры того как узнать содержит ли ячейка число.
Описание
Чтобы проверить, содержит ли ячейка (или любая текстовая строка) число, вы можете использовать функцию НАЙТИ вместе с функцией СЧЁТ. В основной форме формулы (см. выше) A1 представляет ячейку, которую вы тестируете. Проверяемые числа (числа от 0 до 9) предоставляются в виде массива. В этом примере формула в C5 имеет вид:
Пояснение
Функция НАЙТИ возвращает положение текста в ячейке и ошибку #ЗНАЧЕН!, если нет. В этом примере ячейка B5 содержит число «4» в 5 позиции. Итак, если бы мы просто использовали эту формулу:
В результате она вернет число 5. Однако, поскольку мы даем функции НАЙТИ массив элементов для проверки, она вернет массив результатов, который выглядит следующим образом: Другими словами, НАЙТИ проверяет содержимое B5 для каждого числа и возвращает результат каждой проверки как элемент массива. После того, как НАЙТИ вернет массив, СЧЁТ считает элементы в массиве. СЧЁТ считает только числовые значения, поэтому любой элемент #ЗНАЧЕН! в массиве обрабатывается как ноль. Если в массиве есть числа СЧЁТ вернет число больше нуля, если нет то вернет ноль. Последний шаг в формуле — сравнение результата функций НАЙТИ и СЧЁТ с нулем. Если были найдены какие-либо числа, формула вернет ИСТИНА. В противном случае формула вернет ЛОЖЬ. Если вы хотите сделать что-то большее, чем просто проверить, содержит ли ячейка текст, вы можете заключить формулу в оператор ЕСЛИ следующим образом:
Вместо того, чтобы возвращать ИСТИНА или ЛОЖЬ, приведенная выше формула возвращает «Да», если B5 содержит какие-либо числа, и «Нет», если не содержит.
Содержит ли ячейка числовое значение?
Если вам нужно только проверить, содержит ли ячейка числовое значение, вы можете использовать функцию ЕЧИСЛО следующим образом:
Как найти подстроку в Excel
В ситуациях, когда вы не хотите извлекать подстроку, а хотите найти только ячейки, содержащие ее, вы используете функцию ПОИСК или НАЙТИ, как показано в приведенных выше примерах, но выполняете поиск внутри функции ЕСНИМ. Если ячейка содержит подстроку, функция поиска возвращает позицию первого символа, и если ISNUMBER получает любое число, она возвращает TRUE. Если подстрока не найдена, поиск приводит к ошибке, заставляя ISNUMBER возвращать FALSE.
Предположим, у вас есть список британских почтовых индексов в столбце A, и вы хотите найти те, которые содержат подстроку «1ZZ». Чтобы это сделать, используйте эту формулу:
Результаты будут выглядеть примерно так:
Если вы хотите вернуть собственное сообщение вместо логических значений ИСТИНА и ЛОЖЬ, вложите приведенную выше формулу в функцию ЕСЛИ:
=ЕСЛИ(IЧИСЛО(ПОИСК(«1zz», A2)), «Да», «»)
Если ячейка содержит подстроку, формула возвращает «Да», в противном случае — пустую строку («»):
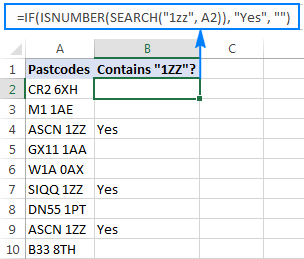
Как вы помните, функция ПОИСК в Excel нечувствительна к регистру, поэтому вы используете ее, когда регистр символов не имеет значения. Чтобы ваша формула различала прописные и строчные буквы, выберите функцию НАЙТИ с учетом регистра.
Дополнительные сведения о том, как найти текст и числа в Excel, см. в разделе Если ячейка содержит примеры формул.
Описание
Функции ПОИСК И ПОИСКБ находят одну текстовую строку в другой и возвращают начальную позицию первой текстовой строки (считая от первого символа второй текстовой строки). Например, чтобы найти позицию буквы “n” в слове “printer”, можно использовать следующую функцию:
=ПОИСК(“н”;”принтер”)
Эта функция возвращает 4, так как “н” является четвертым символом в слове “принтер”.
Можно также находить слова в других словах. Например, функция
=ПОИСК(“base”;”database”)
возвращает 5, так как слово “base” начинается с пятого символа слова “database”. Можно использовать функции ПОИСК и ПОИСКБ для определения положения символа или текстовой строки в другой текстовой строке, а затем вернуть текст с помощью функций ПСТР и ПСТРБ или заменить его с помощью функций ЗАМЕНИТЬ и ЗАМЕНИТЬБ. Эти функции показаны в примере 1 данной статьи.
Важно:
-
Эти функции могут быть доступны не на всех языках.
-
Функция ПОИСКБ отсчитывает по два байта на каждый символ, только если языком по умолчанию является язык с поддержкой БДЦС. В противном случае функция ПОИСКБ работает так же, как функция ПОИСК, и отсчитывает по одному байту на каждый символ.
К языкам, поддерживающим БДЦС, относятся японский, китайский (упрощенное письмо), китайский (традиционное письмо) и корейский.
Проверка в Excel, если содержит текст
Что созодать, если необходимо проверить, содержит ли ячейка строчку текста. Используем функцию: =ЕТЕКСТ(ссылка) . Функция возвратит ИСТИНА, когда ссылка показывает на ячейку с текстом, ЛОЖЬ – в неприятном случае. Вот несколько примеров работы:
Получили такие результаты:
Другими словами, функция считает текстом не только лишь строчку, а и число в текстовом формате ячейки, непечатаемый знак.
Оборотный итог даст функция =ЕНЕТЕКСТ(ссылка) , которая инспектирует, чтоб в ячейке было нетекстовое значение:
Таблица с итогами:
| Тип проверяемого значения | Итог |
|---|---|
| Число | ИСТИНА |
| Дата | ИСТИНА |
| Текст | ЛОЖЬ |
| Число в текстовом формате | ЛОЖЬ |
| Пустая ячейка | ИСТИНА |
| Непечатаемый знак | ЛОЖЬ |
| Формула | Зависит от типа вычисленного значения |
| Ссылка | Зависит от типа значения в ячейке, на которую ссылаемся |
Как будет смотреться формула в Excel: если ячейка содержит текст, то значение, в неприятном случае – пустая строчка.
Вот так: =ЕСЛИ(ЕТЕКСТ(A1);»Это текст»;»») . Т.е. аргументы:
- Условие: ЕТЕКСТ(А1)
- Значение, если это текст: строчка «Это текст»
- Значение, если это не текст: пустая строчка (обозначается «»)
Функция ПОДСТАВИТЬ
Данная функция заменяет в тексте вхождения указанной подстроки на новый текст, чем схожа с функцией «ЗАМЕНИТЬ», но между ними имеется принципиальное отличие. Если функция «ЗАМЕНИТЬ» меняет текст, указанный посимвольно вручную, то функция «ПОДСТАВИТЬ» автоматически находит вхождения указанной строки и меняет их.
Синтаксис: ПОДСТАВИТЬ(текст; старый_текст; новый_текст; )
- текст – строка или ссылка на ячейку, содержащую текст;
- старый_текст – подстрока из первого аргумента, которую необходимо заменить;
- новый_текст – строка для подмены старого текста;
- номер_вхождения – необязательный аргумент. Принимает целое число, указывающее порядковый номер вхождения старый_текст, которое подлежит замене, все остальные вхождения затронуты не будут. Если оставить аргумент пустым, то будут заменены все вхождения.
Пример использования:
Строка в ячейке A1 содержит текст, в котором имеются 2 подстроки «старый». Нам необходимо подставить на место первого вхождения строку «новый». В результате часть текста «…старый-старый…», заменяется на «…новый-старый…».

Если ли бы последний аргумент был опущен, то результатом бы стала строка «строка, содержащая новый-новый текст».
Функция ЕСЛИ СОДЕРЖИТ
Наверное, многие задавались вопросом, как найти функцию в EXCEL«СОДЕРЖИТ» , чтобы применить какое-либо условие, в зависимости от того, есть ли в текстовой строке кусок слова , или отрицание, или часть наименования контрагента, особенно при нестандартном заполнении реестров вручную.
Такой функционал возможно получить с помощью сочетания двух обычных стандартных функций – ЕСЛИ и СЧЁТЕСЛИ .
Рассмотрим пример автоматизации учета операционных показателей на основании реестров учета продаж и возвратов (выгрузки из сторонних программ автоматизации и т.п.)
У нас есть множество строк с документами Реализации и Возвратов .
Все документы имеют свое наименование за счет уникального номера .
Нам необходимо сделать признак « Только реализация » напротив документов продажи, для того, чтобы в дальнейшем включить этот признак в сводную таблицу и исключить возвраты для оценки эффективности деятельности отдела продаж.
Выражение должно быть универсальным , для того, чтобы обрабатывать новые добавляемые данные .
Для того, чтобы это сделать, необходимо:
-
- Начинаем с ввода функции
ЕСЛИ
-
- (вводим
«=»
-
- , набираем наименование
ЕСЛИ
-
- , выбираем его из выпадающего списка, нажимаем
fx
-
- в строке формул).
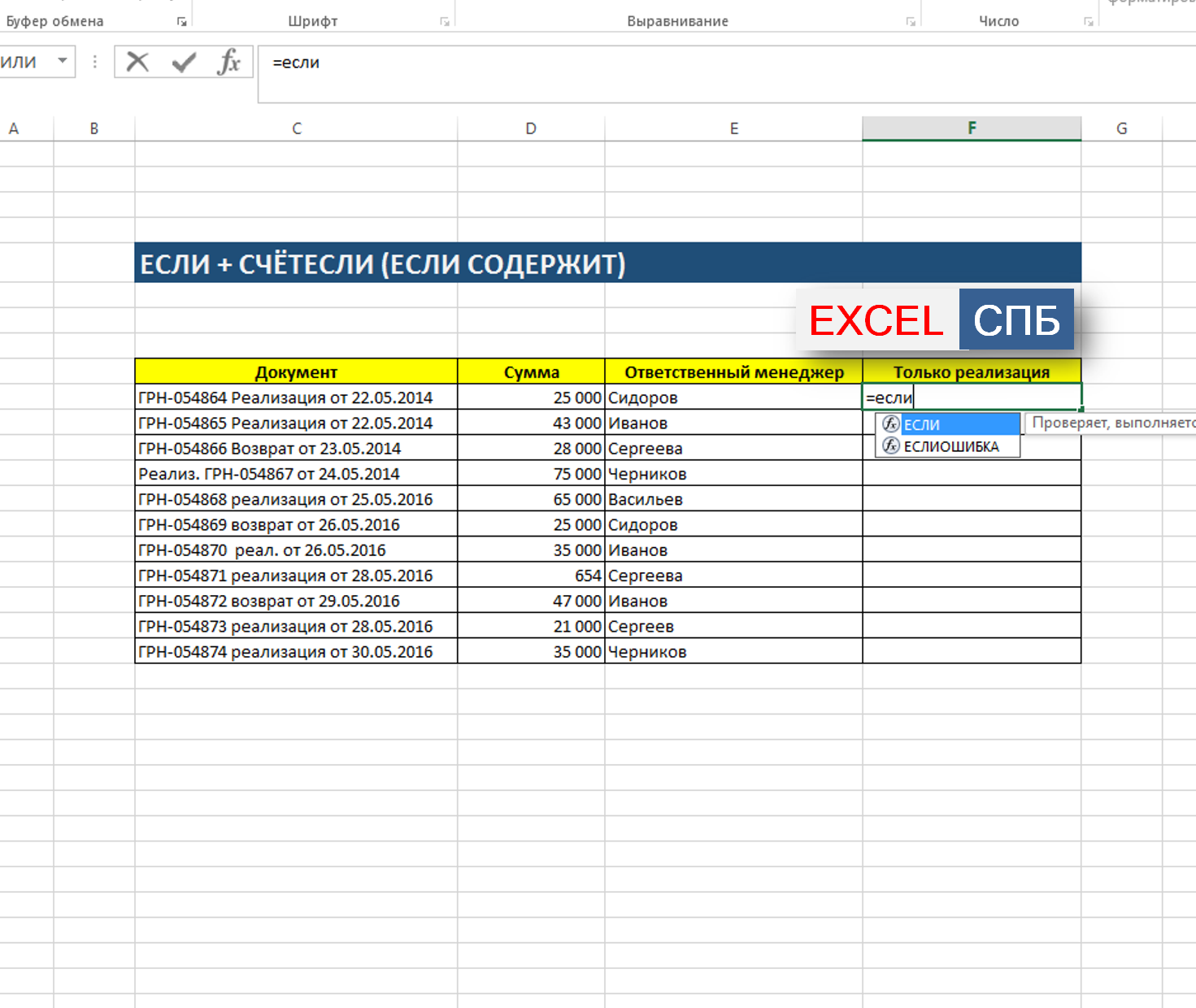
В открывшемся окне аргументов, в поле Лог_выражение вводим СЧЁТЕСЛИ() , выделяем его и нажимаем 2 раза fx.
Далее в открывшемся окне аргументов функции СЧЁТЕСЛИ в поле «Критерий» вводим кусок искомого наименования *реализ* , добавляя в начале и в конце символ * .
Такая запись даст возможность не думать о том, с какой стороны написано слово реализация (до или после номера документа), а также даст возможность включить в расчет сокращенные слова «реализ.» и «реализац.»
- Аргумент «Диапазон» — это соответствующая ячейка с наименованием документа.
- Далее нажимаем ОК , выделяем в строке формул ЕСЛИ и нажимаем fx и продолжаем заполнение функции ЕСЛИ.
- В Значение_если_истина вводим « Реализация », а в Значение_если_ложь – можно ввести прочерк « — »
- Далее протягиваем формулу до конца таблицы и подключаем сводную.
Теперь мы можем работать и сводить данные только по документам реализации исключая возвраты . При дополнении таблицы новыми данными, остается только протягивать строку с нашим выражением и обновлять сводную таблицу.
Если материал Вам понравился или даже пригодился, Вы можете поблагодарить автора, переведя определенную сумму по кнопке ниже:
(для перевода по карте нажмите на VISA и далее «перевести»)
Рассмотрим использование функции ЕСЛИ в Excel в том случае, если в ячейке находится текст.
Будьте особо внимательны в том случае, если для вас важен регистр, в котором записаны ваши текстовые значения. Функция ЕСЛИ не проверяет регистр – это делают функции, которые вы в ней используете. Поясним на примере.
Ищутся значения с учетом РЕгиСТрА
Учет регистра приводит к необходимости создания сложных формул или использования дополнительных столбцов. Чаще всего используются формулы на основе функций учитывающих регистр НАЙТИ() , СОВПАД() .
Формула массива =ИЛИ(СОВПАД(«яблоки»;A5:A11)) дает ответ на вопрос есть ли такой элемент в списке.
СОВЕТ: Идеи о поиске также можно посмотреть в статье Поиск текстовых значений в списках. Часть1. Обычный поиск .
При работе с текстом (зачастую при импорте новых текстов из внешних источников) встает задача отфильтровать мусорные строки без текста и оставить строки, содержащие текст.
Самым простым вариантом для такой фильтрации было бы получить напротив каждой ячейки списка ответ на вопрос в булевом формате да/нет (в Excel ИСТИНА/ЛОЖЬ) — содержит ли ячейка текст.
Проверка ячейки на наличие текста (без учета регистра)
Примечание: Мы стараемся как можно оперативнее обеспечивать вас актуальными справочными материалами на вашем языке. Эта страница переведена автоматически, поэтому ее текст может содержать неточности и грамматические ошибки
Для нас важно, чтобы эта статья была вам полезна. Просим вас уделить пару секунд и сообщить, помогла ли она вам, с помощью кнопок внизу страницы
Для удобства также приводим ссылку на оригинал (на английском языке).
Допустим, вы хотите убедиться, что столбец имеет текст, а не числа. Или перхапсйоу нужно найти все заказы, соответствующие определенному продавцу. Если вы не хотите учитывать текст верхнего или нижнего регистра, есть несколько способов проверить, содержит ли ячейка.
Вы также можете использовать фильтр для поиска текста. Дополнительные сведения можно найти в разделе Фильтрация данных.
4.1 Навигация в документе: комплекс удобных возможностей
Система КонсультантПлюс позволяет не только быстро найти документ, но и легко ориентироваться в тексте, находить нужные фрагменты, получать информацию об особенностях его применения, разъяснения и т.п.
При желании вы можете одновременно открыть несколько документов в разных вкладках и быстро переходить из одного документа в другой.
Рассмотрим возможности системы для работы с документами на примере Трудового кодекса РФ.
Нажмем кнопку панели инструментов и откроем Трудовой кодекс РФ.
Информационная строка
В тексте документа прежде всего обратите внимание на наличие информационной строки в верхней части окна. В этой строке дается важная информация об особенностях применения документа (рис
4.1).
Рис. 4.1 Информационная строка над текстом документа
Более подробные сведения об особенностях применения документа можно получить в Справке к документу.
Справка к документу
Для перехода к Справке к документу надо щелкнуть по кнопке (рис. 4.2).
Особое внимание следует обращать на поле «Примечание к документу», в котором подробно изложены особенности применения документа и, в частности, период действия редакции (рис. 4.2)
В Справке к документу также есть информация о его опубликовании в официальных источниках и полное его название.
Рис. 4.2 Справка к документу
Примечания в тексте документа
Необходимо учитывать важную информацию, представленную в примечаниях к фрагментам документа (рис. 4.3). Примечания в тексте позволяют выяснить особенности применения как документа в целом, так и его отдельных положений.
Рис. 4.3 Примечание в тексте документа
Оглавление документа
Для поиска нужной части в документе, имеющем сложную структуру, удобно использовать оглавление, доступное по кнопке (рис. 4.4).
В соответствии со структурой документа его оглавление может быть многоуровневым с возможностью разворачивать/сворачивать оглавление разделов и глав документа (рис. 4.4).
Рис. 4.4 Оглавление документа
1 Откроем оглавление Трудового кодекса, нажав кнопку .
2 В строке поиска зададим: порядок выплаты зарплаты и нажмем кнопку . Будет найдена ст. 136 «Порядок, место и сроки выплаты заработной платы» (рис. 4.5).
3 Щелкнем по названию статьи. Мы перейдем в текст документа на ст. 136, в которой и содержится ответ на наш вопрос (рис. 4.5).
Рис 4.5 Поиск статьи Трудового кодекса РФ через его оглавление
Быстрый поиск редакции документа, действовавшей на определенную дату
В системе КонсультантПлюс представлены все редакции документа, в который вносились изменения.
Нажав кнопку (рис. 4.6), вы получите компактный список всех редакций документа. В этом списке указана дата создания редакции и статус редакции (действующая, недействующая, редакция с изменениями, не вступившими в силу).
Для быстрого поиска редакции, действовавшей на определенную дату, надо в строке поиска редакций задать эту дату и нажать кнопку (рис. 4.6).
1
2 Для поиска редакции, действовавшей на 1 января 2020 г., нажмем кнопку , в строке поиска редакций введем дату 01.01.2020 (без точек) и нажмем кнопку . Откроется текст гл. 49.1, действовавшей на 1 января 2020 г. (рис. 4.6).
4 Тексты обеих редакций откроются в одном окне, причем все изменения будут выделены цветом (рис. 4.7). Сравнив эти фрагменты, мы получим ответ на наш вопрос.
Рис. 4.8 Выбор двух редакций документа для сравнения
Рис. 4.9.1 Сравнение действующего и отмененного документов
Обзор изменений документа
В системе КонсультантПлюс есть обзоры изменений законодательства, которые готовятся, в первую очередь, для важнейших нормативных документов, таких как кодексы и федеральные законы (см. раздел 3).
Найдем обзор последних изменений Трудового кодекса РФ.
Рис. 4.9 Обзор изменений документа
Мы получим информацию о том, какие фрагменты документа были изменены, а также текст внесенных изменений.
Обзор изменений построен в виде таблицы (рис. 4.9): в левом столбце размещен текст в старой редакции, в правом столбце — в новой редакции, причем изменения выделены жирным шрифтом. Если в документ вводится статья или пункт целиком, то дается ссылка на этот пункт в тексте самого документа.
Поиск фрагмента текста
Чтобы быстро найти фрагмент в документе, в строке поиска над текстом документа задайте нужное слово или словосочетание (слова следует задавать полностью) и нажмите кнопку (рис. 4.10).
1
2 Для быстрого поиска нужного фрагмента в строке поиска зададим: непредоставление отпуска несовершеннолетнему. Нажав кнопку (рис. 4.10), мы перейдем к фрагменту с ответом на наш вопрос.