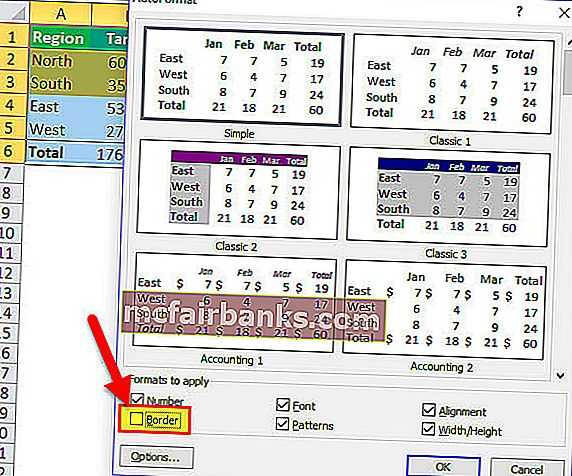Форматирование чисел в виде текста
Примечание: Мы стараемся как можно оперативнее обеспечивать вас актуальными справочными материалами на вашем языке. Эта страница переведена автоматически, поэтому ее текст может содержать неточности и грамматические ошибки
Для нас важно, чтобы эта статья была вам полезна. Просим вас уделить пару секунд и сообщить, помогла ли она вам, с помощью кнопок внизу страницы
Для удобства также приводим ссылку на оригинал (на английском языке).
Если вы хотите, чтобы в Excel числа определенных типов воспринимались как текст, используйте вместо числового формата текстовый. Например, если вы используете номера кредитных карт или другие коды, содержащие 16 цифр или более, необходимо использовать текстовый формат. Это обусловлено тем, что Excel имеет максимум 15 цифр и Округляет все числа, которые следуют за 15 цифрами до нуля, что может быть не так, как вы хотите.
Если число имеет текстовый формат, это легко определить, поскольку число будет выровнено в ячейке по левому краю, а не по правому.
Выделите ячейку или диапазон ячеек, содержащих числа, которые нужно отформатировать как текст. Выделение ячеек и диапазонов.
Совет: Можно также выделить пустые ячейки, отформатировать их как текст, а затем ввести числа. Такие числа будут иметь текстовый формат.
На вкладке Главная в группе число щелкните стрелку рядом с полем числовой формат и выберите пункт текст.
Примечание: Если вы не видите параметр текст , прокрутите список до конца списка с помощью полосы прокрутки.
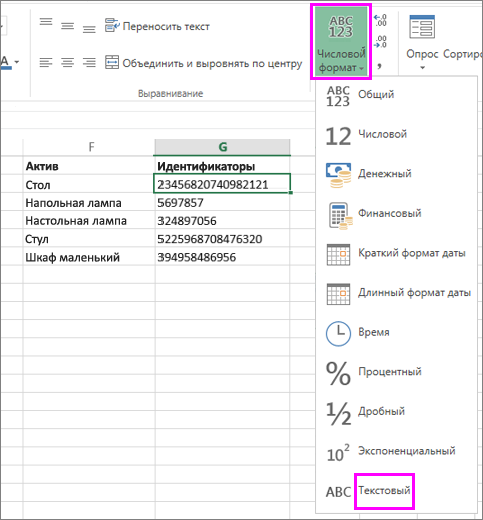
Чтобы использовать десятичные знаки в числах, хранящихся как текст, возможно, придется вводить эти числа с десятичными разделителями.
При вводе числа, начинающегося с нуля (например, кода продукта), этот ноль по умолчанию удаляется. Если требуется сохранить ноль, можно создать пользовательский числовой формат, который не позволит приложению Excel удалять начальные нули в числах. Например, при вводе десятизначного кода продукта Excel по умолчанию изменяет число 0784367998 на 784367998. В данном случае можно создать пользовательский числовой формат с кодом 0000000000, чтобы в Excel отображались все десять знаков кода продукта, включая начальный ноль. Дополнительные сведения об этой проблеме см. в статьях Создание и удаление пользовательских числовых форматов и Сохранение начальных нулей в числовых кодах.
Иногда числа могут быть отформатированы и сохранены в ячейках как текст, что впоследствии может привести к проблемам при вычислениях или беспорядку при сортировке. Это иногда случается при импорте или копировании чисел из базы данных или другого источника данных. В такой ситуации требуется обратное преобразование чисел, сохраненных в виде текста, в числовой формат. Дополнительные сведения см. в статье Преобразование чисел из текстового формата в числовой.
Вы также можете использовать функцию ТЕКСТ для преобразования числа в текст с определенным числовым форматом. Примеры использования этого метода см. в статье Сохранение начальных нулей в числовых кодах. Сведения об использовании функции текст можно найти в разделе функция текст.
Создание пользовательских форматов
Excel позволяет создать свой (пользовательский) формат ячейки. Многие знают об этом, но очень редко пользуются из-за кажущейся сложности. Однако это достаточно просто, главное понять основной принцип задания формата.
Для того, чтобы создать пользовательский формат необходимо открыть диалоговое окно Формат ячеек и перейти на вкладку Число. Можно также воспользоваться сочетанием клавиш Ctrl + 1.
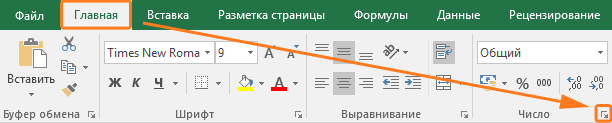
В поле Тип вводится пользовательские форматы, варианты написания которых мы рассмотрим далее.
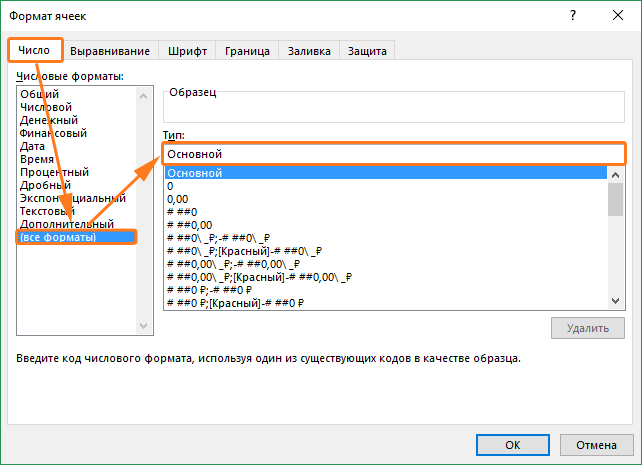
В поле Тип вы можете задать формат значения ячейки следующей строкой:
«любой текст»КодФормата»любой текст»
Посмотрите простые примеры использования форматирования. В столбце А — значение без форматирования, в столбце B — с использованием пользовательского формата (применяемый формат в столбце С)
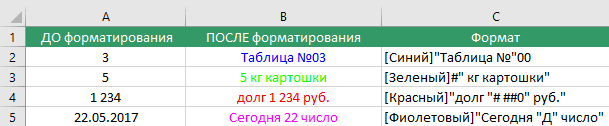
Какие цвета можно применять
В квадратных скобках можно указывать один из 8 цветов на выбор:
Синий, зеленый, красный, фиолетовый, желтый, белый, черный и голубой.
Далее рассмотрим коды форматов в зависимости от типа данных.
Числовые форматы
| Символ | Описание применения | Пример формата | До форматирования | После форматирования |
|---|---|---|---|---|
| # | Символ числа. Незначащие нули в начале или конце число не отображаются | ###### | 001234 | 1234 |
| Символ числа. Обязательное отображение незначащих нулей | 000000 | 1234 | 001234 | |
| , | Используется в качестве разделителя целой и дробной части | ####,# | 1234,12 | 1234,1 |
| пробел | Используется в качестве разделителя разрядов | # ###,#0 | 1234,1 | 1 234,10 |
Форматы даты
| Формат | Описание применения | Пример отображения |
|---|---|---|
| М | Отображает числовое значение месяца | от 1 до 12 |
| ММ | Отображает числовое значение месяца в формате 00 | от 01 до 12 |
| МММ | Отображает сокращенное до 3-х букв значение месяца | от Янв до Дек |
| ММММ | Полное наименование месяца | Январь — Декабрь |
| МММММ | Отображает первую букву месяца | от Я до Д |
| Д | Выводит число даты | от 1 до 31 |
| ДД | Выводит число в формате 00 | от 01 до 31 |
| ДДД | Выводит день недели | от Пн до Вс |
| ДДДД | Выводит название недели целиком | Понедельник — Пятница |
| ГГ | Выводит последние 2 цифры года | от 00 до 99 |
| ГГГГ | Выводит год даты полностью | 1900 — 9999 |
Стоит обратить внимание, что форматы даты можно комбинировать между собой. Например, формат «ДД.ММ.ГГГГ» отформатирует дату в привычный нам вид 31.12.2017, а формат «ДД МММ» преобразует дату в вид 31 Дек
Форматы времени
Аналогичные форматы есть и для времени.
| Формат | Описание применения | Пример отображения |
|---|---|---|
| ч | Отображает часы | от 0 до 23 |
| чч | Отображает часы в формате 00 | от 00 до 23 |
| м | Отображает минуты | от 0 до 59 |
| мм | Минуты в формате 00 | от 00 до 59 |
| с | Секунды | от 0 до 59 |
| сс | Секунды в формате 00 | от 00 до 59 |
| Формат истекшего времени в часах | например, :мм -> 30:15 | |
| Формат истекшего времени в минутах | например, :сс -> 65:20 | |
| Формат истекшего времени в секундах | — | |
| AM/PM | Для вывода времени в 12-ти часовом формате | например, Ч AM/PM -> 3 PM |
| A/P | Для вывода времени в 12-ти часовом формате | например, чч:мм AM/PM -> 03:26 P |
| чч:мм:сс.00 | Для вывода времени с долями секунд |
Текстовые форматы
Текстовый форматов как таковых не существует. Иногда требуется продублировать значение в ячейке и дописать в начало и конец дополнительный текст. Для этих целей используют символ @.
| ДО форматирования | ПОСЛЕ форматирования | Примененный формат |
|---|---|---|
| Россия | страна — Россия | «страна — «@ |
Как создать таблицу в Эксель: Изменение ориентации содержимого ячейки
Вместо разбиения содержимого на строки в некоторых случаях более приемлемым решением оказывается изменение ориентации текста путем поворота (по часовой стрелке или против нее). На скриншоте приведен пример, когда изменение ориентации текста более выгодно, чем его перенос по строкам.
Чтобы повернуть таким образом текст, выделите ячейки A2:E2, щелкните на кнопке Ориентация группы Выравнивание и выберите параметр Повернуть текст вверх.
На скриншоте ниже показаны те же заголовки, повернутые на 45°. Для выполнения этой операции следует выбрать параметр Текст против часовой стрелки в раскрывающемся меню кнопки Ориентация, выделив все те же ячейки (A2:E2).
Если нужно повернуть содержимое ячеек на угол, отличный от 45 или 90°, то выберите в меню кнопки Ориентация пункт Формат выравнивания ячейки, чтобы перейти на вкладку Выравнивание диалогового окна Формат ячеек. Ту же операцию можно выполнить, нажав комбинацию клавиш <Ctrl+l> и выбрав в открывшемся окне вкладку Выравнивание. На этой вкладке с помощью элементов управления раздела Ориентация можно управлять углом поворота.
Чтобы задать нужный угол, введите количество градусов в текстовое поле градусов, щелкните в соответствующем месте контура диаграммы или перетащите стрелку Надпись на диаграмме на нужный угол.
Чтобы повернуть текст вверх, введите в текстовом поле положительное значение между 1 и 45; чтобы повернуть его вниз, введите отрицательное значение от -1 до -45.
Чтобы расположить текст по вертикали без поворота, так, чтобы все буквы находились одна под другой в одном столбце, в меню Ориентация, находящемся на вкладке Главная, выберите пункт Вертикальный текст.
Назначение и удаление форматов в Excel
Форматирование в Excel применяется для облегчения восприятия данных, что играет немаловажную роль в производительности труда.
Назначение формата
- Выделите ячейку (диапазон ячеек).
- Выберите команду «Формат»-«Ячейки» (Ctrl+1).
- В появившемся окне диалога (подробно окно будет рассмотрено позже) введите нужные параметры форматирования.
- Нажмите кнопку «Ок»
Форматированная ячейка сохраняет свой формат, пока к ней не будет применен новый формат или не удален старый. При вводе значения в ячейку к нему применяется уже используемый в ячейке формат.
Удаление формата
- Выделите ячейку (диапазон ячеек).
- Выберите команду «Правка»-«Очистить»-«Форматы».
- Для удаления значений в ячейках надо выбрать команду «Все» подменю «Очистить».
Следует учитывать, что при копировании ячейки наряду с ее содержимым копируется и формат ячейки. Таким образом, можно сберечь время, форматируя исходную ячейку до использования команд копирования и вставки.
Форматирование с помощью панелей инструментов
Наиболее часто используемые команды форматирования вынесены на панель инструментов «Форматирование». Чтобы применить формат с помощью кнопки панели инструментов, выделите ячейку или диапазон ячеек и затем нажмите кнопку мышью. Для удаления формата надо нажать кнопку повторно.
Для быстрого копирования форматов из выделенных ячеек в другие ячейки можно использовать кнопку «Формат по образцу» панели «Форматирование».
Форматирование отдельных символов
Форматирование можно применять к отдельным символам текстового значения в ячейке так же, как и ко всей ячейке. Для этого выделите нужные символы и затем в меню «Формат» выберите команду «Ячейки». Установите нужные атрибуты и нажмите кнопку «Ок». Нажмите клавишу Enter, чтобы увидеть результаты своего труда.
Применение автоформата
Автоматические форматы Excel — это заранее определенные сочетания числового формата, шрифта, выравнивания, границ, узора, ширины столбца и высоты строки.
Чтобы использовать автоформат, надо выполнить следующие действия:
- Введите нужные данные в таблицу.
- Выделите диапазон ячеек, которые необходимо форматировать.
- В меню «Формат» выберите команду «Автоформат». При этом откроется окно диалога.
В начало страницы
В начало страницы
Параметр автоформат в Excel
Параметр AutoFormat в Excel — это уникальный способ быстрого форматирования данных, на первом этапе нам нужно выбрать все данные, которые нам нужно отформатировать, а затем на втором этапе нам нужно нажать на автоформатирование из QAT, а на третьем этапе нам нужно выберите формат из различных вариантов.
7 простых шагов, чтобы показать параметр автоформатирования
Хорошо, выполните следующие действия, чтобы показать классную опцию и начать ее использовать.
Шаг 1: Щелкните вкладку Файл.
Шаг 2: Теперь нажмите «Параметры».
Шаг 3: Теперь нажмите на панель быстрого доступа
Шаг 4: Теперь выберите Command Not in the Ribbon из раскрывающегося списка.
Шаг 5: Теперь найдите параметр Автоформат .
Шаг 6: Теперь нажмите «Добавить» и «ОК».
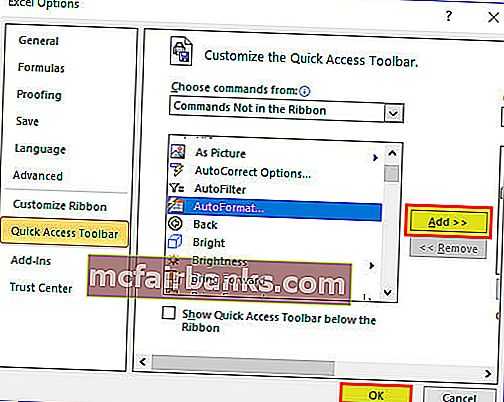
Шаг 7: Теперь он появляется на панели быстрого доступа.
Теперь у нас есть возможность отобразить автоформат.
Как использовать параметр автоформат в Excel? (с примерами)
Пример # 1
Применение к вашим данным форматирования происходит быстрее, чем обычное утомительное и отнимающее много времени форматирование.
Предположим, у вас есть данные, как показано на изображении ниже.
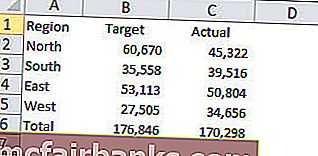
У нас есть заголовки в первой строке и итог каждого столбца в 6-й строке.
Это выглядит непрофессионально, некрасиво, простые данные и т. Д. Как бы вы ни называли, но в данный момент смотреть не приятно.
Вот шаги, необходимые для применения опции Автоформат и для того, чтобы данные выглядели привлекательно для просмотра.
Шаг 1: Поместите курсор в любую ячейку данных.
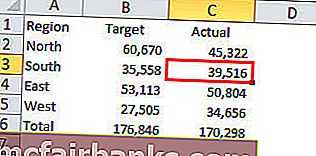
Шаг 2: Щелкните параметр Автоформат на панели быстрого доступа. (Мы просто показываем эту опцию)
Шаг 3: Теперь откроется диалоговое окно ниже.
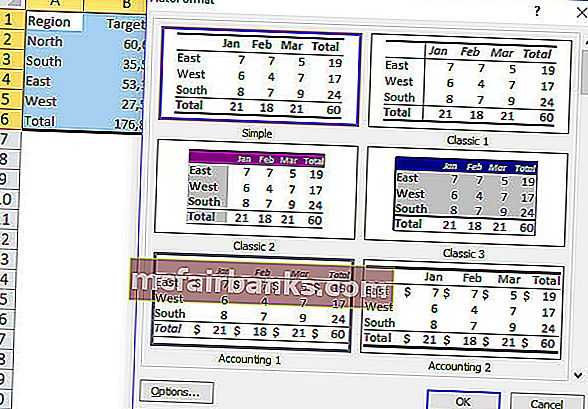
Шаг 4: Здесь у нас есть в общей сложности 17 различных видов предварительно разработанных параметров форматирования (один предназначен для удаления форматирования). Выберите подходящий вариант формата на свой вкус и нажмите ОК.
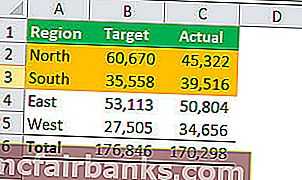
Вау! Сейчас выглядит намного лучше, чем предыдущие простые данные.
Примечание. Мы можем изменить форматирование в любой момент времени, просто выбрав разные стили формата в параметре Автоформат.
Пример # 2
Все форматы представляют собой набор из 6 различных форматов. У нас ограниченный контроль над этими параметрами форматирования.
Мы можем вносить очень ограниченные изменения в это форматирование. При необходимости мы можем настроить это форматирование.
Шесть типов параметров форматирования: Форматирование чисел, Граница, Шрифт, Шаблоны, Выравнивание и Ширина / Толщина.
Шаг 1. Сначала выберите отформатированные данные.

Шаг 2. Щелкните Автоформат, затем выберите Параметры…
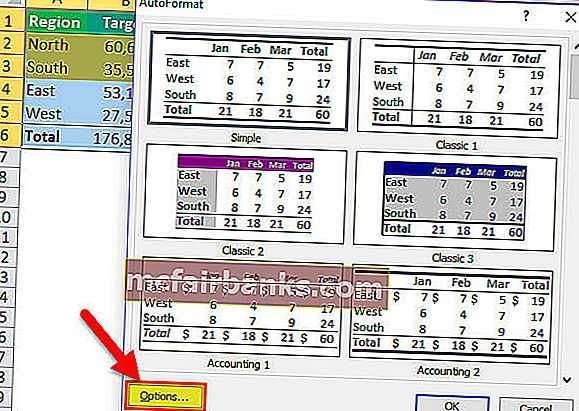
Шаг 3: Откроются все 6 шесть типов параметров форматирования. Здесь мы можем выбрать и отменить выбор параметров форматирования. Предварительный просмотр будет происходить в соответствии с вашими изменениями.
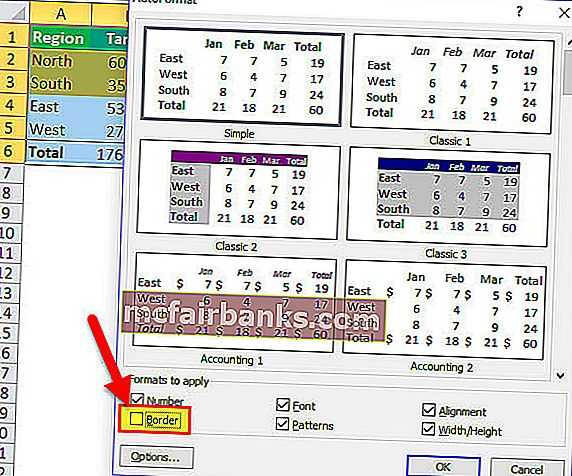
В приведенной выше таблице я снял флажок с параметра Формат границы . Посмотрите на все параметры формата: формат границы исчез для всех форматов. Точно так же мы можем устанавливать и снимать флажки в соответствии с нашими пожеланиями.
Пример # 3
Подобно тому, как мы можем применить Автоформат в Excel аналогичным образом, мы можем удалить это форматирование одним нажатием кнопки.
Шаг 1 — Выберите данные, затем нажмите Автоформат и выберите последний вариант.

- Применяя Автоформат в Excel, мы удаляем все существующее форматирование. Потому что он не может распознать существующее форматирование.
- Чтобы применить автоформат, нам нужно как минимум две ячейки.
- У нас есть в общей сложности 16 типов параметров форматирования в Автоформате, от бухгалтерского учета до списка, от таблиц до отчетов.
- Если в данных есть пробелы, Автоформат ограничивает форматирование до тех пор, пока не будет обнаружен разрыв.
- Мы можем настроить все 6 типов параметров форматирования, используя метод параметров в Автоформате.
- Это, вероятно, наиболее недооцененный или редко используемый метод в Excel.
3.2. Форматирование структуры листа
Изменение ширины столбцов
Изменить ширину столбца можно различными способами:
- Перетащить мышью правую границу заголовка столбца до нужной ширины столбца.
- В контекстном меню столбца (щелкнуть правой кнопкой мыши на заголовке столбца, т.е. на букве) выбрать команду Ширина столбца. В диалоговом окне установить нужное значение ширины в пунктах. Это действие можно выполнять для нескольких столбцов, предварительно выделив их.
- Выполнить двойной щелчок на правой границе заголовка столбца. Ширина столбца будет установлена по максимальной длине содержимого выделенной ячейки.
- Для выделенных столбцов на вкладке Главная в группе Ячейки выполнить команду Формат. В открывшемся меню выбрать нужную команду:
Автоподбор ширины столбца– устанавливает ширину столбцов по размеру содержимого.
Ширина по умолчанию – открывает окно Ширина столбца, но в этом случае изменение значения приводит к изменению стандартной ширины, т.е. всех столбцов рабочего листа, которые не были изменены принудительно.
Изменение высоты строк
Изменить высоту строки можно различными способами:
- Перетащить мышью нижнюю границу заголовка строки.
- В контекстном меню строки (щелкнуть правой кнопкой мыши на заголовке строки, т.е. на цифре), выбрать команду Высота строки. В диалоговом окне установить нужное значение в пунктах. Эту операцию можно выполнять для нескольких строк, предварительно выделив их.
- Выполнить двойной щелчок на нижней границе строки. Высота строки будет установлена по размеру ее содержимого.
- Для выделенных строк на вкладке Главная в группе Ячейки выполнить команду Формат.. В открывшемся подменю выбрать нужную команду:
Автоподбор высоты строки – устанавливает высоту строк по размеру содержимого.
Добавление строк (столбцов)
Ниже приведены основные способы добавления строк (столбцов):
- Дать команду Вставить из контекстного меню ячейки и в открывшемся окне . выбрать необходимое действие.
- Для выделенных строк (столбцов) выполнить команду Вставить из контекстного меню заголовкастроки (столбца).
- на вкладке Главная в группе Ячейки выполнить команду Вставить и в открывшемся окневыбрать необходимое действие. Примечание. Новые строки (столбцы) будут вставлены перед выделенными. Причем будет добавлено столько строк (столбцов), сколько их было выделено перед выполнением операции.
Удаление строк (столбцов)
Для удаления строк (столбцов) можно использовать следующие способы:
- В контекстном меню строк (столбцов) выбрать команду Удалить.
- Для выделенных строк (столбцов) на вкладке Главная в группе Ячейки выполнить команду Удалить.
Скрытие строк (столбцов)
Для скрытия строк (столбцов) можно использовать следующие команды:
- В контекстном меню строк (столбцов) выбрать команду Скрыть.
- Для выделенных строк (столбцов) выполнить на вкладке Главная в группе Ячейки выполнить команду ФорматСкрыть или Отобразить и в открывшемся поменю выбрать нужную команду..
- Установить значение высоты строки (ширины столбца) равным нулю. Примечание.Скрытые строки (столбцы) не отображаются на экране и не выводятся на печать, но их данные участвуют в вычислениях.
Отображение скрытых строк (столбцов)
Чтобы отобразить скрытые ранее стори (столбцы), необходимо предварительно выделить диапазон строк (столбцов), включающий скрытые строки (столбцы) и выполнить одну из команд:
- контекстное менюОтобразить;
- на вкладке Главная в группе >Ячейки выполнить команду ФорматСкрыть или Отобразить и в открывшемся поменю выбрать нужную команду.
Фиксация областей листа
При пролистывании таблицы большого размера (превышающего размер экрана) желательно, чтобы некоторые области таблицы (например, подписи столбцов и/или строк) оставались видимыми, а не прокручивались вместе со всеми данными.
Закрепление областей осуществляется в следующем порядке:
- Активизировать ячейку расположенную ниже и правееобласти, которая должна быть зафиксирована;
- на вкладкеВидв группеОкновыполнить команду Закрепить области и в открывшемся меню выбрать нужный пункт .
Например, при пролистывании таблицы, показанной на рисунке, всегда будут видны заголовок таблицы, подписи столбцов и строк, если команду закрепления выполнить, активизировав ячейку В3 (на рисунке зафиксированная область отмечена заливкой).
Для отмены фиксации областей нужно на вкладке Вид в группе Окно выполнить команду Закрепить области и в открывшемся меню выбратьСнять закрепление областей, этот пункт появится после фиксации.
Условное форматирование
Условное форматирование позволяет применять форматы к конкретным ячейкам, которые остаются «спящими», пока значения в этих ячейках не достигнут некоторых контрольных значений.
Процедура задания условного форматирования следующая:
1)Выделяем ячейку или диапозон ячеек;
2) Входим в меню «Формат – Условное форматирование…»
3) Задаем условие. Например, тип условия «больше», значение «100»
4) Задаем формат (шрифт, границы, заливка)
Каждая ячейка может иметь до трех вариантов условного форматирования плюс вариант форматирования по умолчанию для ячеек, значение которых не подходит ни под одно условие.
Используйте условное форматирование для «подсветки» нетипичных, ошибочных значений, незаполненных ячеек, визуальной группировки данных и т.п.
Основные приемы работы в MS EXCEL
Перемещение между ячейками означает сделать ячейку активной щелчком мыши в ней. Другой вариант – воспользоваться клавишами управления курсора и выбрать нужную ячейку, а затем нажатием клавиши Enter сделать её активной.
Перемещение между листами производится щелчком по ярлычку нужного листа рядом с горизонтальной полосой прокрутки.
Ввод текста можно произвести только в активной ячейке обычным образом с клавиатуры. Как только ввод текста будет начат, рамка активной ячейки принимает другой вид, а в Строке формул появится вводимый текст. Если вводимый текст не помещается в ячейке, то его продолжение будет расположено поверх следующих ячеек, если они пустые. В противном случае текст будет как бы обрезаться, полностью его можно будет увидеть только в Строке формул.
Ввод чисел осуществляется также как и текста. При вводе Excel пытается представить число таким образом, чтобы оно полностью помещалось в ячейке, если же это не удается, то вместо числа выводятся символы диеза («#»).
Ввод формул. Кроме текста и числа ячейка может содержать формулу, т.е. её содержимое будет вычисляться исходя из значений других ячеек. При вводе формулы строку надо начать с символа равно («=»).
Редактирование содержимого ячейки – необходимо дважды щелкнуть по ней мышью и произвести процесс редактирования обычным образом.
Удаление содержимого ячейки – для этого надо сделать интересующую ячейку активной и нажить клавишу DEL. Другой вариант – воспользоваться пунктом опции горизонтального меню .
Выделение группы ячеек. Очень часто возникает необходимость провести операцию не с одной, а несколькими ячейками. Для этого их надо предварительно выделить, протащив мышь по соответствующим ячейкам, удерживая её левую кнопку. Для выделения строки или столбца достаточно щелкнуть мышью по их имени. Снять выделение можно щелчком в любом месте листа.
С помощью Excel на рабочих листах можно создавать всевозможные графики и диаграммы, основанные на исходных и производных числовых данных. Перед созданием диаграммы необходимо выделить область рабочего листа, содержащую необходимые данные. Для вызова мастера диаграмм нужно воспользоваться опцией или щелкнуть на кнопке панели инструментов Стандартная.
Для доступа к этой команде.
Выберите Таблица — Автоформат (когда курсор находится в таблице)