Исправление записей с двузначными годами.
Современные версии Microsoft Excel достаточно умны, чтобы обнаружить некоторые очевидные ошибки в ваших данных, или, точнее, сказать, что Эксель считает ошибкой. Когда это произойдет, вы увидите индикатор ошибки (маленький зеленый треугольник) в верхнем левом углу клетки, и, когда вы выделите её, появится восклицательный знак.При нажатии на восклицательный знак отобразятся несколько параметров, относящихся к вашим данным. В случае двухзначного года программа спросит, хотите ли вы преобразовать его в 19XX или 20XX.
Если у вас имеется несколько записей этого типа, вы можете исправить их все одним махом – выделите все ячейки с ошибками, затем нажмите на восклицательный знак и выберите соответствующую опцию.
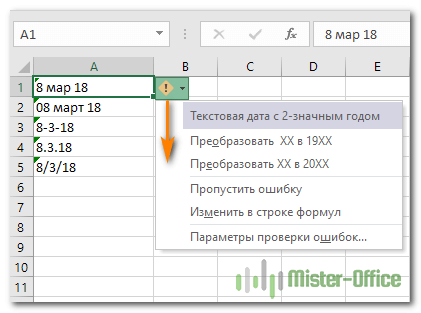
Источники
- https://micro-solution.ru/excel/formatting/custom-format
- https://www.planetaexcel.ru/techniques/6/88/
- https://exceltable.com/funkcii-excel/funkcii-raboty-datami
- https://lumpics.ru/functions-date-and-time-in-excel/
- https://zen.yandex.ru/media/id/5a25282b7800192677cc044f/5dea1b66e4fff000adb66297
- https://mister-office.ru/funktsii-excel/if-with-dates.html
- https://needfordata.ru/blog/rabota-s-datami-v-excel-ustranenie-tipovyh-oshibok
- https://excelhack.ru/data-funkciya-v-excel/
- https://mister-office.ru/formuly-excel/insert-dates-excel.html
- https://zen.yandex.ru/media/id/593a7db8d7d0a6439bc26099/5e254f062b61697618a72b0c
- https://office-guru.ru/excel/kak-skladyvat-i-vychitat-daty-dni-nedeli-mesjacy-i-gody-v-excel-438.html
- https://mister-office.ru/excel/convert-text-date.html
Подготовка плана продаж для условного форматирования
Создадим лист под названием «Шаблон анализа» как указано ниже на рисунке:
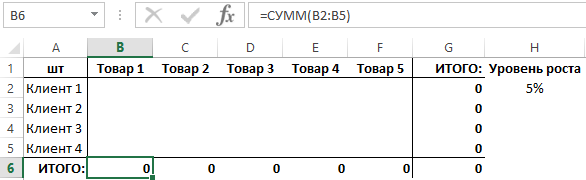
Важно чтобы в диапазоне A2:A5 находились имена тех самых клиентов, а в диапазоне B1:F1 – наименование тех самых товаров. В диапазон ячеек B6:G6 вводим формулы: =СУММ(B2:B5)
А диапазон G2:G5 заполняется формулами: =СУММ(B2:F2).
Примечание. Для быстрого заполнения указанных выше диапазонов ячеек формулами удобно использовать комбинацию клавиш CTRL+Enter. Сначала выделяем диапазон B12:F12 так чтобы активной осталась ячейка B12 (то есть с нее начинаем выделять диапазон). Нажимаем клавишу F2 вводим формулу =СУММ(B2:B11) и нажимаем комбинацию горячих клавиш CTRL+Enter. Благодаря этому выделенный диапазон сам автоматически заполняется формулами и подставляет нужные ссылки в параметрах функции СУММ. Аналогично выполняем эти действия для автоматического заполнения формулами диапазона G2:G11.
Таблица для планирования продаж будет рассчитана на рост +5% по отношению к предыдущему году. Поэтому ее значения будут увеличены на 5%. Для того чтобы комфортно корректировать план следует записать предполагаемый уровень роста в отельную ячейку и присвоить ей имя. Ссылаясь в формулах на имя этой ячейки, мы можем изменять параметры плана с 5% на любой другой уровень роста. Для этого в ячейку H1 введем текст «Уровень роста», а в ячейку H2 вводим 5%. После чего не убирая курсор с ячейки H2 выберите инструмент: «ФОРМУЛЫ»-«Определенные имена»-«Присвоить имя» и в поле «Имя:» введите значение «урРост» (или просто введите слово «урРост» в поле имен при активной ячейке H2).
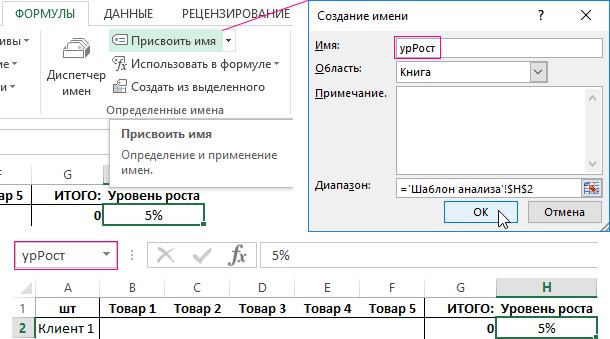
Так как данный лист будет содержат дополнительные анализы, то желательно убрать сетку с листа. Для этого снимите галочку с опции: «ВИД»-«Показ»-«Сетка»:
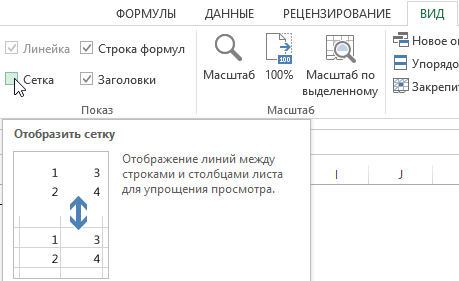
Шаблон для аналитического планирования продаж – готов.
Загрузка данных для шаблона анализа
Теперь подготовим данные:
- На новый лист скопируйте данные из таблицы ниже во фрейме:
- На основе этих исходных данных создадим сводную таблицу: «ВСТАВКА»-«Сводная таблица»
- Сразу после создания нового листа со сводной таблицей присваиваем новые имена и для листа, и для сводной таблицы. Чтобы переименовать лист щелкните правой кнопкой мышки по ярлычку нового листа и выберите из контекстного меню опцию «Переименовать». Потом введите новое имя «Сводный отчет» и нажмите клавишу Enter для подтверждения переименования листа.
- Чтобы наша сводная таблица отображала нужные нам данные в соответственном порядке, упорядочиваем значения в полях:
Параметры полей значений в сводной таблице:
- в полю СТРОКИ – значения Клиент и Год;
- в полю КОЛОННЫ – значения Товар;
- в полю ЗНАЧЕНИЯ – Количество.
Автоматически созданная сводная таблица имеет весьма нечитабельный вид и очень плохо воспринимается для визуального анализа данных. При желании ее можно отформатировать сводную таблицу. В результате получаем примерно такую картинку:
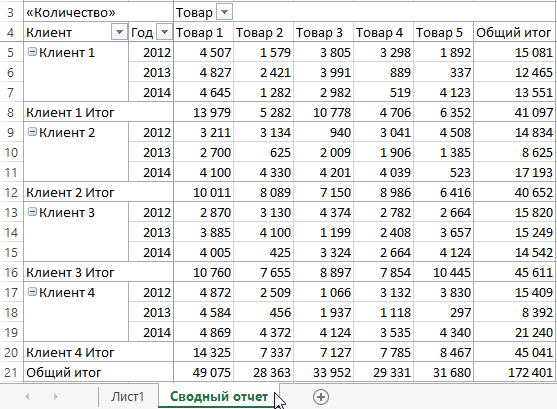
Теперь, когда данные подготовлены возвращаемся на шаблон анализа. Автоматически заполним табличную часть, сложной формулой которая ссылается на имя «Рост» и сводную таблицу на листе «Сводный отчет». Предварительно выделите диапазон табличной части B2:F11 так чтобы активной была ячейка B2. Потом нажмите клавишу F2 и введите формулу:
После ввода формулы нажмите комбинацию клавиш CTRL+Enter.
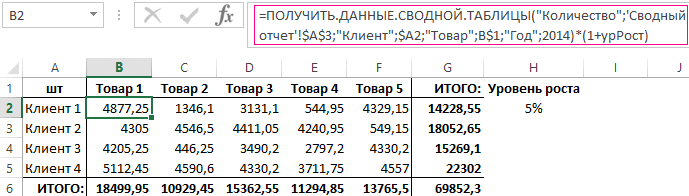
Данная формула использует функцию =ПОЛУЧИТЬ.ДАННЫЕ.СВОДНОЙ.ТАБЛИЦЫ(). Название данной функции говорит само за себя. В первом аргументе указывается поле для исходных данных (КОЛИЧЕСВТО). Во втором аргументе следует указать любой диапазон сводной таблицы (‘Сводный отчет’!$A$3). Третий аргумент содержит в себе пару поле/элемент которая описывает данные запроса (например, «Год»;2014). В данном примере год товара и клиента должен быть тот-же 2014. Выбор клиента и товара будет постоянно изменяться – соответственно. Поэтому следует их параметризировать смешанными ссылками: $A2 – для клиента и B$1– для товара.
В данном шаблоне изначально было запроектировано, что бюджетирование будет учитывать рост продаж для следующего года +5%. Поэтому в формуле мы умножаем функцию ПОЛУЧИТЬ.ДАННЫЕ.СВОДНОЙ.ТАБЛИЦЫ() на (1+урРост). Ведь рост — это имя ячейки, которая в данный момент содержит значение 5%. Вся эта формула помещается внутрь функции =ЕСЛИОШИБКА(). Благодаря ей все ошибочные результаты вычисления будут заменятся на значение 0. Например, если определенный клиент не покупал определенный товар в 2014 году, тогда формула возвращает значение ошибки #ЗНАЧ!. Но благодаря функции ЕСЛИОШИБКА мы просто получим 0.
Ограничения Таблиц Excel
Несмотря на неоспоримые преимущества и колоссальные возможности, у Таблицы Excel есть недостатки.
1. Не работают представления. Это команда, которая запоминает некоторые настройки листа (фильтр, свернутые строки/столбцы и некоторые другие).
2. Текущую книгу нельзя выложить для совместного использования.
3. Невозможно вставить промежуточные итоги.
4. Не работают формулы массивов.
5. Нельзя объединять ячейки. Правда, и в обычном диапазоне этого делать не следует.
Однако на фоне свойств и возможностей Таблиц, эти недостатки практически не заметны.
Множество других секретов Excel вы найдете в онлайн курсе.
Как создать сводную таблицу?
Для начала убедитесь, что у Вас есть какие-то исходные данные на листе Excel. Перечень финансовых операций – самое типичное, что встречается. На самом деле, это может быть перечень чего угодно: контактные данные сотрудников, коллекция компакт-дисков или данные о расходе топлива Вашей компании.
Итак, запускаем Excel… и загружаем такой список…
После того, как мы открыли этот список в Excel, можем приступить к созданию сводной таблицы.
Выделите любую ячейку из этого списка:
Затем на вкладке Insert (Вставка) выберите команду PivotTable (Сводная таблица):
Появится диалоговое окно Create PivotTable (Создание сводной таблицы) с двумя вопросами для Вас:
- Какие данные использовать для создания новой сводной таблицы?
- Куда поместить сводную таблицу?
Так как на предыдущем шаге мы уже выбрали одну из ячеек списка, то для создания сводной таблицы будет выделен весь список автоматически. Заметьте, что мы можем выбрать другой диапазон, другую таблицу и даже какой-нибудь внешний источник данных, например, таблицу базы данных Access или MS-SQL. К тому же нам необходимо выбрать, где разместить новую сводную таблицу: на новом листе или на одном из существующих. В данном примере мы выберем вариант – New Worksheet (На новый лист):
Excel создаст новый лист и разместит на нем пустую сводную таблицу:
Как только мы кликнем по любой ячейке в сводной таблице, появится ещё одно диалоговое окно: PivotTable Field List (Поля сводной таблицы).
Список полей в верхней части диалогового окна – это перечень всех заголовков из исходного списка. Четыре пустые области в нижней части экрана позволяют указать сводной таблице, как требуется обобщить данные. Пока эти области пусты, в таблице тоже ничего нет. Всё, что от нас требуется, это перетащить заголовки из верхней области в пустые области внизу. При этом автоматически формируется сводная таблица, в соответствии с нашими инструкциями. Если мы допустили ошибку, то можно удалить заголовки из нижней области либо перетащить другие им на замену.
Область Values (Значения), вероятно, самая важная из четырёх. То, какой заголовок помещён в эту область, определяет, по каким данным будут подводиться итоги (сумма, среднее, максимум, минимум и т.д.) Это, почти всегда, численные значения. Отличный кандидат на место в этой области – данные под заголовком Amount (Стоимость) нашей исходной таблицы. Перетащим этот заголовок в область Values (Значения):
Обратите внимание, что заголовок Amount теперь отмечен галочкой, а в области Values (Значения) появилась запись Sum of Amount (Сумма по полю Amount), указывающая на то, что столбец Amount просуммирован. Если мы посмотрим на саму сводную таблицу, то увидим сумму всех значений из столбца Amount исходной таблицы
Если мы посмотрим на саму сводную таблицу, то увидим сумму всех значений из столбца Amount исходной таблицы.
Итак, наша первая сводная таблица создана! Удобно, но не особо впечатляет. Вероятно, мы хотим получить больше информации о наших данных, чем есть сейчас.
Обратимся к исходным данным и попробуем определить один или несколько столбцов, которые можно использовать, чтобы раздробить эту сумму. Например, мы можем сформировать нашу сводную таблицу таким образом, чтобы итоговая сумма продаж подсчитывалась для каждого продавца по отдельности. Т.е. в нашу сводную таблицу добавятся строки с именем каждого продавца компании и его итоговой суммой продаж. Чтобы достичь такого результата, достаточно перетащить заголовок Salesperson (Торговый представитель) в область Row Labels (Строки):
Становится интересней! Наша сводная таблица начинает обретать форму…
Видите преимущества? За пару кликов мы создали таблицу, которую вручную пришлось бы создавать очень долго.
Что ещё мы можем сделать? Ну, в определённом смысле, наша сводная таблица уже готова. Мы создали полезную сводку по исходным данным. Уже получена важная информация! В оставшейся части статьи мы разберём некоторые способы создания более сложных сводных таблиц, а также узнаем, как их настраивать.
Пошаговое применение условного форматирования к сводной таблице
Применение условного форматирования в сводной таблице на первый взгляд кажется сложным, но на самом деле это проще простого.
Задача: В приведенной ниже сводной таблице необходимо применить «3-цветную шкалу» к значениям «Месяц».
Прежде всего, выберите любую из ячеек, которые имеют значение месяца.
Затем перейдите на вкладку «Главная» → «Стили» → «Условное форматирование» → «Создать правило».
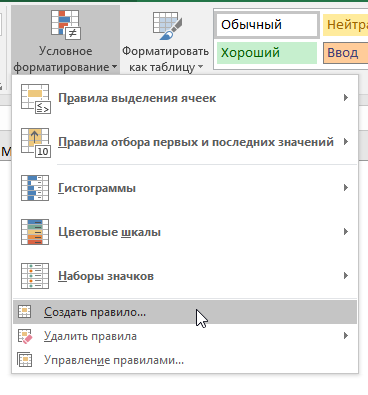
Вы увидите диалоговое окно для применения условного форматирования к сводной таблице.
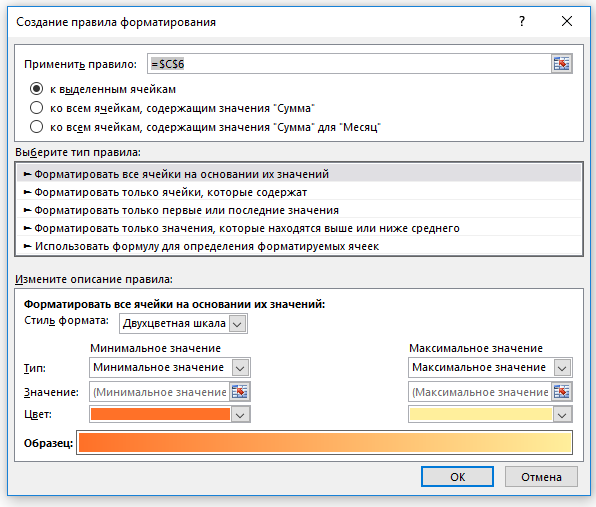
В этом всплывающем окне у вас есть три различных варианта применения условного форматирования в сводной таблице.
- К выделенным ячейкам: используйте этот параметр, чтобы применить условное форматирование только к выбранной ячейке.
- Ко всем ячейкам, содержащим значения «Сумма»: все ячейки, которые имеют значения суммы.
- Ко всем ячейкам, содержащим «Сумма» для «Месяц»: все ячейки, значения которых имеют сумму, но только за месяцы.
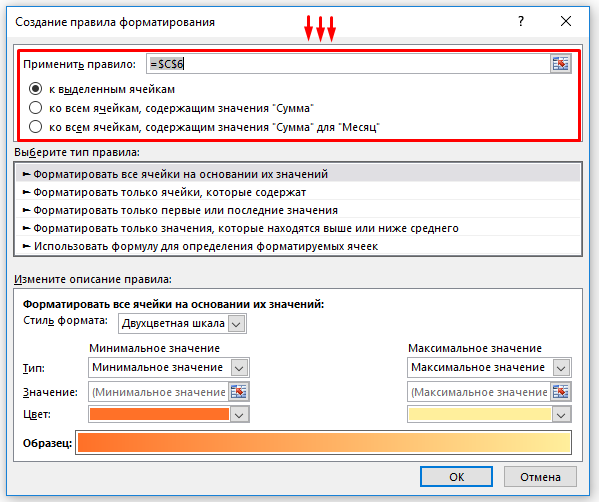
- Выберите «Ко всем ячейкам, содержащим значения «Сумма» для «Месяц».
- В «Измените описание правила» выберите 3-х цветную шкалу.
- Измените тип минимума, среднего значения и максимума на проценты. После этого выберите цвет для всех трех.
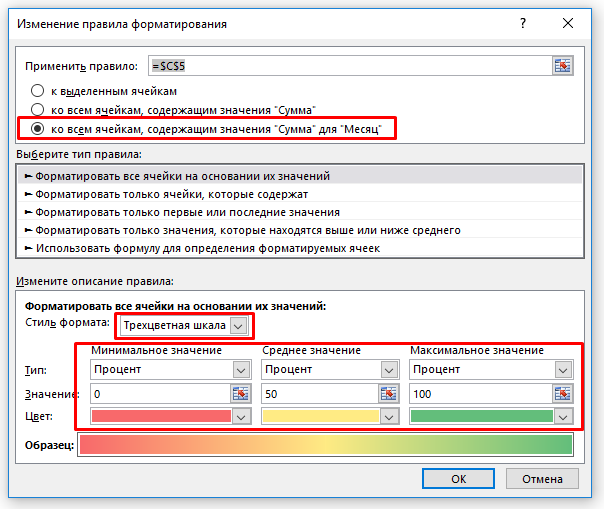
В приведенной выше сводной таблице мы применили трехцветное форматирование к ячейкам, имеющим месячную сумму. Используя это форматирование, вы можете легко проанализировать, какой месяц приносит больше дохода, а какой меньше.
Как создать таблицу в Эксель: Настройка табличных форматов
Помимо возможности выбора нового формата таблицы в коллекции Стили таблиц, вкладка Конструктор включает группу Параметры стилей таблиц. Эта группа содержит флажки, позволяющие дополнительно настроить внешний вид выбранного табличного формата.
- Строка заголовка. Используется для вставки кнопок фильтрации в заголовки столбцов первой строки таблицы.
- Строка итогов. Вставка строки итогов в конец таблицы. В этой строке отображаются суммарные значения всех строк, содержащих значения. Чтобы изменить функцию вычисления итогов в выбранном столбце, щелкните на соответствующей ячейке последней строки для вызова списка стандартных функций (суммирование, вычисление среднего, минимального или максимального значения, вычисление количества элементов, стандартного отклонения и дисперсии) и выберите требуемую функцию.
- Чередующиеся строки. Выделение тенями четных строк таблицы.
- Первый столбец. Выделение заголовков строк таблицы в первом столбце полужирным шрифтом.
- Последний столбец. Выделение заголовков строк таблицы в последнем столбце полужирным шрифтом.
- Чередующиеся столбцы. Выделение тенями четных столбцов таблицы.
- Кнопка фильтра. Включает и выключает фильтр в строке заголовков таблицы.
Закончив выбор и настройку форматирования таблицы, щелкните на ячейке, не принадлежащей ей, и набор контекстных вкладок Работа с таблицами вместе с контекстной вкладкой Конструктор исчезнет с ленты. Если решите позже поэкспериментировать с форматированием таблицы, то щелкните на любой из ее ячеек, и набор контекстных вкладок Работа с таблицами вместе с контекстной вкладкой Конструктор снова появится на ленте.
Оформление сводной таблицы
Если мы поставим галочку, которая подтверждает выделение сразу нескольких объектов, то сможем обрабатывать данные сразу по нескольким продавцам. Применение фильтра возможно для столбцов и строк. Поставив галочку на одной из разновидностей товара, можно узнать, сколько его реализовано одним или несколькими продавцами. Отдельно настраиваются и параметры поля. На примере мы видим, что определенный продавец Рома в конкретном месяце продал рубашек на конкретную сумму. Нажатием мышки мы в строке «Сумма по полю…» вызываем меню и выбираем «Параметры полей значений». Далее для сведения данных в поле выбираем «Количество». Подтверждаем выбор. Посмотрите на таблицу. По ней четко видно, что в один из месяцев продавец продал рубашки в количестве 2-х штук. Теперь меняем таблицу и делаем так, чтобы фильтр срабатывал по месяцам. Поле «Дата» мы переносим в «Фильтр отчета», а там где «Названия столбцов», будет «Продавец». Таблица отображает весь период продаж или за конкретный месяц.
Выделение ячеек в сводной таблице приведет к появлению такой вкладки как «Работа со сводными таблицами», а в ней будут еще две вкладки «Параметры» и «Конструктор». На самом деле рассказывать о настройках сводных таблиц можно еще очень долго. Проводите изменения под свой вкус, добиваясь удобного для вас пользования. Не бойтесь нажимать и экспериментировать. Любое действие вы всегда сможете изменить нажатием сочетания клавиш Ctrl+Z.
Надеюсь, вы усвоили весь материал, и теперь знаете, как сделать сводную таблицу в excel.
Пожалуйста, Оцените:
Наши РЕКОМЕНДАЦИИ
Список полей и области сводной таблицы
Обратите внимание, что в списке полей отобразились все столбцы исходной таблицы с данными. Поэтому проследите, что все столбцы таблицы имеют заголовки, в противном случае Excel выдаст ошибку о недопустимости имени при попытке создать таблицу
Поэтому проследите, что все столбцы таблицы имеют заголовки, в противном случае Excel выдаст ошибку о недопустимости имени при попытке создать таблицу.
Также необходимо, чтобы в таблице отсутствовали пустые строки со столбцами и объединенные ячейки, в этом случае Excel не понимает структуру исходных данных и может свести данные некорректно.
Обычно в строки и столбцы помещают текстовые поля, а в значения числовые, так как именно область значений является вычисляемой и там мы можем увидеть сводный результат вычислений.
Область фильтра позволяет нам придать нашей таблице еще одну размерность, условно говоря сделать из двумерной таблицы трехмерную, так как фильтр позволяет увидеть одну и ту же таблицу в зависимости от параметра (изменяемого в фильтре).
С элементами разобрались, теперь перейдем непосредственно к построению.
Как обновить сводную таблицу в Excel?
Представим, что в исходные данные с продажами внесли изменения и нам нужно обновить сводную таблицу.
В этом случае встаем в любую из ячеек сводной таблицы (в панели вкладок появится блок Работа со сводными таблицами) и далее выбираем Анализ -> Данные -> Обновить:
Однако же, если в начальные данные добавили новые строки (к примеру, появились данные за новые периоды), то такой способ уже не сработает.
Почему?
Потому что при создании сводной таблицы мы задали фиксированный диапазон с исходными данными и новые данные в него уже не попадают. Поэтому в случае добавления новых данных нужно обновить диапазон в качестве источника для таблицы. Для этого в панели вкладок переходим в Анализ -> Данные -> Источник данных и задаем новый диапазон.
Поэтому будьте крайне внимательны при работе с таблицей, так как достаточно легко забыть обновить источник данных и не отследить количество задействованных строк и столбцов.
Эту проблему можно решить задав в качестве источника данных не фиксированный диапазон (как в примере выше мы использовали ссылку $A$1:$G$820), а целиком выделить все столбцы, не ограничивая таблицу по высоте (т.е. использовать ссылку $A:$G).
Однако такой вариант уже не подойдет, если мы захотим добавить не строку, а именно столбец в исходные данные (к примеру, у нас добавится еще 1 метрика, которую мы захотим смотреть и анализировать).
Но и для этой проблемы есть решение, давайте воспользуемся умной таблицей и несколькими полезными свойствами, которая она дает.
Чем сводные таблицы полезны
Давайте вообразим ситуацию, что нет вообще никаких сводных таблиц. Предположим, вы трудоустроены в организации, продающей определенные товары. Их ассортимент небольшой – всего 4 штуки. И всего несколько десятков покупателей из разных областей осуществляют заказы. После того, как продажа товара была осуществлена, данные вносятся в отдельную строку.
 1
1
Время от времени начальство ставит задачу создать краткий отчет, исходя из этих данных, распределенных по разным регионам. Чтобы ее выполнить, необходимо сначала сделать шапку таблицы, в которую будут вноситься только значения товаров и регионов. После этого создается копия столбца с товарами, а дубликаты удаляются.
Далее необходимо осуществить транспонирование столбца в строку. Над областями осуществляются такие же действия, только транспонирование не используется. В результате, получится такая шапка для будущего отчета.
2
Эта таблица должна быть заполнена, то есть, надо узнать сумму по выручке с нужных регионов по каждой из товарных позиций. Эта задача легко выполняется, если использовать функцию СУММЕСЛИМН. Кроме того, нужно добавить итоги. После этого появится сводный отчет по каждой области.
Ура, теперь вы довольны и несете отчет начальнику, который окинул его взором и попросил воплотить в жизнь еще ряд идей:
- При составлении отчета использовать не выручку, а прибыль.
- Показать по колонкам – регионы, а по рядам – товары.
- Делать аналогичные отчеты для каждого менеджера по отдельности.
Чтобы выполнить эту задачу, придется потратить много времени даже если уровень вашего профессионализма довольно высокий. При этом большой риск допустить много ошибок. Их предотвратить можно с помощью сводной таблицы. Тогда эти задачи получится выполнить буквально за пять минут (а при должном опыте – и быстрее).
Фильтрация с помощью срезов
С помощью срезов в Excel можно фильтровать содержимое сводной таблицы по нескольким полям. (С помощью срезов можно также задействовать поля другой сводной таблицы, созданной в данной книге.)
Для того чтобы добавить срезы в сводную таблицу, выполните следующие два действия.
- Выберите одну из ячеек сводной таблицы и щелкните на кнопке Вставить срез (2) в группе Фильтр, находящейся на контекстной вкладке Анализ(1), которая относится к группе контекстных вкладок Работа со сводными таблицами.
Откроется диалоговое окно Вставка срезов (3), в котором отображаются поля активной (выбранной в данный момент) сводной таблицы.
- Установите флажки для всех полей, которые будут использоваться для фильтрации сводной таблицы и по которым создаются срезы. Щелкните на кнопке ОК.
Excel добавляет срезы (представляющие собой графические объекты) для каждого выбранного вами поля сводной таблицы.
После создания срезов можно воспользоваться ими для фильтрации данных путем простого выбора элементов, отображаемых в каждом срезе. Чтобы выбрать элемент среза, щелкните на нем, как вы щелкаете на ячейках рабочего листа. Для выбора несмежных элементов во время щелчка удерживайте нажатой клавишу . Если же нужно выбрать набор последовательных элементов, то во время щелчков удерживайте нажатой клавишу .
Поскольку срезы представляют собой обычные графические объекты, можно перемещать их, изменять их размеры и удалять точно так же, как и другие графические объекты в Excel.
Как сделать сводную таблицу в excel: пошаговая инструкция
Если вы не знаете, как сделать сводную таблицу в excel, советую читать дальше. Я продемонстрирую вам подробный пример, используя вымышленные данные магазина одежды. Таблица отображает дату продажи, имя продавца, наименование и сумму проданного им товара.
Для создания сводной таблицы необходимо:
- Сделайте в основной таблице выделение ячейки. Вкладка «Вставка» содержит кнопку «Сводная таблица», которую и нажимаем.
- В появившемся окне прописываем диапазон либо название исходника, выбираем место создания отчета. В нашем случае это отдельный лист.
- Подтверждаем решение нажатием «ОК».
Создался пустой лист, где видно списки областей и полей. Заголовки стали полями в нашей новой таблице. Сводная таблица будет формироваться путем перетаскивания полей.
Помечаться они будут галочкой, и для удобства анализа вы будете их менять местами в табличных областях. Я решил, что анализ данных буду делать через фильтр по продавцам, чтобы было видно кем и на какую сумму каждый месяц было продано, и какой именно товар.
Выбираем конкретного продавца. Зажимаем мышку и переносим поле «Продавец» в «Фильтр отчета». Новое поле отмечается галочкой, и вид таблицы немного изменяется. Категорию «Товары» мы поставим в виде строк. В «Названия строк» мы переносим необходимое нам поле. Для отображения выпадающего списка имеет значение, в какой последовательности мы указываем наименование. Если изначально в строках делаем выбор в пользу товара, а потом указываем цену, то товары как раз и будут выпадающими списками, и наоборот.
Столбец «Единицы», будучи в главной таблице, отображал количество товара проданного определенным продавцом по конкретной цене. Для отображения продаж, например, по каждому месяцу, нужно поле «Дата» поставить на место «Названия столбцов». Выберите команду «Группировать», нажав на дату. Указываем периоды даты и шаг. Подтверждаем выбор. Видим такую таблицу. Сделаем перенос поля «Сумма» к области «Значения». Стало видно отображение чисел, а нам необходим именно числовой формат Для исправления, выделим ячейки, вызвав окно мышкой, выберем «Числовой формат».
Числовой формат мы выбираем для следующего окна и отмечаем «Разделитель групп разрядов». Подтверждаем кнопкой «ОК».
Функции для сводных таблиц в Экселе — Виды
Сводные таблицы в табличном процессоре могут выполнять следующие функции:
- Получение данных по запросу пользователя. Редактор документа может сослаться на отдельную ячейку таблички и получить из нее необходимые данные;
- Фильтрация исходной информации. Такая возможность позволяет быстро просмотреть искомую информацию для нескольких сущностей таблицы одновременно;
- Сводка по нескольким диапазонам сразу. Пользователь может выбрать как уже имеющиеся типы сводок, так и создать свою личную с помощь макросов;
- Группировка данных с определенным шагом. То есть редактор документа может объединять в отдельные группы информацию, которая соответствует определенному временному промежутку (данные за месяц, год и прочее);
- Создание полноценных отчетов с возможностью их распечатки. Данная функция позволяет сэкономить время на составление текстового отчета после создания таблицы.
Пример отчета по сводной таблице
Видеоролики:
Создание сводной таблицы в Excel
Как создать аналитический отчет сводной таблицы в Microsoft Excel. Понятно, пошагово и с подробностями.
Анализ данных с помощью сводных таблиц в Excel
Что такое сводные таблицы и как они работают. Быстрый анализ с помощью сводных таблиц. Как подготовить данные для сводных таблиц. Построение сводных таблиц и их настройка
Параметр автоформат в Excel
Параметр AutoFormat в Excel — это уникальный способ быстрого форматирования данных, на первом этапе нам нужно выбрать все данные, которые нам нужно отформатировать, а затем на втором этапе нам нужно нажать на автоформатирование из QAT, а на третьем этапе нам нужно выберите формат из различных вариантов.
7 простых шагов, чтобы показать параметр автоформатирования
Хорошо, выполните следующие действия, чтобы показать классную опцию и начать ее использовать.
Шаг 1: Щелкните вкладку Файл.
Шаг 2: Теперь нажмите «Параметры».
Шаг 3: Теперь нажмите на панель быстрого доступа
Шаг 4: Теперь выберите Command Not in the Ribbon из раскрывающегося списка.
Шаг 5: Теперь найдите параметр Автоформат .
Шаг 6: Теперь нажмите «Добавить» и «ОК».
Шаг 7: Теперь он появляется на панели быстрого доступа.
Теперь у нас есть возможность отобразить автоформат.
Как использовать параметр автоформат в Excel? (с примерами)
Пример # 1
Применение к вашим данным форматирования происходит быстрее, чем обычное утомительное и отнимающее много времени форматирование.
Предположим, у вас есть данные, как показано на изображении ниже.
У нас есть заголовки в первой строке и итог каждого столбца в 6-й строке.
Это выглядит непрофессионально, некрасиво, простые данные и т. Д. Как бы вы ни называли, но в данный момент смотреть не приятно.
Вот шаги, необходимые для применения опции Автоформат и для того, чтобы данные выглядели привлекательно для просмотра.
Шаг 1: Поместите курсор в любую ячейку данных.
Шаг 2: Щелкните параметр Автоформат на панели быстрого доступа. (Мы просто показываем эту опцию)
Шаг 3: Теперь откроется диалоговое окно ниже.
Шаг 4: Здесь у нас есть в общей сложности 17 различных видов предварительно разработанных параметров форматирования (один предназначен для удаления форматирования). Выберите подходящий вариант формата на свой вкус и нажмите ОК.
Вау! Сейчас выглядит намного лучше, чем предыдущие простые данные.
Примечание. Мы можем изменить форматирование в любой момент времени, просто выбрав разные стили формата в параметре Автоформат.
Пример # 2
Все форматы представляют собой набор из 6 различных форматов. У нас ограниченный контроль над этими параметрами форматирования.
Мы можем вносить очень ограниченные изменения в это форматирование. При необходимости мы можем настроить это форматирование.
Шесть типов параметров форматирования: Форматирование чисел, Граница, Шрифт, Шаблоны, Выравнивание и Ширина / Толщина.
Шаг 1. Сначала выберите отформатированные данные.
Шаг 2. Щелкните Автоформат, затем выберите Параметры…
Шаг 3: Откроются все 6 шесть типов параметров форматирования. Здесь мы можем выбрать и отменить выбор параметров форматирования. Предварительный просмотр будет происходить в соответствии с вашими изменениями.
В приведенной выше таблице я снял флажок с параметра Формат границы . Посмотрите на все параметры формата: формат границы исчез для всех форматов. Точно так же мы можем устанавливать и снимать флажки в соответствии с нашими пожеланиями.
Пример # 3
Подобно тому, как мы можем применить Автоформат в Excel аналогичным образом, мы можем удалить это форматирование одним нажатием кнопки.
Шаг 1 — Выберите данные, затем нажмите Автоформат и выберите последний вариант.
- Применяя Автоформат в Excel, мы удаляем все существующее форматирование. Потому что он не может распознать существующее форматирование.
- Чтобы применить автоформат, нам нужно как минимум две ячейки.
- У нас есть в общей сложности 16 типов параметров форматирования в Автоформате, от бухгалтерского учета до списка, от таблиц до отчетов.
- Если в данных есть пробелы, Автоформат ограничивает форматирование до тех пор, пока не будет обнаружен разрыв.
- Мы можем настроить все 6 типов параметров форматирования, используя метод параметров в Автоформате.
- Это, вероятно, наиболее недооцененный или редко используемый метод в Excel.
Сводные расчеты в Microsoft Excel — Формулы
При составлении отчетов в созданной сводной таблице, можно использовать большое количество статистических функций и формул для того, чтобы проанализировать полученные значения и базовые входящие данные.
В таблицу можно добавить, к примеру, элемент для вычисления комиссии для платежа или любой другой вид расчетного элемента.
Все формулы в столбики и строки добавляются с помощью поля «Вставка».
С помощью данной вкладки можно создать график, рассчитать элементы по формуле и построить гистограмму зависимости.
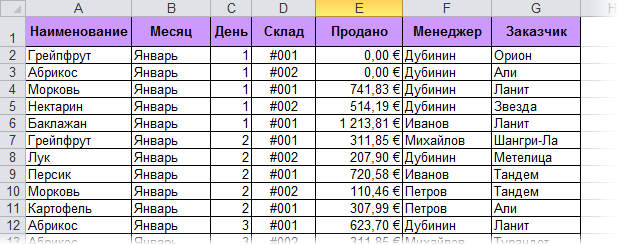
Вкладка сводных расчетов
Еще интересный материал на тему:
- Практичные советы — Как объединить ячейки в Excel
- Округление в Excel — Пошаговая инструкция



























