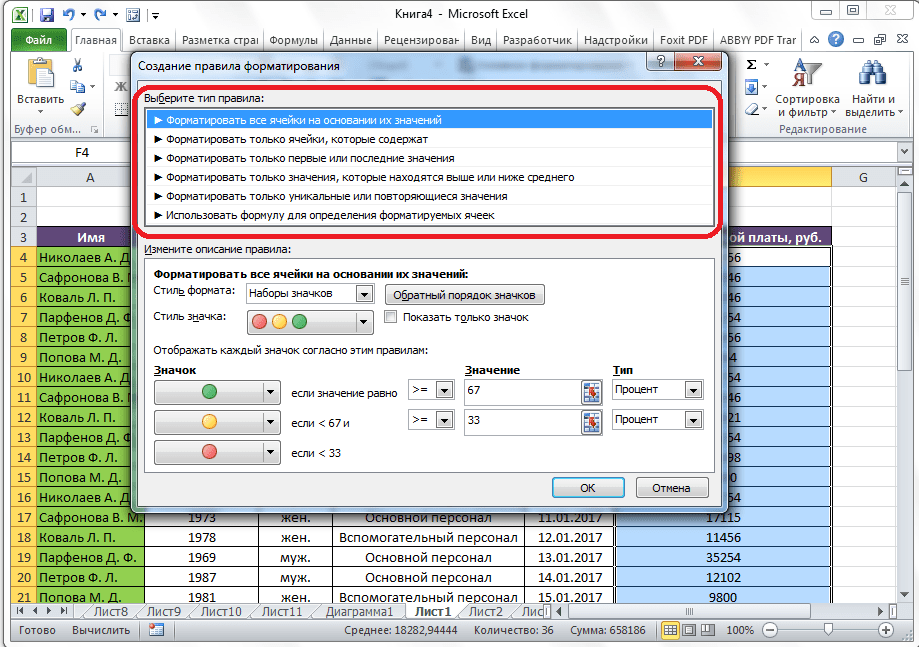Применить условное форматирование для каждой строки в Excel
Как мы знаем, условное форматирование создаст правило, определяющее, какие ячейки будут отформатированы. Иногда вам может потребоваться применить условное форматирование для каждой строки, как показано на скриншоте ниже. За исключением многократной установки одних и тех же правил для каждой строки, есть несколько уловок для решения этой задачи.
Метод A Изменение применимости к в диспетчере правил условного форматирования
Например, здесь вы хотите применить цвет фона заливки к ячейкам, если A2> B2, A3> B3,…, An> Bn с условным форматированием.
1. Во-первых, примените условное форматирование к A2: B2. Выберите A2: B2, затем щелкните Главная > Условное форматирование > Новое правило. Если в строке уже есть правила, просто переходите к шагу 4.
2. в Новое правило форматирования диалоговое окно, выберите Используйте формулу, чтобы определить, какие ячейки следует форматировать. от Выберите тип правила раздел, затем введите = $ A2> $ B2 в текстовое поле под Формат значений, где эта формула истинна.
3. Нажмите Формат кнопку, чтобы перейти к Формат ячеек диалоговое окно, а затем вы можете выбрать нужный тип форматирования. Например, заливка цветом фона. Нажмите OK > OK закрыть диалоги.
Теперь к строке A2: B2 применяется условное форматирование.
4. Не снимая выделения с A2: B2, нажмите Главная > Условное форматирование > Управление правилами.
5. в Диспетчер правил условного форматирования найдите правило, которое вы применили к A2: B2, измените диапазон, как вам нужно, в Относится к раздел и нажмите OK.
Затем это правило условного форматирования будет применяться к каждой строке в новом диапазоне.
Метод B Перетащите маркер автозаполнения
Если вы используете Excel 2013 или более поздние версии, вы можете использовать дескриптор автозаполнения, чтобы применить условное правило к соседним строкам.
Предположим, в строке A2: B2 применено два условного форматирования, если A2> B2, заливка красным цветом фона, если A2
Теперь вы хотите применить эти два правила к A3: B9.
1. Во-первых, вам нужно применить правила условного форматирования к строке A2: B2. Если в строке есть правила, просто перейдите к шагу 4. Выберите диапазон A2: B2, щелкните Главная > Условное форматирование > Новое правило. Если в строке уже есть правила, просто переходите к шагу 4.
2. в Новое правило форматирования диалоговое окно, выберите Используйте формулу, чтобы определить, какие ячейки нужно отформатировать, из Выберите тип правила раздел, затем введите = $ A2> $ B2 в текстовое поле под Формат значений, где эта формула истинна. Затем нажмите Формат кнопку в Формат ячеек диалога под Заполнять на вкладке выберите красный цвет. Нажмите OK > OK.
3. Не снимая выделения с строки A2: B2, включите Диалоговое окно «Новое правило форматирования» снова выберите Используйте формулу, чтобы определить, какие ячейки следует форматировать. от Выберите тип правила раздел, затем введите = $ A2 <$ B2 в текстовое поле под Формат значений, где эта формула истинна. Затем нажмите Формат кнопку в Формат ячеек диалога под Заполнять на вкладке выберите зеленый цвет. Нажмите OK > OK.
4. Затем перетащите Автозаполнение дескриптор соседних строк, к которым вы хотите применить условное правило, затем выберите Только форматирование заливки из Параметры автозаполнения.
Другие операции (статьи), связанные с форматированием Conditioanl
Подсчет / суммирование ячеек по цветам с условным форматированием в ExcelТеперь это руководство расскажет вам о некоторых удобных и простых методах быстрого подсчета или суммирования ячеек по цвету с условным форматированием в Excel.
создать диаграмму с условным форматированием в Excel Например, у вас есть таблица оценок для класса, и вы хотите создать диаграмму для цветных оценок в разных диапазонах. В этом руководстве представлен метод решения этой задачи.
Гистограмма с накоплением условного форматирования в ExcelВ этом руководстве показано, как создать столбчатую диаграмму с условным форматированием, как показано на скриншоте ниже, шаг за шагом в Excel.
Условное форматирование строк или ячеек, если два столбца равны в ExcelВ этой статье я представляю метод условного форматирования строк или ячеек, если два столбца равны в Excel.
Поиск и выделение результатов поиска в ExcelВ Excel вы можете использовать функцию «Найти и заменить», чтобы найти определенное значение, но знаете ли вы, как выделить результаты поиска после поиска? В этой статье я расскажу о двух различных способах облегчения поиска и выделения результатов поиска в Excel.
Условное форматирование – несколько условий
Исходный диапазон – А1:А11. Необходимо выделить красным числа, которые больше 6. Зеленым – больше 10. Желтым – больше 20.
- 1 способ. Выделяем диапазон А1:А11. Применяем к нему «Условное форматирование». «Правила выделения ячеек» — «Больше». В левое поле вводим число 6. В правом – «красная заливка». ОК. Снова выделяем диапазон А1:А11. Задаем условие форматирования «больше 10», способ – «заливка зеленым». По такому же принципу «заливаем» желтым числа больше 20.
- 2 способ. В меню инструмента «Условное форматирование выбираем «Создать правило».
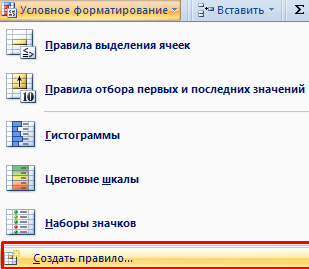
Заполняем параметры форматирования по первому условию:
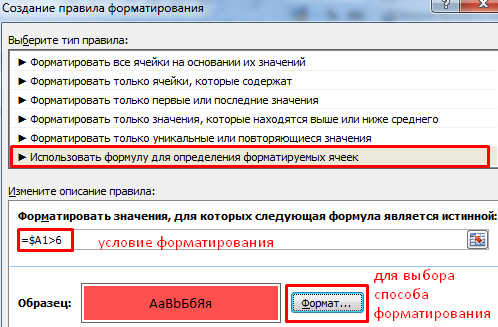
Нажимаем ОК. Аналогично задаем второе и третье условие форматирования.
Обратите внимание: значения некоторых ячеек соответствуют одновременно двум и более условиям. Приоритет обработки зависит от порядка перечисления правил в «Диспетчере»-«Управление правилами»
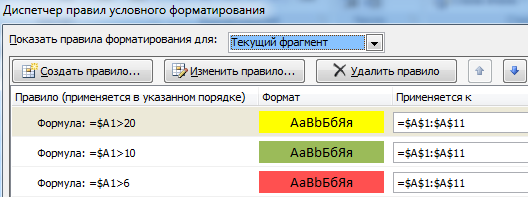
То есть к числу 24, которое одновременно больше 6, 10 и 20, применяется условие «=$А1>20» (первое в списке).
Сборник формул для условного форматирования
В данной статье собран список формул, которые можно использовать в условном форматировании ячеек, заданным при помощи формулы:
- Excel 2003 : Формат (Format) —Условное форматирование (Conditional formatting) — формула;
- Excel 2007-2010 : вкладка Главная (Home) —Условное форматирование (Conditional formatting) —Создать правило (New rule) —Использовать формулу для определения форматируемых ячеек (Use a formula to determine which cells to format)
Подробнее об условном форматировании можно прочитать в статье: Основные понятия условного форматирования и как его создать
Все условия приведены для диапазона A1:A20 . Это означает, что для корректного выполнения условия необходимо выделить диапазон A1:A20 (столбцов может быть больше), начиная с ячейки A1 , после чего назначить условие. Если выделять необходимо не с первой строки, а скажем, с 4-ой, то и выделить надо будет диапазон A4:A20 и в формуле для условия указывать в качестве критерия первую ячейку выделенного диапазона — A4 .
Если необходимо выделять форматированием не только конкретную ячейку, удовлетворяющую условию, а всю строку таблицы на основе ячейки одного столбца, то перед установкой правила необходимо выделить всю таблицу, строки которой необходимо форматировать, а ссылку на столбец с критерием закрепить: = $A1 =МАКС( $A$1:$A$20 ) при выделенном диапазоне A1:F20 (диапазон применения условного форматирования), будет выделена строка A7:F7 , если в ячейке A7 будет максимальное число.
Так же можно применять не к конкретно одному столбцу, а к полностью диапазону. Но в этом случае надо знать принцип смещения ссылок в формулах, чтобы условия применялись именно к нужным ячейкам. Например, если задать условие для диапазона B1:D10 в виде формулы: = B1 , то цветом будут выделены ячейки столбца B, если значение ячейки столбца А в той же строке меньше( B1, B3). При этом если ячейки столбца D меньше ячеек столбца C в той же строке — они тоже будут выделены( D1 , D5 ).
Выделение ячеек с числами: =ЕЧИСЛО( A1 )
Выделение ячеек с числами, но не учитывая нули: =И(ЕЧИСЛО( A1 ); A1 0)
Выделение строк со значением больше 0: = A1 >0
Выделение строк со значением в диапазоне от 3 до 10: =И( A1 >=3; A1
Выделение в диапазоне $A$1:$A$20 ячейки с максимальным значением: = A1 =МАКС( $A$1:$A$20 )
Выделение в диапазоне $A$1:$A$20 ячейки с минимальным значением: =И(ЕЧИСЛО( A1 ); A1 =МИН( $A$1:$A$20 ))
Выделение в диапазоне $A$1:$A$20 ячейки со вторым по величине числом. Т.е. из чисел 1,2,3,4,5,6,7 будет выделено число 6: = A1 =НАИБОЛЬШИЙ( $A$1:$A$20 ;2)
Выделение ячеек с любым текстом: =ЕТЕКСТ( A1 )
Выделение ячеек с текстом Итог: = A1 =»Итог»
Выделение ячеек, содержащих текст Итог: =СЧЁТЕСЛИ( A1 ;»*итог*») =НЕ(ЕОШ(ПОИСК(«итог»; A1 )))
Выделение ячеек, не содержащих текст Итог: =СЧЁТЕСЛИ( A1 ;»*итог*»)=0 =ЕОШ(ПОИСК(«итог»; A1 ))
Выделение ячеек, текст которых начинается со слова Итог: =ЛЕВСИМВ( A1 ;4)=»Итог»
Выделение ячеек, текст которых заканчивается на слово Итог: =ПРАВСИМВ( A1 ;4)=»Итог»
Выделение текущей даты: = A1 =СЕГОДНЯ()
Выделение ячейки с датой, больше текущей: = A1 >СЕГОДНЯ()
Выделение ячейки с датой, которая наступит через неделю: = A1 =СЕГОДНЯ()+7
Выделение ячеек с датами текущего месяца(любого года): =МЕСЯЦ( A1 )=МЕСЯЦ(СЕГОДНЯ())
Выделение ячеек с датами текущего месяца текущего года: =И(МЕСЯЦ( A1 )=МЕСЯЦ(СЕГОДНЯ());ГОД( A1 )=ГОД(СЕГОДНЯ())) или=ТЕКСТ( A1 ;»ГГГГММ»)=ТЕКСТ(СЕГОДНЯ();»ГГГГММ»)
Выделение ячеек с выходными днями: =ДЕНЬНЕД( A1 ;2)>5
Выделение ячеек с будними днями: =ДЕНЬНЕД( A1 ;2)
Выделение ячеек, входящих в указанный период(промежуток) дат: =И( $A1 >ДАТА(2015;9;1); $A1
Выделение различий в ячейках по условию: = A1 $B1
Выделение ячейки, если ячейка следующего столбца(B) этой же строки меньше: = A1 > B1
Выделение строк цветом через одну: =ОСТАТ(СТРОКА();2)
Выделение строк цветом, если значение ячейки столбца A присутствует в диапазоне $F$1:$H$5000 : =СЧЁТЕСЛИ( $F$1:$H$5000 ; A1 )
Выделение строк цветом, если значение ячейки столбца A отсутствует в диапазоне $F$1:$H$5000 : =СЧЁТЕСЛИ( $F$1:$H$5000 ; A1 )=0
Выделение цветом ячейки, если её значение в диапазоне A1:A20 второе по счету: =СЧЁТЕСЛИ( $A$1:$A1 ; A1 )=2
Выделение ячеек, содержащих ошибки (#ЗНАЧ!; #Н/Д; #ССЫЛКА! и т.п.). Помимо просто выявления ячеек с ошибками можно применять, когда необходимо скрыть ошибочные значения в ячейках(назначив цвет шрифта таким же, как и цвет заливки): =ЕОШИБКА( A )
Выделение непустых ячеек в столбце A : = $A1 «»
Статья помогла? Поделись ссылкой с друзьями!
Использование верхних / нижних правил в Excel
Еще одно очень полезное правило условного форматирования в Excel — это правила «сверху / снизу». Это позволяет анализировать любой длинный список данных и ранжировать этот список с точки зрения любого из следующего:
- Топ 10 предметов
- Нижние 10 пунктов
- Топ 10%
- Нижняя 10%
- Выше среднего
- Ниже среднего
Например, допустим, у вас есть список книг бестселлеров New York Times вместе с оценками рецензентов в электронной таблице. Вы можете использовать правила Top / Bottom, чтобы увидеть, какие книги оцениваются как одни из 10 лучших или 10 худших в списке.
Для этого просто выберите весь список, затем в меню «Условное форматирование» выберите «Верхние / нижние правила», а затем выберите «10 лучших элементов».
Вы не ограничены топ-10 предметов. В окне конфигурации вы можете изменить это значение на любое другое, а также изменить цвет ячеек.
Вы можете использовать тот же подход, что и в предыдущем разделе, чтобы показать как верхнюю 10, так и нижнюю 10, добавив вторичное правило и выделив нижние 10 красным цветом, одновременно выделив верхние 10 зеленым.
Когда вы закончите, вы сразу увидите список с самым высоким и самым низким рейтингом в списке.
Использование выделения для самых высоких или самых низких элементов позволяет вам сортировать список так, как вам нравится, но вы все равно сможете сразу увидеть сортировку (самую высокую или самую низкую). Это также чрезвычайно полезно, когда вы используете правило выше среднего или ниже среднего.
Как применить условное форматирование к сводной таблице
Мы рассмотрим условное форматирование на примере сводной таблицы, в которой представлен график приема 4-х ветеринаров за год. В таблице отображается число клиентов с разбивкой по кварталам и по месту приема (ферма или хирургия).
Чтобы сделать данные более наглядными, я выбираю значения Farm (Ферма) и Surgery (Хирургия) первого ветеринара с фамилией Browning, т.е. ячейки от B6 до E7. Выделив этот диапазон, я захожу на вкладку Home (Главная), нажимаю Conditional Formatting > Data Bars (Условное форматирование > Гистограммы) и выбираю, какой использовать цвет. Эти действия форматируют выбранный диапазон таким образом, что в каждой ячейке появляется гистограмма, которая показывает относительное количество клиентов в каждом квартале и для каждого места приема.
На следующем рисунке мы применяем формат Data Bars (Гистограмма) к первому диапазону данных:
Чтобы применить это же форматирование к аналогичным данным для остальных ветеринаров, нужно выделить ранее отформатированный диапазон, кликнуть иконку Formatting Options (Настройки форматирования), которая появляется в правом нижнем углу диапазона, и выбрать третий из предложенных вариантов (см. рисунок ниже).
Таким образом, правило будет применено к аналогичным данным всех остальных ветеринаров в сводной таблице, без необходимости применять это правило к каждому диапазону по отдельности. Эти же опции Вы сможете найти, если решите создать новое правило форматирования в диалоговом окне New Formatting Rule (Создание правила форматирования).
На этом рисунке показано, как применить одинаковое условное форматирование ко всем данным одного типа в нашей сводной таблице:
Теперь всегда, когда в процессе работы со сводной таблицей Вы будете скрывать или отображать данные, гистограммы в ячейках будут изменяться, чтобы отразить относительную величину значения в каждой видимой ячейке по сравнению со всеми остальными видимыми ячейками того же формата.
Гистограммы изменяются, когда меняются данные в сводной таблице, длина гистограммы зависит от данных во всех видимых ячейках:
Мы можем пойти еще дальше и сравнить итоговые значения, используя другое условие для форматирования. В данном случае я хочу сравнить итоги по каждому ветеринару с итогами остальных ветеринаров, поэтому выбираю ячейки от B5 до E5 – общее количество клиентов (по кварталам) ветеринара Browning. Создав в этом диапазоне гистограммы другого цвета, я могу сравнивать итоговые данные о клиентах, которых осматривал ветеринар Browning за эти четыре квартала.
Как и в прошлый раз появляется иконка Formatting Options (Параметры форматирования), при помощи которой мы сможем применить это же условное форматирование к итоговым данным по клиентам каждого ветеринара.
Здесь Вы видите гистограммы другого цвета в ячейках с итоговыми значениями, которые можно наглядно сравнить друг с другом:
Условное форматирование несколько условий
Чтобы сделать условное форматирование и использовать несколько условий, можно воспользоваться способом Правила выделения ячеек или способом с Условным форматирование формулой.
Рассмотрим на примере Правила выделения ячеек.
Допустим, нужно выделить желтым цветом цены товаров выше 100 руб, и красным — цены выше 200 руб.
Выделяем диапазон ячеек и переходим в меню Условное форматирование — Правила выделения ячеек — Больше. Указываем значение 100 и выбираем формат.
Выделены все ячейки, т.к.все цены больше 100 руб.
Чтобы выделить цены выше 200 руб, снова идем в меню по тому же пути и указываем уже 200, выбрав красный формат.
Цены выше 200 руб. выделены красным.
А теперь перейдем к главной хитрости условного форматирования с несколькими условиями — очередность правил (здесь делают ошибки все новички).
Перейдем в меню Условное форматирование — Управление правилами.
Правило, которое выделяет ячейки более 200 находится сверху — это значит, что у него приоритет над правилом “более 100”.
Но что будет, если мы поменяем очередность правил? Это можно сделать, выделив правило и нажав стрелочку сверху.
Как видите, правила все те же, изменился только порядок — но теперь все значения выделены только желтым цветом.
Причина тому — правило “более 100” теперь имеет приоритет над правилом “более 200”, и отрабатывается в первую очередь. А правило “более 200” сработает только для тех значений, которые не попали под критерий “более 100”. А так как все значения в таблице попадают под первый критерий “более 100”, до второго правила алгоритм просто не доходит.
Именно поэтому, если вы делаете условное форматирование в Excel с несколькими условиями, нужно обязательно следить за очередностью правил.
Работа с большими таблицами Excel
Допустим, что на одном из листов в рабочей книге Excel создана большая таблица с данными. Возможно, это сводка по прибыли и другим показателям эффективности предприятия в разбивке по годам или кварталам за несколько лет, динамика температуры и влажности воздуха для конкретного города по дням недели в течение месяца или любая другая информация, содержащая большое количество разнообразных показателей.
Чтобы данная таблица имела какое-то значение и помогала судить о каких-либо процессах, ее обязательно надо проанализировать. Но даже для профессионала этот массив данных на первый взгляд будет выглядеть простым набором цифр, в котором необходимо искать какие-то определенные моменты.
Условное форматирование строки по значению ячейки
Задача: выделить цветом строку, содержащую ячейку с определенным значением.
Таблица для примера:

Необходимо выделить красным цветом информацию по проекту, который находится еще в работе («Р»). Зеленым – завершен («З»).
Выделяем диапазон со значениями таблицы. Нажимаем «УФ» — «Создать правило». Тип правила – формула. Применим функцию ЕСЛИ.
Порядок заполнения условий для форматирования «завершенных проектов»:
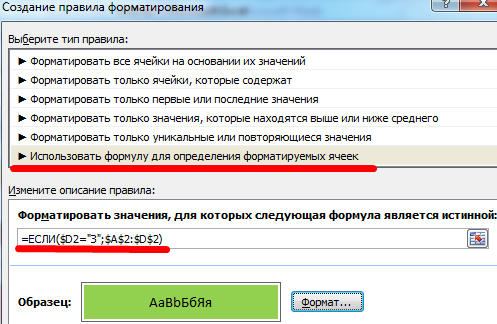
Обратите внимание: ссылки на строку – абсолютные, на ячейку – смешанная («закрепили» только столбец). Аналогично задаем правила форматирования для незавершенных проектов
Аналогично задаем правила форматирования для незавершенных проектов.
В «Диспетчере» условия выглядят так:
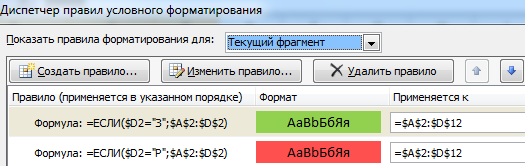
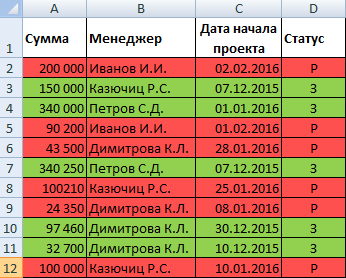
Когда заданы параметры форматирования для всего диапазона, условие будет выполняться одновременно с заполнением ячеек. К примеру, «завершим» проект Димитровой за 28.01 – поставим вместо «Р» «З».
«Раскраска» автоматически поменялась. Стандартными средствами Excel к таким результатам пришлось бы долго идти.
Как создать таблицу в Эксель: Настройка столбцов и строк
Иногда Excel не подстраивает ширину столбцов автоматически, но максимально облегчает их корректировку вручную. Проще всего воспользоваться функцией автоподбора ширины столбцов (AutoFit). В этом случае программа автоматически настраивает ширину столбца так, чтобы отобразить самую длинную запись.
Чтобы воспользоваться функцией автоподбора ширины столбцов, выполните следующие действия.
- Поместите указатель мыши над правой границей блока с заголовком столбца.
При этом указатель примет вид горизонтальной двунаправленной стрелки.
- Дважды щелкните кнопкой мыши.
Ширина столбца уменьшится или увеличится таким образом, чтобы вместить самую длинную запись.
Функцию автоподбора ширины столбца можно применить сразу к нескольким столбцам. Выделите те столбцы, ширину которых нужно настроить (если они находятся рядом, то перетащите над их заголовками столбцов указатель мыши; если нет — удерживая нажатой клавишу , щелкайте на самих заголовках), а затем щелкните на правой границе любого из них.
Автоподбор ширины столбца не всегда приводит к ожидаемым результатам. Длинный заголовок, растянутый на несколько столбцов, при использовании автоподбора приводит к появлению очень широкого столбца.
Можно также настроить ширину столбцов, воспользовавшись раскрывающимся меню кнопки Формат, находящейся в группе Ячейки вкладки Главная. Если щелкнуть на этой кнопке, то появится меню, которое включает следующие параметры.
- Ширина столбца. Открывает диалоговое окно, в котором нужно ввести необходимое число символов, а затем щелкнуть на кнопке ОК.
- Автоподбор ширины столбца. Программа осуществляет автоподбор ширины на основе самой длинной записи в текущем выделении ячеек.
- Ширина по умолчанию. Открывает диалоговое окно Ширина столбца, в котором установлена стандартная ширина — 8,43 символа; при желании можно изменить это значение и щелкнуть на кнопке ОК.
Если автоподбор ширины столбца не дал нужных результатов, то перетаскивайте вручную правую границу заголовка столбца до тех пор, пока не получите требуемое значение ширины. Подобная ручная методика настройки может также применяться по отношению к группе столбцов. Только убедитесь в том, что размер, подобранный для одного из них (граница которого перетаскивается), подходит и для остальных.
Правила выделения ячеек
При нажатии на иконку «Условное форматирование» мы видим выпадающий список, первым в нём находится раздел «Правила выделения ячеек». С помощью этих правил можно выделить числовые значения (больше, меньше, между, равно), текстовые (текст содержит) или даты. Также правило даёт возможности найти повторяющиеся значения (все значения, которые встречаются в указанном диапазоне больше одного раза, но это правило не будет выделять разные значения разными цветами).
В данном примере у нас есть числовое значение – количество баллов. Давайте выделим цветом те ячейки, где количество баллов не дотягивает до зачета.
Для этого выделяем диапазон значений, для которого будем применять правило, и выбираем «Правила выделения ячеек» – «Меньше».
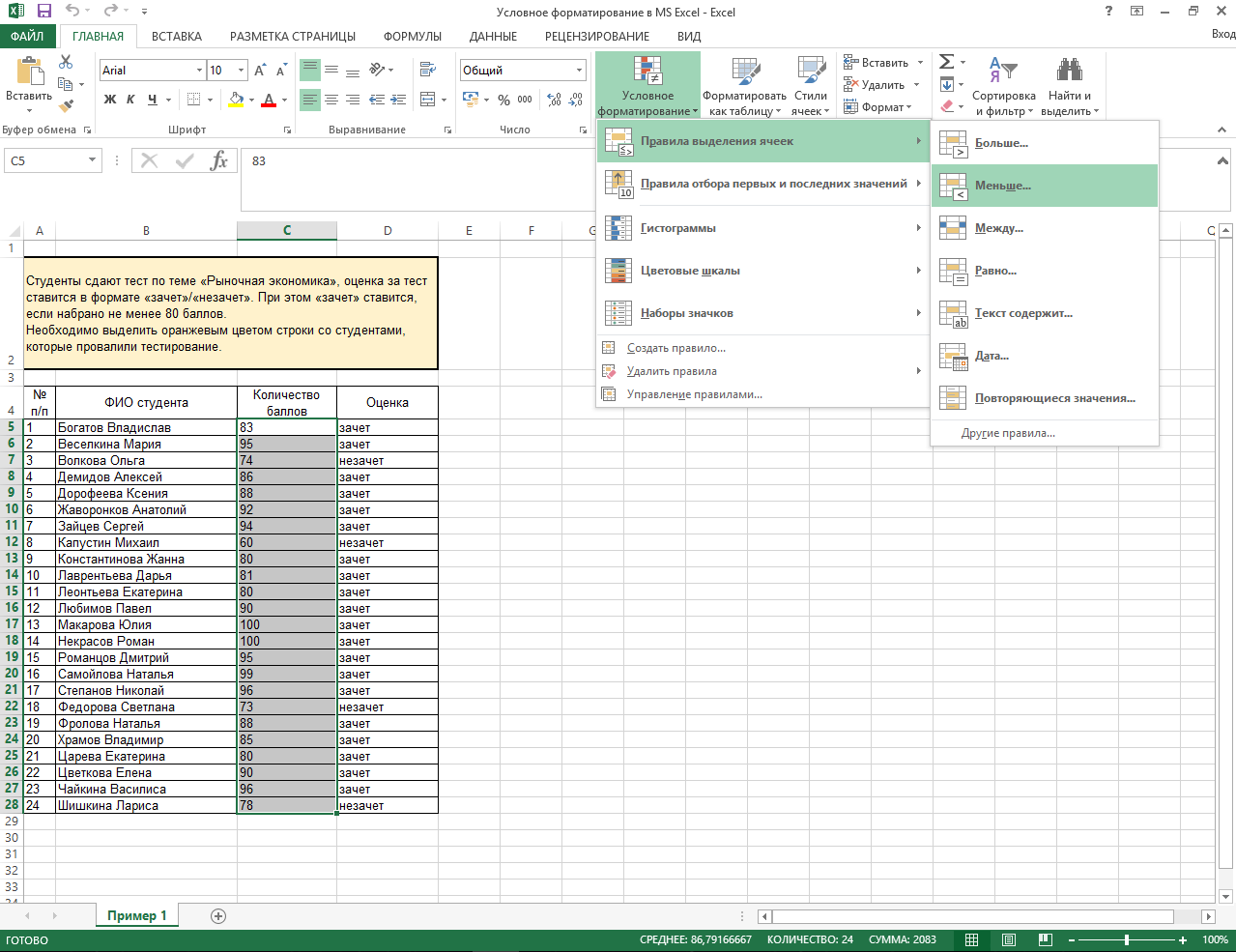
После этого видим открывшееся окошко для ввода данных. Вводим количество баллов, необходимое для зачета – 80.
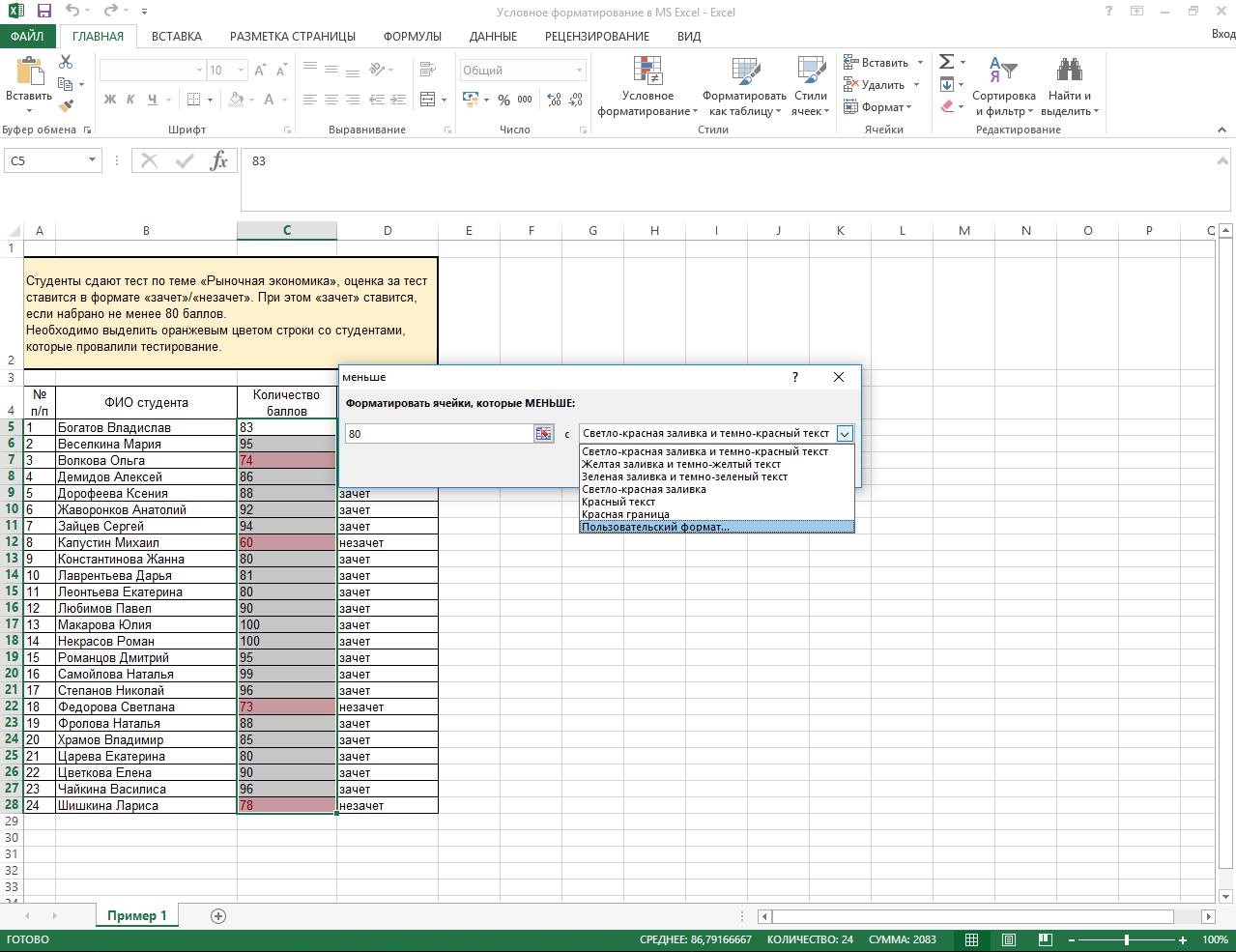
Теперь осталось выбрать формат.
Можно выбрать из предложенного списка, а можно нажать на «Пользовательский формат» и задать его самостоятельно. Для этого в открывшемся окне нужно поменять параметры, в нашем случае – выбрать оранжевую заливку. При необходимости здесь же можно изменить формат текста, шрифт (цвет, начертание и т.д.), границы (цвет, тип линии).
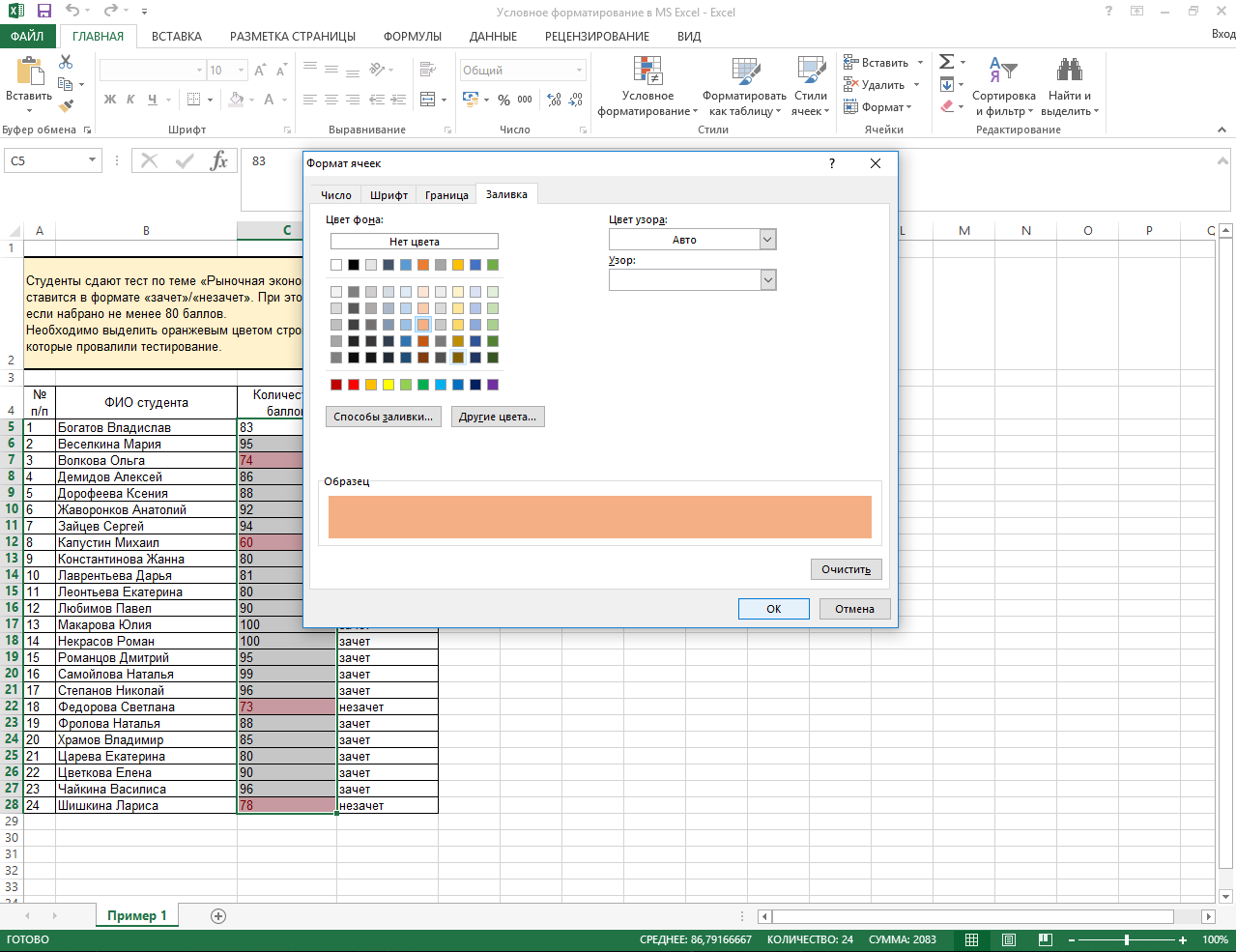
Нажимаем «Ок» и видим результат: ячейки, значение которых было меньше 80, выделены оранжевым цветом.
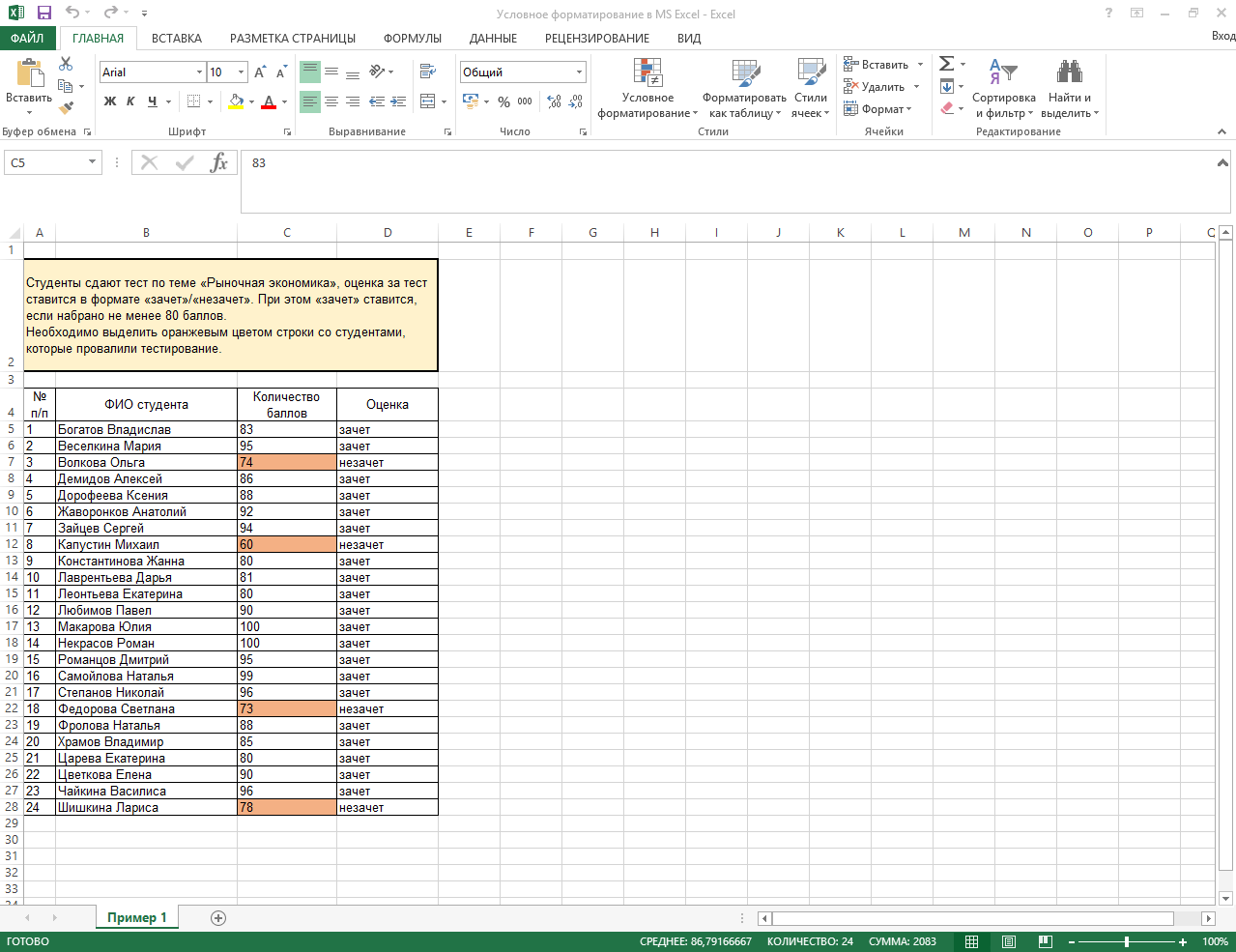
Ту же процедуру можно повторить и с текстовыми значениями, в нашем случае с отметками зачет/незачет. Для этого необходимо выделить новый диапазон, зайти снова в «Правила выделения ячеек» и «Текст содержит».
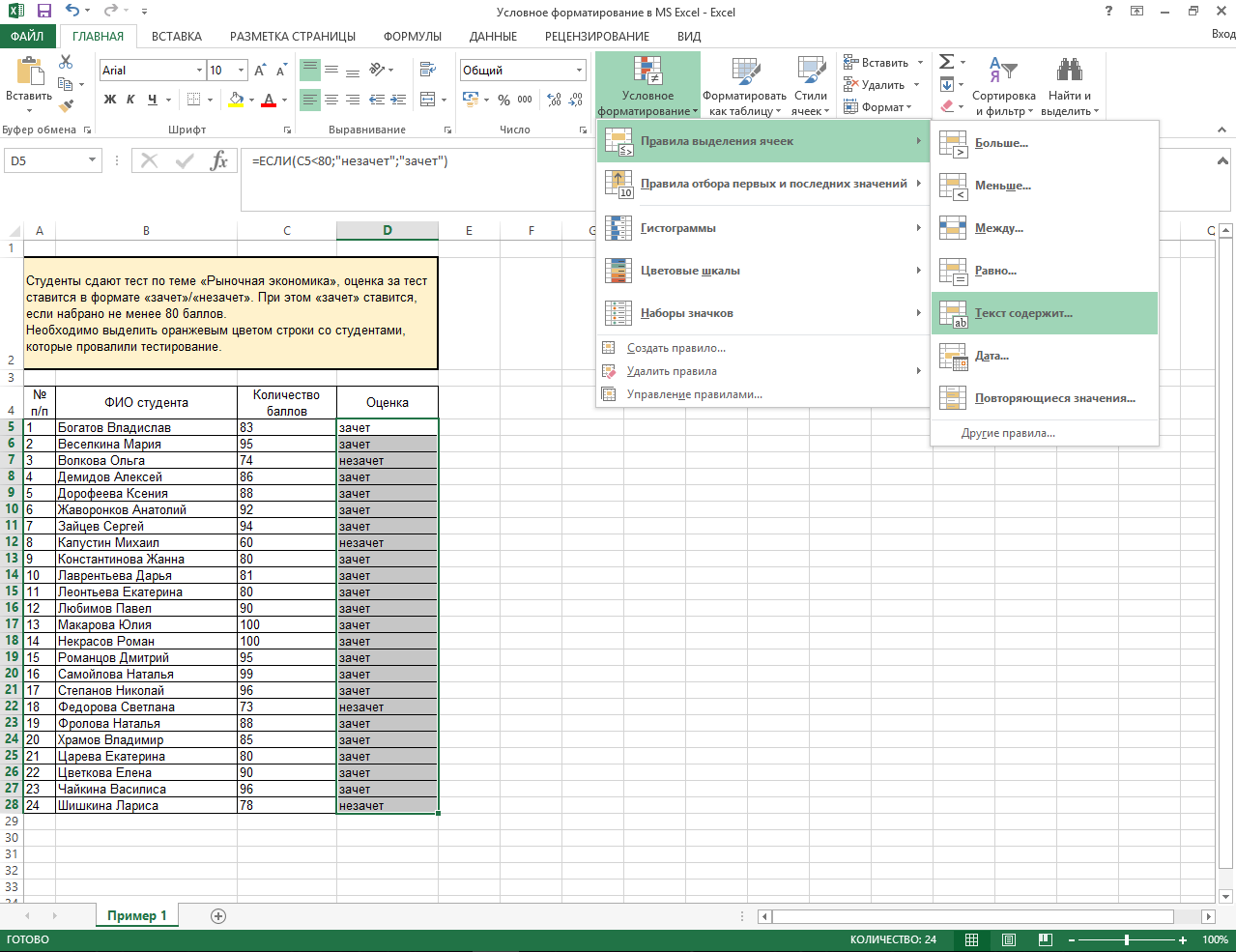
В открывшемся окошке вводим текст, который нам необходимо выделить – слово «незачет» и задаем нужный формат точно так же, как делали ранее.
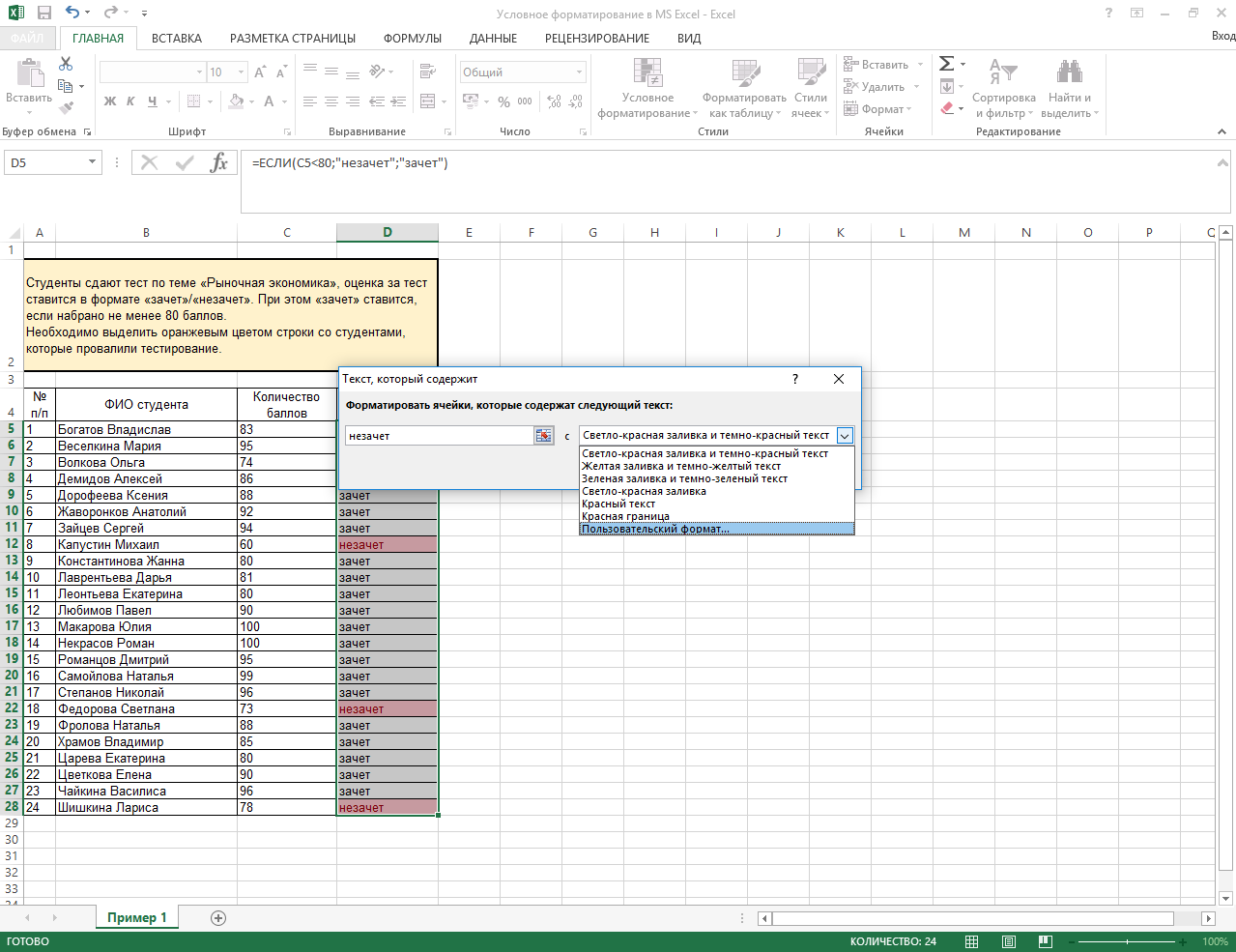
В итоге мы имеем подсвеченные ячейки с нужной отметкой.
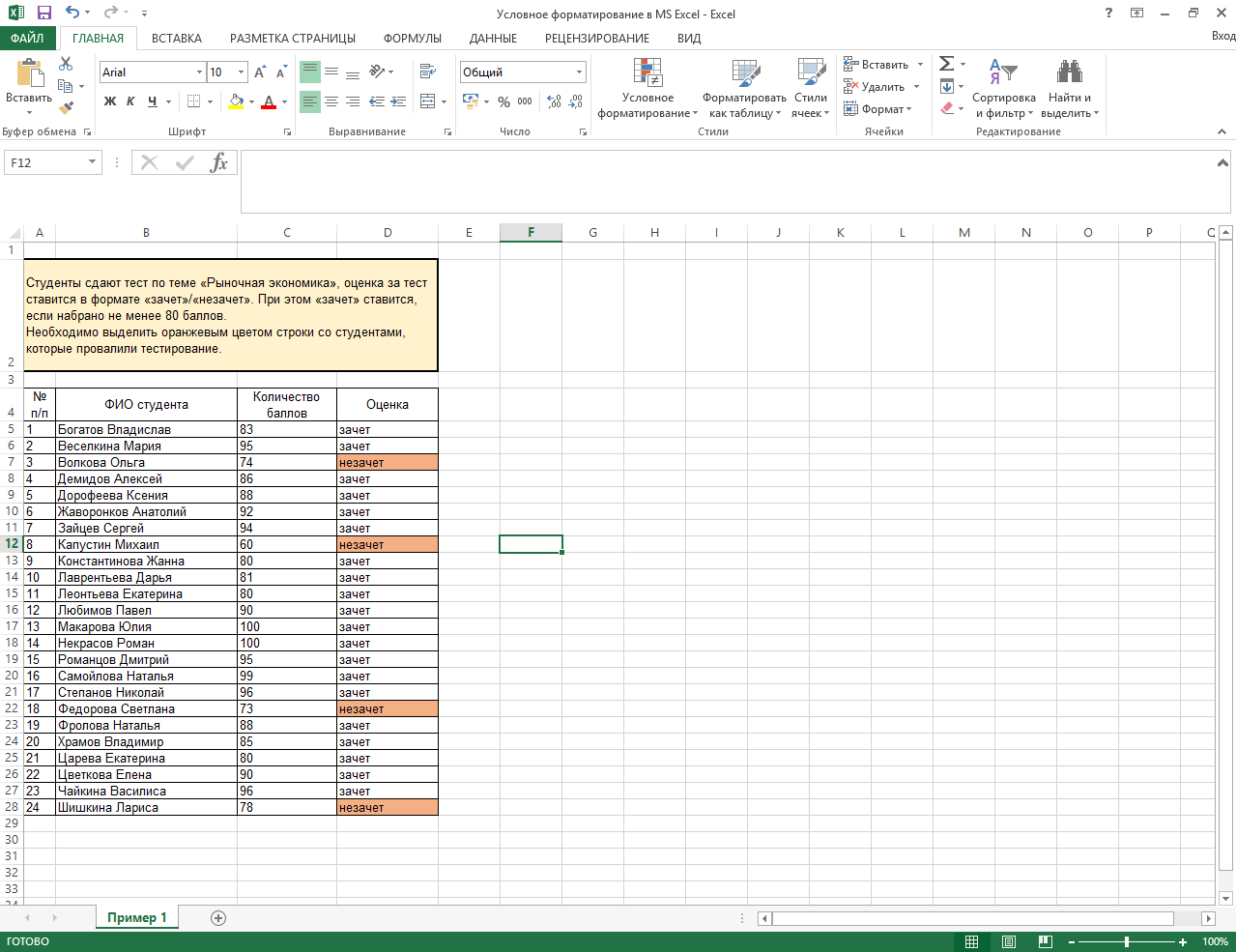
Так мы посмотрели наипростейшее применение правил условного форматирования, которые Вы сможете использовать без особых затруднений. Но давайте всё-таки вернёмся к исходному заданию. Нас просили выделить строки со студентами, не сдавшими тест, а нам пока удалось выделить только отдельные ячейки.
Для того, чтобы выделить строку целиком, зайдём в раздел «Управление правилами».
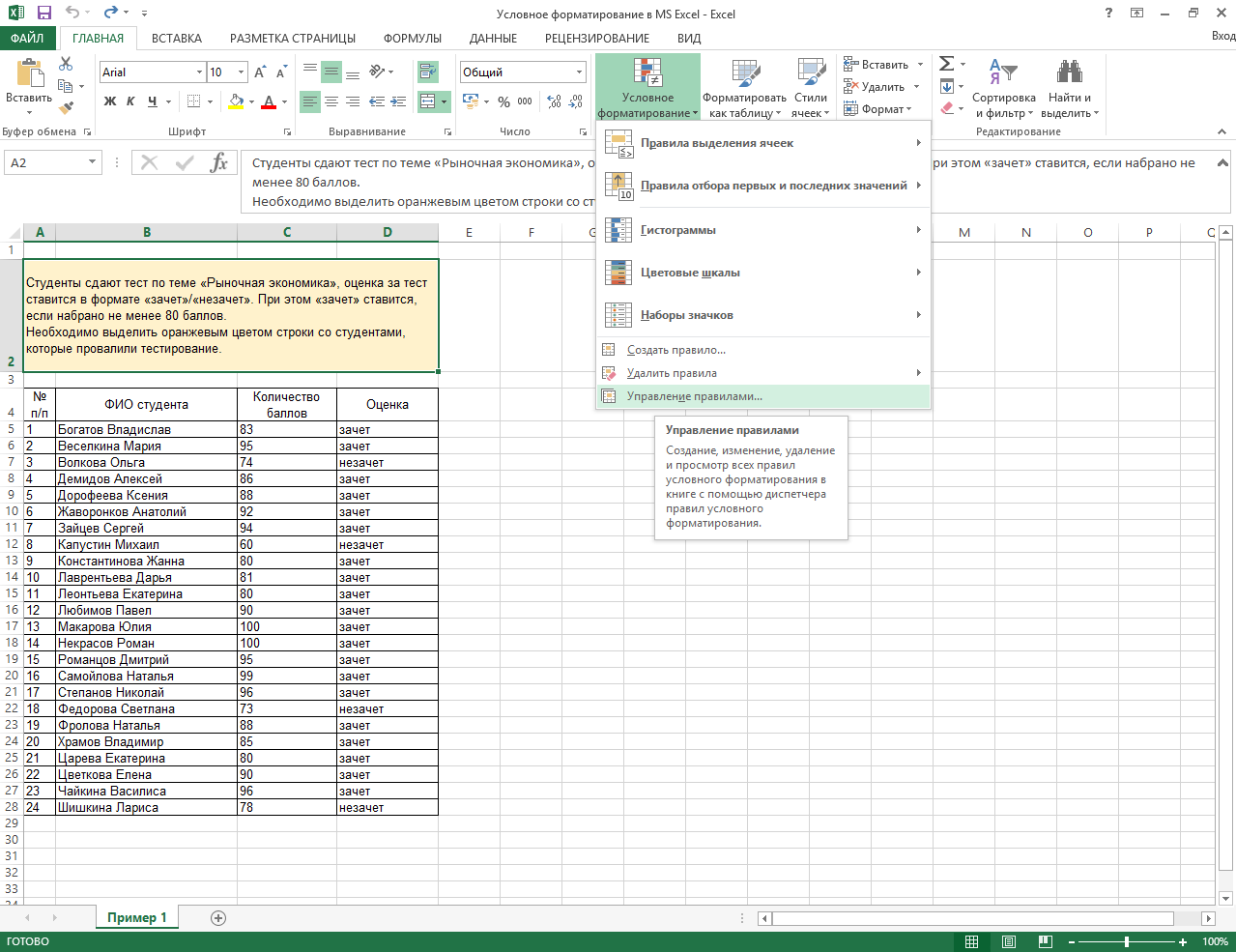
В открывшемся окне выберемся из выпадающего списка «Этот лист» (чтобы увидеть, какие правила у нас применены на листе, а не только к ячейке, на которой в данный момент стоит выделение), и нажмём кнопку «Создать правило».
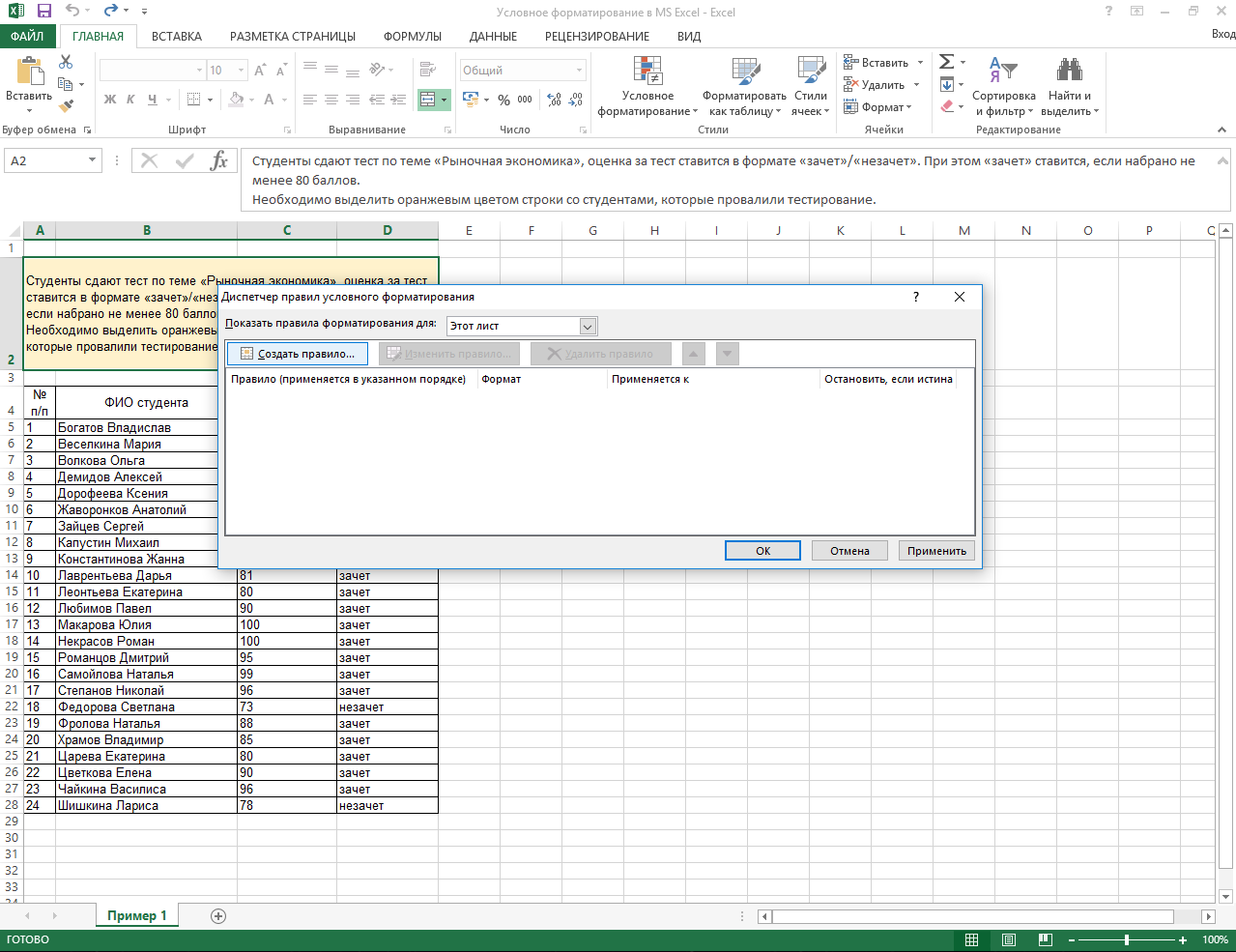
Здесь мы также видим список правил, которые нам предлагается применить.
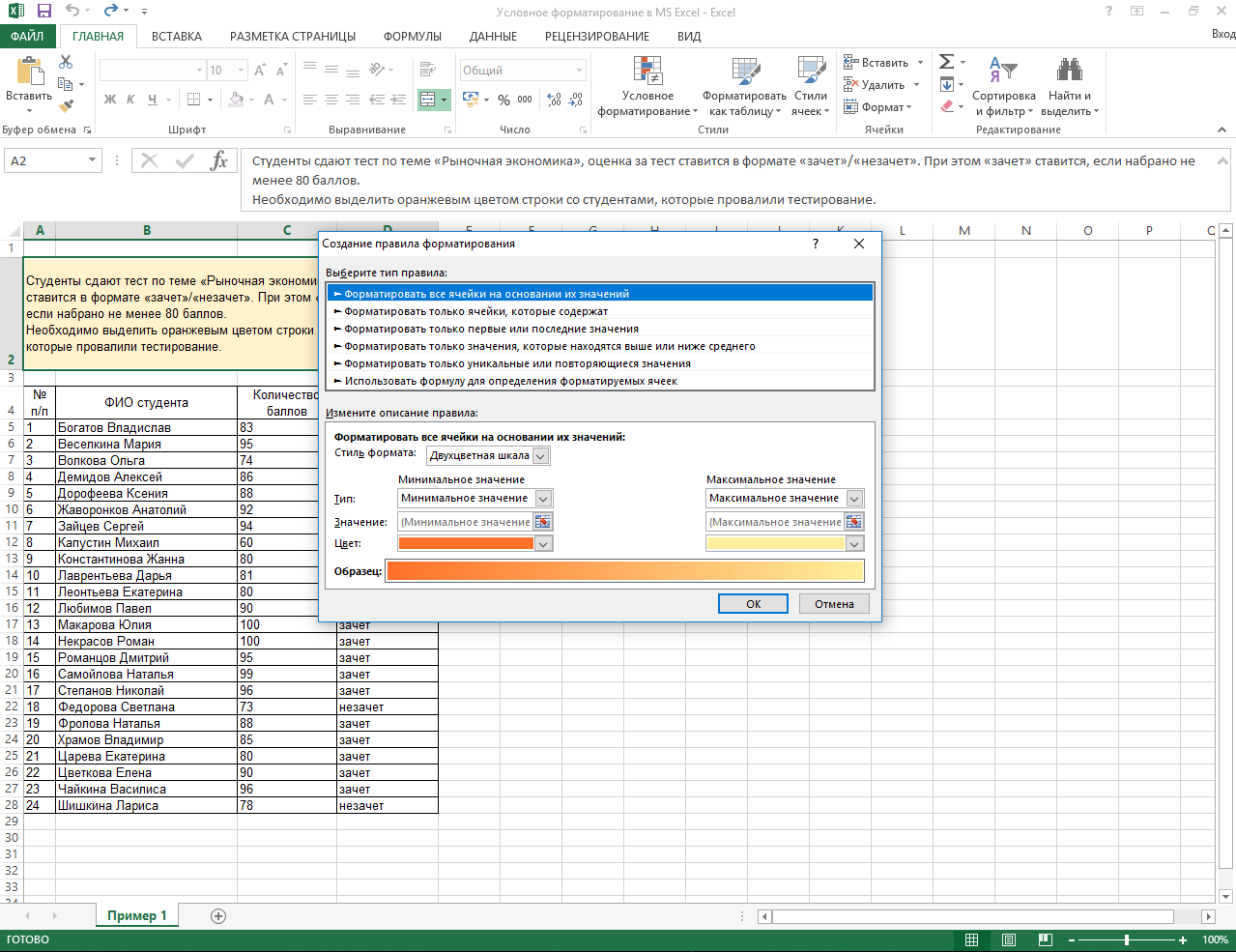
Получаем результат работы функции
Чтобы получить результат функции, нажимаем кнопку «Готово» в построителе формул.
Нажмём «Готово» для получения результатаСкриншот: Excel / Skillbox Media
В выбранной ячейке появится результат работы функции: «Подходит». Это значит, что первый автомобиль каталога подходит под запрос пользователя, — его цена 1 910 000 рублей.
Так выглядит результат работы функции ЕСЛИСкриншот: Excel / Skillbox Media
Дальше нужно протянуть результат первой ячейки вниз до конца таблицы, чтобы функция проверила стоимость всех остальных автомобилей и отметила, подходят они под запрос покупателя или нет.
Что такое условное форматирование?
Условное форматирование — широко используемый инструмент в Microsoft Excel для определять закономерности в таблицах . Эти модели устанавливаются пользователем и основаны на наборе условий для получения результатов с определенными атрибутами в ячейках.
Как работает условное форматирование?
Условное форматирование работает по ряду правил которые позволяют ячейке или группе ячеек иметь определенный формат, только если выполняется определенное условие.
Чтобы этот инструмент был функциональным, важно ввести значения для логического управления условиями и использовать определенные стили для определения формата, если определенное условие выполняется
Создание своего правила
Окно создания правил условного форматирования уже фигурировало в предыдущих разделах статьи, однако затрагивались только определенные типы. Сейчас вкратце рассмотрим то, как осуществляется создание правила с нуля.
-
Разверните «Условное форматирование» и выберите «Создать правило».
-
Выберите из списка тип правила под ваши условия. Для этого достаточно ознакомиться с его описанием, чтобы найти подходящее.
-
Затем посмотрите на второй блок с настройками и настройте само условие форматирования. Например, можно указать значение между конкретными числами.
-
Для определенных типов форматирования поддерживаются настройки шкалы, градиентов и гистограмм точно в таком же виде, как это было рассмотрено выше.
-
Примените свое правило и посмотрите, как теперь отображаются выбранные ячейки. Измените значения в некоторых из них для проверки динамики. В любой момент можно вернуться к настройкам и поменять тип условного форматирования.
Подводя итоги, следует отметить, что условное форматирование в Excel – крайне удобная функция, при помощи которой достигается желаемый вид диапазона ячеек с наглядной демонстрацией выбранного условия. Обязательно используйте эту возможность при оформлении таблицы, создавая свои правила или применяя уже существующие.
Формат числа в Excel
В конце расскажем, как быстро установить числовой формат в Excel. Иногда ваше число вдруг превращается в текст или дату. Если это произошло, преобразуйте значение в нужный формат.
Установите указатель на ячейку с числом и нажмите квадратик в правом нижнем углу панели «Число» вкладки «Главная».
В окне выберите нужное значение и установите число десятичных знаков. Также можно выбрать, как будет отображаться отрицательное число.
Галочка «Разделитель групп разрядов» позволит устанавливать пробел между разрядами числа.
Также вы можете установить денежный или финансовый формат.
Используйте условное форматирование для придания наглядности вашим таблицам. Это ускорит анализ и обработку данных.
Отличного Вам дня!
Как сделать, чтобы ячейка меняла цвет?
Например, нам необходимо, чтобы при достижении значения в ячейке равного 3,50, нужно, чтобы ячейка изменила цвет на оранжевый, при этом цвет текста в этой ячейке стал черным. И в то же время, если значение в ячейке еще не достигло 3,50, она (ячейка) должна быть окрашена в красный цвет, а текст должен быть белым.
Возможно, существуют разные вариации добиться того, чтобы ячейка в excel меняла цвет, но мы поступили таким образом:
Во-первых, мы создаем первое правило, которое говорит нам, что все, что будет меньше 3,50, должно окрашиваться в красный цвет и иметь белый цвет шрифта (текста). Для этого во второй колонке выбираем значение Меньше, а в третьей ставим число 3,50.
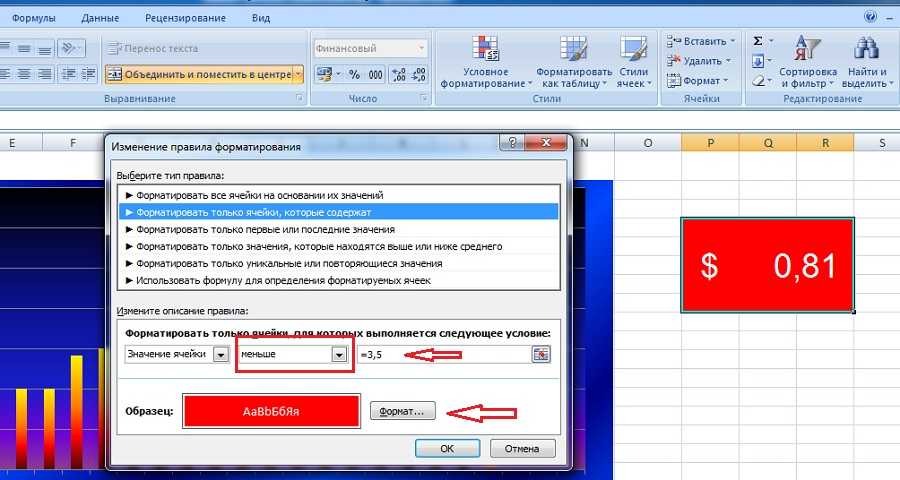
С числом определились, теперь выбираем необходимые цвета. Нажимаем Формат, во вкладке Заливка выбираем нужный цвет фона ячейки.
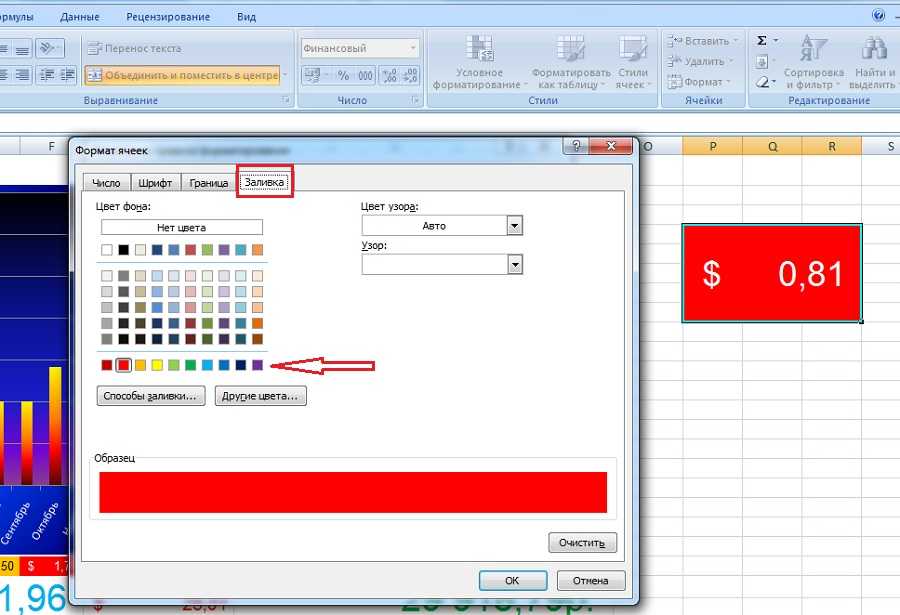
А во вкладке Шрифт ставим нужный цвет — белый.
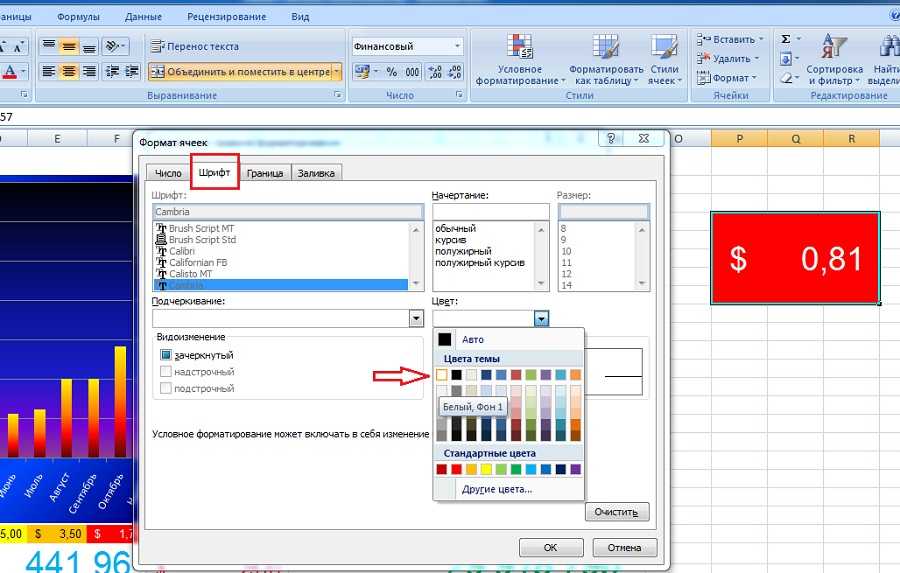
Когда цвета и значения готовы, закрываем окна, нажав в обоих случаях Ок. В Диспетчере правил условного форматирования нажимаем Применить. Теперь, все, что меньше 3,50 будет иметь соответствующий вид. Но так как нам необходимо, чтобы при достижении 3,50, ячейка приняла другой вид, создаем еще одно правило, в котором прописываем аналогичные значения, только вместо пункта Меньше выбираем либо Больше, либо Больше или равно, или же, если существует следующий, так называемый, предел, ставим то же значение Меньше, но число выставляем согласно плану.

В нашем примере видно, что следующим числом является диапазон от 5 до 7, который должен окрашиваться уже в цвет желтый. А дальше диапазон от 7 до 10 с зеленым цветом и т.д. В то же время, всем значениям, что меньше числа 5, мы присвоили оранжевый цвет фона ячейки и черный цвет шрифта.
Таким образом, можно сделать так, чтобы каждый раз не менять цвет ячейки вручную, но чтобы excel делал это автоматически. Microsoft Excel обладает огромными возможностями, поэтому при наличии свободного времени и желания либо в случае необходимости можно изучить и остальные интересные и не менее важные его функции.
ПРАВИЛА С ИСПОЛЬЗОВАНИЕМ ФОРМУЛ
Создание правил форматирования на основе формул ограничено только фантазией пользователя. Здесь рассмотрим только один пример, остальные примеры использования Условного форматирования можно найти в этих статьях: Условное форматирование Дат ; Условное форматирование Чисел ; Условное форматирование Текстовых значений ; другие задачи .
Предположим, что необходимо выделять ячейки, содержащие ошибочные значения:
- Выделите ячейки, к которым нужно применить Условное форматирование (пусть это ячейка А1 ).
- Вызовите инструмент Условное форматирование ( Главная/ Стили/ Условное форматирование/ Создать правило )
- Выберите Использовать формулу для определения форматируемых ячеек
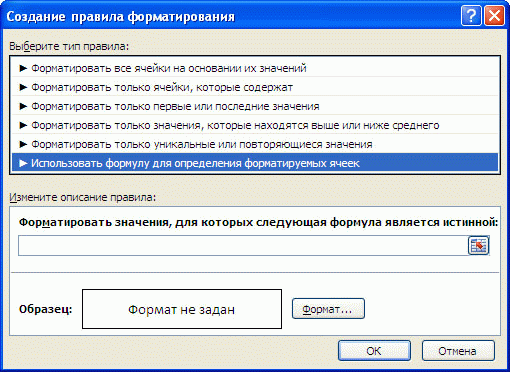
- В поле « Форматировать значения, для которых следующая формула является истинной » введите =ЕОШ(A1) – если хотим, чтобы выделялись ячейки, содержащие ошибочные значения, т.е. будут выделены #ЗНАЧ!, #ССЫЛКА!, #ДЕЛ/0!, #ЧИСЛО!, #ИМЯ? или #ПУСТО! (кроме #Н/Д)
- Выберите требуемый формат, например, красный цвет заливки.
Того же результата можно добиться по другому:
- Вызовите инструмент Условное форматирование ( Главная/ Стили/ Условное форматирование/ Создать правило )
- Выделите пункт Форматировать только ячейки, которые содержат ;
- В разделе Форматировать только ячейки, для которых выполняется следующее условие: в самом левом выпадающем списке выбрать Ошибки.
СОВЕТ Отметить все ячейки, содержащие ошибочные значения можно также с помощью инструмента Выделение группы ячеек .