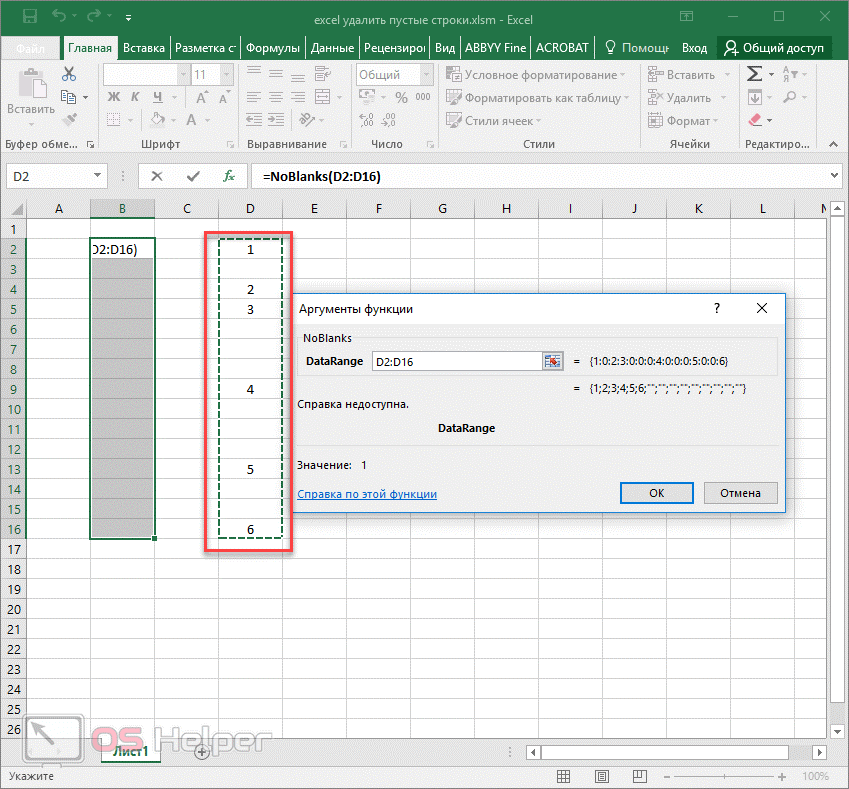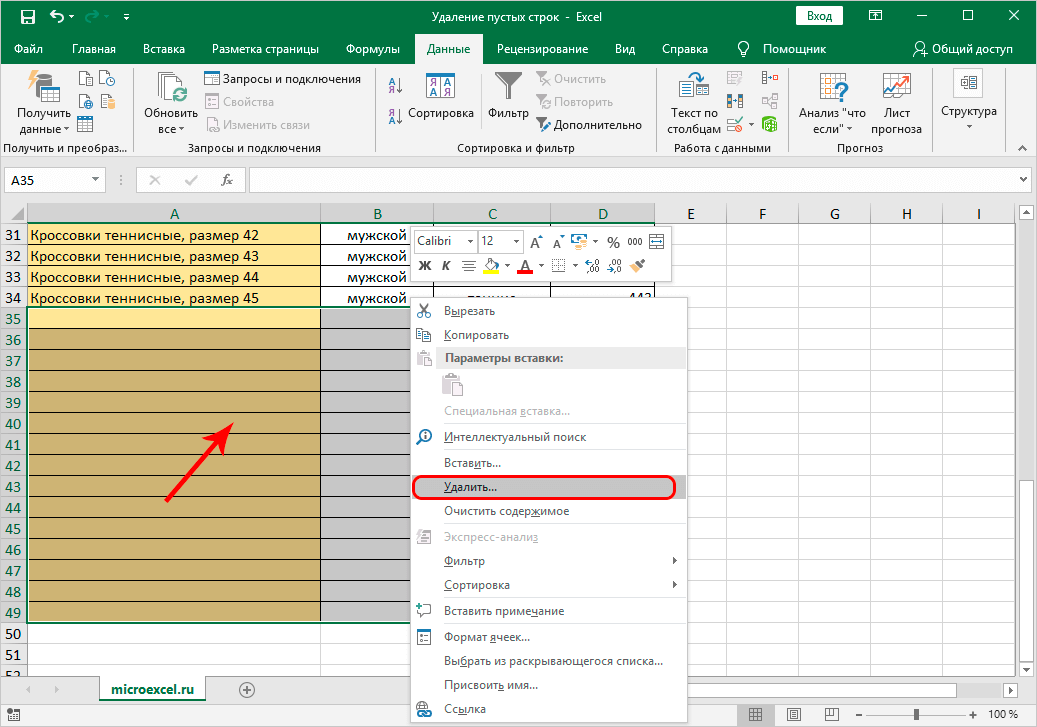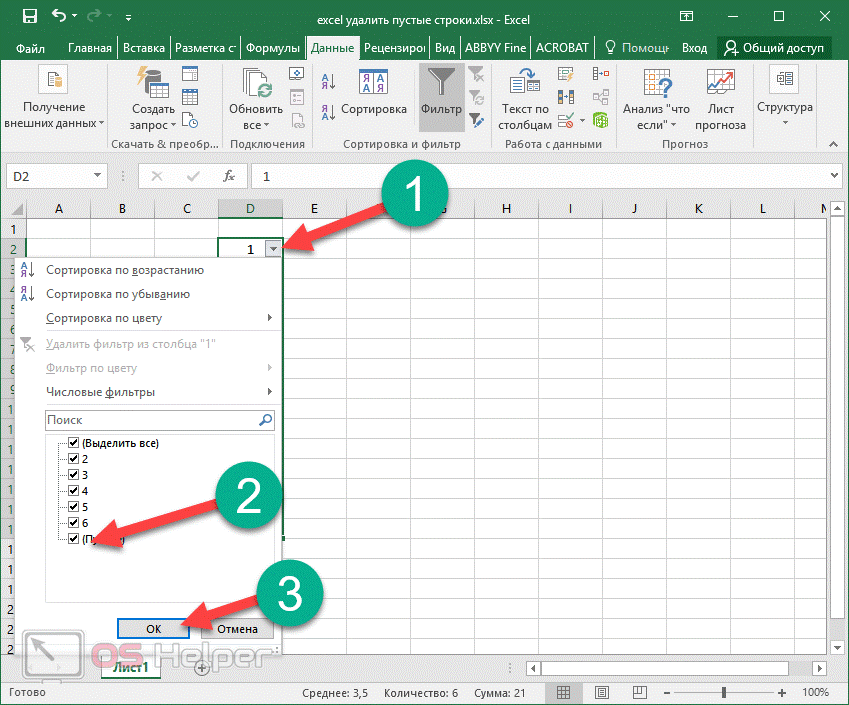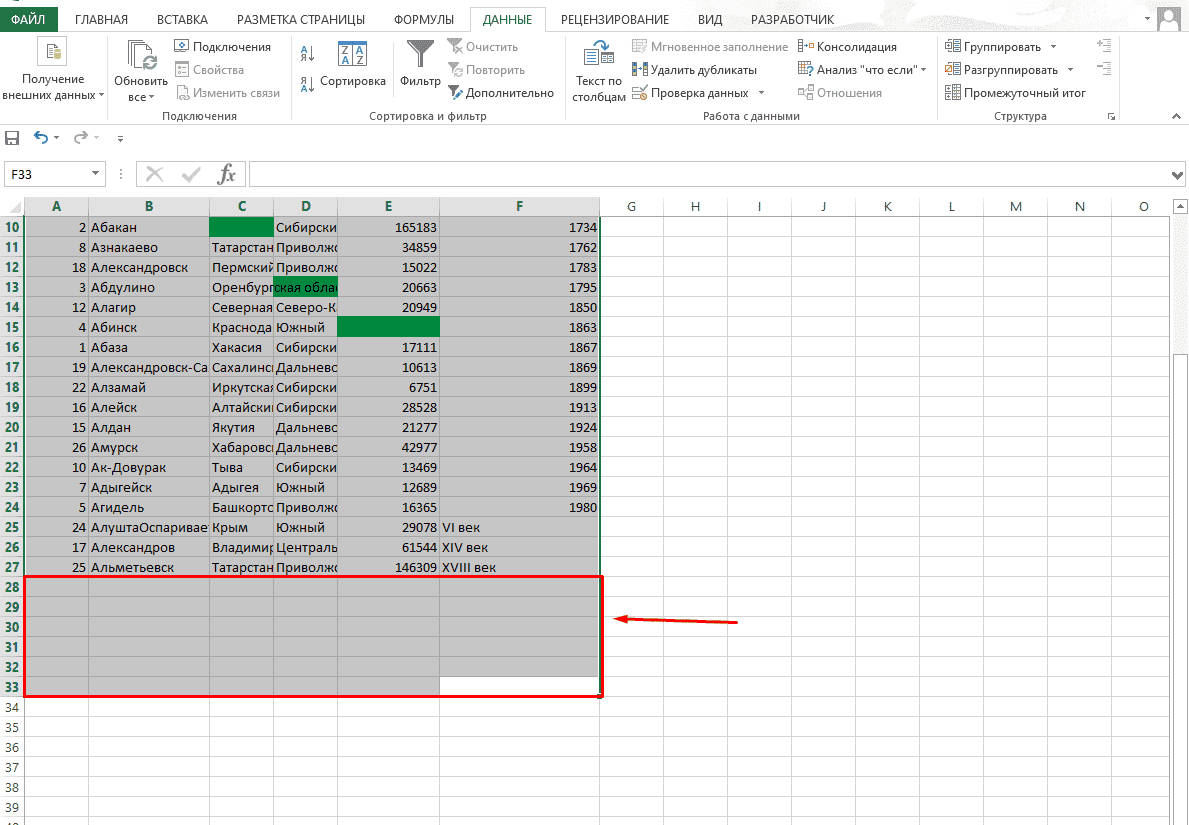Как удалить скрытые строки в Excel?
Однажды пользователь скрыл некую информацию в строках, чтобы она не отвлекала от работы. Думал, что впоследствии данные еще понадобятся. Не понадобились – скрытые строки можно удалить: они влияют на формулы, мешают.
В тренировочной таблице скрыты ряды 5, 6, 7:
Будем их удалять.
- Переходим на «Файл»-«Сведения»-«Поиск проблем» – инструмент «Инспектор документов».
- В отрывшемся окне ставим галочку напротив «Скрытые строки и столбцы». Нажимаем «Проверить».
- Через несколько секунд программа отображает результат проверки.
- Нажимаем «Удалить все». На экране появится соответствующее уведомление.
В результате проделанной работы скрытые ячейки удалены, нумерация восстановлена.
Таким образом, убрать пустые, повторяющиеся или скрытые ячейки таблицы можно с помощью встроенного функционала программы Excel.
Как удалить скрытые строки в Excel?
Однажды пользователь скрыл некую информацию в строках, чтобы она не отвлекала от работы. Думал, что впоследствии данные еще понадобятся. Не понадобились – скрытые строки можно удалить: они влияют на формулы, мешают.
В тренировочной таблице скрыты ряды 5, 6, 7:
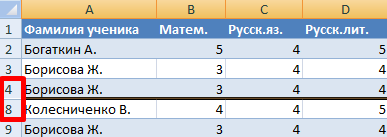
Будем их удалять.
- Переходим на «Файл»-«Сведения»-«Поиск проблем» — инструмент «Инспектор документов».
- В отрывшемся окне ставим галочку напротив «Скрытые строки и столбцы». Нажимаем «Проверить».
- Через несколько секунд программа отображает результат проверки.
- Нажимаем «Удалить все». На экране появится соответствующее уведомление.
В результате проделанной работы скрытые ячейки удалены, нумерация восстановлена.
Таким образом, убрать пустые, повторяющиеся или скрытые ячейки таблицы можно с помощью встроенного функционала программы Excel.
Формула массива
Этот способ уже на искушенного пользователя. Хотя ничего уж слишком сложного и нет, тем не менее, этот способ я увидел у Николая Павлова на его сайте и решил добавить его для полноты информации о возможностях чистки от пустых строк с применением формулы массива.
Итак, в чём же состоит этот способ по удалению пустых строк в Excel и как его применять:
для большей простоты дадим имена нашим диапазонам, для этого на вкладке «Формулы» нажимаете «Диспетчер имен» и присваиваете для двух диапазонов имена, например для изначальных данных с пустыми ячейками – «Пустые», а для обработанных – «БезПустых». Обязательное условие в том, что диапазоны должны иметь одинаковый результат, но вот размещение этих диапазонов могут и отличатся, это не критично;
=ЕСЛИ( СТРОКА() — СТРОКА (БезПустых) +1> ЧСТРОК( Пустые) — СЧИТАТЬПУСТОТЫ (Пустые);»«; ДВССЫЛ ( АДРЕС (НАИМЕНЬШИЙ ((ЕСЛИ (Пустые »»; СТРОКА (Пустые); СТРОКА()+ ЧСТРОК( Пустые))); СТРОКА() — СТРОКА (БезПустых)+1); СТОЛБЕЦ( Пустые);4))). Да я сам знаю, что формула страшная, сам, когда ее увидел, обалдел, тем не менее, она рабочая и исправно выполняет возложенные на нее обязанности;
после прописания формулы, вам нужно окончить введение формулы «гарячей» комбинацией клавишCtrl+Shift+Enter, это необходимо для того, что бы формула была введена как формула массива. Теперь используя возможность в Excel как авто заполнение (копирование формулы, протягивая за крестик в углу) вы получили исходный диапазон, но уже без пустых ячеек.
Как НЕ НАДО удалять пустые строки в Excel
Удаление пустых строк не рекомендуется выполнять через раздел «Найти и выделить». Данная команда удаляет сразу всю строку, в которой есть пустоты. В таком случае ячейки с нужной информацией также пропадут. Инструмент «Найти и выделить» актуален, когда пустой получилась целая строчка в таблице, и ее необходимо удалить. В такой ситуации необходимо проделать следующие шаги:
- Выделить пустую строчку с помощью мыши.
- Перейти в раздел «Найти и выделить».
- Кликнуть по пункту «Перейти к специальному».
- Нажать ЛКМ по слову «Пробел». После этого пустота должна исчезнуть, и таблица преобразится.
В Эксель пустые строки могут удаляться посредством сортировки таблицы либо установления фильтра. Однако такой способ также может привести к полному удалению строки с заполненными ячейками. Причем пострадать могут и соседние строчки или столбцы.
Как удалить пустые строки в Excel с помощью сортировки
Представим, что у нас есть таблица с данными продаж по разным странам и городам:
В этой таблице есть пустые строки. Наша задача их удалить. Мы можем сделать это поочередно, выделяя каждую пустую строку, и правой клавишей мыши удалять строки. Более простой способ это отсортировать пустые строки и затем одним движением их удалить.
Для того чтобы отсортировать данные нашей таблицы проделаем следующие шаги:
Выделим левой клавишей мыши диапазон данных таблицы, затем на вкладке “Данные” нажмем на кнопку “Сортировка”:
В появившемся диалоговом окне сортировки выберем столбец, по которому будут отсортированы данные и укажем их порядок:
После этого система автоматически отсортирует строки с пустыми ячейками, и разместит их внизу таблицы:
Затем, выделите пустые строки левой клавишей мыши и удалите их, нажав правой кнопкой мыши и выбрав пункт “Удалить”:
Как избавиться от пустых ячеек в таблице Excel
Незаполненные ячейки могут появляться по различным причинам, но независимо от того, что привело к их образованию, можно подобрать метод, который поможет убрать их максимально быстро. Если в табеле имеется столбец, позволяющий выявить, пуст ли ключевой столбец или нет, рекомендуется выполнить очистку таким образом:
- Необходимо выделить таблицу целиком, от начальной до последней строчки: одновременно зажать клавиши Ctrl + Home, а затем – Ctrl + Shift + End.
- Далее добавляется автоматический фильтр. Для этого следует перейти во вкладку «Данные» («Data») и нажать на кнопку «Фильтр» («Filter»). Также данную опцию можно активировать с помощью комбинации Ctrl + Shift + L.
- В заголовке ключевого столбца выполняется нажатие на кнопку со стрелкой. С опции «Выделить все» («Select All») снимается галочка, после чего потребуется пролистать в конец списка и установить галочку в поле «Пустые» («Blanks»).
- После нажатия на «Ок» потребуется обозначить отфильтрованные компоненты.
- Следует выделить все отфильтрованные строки: тапнуть на Ctrl + Home, а затем кликнуть на стрелку вниз, чтобы перейти к абзацу с данными. После тапнуть на комбинацию Ctrl + Shift + End.
- Правой кнопкой мышки нужно нажать по любой ячейке – высветится контекстное меню. Здесь выбрать команду «Удалить строку» («Delete row»). Появится окно, требующее подтвердить удаление всего элемента, где следует выбрать вариант «Ок».
- В конце примененный фильтр убирается также через вкладку «Данные», активировав команду «Очистить» или клацнув по самой иконке фильтра.
Теперь ненужные пропуски полностью исчезнут.
Никогда не удаляйте пустые строки, при помощи выбора пустых ячеек
Повсюду в интернете Вы можете встретить простой совет, якобы позволяющий удалить пустые строки:
- Выделите данные от первой до последней ячейки.
- Нажмите F5, чтобы открыть диалоговое окно Go to (Переход).
- В диалоговом окне нажмите кнопку Special (Выделить).
- В диалоговом окне Go to special (Выделить группу ячеек) отметьте пункт Blanks (Пустые ячейки) и нажмите ОК.
- Кликните правой кнопкой мыши по любой из выделенных ячеек и нажмите Delete (Удалить).
- В диалоговом окне Delete (Удаление ячеек) выберите Entire row (Строку) и нажмите ОК.
Это очень плохой способ, делайте так только с очень простыми таблицами с парой дюжин строк, которые помещаются на одном экране, а ещё лучше – не делайте так совсем! Главная причина – если строка с важными данными содержит хотя бы одну пустую ячейку, то удалена будет вся строка.
Например, у нас есть таблица клиентов, всего 6 строк. Мы хотим удалить строки 3 и 5, потому что они пустые.
Сделайте так, как предложено выше, и получите такой результат:
Строка 4 (Roger) тоже исчезла, потому что ячейка D4 в столбце Traffic source оказалась пуста
Если Ваша таблица не велика, то Вы заметите потерю данных, но в реальных таблицах с тысячами строк Вы можете неосознанно удалить дюжины нужных строк. Если повезёт, Вы обнаружите потерю в течение нескольких часов, восстановите рабочую книгу из резервной копии и продолжите работу. А что если не повезёт, и у Вас не будет резервной копии?
Далее в этой статье я покажу Вам 2 быстрых и надёжных способа удалить пустые строки из листов Excel.
Стандартные способы удаления пустых строк
Удаление вручную
Самый распространенный, но при этом самый примитивный способ, при котором необходимо навести курсор на номер пустой строки и кликнуть по нему левой кнопкой мыши. Вся строка выделится. Если нажать и удерживать клавишу Ctrl на клавиатуре, можно выделить несколько строк. После этого их можно удалить все разом, кликнув правой кнопкой мыши в выделенной области и выбрав команду «Удалить» в контекстном меню. Этот способ целесообразно использовать когда необходимо удалить несколько строк.
Удаление при помощи сортировки
Когда предстроит удалить достаточно много строк, искать их зрительно не очень удобно. В этом случае можно использовать сортировку по возрастанию либо убыванию для того чтобы пустые строки сгруппировались и после этого удалить их, выделив сразу весь диапазон. При этом очередность строк нарушается и для того, чтобы ее затем восстановить, необходимо предварительно в спомогательном столбце ввести нумерацию всех строк для того чтобы воостановить первоначальную очередность после удаления пустых строк.
Удаление при помощи выделения группы ячеек
Для того чтобы удалить пустые строки в Excel 2007 и 2010 можно использовать возможностью выделения группы ячеек. Для этого выделяем столбец, содержащий пустые ячейки, после чего находим на ленте Excel вкладку «Главная», в группе «Редактирование» выбираем кнопку «Найти и выделить» и выбираем пункт «Выделение группы ячеек». В появившемся диалоговом окне «Выделение группы ячеек» включаем опцию «Пустые ячейки» и нажимаем кнопку ОК. В предварительно выделенном столбце будут выделены все пустые ячейки. Остается кликнуть правой кнопкой мыши в любом месте выделенного поля и выбрать пункт «Удалить…» в контекстном меню, а в появившемся диалоговом окне «Удаление ячеек» выбрать пункт «Строка» и нажать ОК. При этом, строго говоря, удаляются не пустые строки, а строки, содержащие пустые ячейки в предварительно выделенном столбце.
Другие методы
Существуют альтернативные способы избавления от повторов, которые также будут работать в excel 2003 года. Рассмотрим подробнее:
- Дубликаты можно удалить формулой. Создаете дополнительный столбец, в котором используете функцию СЧЁТЕСЛИ (на английском COUNTIF). В качестве первого аргумента выбираете анализируемый диапазон, который обязательно фиксируете клавишей F4 или значком доллара, а во втором блоке ставите ссылку на ячейку из столбца. Применяете формулу ко всем строкам при помощи маркера автозаполнения. Затем убираете строки, где стоит ИСТИНА, которая указывает на повтор.
Используя этот способ можно без смещения и удаления увидеть повторяющиеся значения.
- Пользовательский макрос, написанный на языке программирования vba (Visual Basic). Этот способ требует определенных знаний в кодировке программы, синтаксисе языка, а также необходимо иметь идею реализации поиска дублей в базе данных, что под силу только опытным пользователям MS Excel.
Как видите, существует несколько методов отыскания дубликатов, каждый из которых имеет свои преимущества и недостатки. Одни удаляют найденные значения, другие лишь указывают местоположение повторов, которые можно убрать при помощи других функций редактора.
Самый быстрый способ удалить пустые строки в Excel
Читая предыдущие примеры, разве не казалось, что мы используем кувалду, чтобы расколоть орех? Существует способ буквально в два клика мышки удалить пустые строки в Excel.
При помощи надстройки Ultimate Suite вы можете удалить все пустые строки на листе:
- На вкладке Ablebits Tools в группе Преобразование (Transform) нажмите Удалить пробелы (Delete Blanks) > Пустые строки (Empty Rows) :
- Надстройка сообщит вам, что все пустые строки будут удалены из активного листа, и попросит подтвердить. Нажмите ОК, и через мгновение все строки без данных будут удалены.
Как показано на скриншоте ниже, мы удалили только абсолютно пустые строки , в которых нет ни одной ячейки с данными:
Сравните это с первым рисунком, и вы без труда заметите те 3 строки, которые были удалены одним нажатием мышки. Согласитесь: это самый простой и быстрый способ удаления пустых строк среди всех прочих, рассмотренных в этой статье. Подробнее об инструменте удаления пустот в таблице вы можете прочитать здесь.
Чтобы узнать о других полезных функциях, включенных в надстройку Ultimate Suite, вы можете загрузить пробную версию.
Благодарю вас за чтение.
Первый способ: удаление одиночных строчек в малом количестве
Для того, чтобы отформатировать документ Excel, не нужно знать сложные функции и формулы. Чтобы удалить несколько строк, сделайте следующее:
- Предположим, в Excel имеется таблица, в которой присутствует одна лишняя строчка. Чтобы ее удалить, необходимо сделать клик на ячейке строки, от которой нужно избавиться, затем правой кнопкой мыши вызвать контекстное меню. Выбираем пункт «Удалить», а следом «Удалить строки».
- После этого объект будет удален из таблицы. Также можно выбрать номер строки в начале электронной книги и нажать «Удалить».
- Можно воспользоваться инструментами, расположенными на панели инструментов. Для этого выделяем строку, которая оказалась лишней в электронной книге. Переходим в рабочую панель, находим блок «Ячейки» во вкладке «Главная». Выбираем инструмент «Удалить», где нажимаем «Удалить строки с листа».
Полезно знать!
Для пользователей, хорошо знакомых с интерфейсом программы, удобнее брать инструменты для работы именно с панели управления, так как их отыскать в разы быстрее, чем те, что находятся в контекстном меню.
Excel — как удалить дубликаты но оставить уникальные значения?
Всем добрый вечер! Случалось ли Вам когда нибудь работать с данными в excel строковое значение которых переваливает за пару десятков тысяч? А вот мне человеку который создает и продвигает сайты и интернет магазины приходится сталкиваться достаточно часто, особенно когда дело касается загрузки и выгрузки данных от поставщика на сайт интернет магазина. Данная заметка родилась не на пустом месте, а прямо так сказать с пылу жару! Сегодня делал загрузку на свой интернет магазин по интим тематике (см портфолио) и после того как скачал прайс от поставщика и открыв его в excel (перед загрузкой на сайт я сначала все сверяю, на случай ошибок и случайных изменений столбцов со стороны поставщика) и увидел что из 25 тыс строк более 6-8 тыс являются дубликатами, зачем и почему так делает поставщик мы сейчас обсуждать не будем, на это не хочется тратить не сил, ни времени, а просто понимаем, что так сделал программист и по другому это делать нельзя!
После долгих колупаний решил выложить Вам инструкцию как удалить дубли строк без сдвига значений вверх.
Как деинсталлировать скрытые строки в Эксель
Существует несколько способов выполнения поставленной задачи, реализуемых с помощью стандартных инструментов программы. Далее будут рассмотрены самые распространенные из них.
Способ 1. Как удалять строчки в таблице по одной через контекстное меню
Чтобы справиться с данной операцией, рекомендуется пользоваться следующим алгоритмом:
- Выделить нужную строчку табличного массива ЛКМ.
- Кликнуть по любому месту выделенной области правой кнопкой мышки.
- В контекстном меню нажать по слову «Удалить…».
- В открывшемся окошке поставить тумблер рядом с параметром «Строку» и щелкнуть по «ОК».
Выбор правильного варианта для удаления строчки в таблице
- Проверить результат. Выбранная строка должна деинсталлироваться.
- Проделать подобную процедуру с остальными элементами таблички.
Способ 2. Одиночная деинсталляция строк через опцию в ленте программы
В Excel есть стандартные инструменты для удаления ячеек табличного массива. Чтобы воспользоваться ими для удаления строчек, необходимо действовать так:
- Выделить любую ячейку в строке, которую нужно удалить.
- Перейти во вкладку «Главная» в верхней панели Excel.
- Найти кнопку «Удалить» и развернуть эту опцию, щелкнув по стрелочке справа.
- Выбрать вариант «Удалить строки с листа».
Алгоритм действий по удалению выделенной строки с рабочего листа через стандартный инструмент программы
- Удостовериться, что выделенная ранее строчка была деинсталлирована.
Способ 3. Как удалить все скрытые строчки сразу
В Экселе также реализована возможность групповой деинсталляции выбранных элементов табличного массива. Такая возможность позволяет убрать пустые строчки, разбросанные по разным частям таблички. В общем виде процесс деинсталляции подразделяется на следующие этапы:
- По аналогичной схеме переключиться на вкладку «Главная».
- В открывшейся области в разделе «Редактирование» нажать по кнопке «Найти и выделить».
- После выполнения предыдущего действия появится контекстное меню, в котором пользователю надо будет кликнуть по строке «Выделение группы ячеек…».
Выделение всех пустых строк в массиве сразу через опцию «Найти и выделить» в Excel
- В отобразившемся окне необходимо выбрать элементы для выделения. В данной ситуации следует поставить тумблер рядом с параметром «Пустые ячейки» и кликнуть по «ОК». Теперь в исходной таблице должны выделиться одновременно все пустые строчки независимо от места их расположения.
Выбор пустых строк в окне выделения групп ячеек
- Правой клавишей манипулятора щелкнуть по любой из выделенных строк.
- В окне контекстного типа нажать по слову «Удалить…» и выбрать вариант «Строку». После нажатия на «ОК» все скрытые элементы деинсталлируются.
Групповая деинсталляция скрытых элементовТабличка с нарушенной структурой в Эксель
Способ 4. Применение сортировки
Актуальный метод, который выполняется по следующему алгоритму:
- Выделить шапку таблицы. Это область, в которой будет производиться сортировка данных.
- Во вкладке «Главная» развернуть подраздел «Сортировка и фильтр».
- В появившемся окне выбрать вариант «Настраиваемая сортировка», щелкнув по нему ЛКМ.
Путь к окну настраиваемой сортировки
- В меню настраиваемой сортировки поставить галочку напротив параметра «Мои данные содержат заголовки».
- В столбце Порядок указать любой из вариантов сортировки: либо «От А до Я», либо «От Я до А».
- По окончании настройки сортировки нажать на «ОК» внизу окошка. После этого данные в табличном массиве будут отсортированы по указанному критерию.
Необходимые действия в меню настраиваемой сортировки
- По схеме, рассмотренной в предыдущем разделе статьи, выделить все скрытые строки и удалить их.
Сортировка значений автоматически выставляет все пустые строчки в конец таблички.
Деинсталляция пустых строчек, которые автоматически выставились в конец табличного массива после его сортировки
Способ 5. Применение фильтрации
В таблицах Excel возможно отфильтровать заданный массив, оставив только нужную информацию в нем. Этим способом можно убрать любую строку из таблицы
Важно действовать по алгоритму:
- Левой клавишей манипулятора выделить шапку таблички.
- Перейти в раздел «Данные», располагающийся сверху главного меню программы.
- Нажать на кнопку «Фильтр». После этого в заголовке каждого столбца массива появятся стрелочки.
Наложение фильтра на исходную таблицу в Excel
- Нажать ЛКМ по любой стрелке, чтобы развернуть список доступных фильтров.
- Снять галочки со значений в нужных строчках. Для деинсталляции пустой строки, потребуется указать ее порядковый номер в табличном массиве.
Удаление ненужных строк методом фильтрации
- Проверить результат. После нажатия на «ОК» изменения должны вступить в силу, а выбранные элементы удалиться.
Удаление пустых строк в используемом диапазоне
Рассмотрим удаление пустых строк из всего используемого диапазона на рабочем листе. Это может быть как таблица, так и любые наборы данных и произвольные записи, внутри которых присутствуют пустые строки, от которых надо избавиться.
Определить границы используемого диапазона на рабочем листе из кода VBA Excel нам поможет последняя ячейка используемого диапазона: .
Самый простой код удаления пустых строк
Сначала определяем номер строки последней ячейки задействованного на рабочем листе диапазона. Затем, с этой строки начинаем построчный просмотр используемого диапазона снизу вверх с поиском и удалением пустых строк.
Пример кода VBA Excel для активного листа:
|
1 |
SubPrimer1() DimnAsLong,iAsLong ‘Определяем номер строки последней ячейки n=Cells.SpecialCells(xlLastCell).Row ‘Ищем и удаляем пустые строки Fori=nTo1Step-1 IfRows(i).Text=»»ThenRows(i).Delete Next EndSub |
То же самое, но с указанием книги и рабочего листа:
|
1 |
SubPrimer2() DimnAsLong,iAsLong WithThisWorkbook.Worksheets(«Лист1») n=.Cells.SpecialCells(xlLastCell).Row Fori=nTo1Step-1 If.Rows(i).Text=»»Then.Rows(i).Delete Next EndWith EndSub |
Программа определения времени выполнения макроса показала, что этот код отработал в диапазоне из 3000 строк за 17,5 секунд.
Улучшенный код удаления пустых строк
Предыдущий код VBA Excel анализирует на наличие текста каждую строку по всей длине в пределах рабочего листа. Эта процедура проверяет каждую строку по длине только в переделах используемого диапазона:
|
1 |
SubPrimer3() DimnAsLong,iAsLong,myRange AsRange ‘Присваиваем объектной переменной ссылку на диапазон от первой ячейки SetmyRange=Range(Range(«A1»),Cells.SpecialCells(xlLastCell)) WithmyRange n=.Rows.Count Fori=nTo1Step-1 If.Rows(i).Text=»»Then.Rows(i).Delete Next EndWith EndSub |
Программа определения времени выполнения макроса показала, что этот код отработал в диапазоне из 3000 строк за 13,3 секунды.
Удаление строк по пустым ячейкам
Иногда может появиться необходимость удалить не только полностью пустые строки, но и строки с пустыми ячейками в определенном столбце. Тогда следует действовать так:
|
1 |
SubPrimer4() DimnAsLong,iAsLong n=Cells.SpecialCells(xlLastCell).Row Fori=nTo1Step-1 IfCells(i,1).Text=»»ThenRows(i).Delete Next EndSub |
или так:
|
1 |
SubPrimer5() DimnAsLong,iAsLong,myRange AsRange SetmyRange=Range(Range(«A1»),Cells.SpecialCells(xlLastCell)) WithmyRange n=.Rows.Count Fori=nTo1Step-1 If.Cells(i,1).Text=»»Then.Rows(i).Delete Next EndWith EndSub |
В этих примерах поиск пустой ячейки производится в первом столбце: .
Использование функции «Перейти к»
Наконец, вы также можете использовать функцию «Перейти к специальному», чтобы удалить пустые строки в Excel. Вот как это работает.
Шаг 1: выберите столбец с пустыми ячейками (при условии, что другие строки в столбце пусты).
Шаг 2: одновременно нажмите Ctrl + G на клавиатуре, чтобы открыть диалоговое окно «Перейти».
Шаг 3: Нажмите «Специальный», чтобы открыть диалоговое окно «Перейти к специальному».
Шаг 4: В диалоговом окне «Перейти к специальному» нажмите «Пробелы», затем нажмите «ОК». Excel автоматически выбирает каждую пустую ячейку в выбранном диапазоне.
Шаг 5: щелкните правой кнопкой мыши любую из выбранных пустых ячеек и выберите «Удалить» в списке параметров меню.
Шаг 6: в диалоговом окне «Удалить» выберите «Вся строка», затем нажмите «ОК».
Стандартное удаление
Самым известным и популярным способом удаления пустых строк, является использование контекстного меню программы Эксель. Чтобы убрать строки таким способом, выделяем диапазон ячеек, который не содержит данных, и кликаем правой кнопкой мыши. В раскрывшемся контекстном меню делаем переход по пункту «Удалить…». Можно не вызывать контекстное меню, а набрать на клавиатуре сочетание клавиш «Ctrl+-».
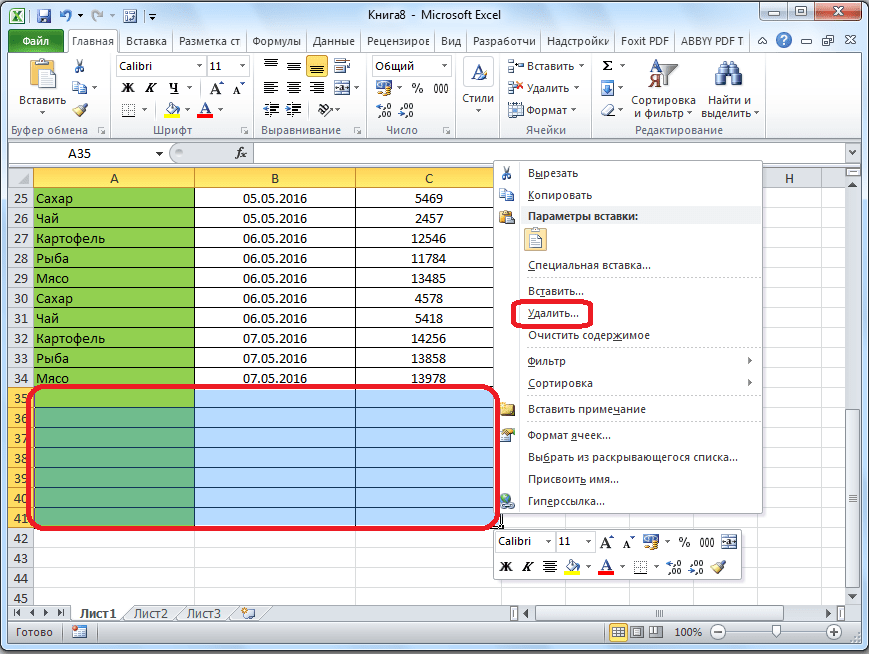
Появляется небольшое окошко, в котором нужно указать, что конкретно мы хотим удалить. Выставляем переключатель в позицию «строку». Жмем на кнопку «OK».
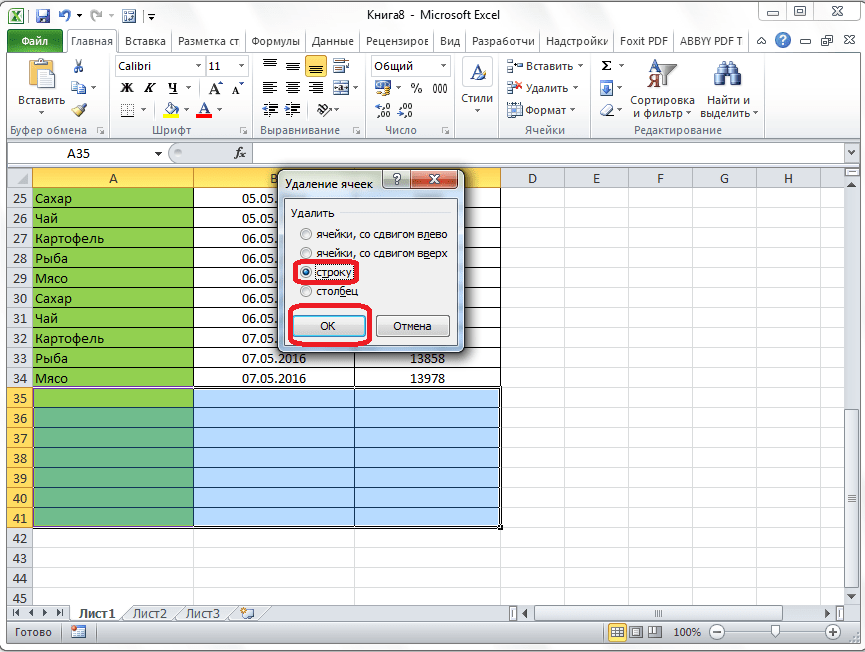
После этого, все строки выделенного диапазона будут удалены.
Как альтернативный вариант, можно выделить ячейки в соответствующих строках, и находясь во вкладке «Главная», кликнуть по кнопке «Удалить», которая расположена в блоке инструментов «Ячейки» на ленте. После этого, сразу произойдет удаление без дополнительных диалоговых окон.
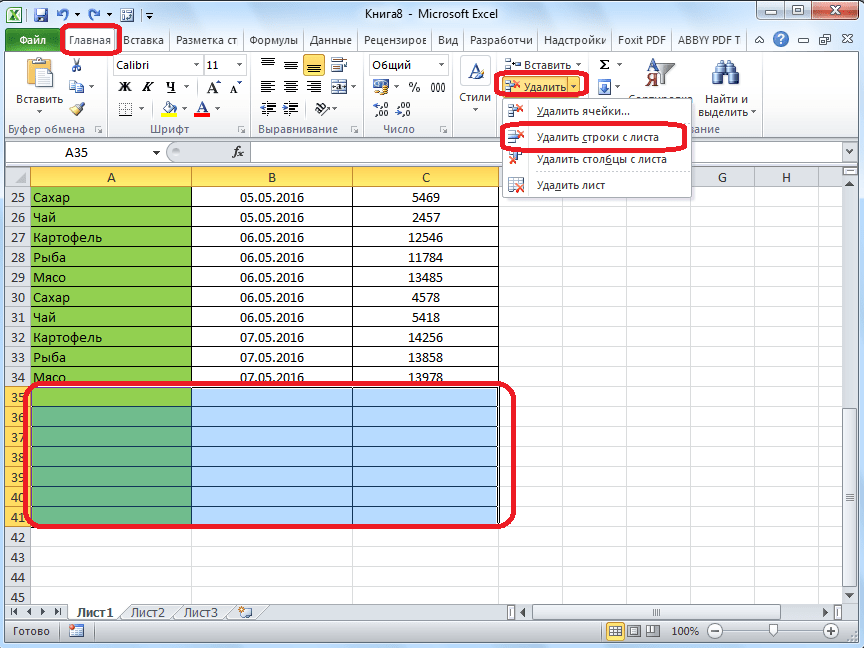
Конечно, способ очень простой и известный. Но, является ли он самым удобным, быстрым и безопасным?
Как удалить пустые строки в Экселе с помощью вспомогательного столбца
Для деинсталляции пустот рядом с таблицей можно создать столбец, который будет выступать в роли вспомогательного элемента. Это один из самых быстрых и надежных способов удаления. Чтобы реализовать данный метод, требуется выполнить несколько простых манипуляций по пошаговой инструкции:
- Создать справа от исходной таблицы еще один столбик и назвать его, к примеру, «Пустая строка», чтобы не путаться в дальнейшем.
- Записать формулу «Считать пустоты», указав соответствующий диапазон, в котором программа выполнит проверку на наличие пустых строк.
- Когда пустые строчки будут обнаружены, их останется только выделить и деинсталлировать.
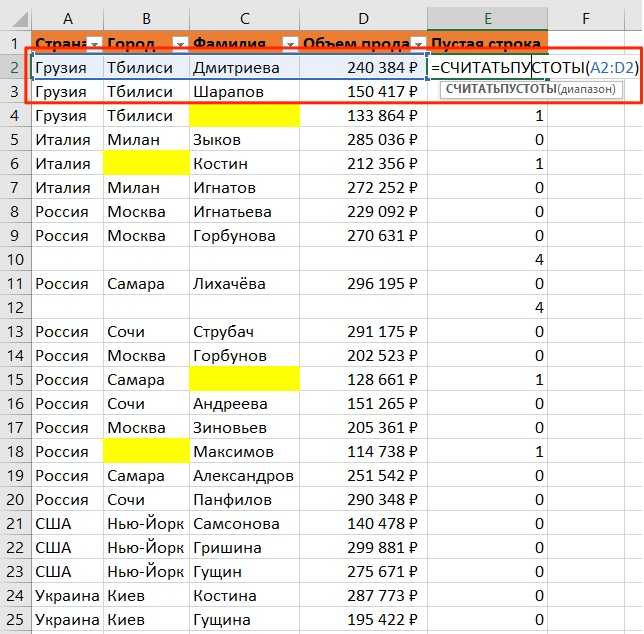 Подсчет пустот во вспомогательном столбце
Подсчет пустот во вспомогательном столбце
Как удалить столбец из сводной таблицы? Ваша онлайн-энциклопедия
- Что послужило причиной называть их лишними и избавиться от них?
- Что конкретно подразумевает процедура удаления? Мы будем непременно удалять их, или заменим символы на какие-то другие, или, может быть, перенесем в другой столбец?
- Точно ли имеет смысл удалять сами символы? Может быть, стоит удалить из текста слова, в которых они содержатся? Или и вовсе содержимое ячеек целиком?
- Не проще ли вместо удаления этих символов рассматривать операцию как извлечение из текста определенных символов кроме этих, удаляемых?
Сетка в Microsoft Excel упрощает просмотр данных. Однако вы можете отключить эти линии сетки, если не хотите их использовать во время создание электронных таблиц. Есть несколько способов удалить линии сетки в Excel.
Полезные сведения → Как объединить ячейки → Как вставить значения → Аргументы функции → Работа с форматами → Функция ЕСЛИ → Как удалить пробелы → Функция впр vlookup→ Работа с таблицами
Быстрый вариант
Сейчас мы рассмотрим, как скрыть пустые строки в Excel автоматически. Опишем наиболее простой вариант. Сначала устанавливаем автофильтр. Затем снимаем отметку с пункта «Пустые». О фильтрах следует поговорить немного подробнее. Для работы с данным инструментом выделяем столбец или всю таблицу. Далее переходим к разделу сортировки и применяем команду «Фильтр». Теперь просим систему отобразить исключительно пустые ячейки и удаляем их.
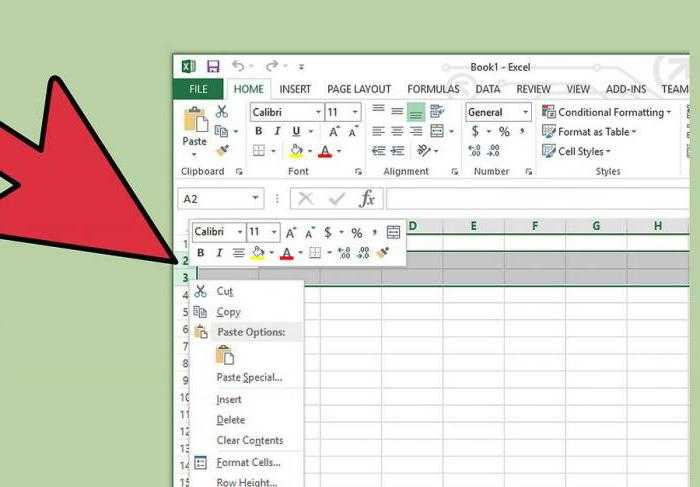
Однако существует одна оговорка: нельзя применять такой метод для нескольких столбцов в случае, если хотя бы одна ячейка в одной строке содержит данные.
Удалить пустые строки с помощью функции «Найти и заменить»
Найти и заменить очень похожа на команду «Перейти к специальному». Как следует из названия, он найдет все экземпляры ячеек без каких-либо значений и предоставит вам быстрый способ их выбора и удаления.
Нажмите Ctrl + F, чтобы открыть диалоговое окно «Найти и заменить». Вы также можете выбрать «Найти и выбрать»> «Найти…», чтобы открыть его.
- В диалоговом окне поиска оставайтесь на поле поиска.
- Оставьте поле «Найти» пустым.
- Выберите Соответствие всему содержимому ячейки
- Искать в листе. Поиск по строкам. Посмотрите в Ценности.
- Нажмите кнопку «Найти все», чтобы получить все пустые ячейки.
Теперь, когда все пустые строки выбраны, вы можете использовать тот же метод удаления для их удаления.
Способ №2
1. Кликните по редактируемой таблице.
2. На вкладке «Данные», в блоке «Сортировка и фильтр», щёлкните подраздел «Дополнительно».
Если необходимо создать новую таблицу, содержащую только уникальные ячейки исходника:
1. В панели «Расширенный фильтр» клацните радиокнопку «Скопировать результат в другое место».
2. Нажмите кнопку, расположенную в правой части поля «Поместить результат в диапазон».
3. Клацните на свободном рабочем пространстве Excel, куда необходимо будет поместить отфильтрованную таблицу. После щелчка в поле появится код ячейки. Закройте его и перейдите в опции фильтра.
4. Кликните окошко «Только уникальные записи» и нажмите «OK».
5. После выполнения фильтрации в указанном месте появится версия исходной таблицы без повторов.
Чтобы отредактировать документ без создания копий:
- в панели «Расширенный фильтр» установите режим обработки «Фильтровать список на месте»;
- кликом мышки включите надстройку «Только уникальные записи»;
- клацните «OK».
Как удалить каждую вторую строку в Excel?
Проредить таблицу можно с помощью макроса. Например, такого:
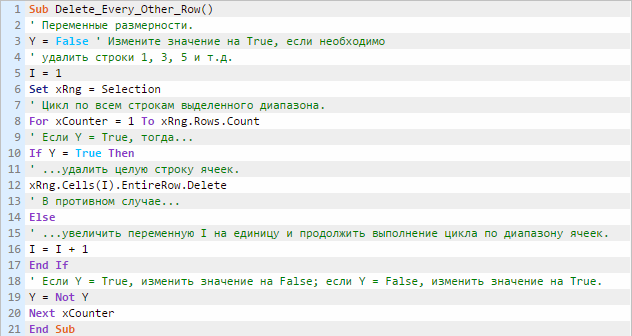
А можно ручками. Предлагаем простенький способ, доступный каждому пользователю.
- В конце таблицы делаем вспомогательный столбец. Заполняем чередующимися данными. Например, «о у о у о у» и т.д. Вносим значения в первые четыре ячейки. Потом выделяем их. «Цепляем» за черный крестик в правом нижнем углу и копируем буквы до конца диапазона.
- Устанавливаем «Фильтр». Отфильтровываем последний столбец по значению «у».
- Выделяем все что осталось после фильтрации и удаляем.
- Убираем фильтр – останутся только ячейки с «о».
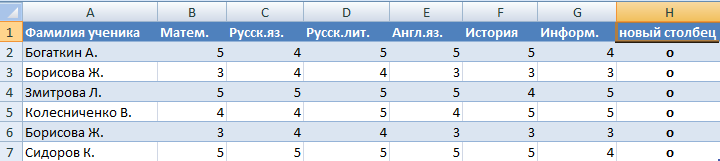
Вспомогательный столбец можно устранить и работать с «прореженной таблицей».
Как в Excel удалить пустые строки
Работая с большими объемами данных в таблицах Excel, мы часто сталкиваемся с наличием пустых строк в Excel. Для того чтобы убрать пустые строки есть несколько способов:
- с помощью сортировки данных;
- с помощью фильтрации данных;
- с помощью выделения группы ячеек;
- с помощью вспомогательного столбца;
Давайте рассмотрим каждый из них.
Как удалить пустые строки в Excel с помощью сортировки
Представим, что у нас есть таблица с данными продаж по разным странам и городам:
В этой таблице есть пустые строки. Наша задача их удалить. Мы можем сделать это поочередно, выделяя каждую пустую строку, и правой клавишей мыши удалять строки. Более простой способ это отсортировать пустые строки и затем одним движением их удалить.
Для того чтобы отсортировать данные нашей таблицы проделаем следующие шаги:
Выделим левой клавишей мыши диапазон данных таблицы, затем на вкладке “Данные” нажмем на кнопку “Сортировка”:
В появившемся диалоговом окне сортировки выберем столбец, по которому будут отсортированы данные и укажем их порядок:
После этого система автоматически отсортирует строки с пустыми ячейками, и разместит их внизу таблицы:
Затем, выделите пустые строки левой клавишей мыши и удалите их, нажав правой кнопкой мыши и выбрав пункт “Удалить”:
Если вы хотите удалить строки целиком, то я рекомендую выделять их отмечая левой клавишей мыши за порядковые номера строк. Так, система выделит все колонки в строке и вы за пару кликов сможете их удалить.
Как удалить пустые строки в Excel с помощью фильтрации
Для того чтобы удалить строки в той же самой таблице, но уже с помощью фильтрации, проделаем следующие шаги:
Выделим левой клавишей мыши диапазон данных таблицы, затем на вкладке “Данные” нажмем на кнопку “Фильтр”:
Важно! Для корректной фильтрации данных обязательно, перед нажатием кнопки “Фильтр”, выделите область со значениями таблицы, включая пустые строки. Если этого не сделать – фильтрация данных таблицы будет осуществляться до первой пустой строки!. Нажмите на выпадающий список фильтра любого из заголовков таблицы и выберите пустые строки:
Нажмите на выпадающий список фильтра любого из заголовков таблицы и выберите пустые строки:
После того как пустые строки выбраны, выделите их и удалите, как это показано на примерах выше.
У этого способа удаления пустых строк есть минус, он заключается в том, что для их удаления вам необходимо отфильтровать каждую колонку. Делать это следует внимательно, дабы не удалить строки с данными.
Как убрать пустые строки в Excel с помощью выделения группы ячеек
Для удаления пустых строк можно воспользоваться инструментом выделения группы ячеек. Для этого:
- Выделите ячейки с данными вашей таблицы;
- Перейдите в меню “Найти и выделить” и выберите пункт “Выделить группу ячеек”:
Во всплывающем окне отметьте пункт “Пустые ячейки”:
Система автоматически выделит все пустые ячейки:
Для удаления выделенных строк, нажмите на любой из правой кнопкой мыши и выберите пункт “Удалить”:
Затем, во всплывающем окне выберите пункт “Строку”:
Внимание! Будьте аккуратны с использованием данного способа! Удаляя выделенные ячейки, есть высокая вероятность того, что вы удалите строки с данными, например, в которых есть только одна пустая ячейка, а в соседних ячейках строки есть данные!
Как удалить пустые строки в Экселе с помощью вспомогательного столбца
Пожалуй, самый эффективный и надежный способ удаления пустых строк в Excel это создание вспомогательного столбца, рядом с таблицей.
Представим, что в нашей таблице с данными есть строки, в которых всего лишь одна ячейка пустая, а остальные ячейки в строке содержат данные (на примере ниже выделены ячейки выделены желтым цветом).
Используя раннее описанные способы, высока вероятность удалить строки с данными.
Поэтому, чтобы избежать потери данных при удалении пустых строк, создадим справа от таблицы столбец, в который вставим функцию СЧИТАТЬПУСТОТЫ, в ней укажем диапазон всех ячеек каждой строки таблицы и протянем формулу до конца таблицы:
Функция СЧИТАТЬПУСТОТЫ ведет подсчет пустых ячеек в указанном диапазоне. Так как столбцов в нашей таблице с данными 4 штуки, то если во вспомогательном столбце мы найдем значение “4” это будет означать, что эта строка в таблице пустая и ее можно удалить. Для этого отфильтруем значения таблицы по вспомогательному столбцу по числу “4” и определим пустые строки:
Пустые строки найдены. Теперь их можно выделить и удалить.
Как удалить пустые строки в Excel с помощью фильтрации
Для того чтобы удалить строки в той же самой таблице, но уже с помощью фильтрации, проделаем следующие шаги:
Выделим левой клавишей мыши диапазон данных таблицы, затем на вкладке “Данные” нажмем на кнопку “Фильтр”:
Важно! Для корректной фильтрации данных обязательно, перед нажатием кнопки “Фильтр”, выделите область со значениями таблицы, включая пустые строки. Если этого не сделать – фильтрация данных таблицы будет осуществляться до первой пустой строки!. Нажмите на выпадающий список фильтра любого из заголовков таблицы и выберите пустые строки:
Нажмите на выпадающий список фильтра любого из заголовков таблицы и выберите пустые строки:
У этого способа удаления пустых строк есть минус, он заключается в том, что для их удаления вам необходимо отфильтровать каждую колонку. Делать это следует внимательно, дабы не удалить строки с данными.
Как удалить пустые строки в Excel с помощью Power Query
В Excel 2016 и Excel 2019 есть еще один способ удалить незаполненные строки – с помощью инструмента Power Query. В Excel 2010 и 2013 его можно загрузить как надстройку.
Важное примечание! Этот метод работает со следующим предостережением: Power Query преобразует ваши данные в таблицу Excel и изменяет форматирование, такое как цвет заливки, границы и некоторые числовые форматы. Если для вас важно форматирование исходных данных, то лучше выбрать другой способ удаления. Итак, давайте по порядку
Итак, давайте по порядку.
- Выберите диапазон, в котором вы хотите заняться удалением.
- Перейдите на вкладку «Данные» и нажмите Получить данные — Из других источников — Из таблицы/диапазона . Это загрузит вашу таблицу в редактор Power Query.
- На вкладке Главная в редакторе Power Query щелкните Удалить строки > Удалить пустые …. (как на рисунке).
- Нажмите кнопку «Закрыть и загрузить». Полученная таблица загрузится на новый лист и закроется редактор запросов.
В результате этих манипуляций я получил следующую таблицу без прежних белых полос посреди данных, но с парой неприятных изменений – формат чисел утерян и даты отображаются в формате по умолчанию вместо пользовательского.