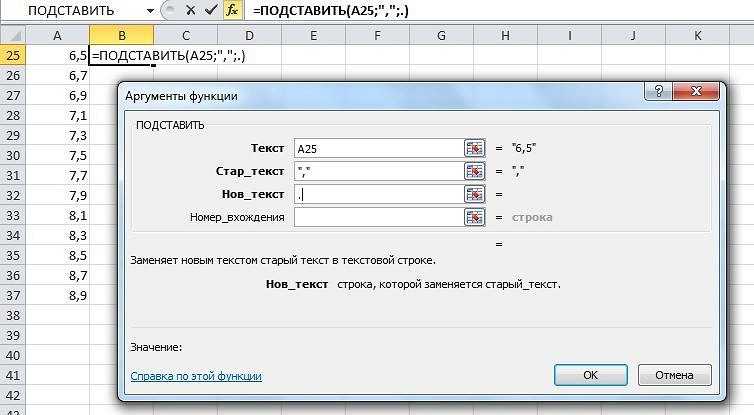Метод 2: используем функцию “Подставить”
С помощью данной функции можно, также, выполнить автоматический поиск и замену одного знака на другой. Вот, что мы делаем:
- Встаем в незаполненную ячейку рядом с той, которая содержит запятую (в той же строке, но не обязательно именно в соседней). Затем кликаем по значку “Вставить функцию” с левой стороны от строки формул.
- В открывшемся окне Вставки функции щелкаем по текущей категории и выбираем “Текстовый” (также подойдет “Полный алфавитный перечень”). В предложенном списке отмечаем оператор “ПОДСТАВИТЬ”, после чего жмем OK.
- Появится окно, в котором требуется заполнить аргументы функции:
- “Текст”: указываем ссылку на исходную ячейку, содержащую запятую. Сделать это можно вручную, напечатав адрес с помощью клавиатуры. Либо, находясь в поле для ввода информации, щелкаем по нужному элементу в самой таблице.
Процедура замены
В русскоязычном варианте Excel для обозначения десятичных дробей используется запятая, а вот в английской программе – точки. Часто такая ошибка возникает вследствие работы на двух языках или из-за недостатка знаний.
Для начала стоит определиться с причинами, по которым возникла необходимость замены запятой на точку. В некоторых случаях это вызвано более привлекательным визуальным отображением, а не функциональными требованиями. Но если требование замены продиктовано необходимостью проведения расчетов, то к выбору метода замены запятых на точки следует отнестись серьезно. В зависимости от целей замены метод будет разный.
Метод 5: меняем системные настройки компьютера
Закончим способом, который предполагает внесение изменений в настройки самой операционной системы (рассмотрим на примере Windows 10).
- Запускаем Панель управления (например, через строку Поиска).
- В режиме просмотра “Маленькие/крупные значки” кликаем по апплету “Региональные стандарты”.
- В открывшемся окне мы окажемся во вкладке “Форматы”, в которой жмем кнопку “Дополнительные параметры”.
- В следующем окне во вкладе “Числа” мы можем указать символ разделителя, который хотим установить по умолчанию для системы и программы Excel, в частности. В нашем случае – это точка. По готовности жмем OK.
- После этого все запятые в ячейках таблицы, которые содержат числовые данные (с форматом – Числовой или Общий), будут заменены на точки.
Способ 1: применяем инструмент “Отыскать и поменять”
Данный способ является самым пользующимся популярностью и подразумевает внедрение инструмента “Отыскать и поменять”:
- Хоть каким комфортным методом выделяем спектр ячеек, в которых все запятые требуется поменять на точки. В главной вкладе в блоке “Редактирование” кликаем по значку функции “Отыскать и выделить” и в предложенных вариантах останавливаемся на варианте – “Поменять”. Для пуска данного инструмента можно, также, употреблять сочетание кнопок Ctrl+H.Примечание: если перед применением инструмента не выполнить выделение, то поиск и подмена запятых на точки будут выполнены по всему содержимому листа, что не постоянно необходимо.
Способ 2: используем функцию “Подставить”
При помощи данной функции можно, также, выполнить автоматический поиск и подмену 1-го знака на иной. Вот, что мы делаем:
- Встаем в незаполненную ячейку рядом с той, которая содержит запятую (в той же строке, но не непременно конкретно в примыкающей). Потом кликаем по значку “Вставить функцию” с левой стороны от строчки формул.
- В открывшемся окне Вставки функции щелкаем по текущей группы и избираем “Текстовый” (также подойдет “Полный алфавитный список”). В предложенном перечне отмечаем оператор “ПОДСТАВИТЬ”, опосля что нажимаем OK.
- Покажется окно, в котором требуется заполнить аргументы функции:
Изменение разделителя списка: предыстория и последствия
Перед изменением Разделитель списка на вашем компьютере, я рекомендую вам внимательно прочитать этот раздел, чтобы вы полностью понимали возможные результаты.
Прежде всего, следует отметить, что в зависимости от страны Windows использует разные разделители по умолчанию. Это потому, что большие числа и десятичные дроби записываются по-разному по всему миру.
В США, Великобритании и некоторых других англоязычных странах, включая Австралию и Новую Зеландию, используются следующие разделители:
Десятичный знак: точка (.)
Символ группировки цифр: запятая (,)
Разделитель списка: запятая (,)
В большинстве европейских стран разделителем списка по умолчанию является точка с запятой (;), потому что в качестве десятичной точки используется запятая:
Десятичный знак: запятая (,)
Символ группировки цифр: точка (.)
Разделитель списка: точка с запятой (;)
Например, вот как две тысячи долларов и пятьдесят центов пишется в разных странах:
США и Великобритания: 2000,50 долларов США.
ЕС: $2.000,50
Как все это связано с разделителем CSV? Дело в том, что Разделитель списка (разделитель CSV) и Десятичный символ должны быть два разных символа. Это означает установку Разделитель списка для запятой потребуется изменить значение по умолчанию Десятичный символ (если стоит запятая). В результате числа будут отображаться по-разному во всех ваших приложениях.
Более того, Разделитель списка используется для разделения аргументов в формулах Excel. Как только вы измените его, скажем, с запятой на точку с запятой, разделители во всех ваших формулах также изменятся на точки с запятой.
Если вы не готовы к таким масштабным изменениям, то меняйте разделитель только для конкретного CSV-файла, как описано в первой части этого руководства.
Вот как вы можете открывать или сохранять файлы CSV с разными разделителями в Excel. Спасибо за чтение и увидимся на следующей неделе!
Как заменить сразу несколько букв или слов
Довольно часто может потребоваться выполнить более одной замены в одной и той же ячейке Excel. Конечно, можно было сделать одну замену, вывести промежуточный результат в дополнительный столбец, а затем снова использовать функцию ЗАМЕНИТЬ. Однако лучший и более профессиональный способ — использовать вложенные функции ЗАМЕНИТЬ, которые позволяют выполнить сразу несколько замен с помощью одной формулы. В этом смысле «вложение» означает размещение одной функции внутри другой.
Рассмотрим следующий пример. Предположим, у вас есть список телефонных номеров в столбце A, отформатированный как «123456789», и вы хотите сделать их более похожими на привычные нам телефонные номера, добавив дефисы. Другими словами, ваша цель — превратить «123456789» в «123-456-789».
Вставить первый дефис легко. Вы пишете обычную формулу замены Excel, которая заменяет ноль символов дефисом, т.е. просто добавляет дефис на четвёртой позиции в ячейке:
=ЗАМЕНИТЬ(A3;4;0;»-«)
Результат приведенной выше формулы замены выглядит следующим образом:
А теперь нам нужно вставить еще один дефис в восьмую позицию. Для этого вы помещаете приведенную выше формулу в еще одну функцию Excel ЗАМЕНИТЬ. Точнее, вы встраиваете её в аргумент старый_текст другой функции, чтобы вторая функция ЗАМЕНИТЬ обрабатывала значение, возвращаемое первой формулой, а не первоначальное значение из ячейки А3:
=ЗАМЕНИТЬ(ЗАМЕНИТЬ(A3;4;0;»-«);8;0;»-«)
В результате вы получаете номера телефонов в нужном формате:
Аналогичным образом вы можете использовать вложенные функции ЗАМЕНИТЬ, чтобы текстовые строки выглядели как даты, добавляя косую черту (/) там, где это необходимо:
=ЗАМЕНИТЬ(ЗАМЕНИТЬ(A3;3;0;»/»);6;0;»/»)
Кроме того, вы можете преобразовать текстовые строки в реальные даты, обернув приведенную выше формулу ЗАМЕНИТЬ функцией ДАТАЗНАЧ:
=ДАТАЗНАЧ(ЗАМЕНИТЬ(ЗАМЕНИТЬ(A3;3;0;»/»);6;0;»/»))
И, естественно, вы не ограничены в количестве функций, которые вы можете последовательно, как матрёшки, вложить друг в друга в одной формуле (современные версии Excel позволяют использовать до 8192 символов и до 64 вложенных функций в одной формуле).
Например, вы можете попробовать 3 вложенные функции ЗАМЕНИТЬ, чтобы число отображалось как дата и время:
=ЗАМЕНИТЬ(ЗАМЕНИТЬ(ЗАМЕНИТЬ(ЗАМЕНИТЬ(A3;3;0;»/»);6;0;»/»);9;0;» «);12;0;»:»)
Глобально изменить разделитель CSV по умолчанию
Чтобы изменить значение по умолчанию Разделитель списка не только для Excel, но и для всех программ, установленных на вашем компьютере, вот что вам нужно сделать:
- В Windows перейдите к Панель управления > Область, край настройки. Для этого просто введите Область, край в поле поиска Windows, а затем щелкните Параметры региона.
- На панели «Регион» в разделе Связанные настройкинажмите Дополнительные дата, время и региональные настройки.
- Под Область, крайщелкните Изменить дату, время или числовой формат.
- в Область, край диалоговое окно, на Форматы нажмите кнопку Дополнительные настройки…
- в Настроить формат диалоговое окно, на Числа введите символ, который вы хотите использовать в качестве разделителя CSV по умолчанию, в Разделитель списка коробка.
Чтобы это изменение заработало, Разделитель списка не должно быть таким же, как Десятичный символ.
- Нажмите ХОРОШО дважды, чтобы закрыть оба диалоговых окна.
Когда закончите, перезапустите Excel, чтобы он мог принять ваши изменения.
Заметки:
- Изменение системных настроек приведет к глобальным изменениям на вашем компьютере, которые повлияют на все приложения и все выходные данные системы. Не делайте этого, если вы не уверены на 100% в результатах.
- Если изменение разделителя негативно повлияло на поведение какого-либо приложения или вызвало другие проблемы на вашем компьютере, отмените изменения. Для этого нажмите кнопку Перезагрузить кнопка в Настроить формат диалоговое окно (шаг 5 выше). Это удалит все сделанные вами настройки и восстановит настройки системы по умолчанию.
Замена запятой на точку в Microsoft Excel
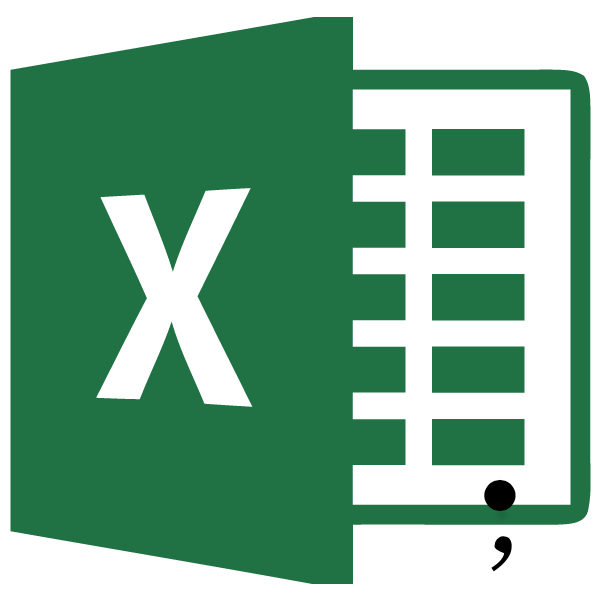
Известно, что в русскоязычной версии Excel в качестве разделителя десятичных знаков используется запятая, тогда как в англоязычной – точка. Это связано с существованием различных стандартов в данной области. Кроме того, в англоязычных странах принято в качестве разделителя разряда использовать запятую, а у нас – точку. В свою очередь это вызывает проблему, когда пользователь открывает файл, созданный в программе с другой локализацией. Доходит до того, что Эксель даже не считает формулы, так как неправильно воспринимает знаки. В этом случае нужно либо поменять локализацию программы в настройках, либо заменить знаки в документе. Давайте выясним, как поменять запятую на точку в данном приложении.
Процедура замены
Прежде, чем приступить к замене, нужно для себя в первую очередь уяснить, для чего вы её производите. Одно дело, если вы проводите данную процедуру просто потому, что визуально лучше воспринимаете точку как разделитель и не планируете использовать эти числа в расчетах. Совсем другое дело, если вам нужно сменить знак именно для расчета, так как в будущем документ будет обрабатываться в англоязычной версии Эксель.
Способ 1: инструмент «Найти и заменить»
Наиболее простой способ выполнение трансформации запятой на точку – это применение инструмента «Найти и заменить». Но, сразу нужно отметить, что для вычислений такой способ не подойдет, так как содержимое ячеек будет преобразовано в текстовый формат.
- Производим выделение области на листе, где нужно трансформировать запятые в точки. Выполняем щелчок правой кнопкой мышки. В запустившемся контекстном меню отмечаем пункт «Формат ячеек…». Те пользователи, которые предпочитают пользоваться альтернативными вариантами с применением «горячих клавиш», после выделения могут набрать комбинацию клавиш Ctrl+1.
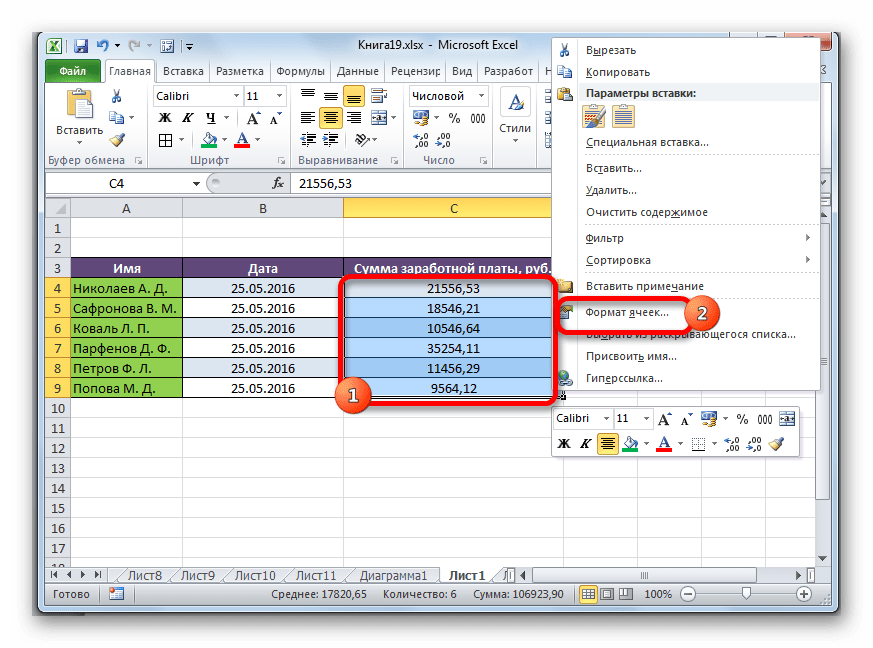
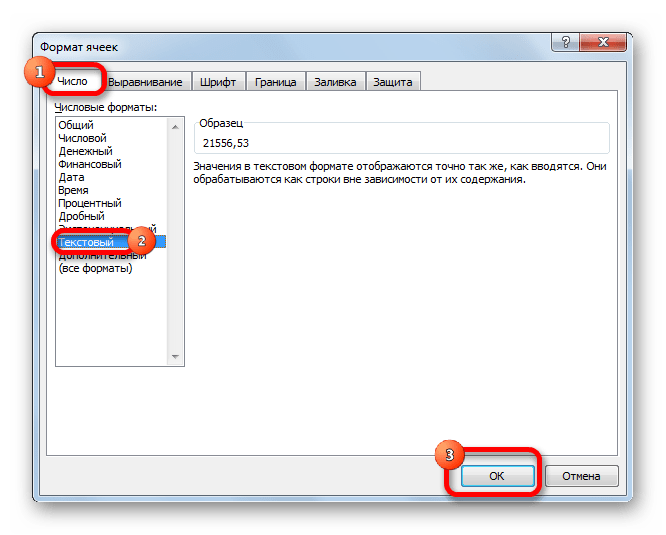

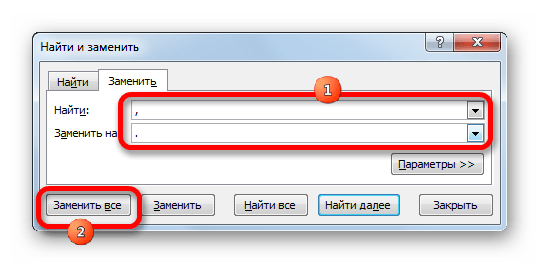
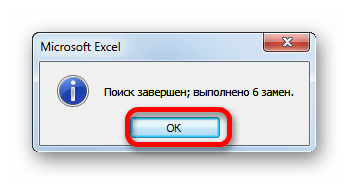
Программа выполняет процедуру трансформации запятых на точки в выделенном диапазоне. На этом данную задачу можно считать решенной. Но следует помнить, что данные, замененные таким способом будут иметь текстовый формат, а, значит, не смогут быть использованными в вычислениях.
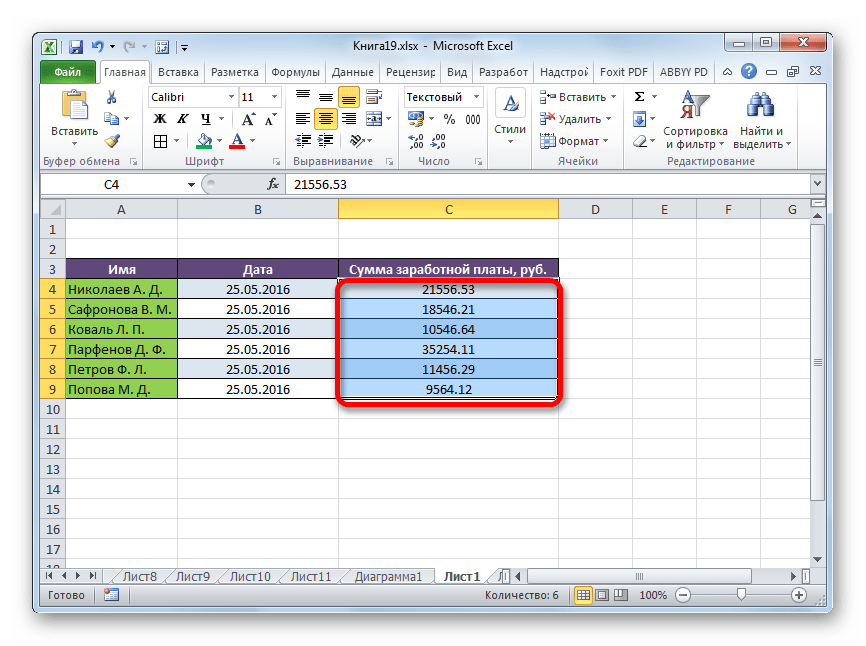
Способ 2: применение функции
Второй способ предполагает применение оператора ПОДСТАВИТЬ. Для начала с помощью этой функции преобразуем данные в отдельном диапазоне, а потом скопируем их на место исходного.
- Выделяем пустую ячейку напротив первой ячейки диапазона с данными, в котором запятые следует трансформировать в точки. Щелкаем по пиктограмме «Вставить функцию», размещенную слева от строки формул.
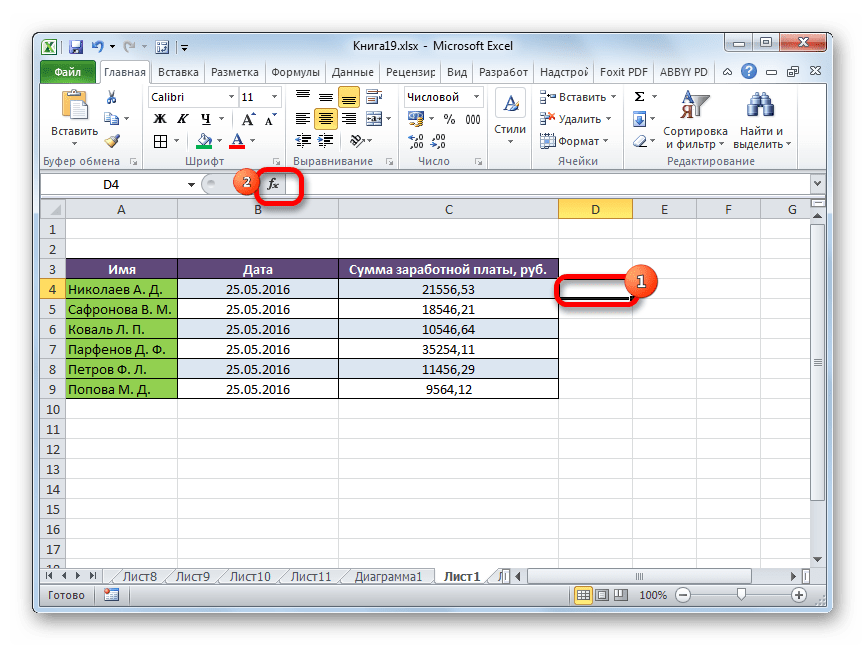

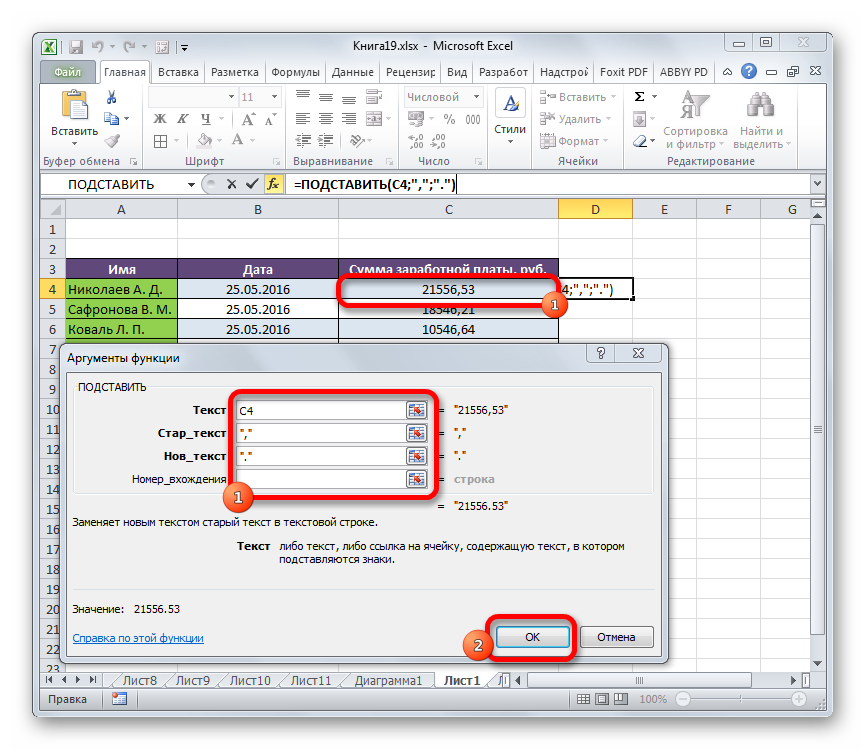

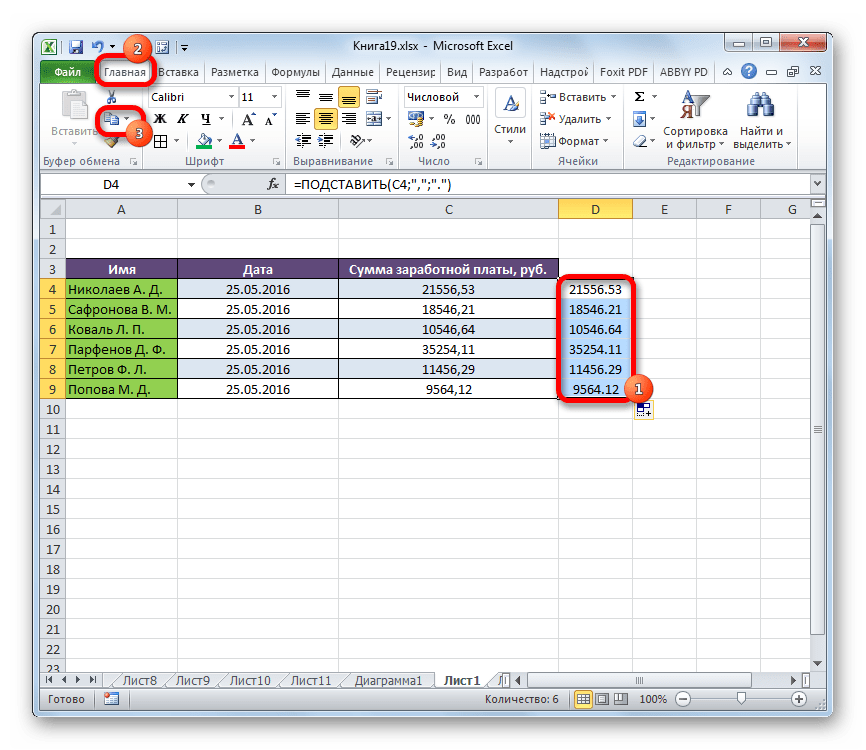
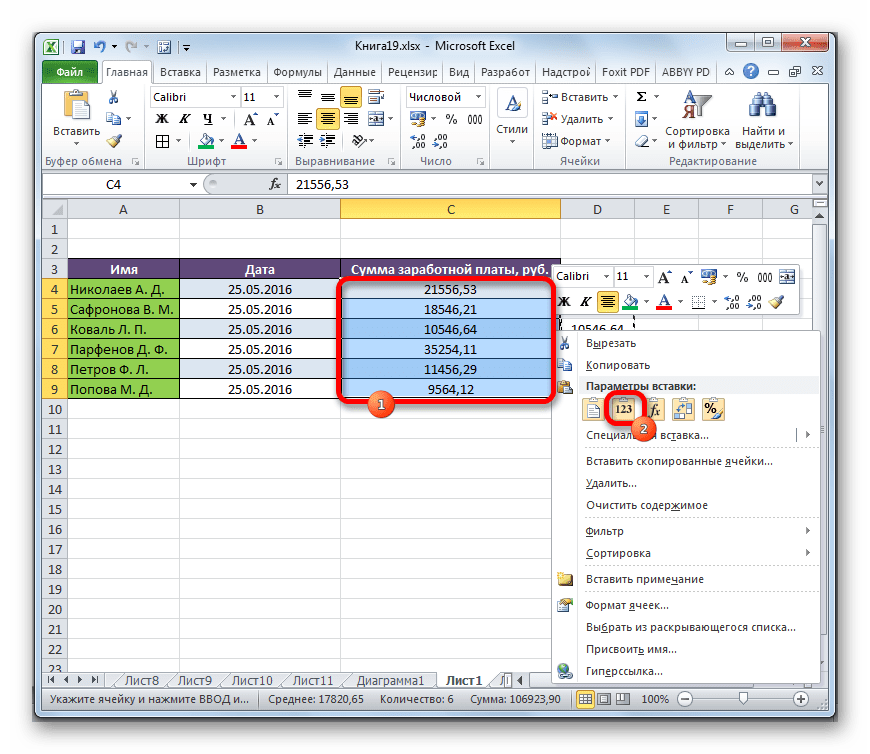
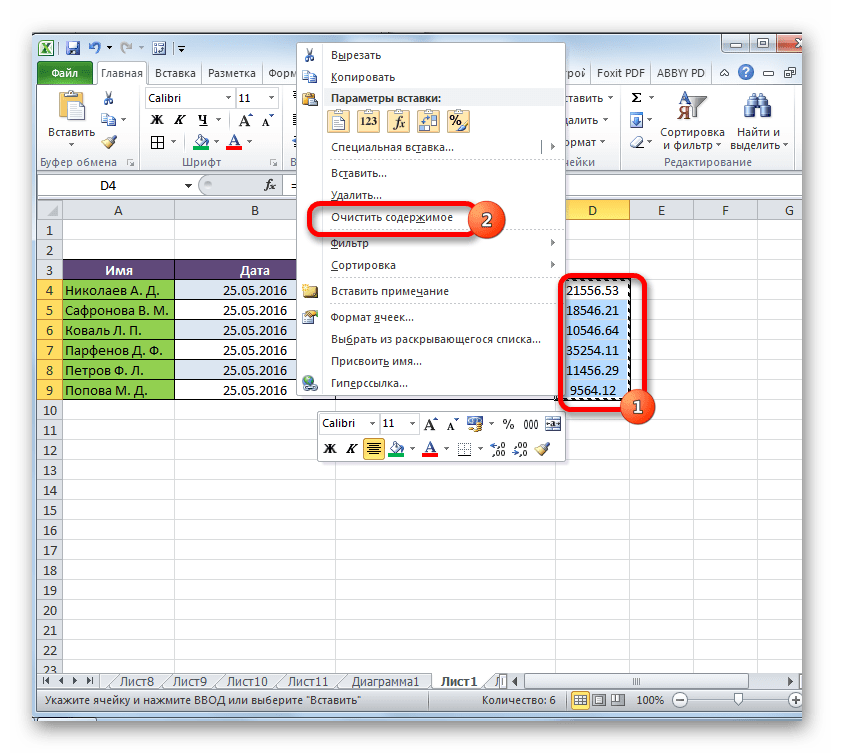
Преобразование данных по смене запятых на точки выполнено, а все ненужные элементы удалены.
Способ 3: Использование макроса
Следующий способ трансформации запятых в точки связан с использованием макросов. Но, дело состоит ещё в том, что по умолчанию макросы в Экселе отключены.
Прежде всего, следует включить макросы, а также активировать вкладку «Разработчик», если в вашей программе они до сих пор не активированы. После этого нужно произвести следующие действия:
- Перемещаемся во вкладку «Разработчик» и щелкаем по кнопке «Visual Basic», которая размещена в блоке инструментов «Код» на ленте.
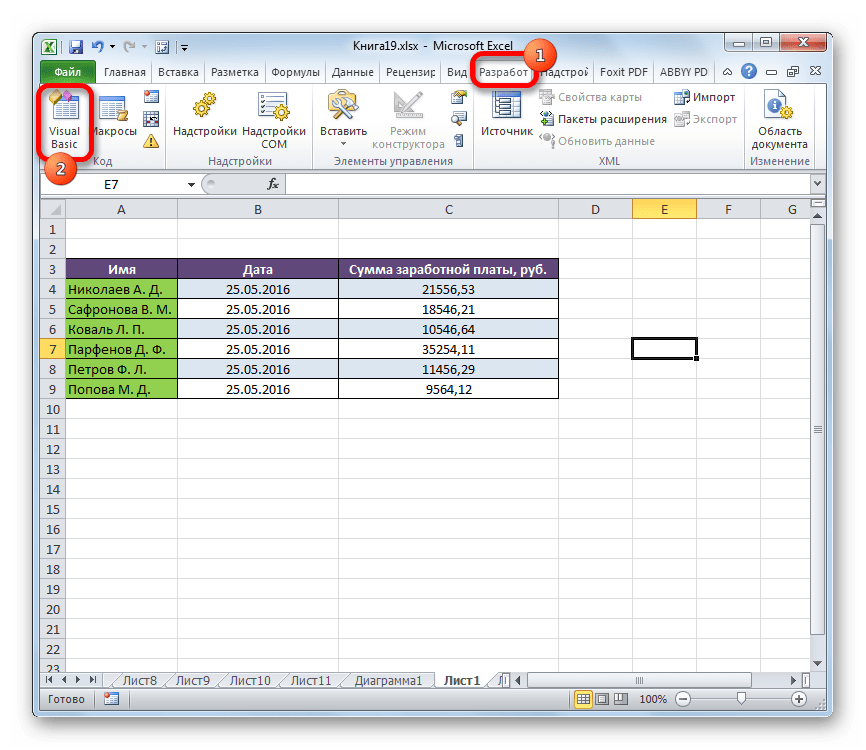
Sub Макрос_трансформации_запятых_в_точки() Selection.Replace What:=»,», Replacement:=».» End Sub
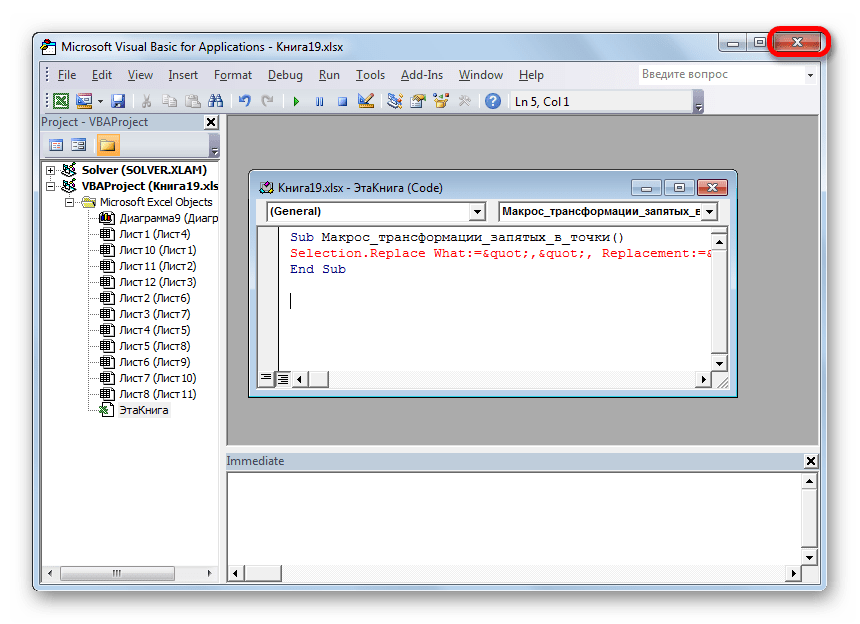
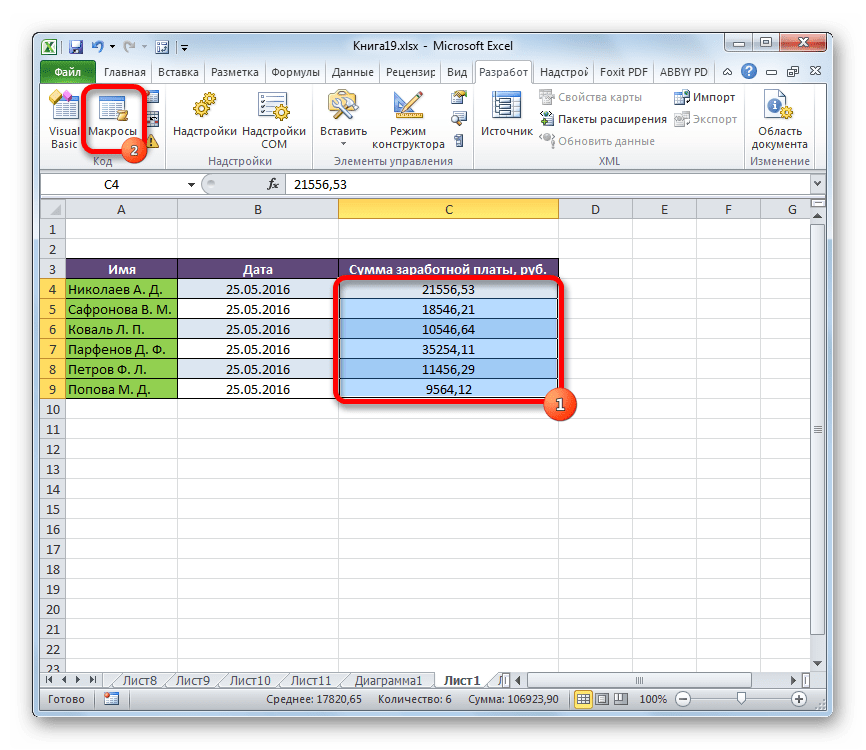
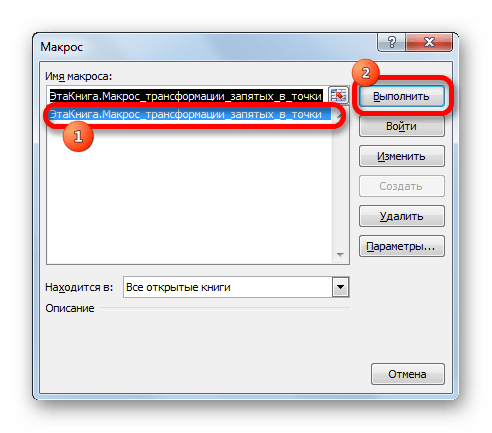
Выполняется преобразование. Запятые будут трансформированы в точки.
Способ 4: настройки Эксель
Следующий способ единственный среди вышеперечисленных, при котором при трансформации запятых в точки выражение будет восприниматься программой как число, а не как текст. Для этого нам нужно будет поменять системный разделитель в настройках с запятой на точку.
- Находясь во вкладке «Файл», щелкаем по наименованию блока «Параметры».
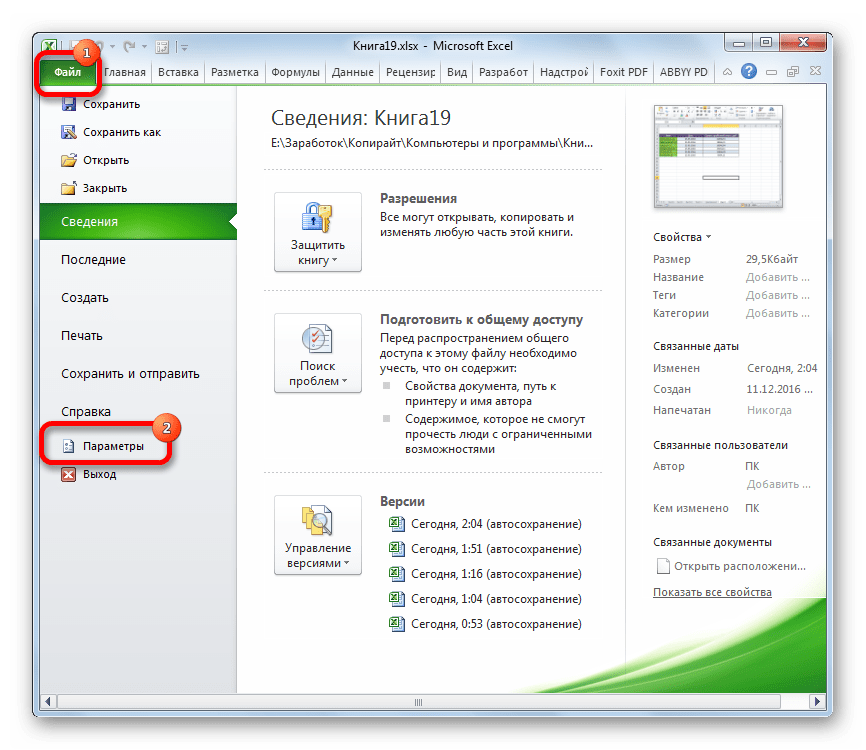
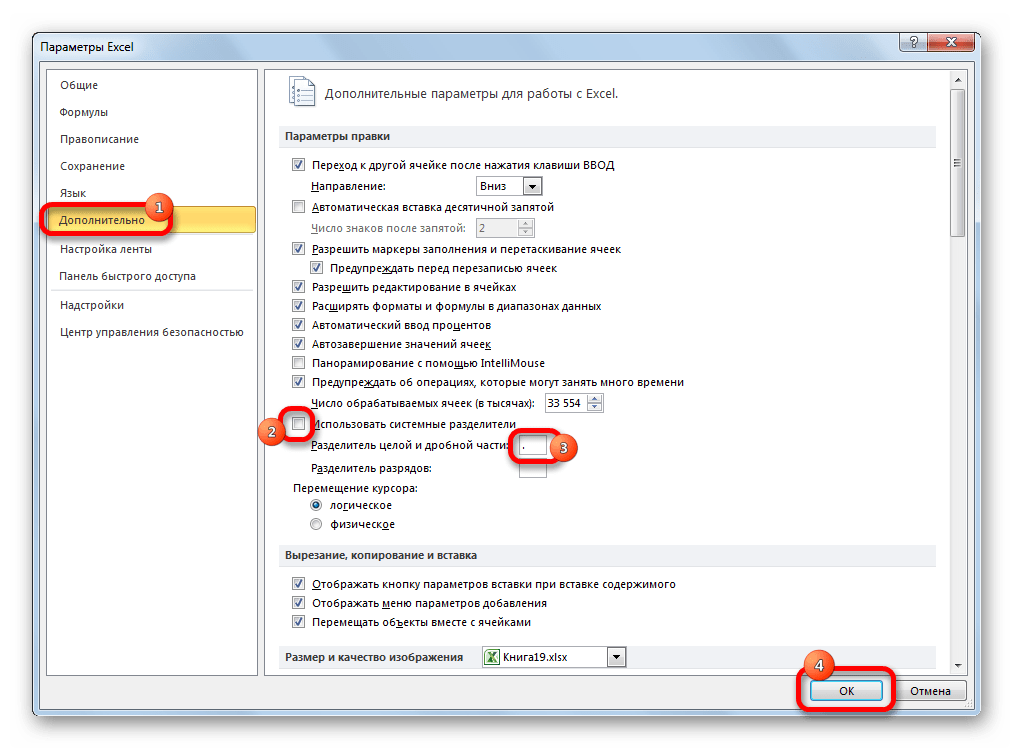
После вышеуказанных действий запятые, которые использовались в качестве разделителей для дробей, будут преобразованы в точки. Но, главное, выражения, в которых они используются, останутся числовыми, а не будут преобразованы в текстовые.
Существует ряд способов преобразования запятых в точки в документах Excel. Большинство из этих вариантов предполагают изменение формата данных с числового на текстовый. Это ведет к тому, что программа не может задействовать эти выражения в вычислениях. Но также существует способ произвести трансформацию запятых в точки с сохранением исходного форматирования. Для этого нужно будет изменить настройки самой программы.
Мы рады, что смогли помочь Вам в решении проблемы.
Помимо этой статьи, на сайте еще 12560 инструкций. Добавьте сайт Lumpics.ru в закладки (CTRL+D) и мы точно еще пригодимся вам.
Опишите, что у вас не получилось. Наши специалисты постараются ответить максимально быстро.
Подмена запятых на точки в Excel: 5 способов
Для разделения целой и дробной части числа, представленного в виде десятичной дроби, употребляется особый символ-разделитель: в английских странах – это точка, в других – почаще всего, запятая. Из-за этого различия перед юзерами Эксель часто встает задачка – поменять определенные знаки на те, которые необходимы. Давайте разберемся, как в программке можно поменять запятые на точки.
Примечание: если в качестве знака-разделителя употребляется запятая, то числа с точками программкой в качестве десятичных дробей восприниматься не будут, а это означает, что и в расчетах они не могут быть задействованы. Это животрепещуще и для оборотной ситуации.
- Способ 1: применяем инструмент “Отыскать и поменять”
- Способ 2: используем функцию “Подставить”
- Способ 3: настраиваем характеристики Excel
- Способ 4: используем особый макрос
- Способ 5: меняем системные опции компа
- Заключение
Как заменить все запятые на точки в ворде?
Как в ворде заменить все символы на другие?
Поиск и замена текста
- Перейдите на главная >Заменить или нажмите CTRL+H.
- В поле Найти введите искомое слово или фразу.
- В поле Заменить введите новый текст.
- Нажимайте кнопку Найти далее, пока не перейдете к слову, которое нужно изменить.
- Нажмите кнопку Заменить. Чтобы обновить все вхождения одновременно, нажмите кнопку Заменить все.
Как заменить все точки на запятые в блокноте?
Выберите в меню «Правка» опцию «Заменить» (или комбинацию горячих клавиш CTRL+H). В появившимся диалоговом окне, введите в поле: «Что» точку (.), а в поле «Чем» запятую (,). И нажмите кнопку «Заменить все».
Как заменить запятую на точку в Windows 10?
- Нажмите Win+R и запустите control intl. cpl.
- Нажмите Дополнительные настройки
- Измените десятичный символ с запятой на точку на вкладках Numbers и Currency.
Как заменить запятую на точку в Excel на графике?
1 Инструмент «Найти и заменить»
- Выделить диапазон ячеек (строку, столбец, прямоугольник или просто несколько клеток, удерживая клавишу Ctrl). …
- В блоке редактирования выбрать сначала меню «Найти и выделить», а затем «Заменить». …
- Вставить в строку поиска знак запятой, а в качестве нового варианта — точку.
Как в ворде заменить все цифры?
В поле Заменить введите: ^& и нажмите сочетание клавиш «Ctrl+И» (это означает полужирное начертание) и нажмите кнопку Заменить все. Цифры в тексте будут оформлены полужирным начертанием.
Как в ворде удалить все одинаковые символы?
Самый простой способ удалить какой-либо знак из текста документа Word – перейти на вкладку «Главная», в группе кнопок «Редактирование» кликнуть по кнопке «Заменить», в появившемся диалоговом окне написать удаляемый символ в поле «Найти», поле «Заменить на» при этом оставить пустым и нажать кнопку «Заменить» либо « …
Как поменять разделитель с запятой на точку?
В Панели управления переходим в раздел «Часы, язык и регион» . Переходим в подраздел «Язык и региональные стандарты» . В открывшемся окне во вкладке «Форматы» жмем на кнопку «Дополнительные настройки» . В поле «Разделитель целой и дробной части» меняем запятую на точку.
Как написать в Excel число с точкой?
Есть способ писать числа и с точкой. Для этого необходимо задать формат ячейки – что в ней будет находиться число, а не цифра. Для этого, щелкаем правой кнопкой мыши по ячейке и выбираем вкладку “Формат ячеек”. В ней выбираем вариант “Текстовый”.
Как заменить разделитель в Excel?
Нажмите кнопку «Office» и откройте окно параметров Excel. Выберите «Дополнительно», а в разделе «Параметры правки» введите в поле разделителя целой и дробной части запятую. Изменение вступит в силу как только вы нажмете кнопку «ОК».
Как заменить запятую на точку в Windows 7?
Для этого идём в «Панель управления»-«Региональные стандарты»-«Дополнительные параметры»-«Разделитель дробной части». Меняем запятую на точку и жмём применить!
Как поставить запятую в тексте на клавиатуре?
Но чтобы поставить, вам необходимо нажать Shift + клавиша со значком вопроса (которая находится возле правого Shift). И запятая поставится. И вам не нужно переключать раскладку клавиатуры на английский.
Как изменить формат чисел в Windows 10?
Откройте Параметры. Нажмите Время и язык → Регион. Под форматом нажмите ссылку Изменить формат данных. Используйте раскрывающееся меню «Краткая дата», чтобы выбрать формат даты, который вы хотите видеть на панели задач.
Как заменить символ в Экселе?
Чтобы заменить текст или числа, нажмите CTRL+Hили перейдите на главная > Найти & Выберите > Заменить.
- В поле Найти введите текст или числа, которые нужно найти.
- В поле Заменить на введите текст или числа, которые нужно использовать для замены текста поиска.
- Нажмите кнопку Заменитьили Заменить все.
Как поставить точку на графике в Excel?
Как добавить одну точку данных в линейную диаграмму Excel?
- Рядом с исходными данными введите указанную точку данных, которую вы добавите на диаграмму. …
- Щелкните линейную диаграмму правой кнопкой мыши и выберите Выберите данные из контекстного меню. …
- В диалоговом окне «Выбор источника данных» щелкните значок Добавить в Легендарные записи (серия) раздел.
Как сделать проверку вводимых значений?
Выделите диапазон ячеек, в которые будут вводиться данные. Выберите инструмент «Проверка данных» на панели «Работа с данными» ленты «Данные». Из выпадающего списка выберите значение «Проверка данных..». В появившемся окне «Проверка вводимых значений» на вкладке «Параметры» задайте условия проверки.
Разделитель триад в excel как создать
Изберите «Добавочно», а в разделе «Характеристики правки» введите в поле разделителя целой и дробной части запятую. Изменение вступит в силу как вы нажмете клавишу «ОК».
Как задать разделитель в CSV?
Для этого необходимо выбирать вариант «CSV (разделители — запятые)». В операционной системе необходимо поменять разделители: указать разделитель целой и дробной части — «точка», разделитель полей (частей) — «запятая». Эта функция доступна через меню Запуск -> Панель управления -> Язык и региональные эталоны -> Добавочно.
Как поменять разделитель в формуле Эксель?
Чтоб его поменять Для вас нужно выполнить:
- Открыть Панель управления — Региональные эталоны и избрать вкладку Форматы;
- Во вкладке Форматы надавить Расширенные опции и поменять знак разделителя перечня.
Как поменять разделитель в Excel 2016?
Открываем «Запуск»-«Панель управления»-«Языки и региональные эталоны». Жмем на клавишу «Добавочно». В показавшимся окне изменяем в первом поле «Разделитель целой и дробной части» — вводим необходимое нам значение. Далее ОК и ОК.
Как должен смотреться CSV файл?
CSV (от англ. Comma-Separated Values — значения, разделённые запятыми) — текстовый формат, созданный для представления табличных данных. Строчка таблицы соответствует строке текста, которая содержит одно либо несколько полей, разбитых запятыми. Формат CSV стандартизирован не стопроцентно.
Как поменять разделитель в Windows 10?
- Нажмите Win+R и запустите control intl. cpl.
- Нажмите Доп опции
- Измените десятичный знак с запятой на точку на вкладках Numbers и Currency.
Как в Экселе поменять разделитель с запятой на точку?
1 Инструмент «Отыскать и поменять»
- Выделить спектр ячеек (строчку, столбец, прямоугольник либо просто несколько клеток, удерживая кнопку Ctrl). …
- В блоке редактирования избрать поначалу меню «Отыскать и выделить», а потом «Поменять». …
- Вставить в строчку поиска символ запятой, а в качестве новейшего варианта — точку.
Что значит точка с запятой в формуле Excel?
В двухмерных массивах для разделения частей в строке употребляется точка с запятой, а для разделения строк – двоеточие.
Как убрать разделитель групп разрядов в Excel?
Абрамов александр : Смена разделителей групп разрядов и целой и дробной частей:
- Изберите команду Характеристики в меню Сервис, а потом откройте вкладку Международные.
- В группе Числа снимите флаг Применять системные разделители.
- Введите новейшие разделители в поля Разделитель целой и дробной части и Разделитель разрядов.
Как в Excel написать число с запятой?
Для версии Excel
- В новеньком окне в левой половине перейдите на вкладку Добавочно.
- В правой половине окна установите галочку напротив записи Автоматическая вставка десятичной запятой.
- Чуток ниже, в небольшом окошке напротив записи Число символов опосля запятой, установите количество символов опосля запятой.
Как открыть CSV файл в Excel с разделителями?
Чтоб корректно открыть CSV-файл с хоть каким разделителем в Excel:
- Сделайте новейший документ Сделать → Незапятнанная книжка:
- Изберите вкладку Данные:
- Нажмите Из текста:
- Найдите подходящий файл и нажмите Получить данные:
- В открывшемся окне изберите С разделителями, потом нажмите Дальше:
В чем редактировать CSV файл?
Комфортное редактирование CSV-файлов в разных шифровках может быть при помощи бесплатных программных товаров OpenOffice Calc и LibreOffice Calc либо наиболее поздних версий Microsot Excel.
Как сохранить контакты в формате CSV?
Нажимаем CTRL+A (выделяем все контакты) и избираем меню Файл — Экспорт Избираем формат CSV либо vCard и сохраните контакты в файл на компе
Как верно создать CSV файл?
Создание файла Excel и его сохранение в формате CSV
Изберите Файл > Сохранить как. В раскрывающемся перечне изберите пункт «CSV (разделитель — запятая) (*. csv)», присвойте имя файлу и нажмите клавишу Сохранить.
Метод 1: использование инструмента “Найти и заменить”
Мы начнем с, пожалуй, самого простого метода, который включает в себя использование инструмента «Найти и заменить», при работе с которым нужно быть предельно осторожным, чтобы случайно не заменить точки запятыми в ваших данных там, где этого не следовало делать (например, , по датам). Итак, вот как это работает:
- Перейдите на вкладку «Главная» и нажмите кнопку «Найти и выбрать» (значок лупы) в блоке «Редактировать». Откроется список, в котором выбираем команду «Заменить». Как вариант, вы можете просто нажать комбинацию клавиш Ctrl + H.
- На экране появится окно «Найти и заменить”:
- в поле для ввода значения напротив пункта «Найти» напишите символ «.» (точка);
- в поле «Заменить на» напишите знак «,» (запятая);
- нажмите кнопку «Параметры”.
- Отображаются дополнительные параметры поиска и замены. Нажмите кнопку «Форматировать» для параметра «Изменить на”.
- В появившемся окне укажите правильный формат ячейки (тот, который мы получаем в результате). Исходя из нашей задачи, выбираем формат «Число», затем нажимаем ОК. При желании вы можете установить количество знаков после запятой, а также отдельные группы цифр, установив соответствующий флажок.
- В результате мы снова окажемся в окне «Найти и заменить». Здесь мы должны обязательно выделить ту область ячеек, в которой будет производиться поиск точек и их дальнейшая замена запятыми. В противном случае операция замены будет выполняться по всему листу, и это может повлиять на данные, которые не нужно было изменять. Выбор диапазона ячеек осуществляется с помощью удерживаемой левой кнопки мыши. Когда будете готовы, нажмите «Заменить все”.
- Все готово. Операция прошла успешно, о чем свидетельствует информационное окно с количеством произведенных замен.
- Закрываем все окна (кроме самого Excel), после чего можем продолжить работу с преобразованными данными в таблице.
Примечание: Чтобы не выделять диапазон ячеек при настройке параметров в окне «Найти и заменить», вы можете сделать это заранее, т.е сначала выделить ячейки, а затем запустить соответствующий инструмент с помощью кнопок на ленте программы или с помощью сочетание клавиш Ctrl + H.

Как в Excel заменить точку, на запятую?
Выделите и скопируйте данные из ниже приведенной таблицы:
| № п/п | Валютная пара | Пересчет | Продажа | Покупка | Спрэд |
| 1 | EUR/USD | 1 | 1.1347 | 1.1350 | 0.0003 |
| 2 | GBP/USD | 1 | 1.5438 | 1.5442 | 0.0004 |
| 3 | USD/CHF | 1 | 0.9543 | 0.9547 | 0.0004 |
| 4 | USD/JPY | 100 | 1.1948 | 1.1945 | -0.0003 |
Теперь перейдите на рабочий лист и щелкните правой кнопкой мышки по ячейке A1. Из появившегося контекстного меню выберите опцию «Специальная вставка». В диалоговом окне выберите «Текст в кодировке Unicode» и нажмите ОК.
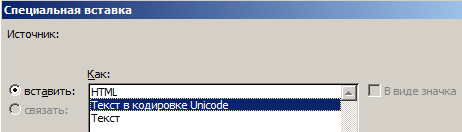
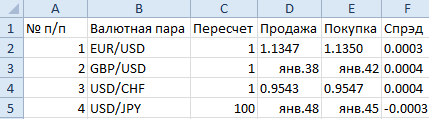
Как видно Excel распознает числа только в колонке C. Значения в этой колонке выровнены по правой стороне. В других колонках по левому краю. Во всех ячейках формат по умолчанию «Общий», а в ячейках D3, D5, E3, E5 вообще отображается формат «Дата». Мы копировали данные через специальную вставку и все форматы исходной таблицы устранены. Причина только одна – вместо запятой стоит точка. Такой тип данных не подготовлен и его нельзя использовать для вычислений.
Примечание. Если копировать данные из других источников без специальной вставки, то вместе с данными копируется и формат. В таком случаи формат ячеек «Общий» (по умолчанию) может быть изменен. Тогда нельзя визуально отличить, где распознано число, а где текст.
Все последующие действия необходимо выполнять с чистого листа. Удалите все, что есть на листе или откройте новый для дальнейшей работы.
Чтобы заменить точку, на запятую в импортированных данных можно использовать 4 способа:
Способ 1 замена точки на запятую в Excel через Блокнот
Программа Блокнот Windows не требует использования сложных настроек и функций, а лишь выступает посредником в копировании и предварительной подготовки данных.
Программа Блокнот заменила все точки, на запятые. Теперь данные готовы для копирования и вставки на лист.
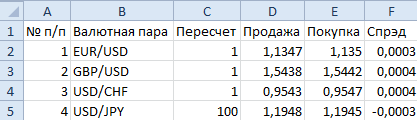
Это весьма простой, но очень эффективный способ.
Способ 2 временно меняем настройки Excel
Перед тем как поменять точку на запятую в Excel правильно оцените поставленную задачу. Возможно, лучше заставить программу временно воспринимать точку, как разделитель десятых в дробных числах. Просто в настройках мы указываем, что в дробных числах разделитель точка вместо запятой.
Для этого нужно открыть «Файл»-«Параметры»-«Дополнительно». В разделе «Параметры правки» следует временно убрать галочку «Использовать системные разделители». А в поле «Разделитель целой и дробной части» следует удалить запятую и ввести точку.
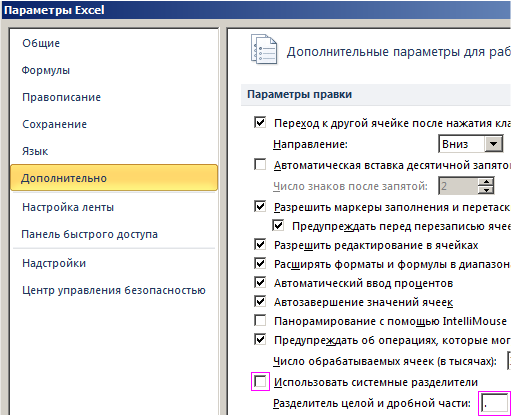
После выполнения вычислений настоятельно рекомендуется вернуть настройки по умолчанию.
Внимание! Данный способ сработает, если сделать все изменения до импорта данных, а не после
Способ 3 временно меняем системные настройки Windows
Принцип этого способа похож на предыдущий. Только здесь мы меняем похожие настройки в Windows. В настройках региональных стандартов операционной системы нужно заменить запятую, на точку. Теперь подробнее о том, как это сделать.
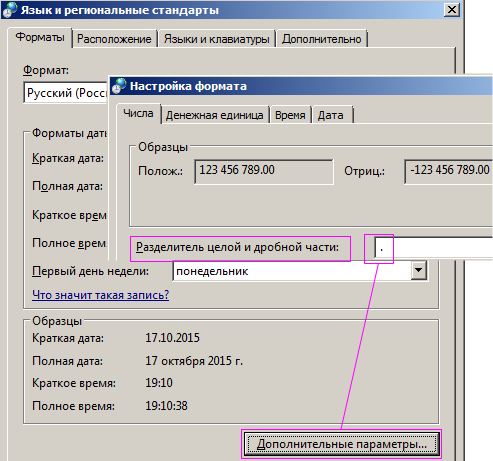
Внимание! Если вы откроете этот файл на другом компьютере, где установлены другие системные параметры региональных стандартов, то могут возникнуть проблемы с вычислениями
Способ 4 используем функцию найти и заменить в Excel.
Данный способ похож на первый. Только здесь мы используем ту же функцию из Блокнота, но уже в самом Excel.
В этом способе, в отличие от выше приведенных, мы сначала вставляем скопированную табличку на чистый лист, а потом подготавливаем ее к выполнению вычислений и расчетов.
Важным недостатком данного способа является сложность его реализации, если некоторые дробные числа с точкой после вставки были распознаны как дата, а не как текст. Поэтому мы сначала избавимся от дат, а потом разберемся с текстом и точками.
Все точки сменились на запятые. А текст автоматически преобразился в число.
Вместо 4-го и 5-го пункта можно использовать в отдельной колонке формулу с функциями:
Например, выделите диапазон ячеек G2:I5, введите эту формулу и нажмите CTRL+Enter. А потом переместите значения ячеек диапазона G2:I5 в диапазон D2:F5.
Эта формула находит в тексте точку с помощью функции НАЙТИ. Потом вторая функция меняет ее на запятую. А функция ЗНАЧЕН преобразует полученный результат в число.