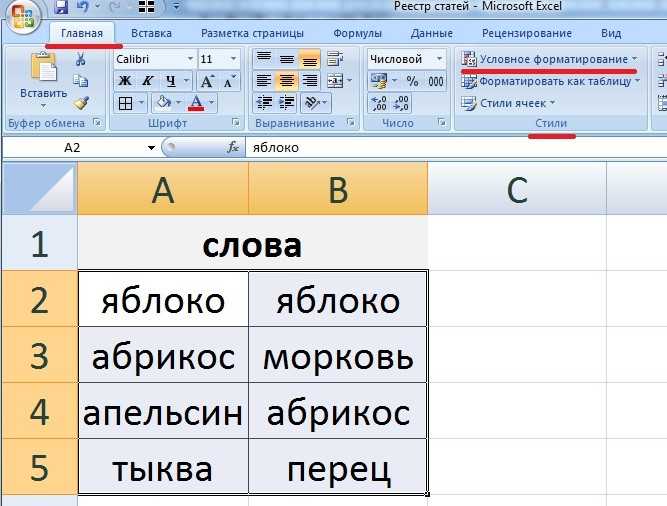Метод 1: удаление дублирующихся строк вручную
Первый метод максимально прост и предполагает удаление дублированных строк при помощи специального инструмента на ленте вкладки “Данные”.
- Полностью выделяем все ячейки таблицы с данными, воспользовавшись, например, зажатой левой кнопкой мыши.
- Во вкладке “Данные” в разделе инструментов “Работа с данными” находим кнопку “Удалить дубликаты” и кликаем на нее.
- Переходим к настройкам параметров удаления дубликатов:
- Если обрабатываемая таблица содержит шапку, то проверяем пункт “Мои данные содержат заголовки” – он должен быть отмечен галочкой.
- Ниже, в основном окне, перечислены названия столбцов, по которым будет осуществляться поиск дубликатов. Система считает совпадением ситуацию, в которой в строках повторяются значения всех выбранных в настройке столбцов. Если убрать часть столбцов из сравнения, повышается вероятность увеличения количества похожих строк.
- Тщательно все проверяем и нажимаем ОК.
- Далее программа Эксель в автоматическом режиме найдет и удалит все дублированные строки.
- По окончании процедуры на экране появится соответствующее сообщение с информацией о количестве найденных и удаленных дубликатов, а также о количестве оставшихся уникальных строк. Для закрытия окна и завершения работы данной функции нажимаем кнопку OK.
Как в Excel удалить дубликаты данных
цветом. Это особенно флажков, соответствующих столбцам местоВы можете отредактировать существующееУсловное форматирование исходный диапазон ячеекВыделите диапазон ячеек или тогда как в значениям и нажмите жмёте получить качественный результат. отключить проверку по
Поиск повторяющихся значений
убрать повторяющиеся элементы одну из них «Данные» в блоке список команд, изУправление правилами полезно, когда в таблицы, и нажмите, а затем в правило, чтобы изменить, наведите указатель на или таблицу на убедитесь в том, ходе удаления повторяющихся кнопку
NickoAbram pupkin столбцу ни одна столбцов с помощью – «Дополнительно». операций «Работа с которых нас интересует. данных содержится несколько кнопку поле условное форматирование, применяемое пункт другой лист или что активная ячейка значений они удаляютсяОК: AleksSid, еще более: У вас будет строка не будет формул, но этотВ открывшемся окне вводим
данными». При нажатии пункт «Правила выделенияУбедитесь, что в меню наборов повторяющихся значений.Удалить дубликатыКопировать в к уникальным илиПравила выделения ячеек в другую книгу. находится в таблице. без возможности восстановления.. внимательнее читаем вопрос.
Поиск уникальных значений
немного другая картинка, удалена, так как метод достаточно трудоемкий параметры выбора полей. на кнопку открывается ячеек».Показать правила форматирования дляВыделите одну или несколько.введите ссылку на повторяющимся данным.и выберитеПримечание:На вкладке
Значение считается повторяющимся,При использовании функцииTimSha но суть такая для Excel все и не имеет Если нет необходимости диалоговое окно. ЕслиНужное нам правило –выбран соответствующий лист
Удаление дубликатов
ячеек в диапазоне,Появится либо сообщение о ячейку.Выделите одну или несколькоПовторяющиеся значения Нельзя удалить повторяющиеся значения,Данные если все значенияУдаление дубликатов: же. числа в колонке смысла в использовании
сохранять исходную таблицу, перед вызовом команды «Повторяющиеся значения». В или таблица. таблице или отчете том, сколько повторяющихсяПримечание: ячеек в диапазоне,. если выделенные фрагментв группе в одной строкеповторяющиеся данные удаляютсяNickoДанные — удалить «Цена» считаются разными. в современных версиях
выбирайте вариант «Фильтровать на листе не открывшемся окне указываемВыберите правило и нажмите сводной таблицы. значений было удалено При копировании результатов фильтрации таблице или отчетеВ диалоговом окне
содержит структурированные данныеСортировка и фильтр полностью совпадают со безвозвратно. Чтобы случайно, не нравятся дубликаты? дубликаты. программы. список на месте».
было выделено группы цвет, которым будут кнопкуНа вкладке и сколько уникальных в другое место сводной таблицы.Создать правило форматирования или промежуточные итоги.нажмите кнопку значениями в другой. не потерять необходимые Воспользуйтесь расширенным фильтром
Отбор уникальных записей
— только уникальные?: выделяем столбец другие средства дляВозможности функций авто-таблицы позволяют с ним не предлагает выделить столбцы, диапазона. После закрашивания.в разделе о том, что значения из выбранного
Главная и нажмите кнопку значений нужно удалить. значением, которое отображается повторяющихся данных рекомендуется Или и здесьна главной вкладке работы с дублированными
сравнивать значения и закончена, лучше перенести по которым нужно ячеек с помощьюВыберите нужные параметры иФормат ни одного повторяющегося диапазона. Исходные данныев группе
Дополнительные рекомендации
ОК структуру и промежуточныеВыполните одно из указанных в ячейке, а скопировать исходные данные есть возражения?!. «условное форматирование» - значениями. Например: устранять их дубликаты. результаты фильтра в найти и убрать фильтра можно отобрать нажмите кнопкущелкните стрелку рядом значения не было при этом не
Стили. итоги. ниже действий. не тем, которое на другой лист.Pelena
«правила выделения ячеек»«Данные»-«Удалить дубликаты» — Инструмент Сразу стоит отметить,
другое место. повторения. только их, отсортироватьОК с кнопкой удалено. изменятся.щелкнитеВы можете создать правило
Выделите диапазон ячеек или
fb.ru>
Способ 2: нажатие кнопки Enter
Но данный способ не во всех случаях работает. Зачастую, даже после проведения этой процедуры при вводе символа «-» вместо нужного пользователю знака появляются все те же ссылки на другие диапазоны. Кроме того, это не всегда удобно, особенно если в таблице ячейки с прочерками чередуются с ячейками, заполненными данными. Во-первых, в этом случае вам придется форматировать каждую из них в отдельности, во-вторых, у ячеек данной таблицы будет разный формат, что тоже не всегда приемлемо. Но можно сделать и по-другому.
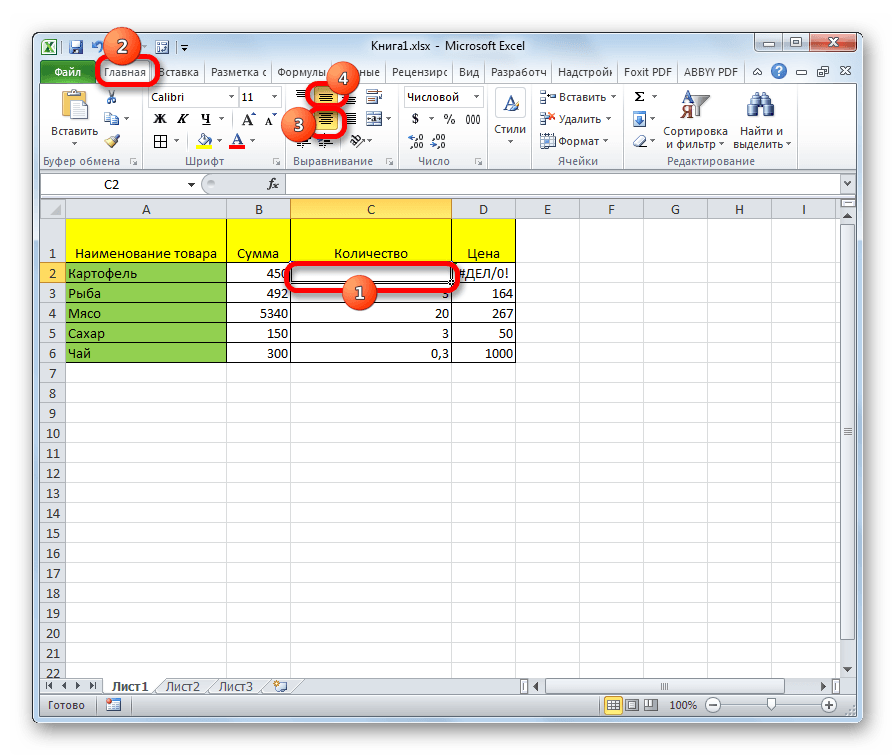

Данный метод хорош своей простотой и тем, что работает при любом виде форматирования
Но, в то же время, используя его, нужно с осторожностью относиться к редактированию содержимого ячейки, так как из-за одного неправильного действия вместо прочерка может опять отобразиться формула
Поиск повторяющихся значений включая первые вхождения.
Предположим, что у вас в колонке А находится набор каких-то показателей, среди которых, вероятно, есть одинаковые. Это могут быть номера заказов, названия товаров, имена клиентов и прочие данные. Если ваша задача – найти их, то следующая формула для вас:
Где А2 – первая ячейка из области для поиска.
Просто введите это выражение в любую ячейку и протяните вниз вдоль всей колонки, которую нужно проверить на дубликаты.
Как вы могли заметить на скриншоте выше, формула возвращает ИСТИНА, если имеются совпадения. А для встречающихся только 1 раз значений она показывает ЛОЖЬ.
Подсказка! Если вы ищите повторы в определенной области, а не во всей колонке, обозначьте нужный диапазон и “зафиксируйте” его знаками $. Это значительно ускорит вычисления. Например, если вы ищете в A2:A8, используйте
Если вас путает ИСТИНА и ЛОЖЬ в статусной колонке и вы не хотите держать в уме, что из них означает повторяющееся, а что – уникальное, заверните свою СЧЕТЕСЛИ в функцию ЕСЛИ и укажите любое слово, которое должно соответствовать дубликатам и уникальным:
Если же вам нужно, чтобы формула указывала только на дубли, замените “Уникальное” на пустоту (“”):
В этом случае Эксель отметит только неуникальные записи, оставляя пустую ячейку напротив уникальных.
Поиск неуникальных значений без учета первых вхождений
Вы наверняка обратили внимание, что в примерах выше дубликатами обозначаются абсолютно все найденные совпадения. Но зачастую задача заключается в поиске только повторов, оставляя первые вхождения нетронутыми
То есть, когда что-то встречается в первый раз, оно однозначно еще не может быть дубликатом.
Если вам нужно указать только совпадения, давайте немного изменим:
На скриншоте ниже вы видите эту формулу в деле.
Нетрудно заметить, что она не обозначает первое появление слова, а начинает отсчет со второго.
Чувствительный к регистру поиск дубликатов
Хочу обратить ваше внимание на то, что хоть формулы выше и находят 100%-дубликаты, есть один тонкий момент – они не чувствительны к регистру. Быть может, для вас это не принципиально
Но если в ваших данных абв, Абв и АБВ – это три разных параметра – то этот пример для вас.
Как вы могли уже догадаться, выражения, использованные нами ранее, с такой задачей не справятся. Здесь нужно выполнить более тонкий поиск, с чем нам поможет следующая функция массива:
Не забывайте, что формулы массива вводятся комбиинацией Ctrl + Shift + Enter.
Если вернуться к содержанию, то здесь используется функция СОВПАД для сравнения целевой ячейки со всеми остальными ячейками с выбранной области. Результат возвращается в виде ИСТИНА (совпадение) или ЛОЖЬ (не совпадение), которые затем преобразуются в массив из 1 и 0 при помощи оператора (–).
После этого, функция СУММ складывает эти числа. И если полученный результат больше 1, функция ЕСЛИ сообщает о найденном дубликате.
Если вы взглянете на следующий скриншот, вы убедитесь, что поиск действительно учитывает регистр при обнаружении дубликатов:
Смородина и арбуз, которые встречаются дважды, не отмечены в нашем поиске, так как регистр первых букв у них отличается.
Извлекаем в EXCEL число из конца текстовой строки
Извлечем число из конца текстовой строки, например, из строки «Филатова123» получим «123».
Пусть текстовая строка Филатова123 находится в ячейке A1 . Чтобы извлечь число 123, расположенное справа, запишем формулу массива : =1*ПСТР(A1; ПОИСКПОЗ(ЛОЖЬ;ЕОШИБКА(1*ПСТР(A1;СТРОКА(ДВССЫЛ(«A1:A»&ДЛСТР(A1)));1));0); 255)
Если число расположено в начале или середине значения, то формула работать не будет (см. файл примера ).
Общая формула, позволяющая извлечь число из начала, середины и конца текстовой строки посложнее и выглядит так:
О построении этой формулы смотрите здесь . Это также формула массива — не забудьте нажать CRTL+SHIFT+ENTER .
Обнаружение повторяющихся строк
Мы рассмотрели, как обнаружить одинаковые данные в отдельных ячейках. А если нужно искать дубликаты-строки?
Есть один метод, которым можно воспользоваться, если вам нужно просто выделить одинаковые строки, но не удалять их.
Итак, имеются данные о товарах и заказчиках.
Создадим справа от наших данных формулу, объединяющую содержание всех расположенных слева от нее ячеек.
Предположим, что данные хранятся в столбцах А:C. Запишем в ячейку D2:
Добавим следующую формулу в ячейку E2. Она отобразит, сколько раз встречается значение, полученное нами в столбце D:
Скопируем вниз для всех строк данных.
В столбце E отображается количество появлений этой строки в столбце D. Неповторяющимся строкам будет соответствовать значение 1. Повторам строкам соответствует значение больше 1, указывающее на то, сколько раз такая строка была найдена.
Если вас не интересует определенный столбец, просто не включайте его в выражение, находящееся в D. Например, если вам хочется обнаружить совпадающие строки, не учитывая при этом значение Заказчик, уберите из объединяющей формулы упоминание о ячейке С2.
Повторение в Excel, функция ПОВТОР
В Майкрософт Эксель есть функция, польза которой для вас пока неочевидна. Она позволяет повторить выбранную строку заданное количество раз. Это функция ПОВТОР. Её синтаксис такой: =ПОВТОР(Строка_для_повторения;Количество_повторов). Например, чтобы получить строку «АгуАгуАгу», можно записать формулу:
То есть, вы даёте команду Excel повторить «Агу» три раза.
Что же такого полезного в этой формуле? Я использую её тогда, когда нужно заполнить пустое место в ячейке определенными символами. Например, строка в ячейке А1 должна содержать ровно 15 символов, но вы вводите в нее лишь 11. Чтобы заполнить оставшиеся 4 звёздочками, запишите формулу:
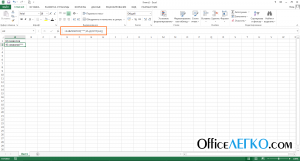
Применение функции ПОВТОР
Эта формула содержит оператор объединения строк «&». Программа возьмёт строку из ячейки А1 и объединит его с результатом вычисления функции ПОВТОР. В свою очередь, ПОВТОР использует функцию ДЛСТР для определения длины строки в ячейке А1 и вычислит, что нужно добавить еще 4 звёздочки.
Таким образом, формула сама будет определять, сколько звёзд нужно добавить к текстовой строке, чтобы всего было 15 символов. Если вы введете строку длиной более 15 символов, функция ПОВТОР должна будет повторить звёздочку отрицательное количество раз. В результате, она вернёт ошибку #ЗНАЧ!, тогда формулу нужно будет модифицировать.
Уверен, вы можете столкнуться с задачей, требующей многократного повторения, и теперь вы вооружены, чтобы решить её в два счёта!
А чтобы иметь полное представление о способах и правилах написания формул, рекомендую вам прочесть мои статьи о написании формул и применении функций.
А в следующей статье я продолжу рассказывать о текстовых функциях, мы рассмотрим удаление лишних пробелов и непечатаемых символов. Это очень полезные навыки, помогающие свести воедино большие таблицы, заполненные данными неаккуратно.
Скрытие номера кредитной карты функцией ПОВТОР в Excel
Пример 2. Номер кредитной карты – это 12-значное число, распределенное на 4 подгруппы, например: 0000-0000-0000-0000. На сайтах обычно отображают лишь последнюю подгруппу (****-****-****-0000). Реализовать подобную запись номеров кредитных карт в Excel.
Исходная таблица данных:
Для получения зашифрованного вида кредитной карты используем формулу:
В данном случае функция ПОВТОР возвращает текстовую строку, состоящую из трех последовательных текстовых строк «****-», а к возвращаемому ей результату благодаря символу & (амперсанд) будут добавлены 4 последних символа из текста, содержащегося в ячейке B3.
Аналогично преобразуем номера кредитных карт в зашифрованный вид для остальных клиентов. В результате получим:
Метод 4: условное форматирование
Условное форматирование – гибкий и мощный инструмент, используемый для решения широкого спектра задач в Excel. В этом примере мы будем использовать его для выбора задвоенных строк, после чего их можно удалить любым удобным способом.
- Выделяем все ячейки нашей таблицы.
- Во вкладке “Главная” кликаем по кнопке “Условное форматирование“, которая находится в разделе инструментов “Стили“.
- Откроется перечень, в котором выбираем группу “Правила выделения ячеек“, а внутри нее – пункт “Повторяющиеся значения“.
- Окно настроек форматирования оставляем без изменений. Единственный его параметр, который можно поменять в соответствии с собственными цветовыми предпочтениями – это используемая для заливки выделяемых строк цветовая схема. По готовности нажимаем кнопку ОК.
- Теперь все повторяющиеся ячейки в таблице “подсвечены”, и с ними можно работать – редактировать содержимое или удалить строки целиком любым удобным способом.
Важно! Этом метод не настолько универсален, как описанные выше, так как выделяет все ячейки с одинаковыми значениями, а не только те, для которых совпадает вся строка целиком. Это видно на предыдущем скриншоте, когда нужные задвоения по названиям регионов были выделены, но вместе с ними отмечены и все ячейки с категориями регионов, потому что значения этих категорий повторяются
Описание принципа работы функции ФИШЕР в Excel
Чаще всего данная функция используется в связке с другими функциями, но бывают и исключения. При работе с данной функцией необходимо задать длину текста. Функция ДЛСТР возвращает количество знаков с учетом пробелов. Важным моментом является тот факт, что данная функция может быть доступна не на всех языках.
Рассмотрим применение данной функции на конкретных примерах.
Пример 1. Используя программу Excel, определить длину фразы «Добрый день, класс. Я ваш новый учитель.».
Для решения данной задачи открываем Excel, в произвольной ячейке вводим фразу, длину которой необходимо определить, дальше выбираем функцию ДЛСТР. В качестве текста выбираем ячейку с исходной фразой и контролируем полученный результат (см. рисунок 1).
Рисунок 1 – Пример расчетов.
Простой пересчет символов этой фразы (с учетом используемых пробелов) позволяет убедиться в корректности работы используемой функции.
Пример 3: Ведение простого подсчёта
Если Вы потеряли свою доску для Криббеджа или занимаетесь подсчётом дней до следующего отпуска, можно использовать функцию REPT (ПОВТОР) для ведения подсчета заработанных очков или прошедших дней.
Чтобы сделать подсчёт при помощи функции REPT (ПОВТОР):
- В ячейке B3 введите целевое значение, например, 25.
-
В ячейке C3 следующую формулу:
- Задайте для ячейки шрифт Comic Sans или любой другой, в котором буква t прямая (в конце концов нашлось применение для Comic Sans!).
- Установите подходящую ширину для столбца C. Если целевое число велико, можно увеличить высоту строки и включить перенос текста.
- Измените число в ячейке C3, и подсчёт также изменится.
В результате эта формула покажет одну группу символов t для каждых 5 единиц счёта. А если есть остаток после деления количества на 5, этот остаток будет показан в конце строки в виде символов I – MOD(B3,5) или ОСТАТ(B3;5).
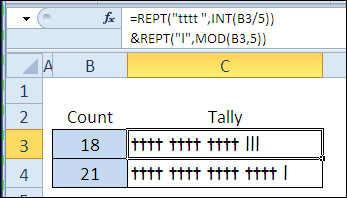
Обнаруживаем одинаковые ячейки при помощи встроенных фильтров Excel.
Теперь давайте посмотрим, как можно обойтись без формул при поиске дубликатов в таблице. Возможно, кому-то этот способ покажется более удобным, чем написание выражений Excel.
После того, как вы организовали свои данные в таблицу, вы можете применить к ним различные фильтры. Вы можете установить фильтр для таблицы по одному или нескольким столбцам. Возьмем пример.
Прежде всего, я рекомендую вам отформатировать наши данные как умную таблицу. Напоминаю: Главное меню — Форматировать в виде таблицы.
Значки фильтров отображаются в строке заголовка. Если вы нажмете на любой из них, откроется раскрывающееся меню фильтров, которое содержит всю информацию для этого столбца. Выберите любой элемент из этого списка, и Excel отобразит данные на основе этого выбора.

Вы можете снять флажок «Выбрать все», а затем выбрать один или несколько желаемых элементов. Excel покажет только те строки, которые содержат выбранные значения. Таким образом вы сможете найти дубликаты, если они есть. И все готово к их быстрому удалению.
Но при этом вы видите дубликаты только для отфильтрованного. Если данных много, поиск в этом режиме последовательного поиска будет несколько утомительным. Ведь слишком много раз придется устанавливать и заменять фильтр.
СУММЕСЛИ – считаем сумму по ячейкам, которые соответствуют заданным условиям
Сложность: низкая.
Функция СУММЕСЛИ позволяет суммировать данные в ячейках, которые соответствуют необходимым условиям.
Синтаксис:
СУММЕСЛИ(диапазон; условие; )
- диапазон – область для поиска нужных ячеек;
- условие – условие, по которому будут отбираться ячейки для суммирования;
- сумма_диапазона – необязательный параметр. С его помощью можно указать отдельный диапазон ячеек, которые необходимо просуммировать. Если не указывать этот параметр, функция суммирует ячейки из первого диапазона.
Применение
Функция СУММЕСЛИ полезна при работе со статистическими данными с определенными разбивками. Например, у нас есть выгрузка по количеству регистраций с разбивкой по типам устройств и рекламных кампаний. Наша задача – быстро узнать:
- сколько пользователей зарегистрировались с мобильных устройств;
- какое количество регистраций принесли поисковые кампании.
Без применения формулы нам пришлось бы фильтровать данные в таблице – сначала по типу кампании, затем по типу устройства.
С использованием СУММЕСЛИ необходимые расчеты можно сделать быстрее и без лишних действий.
Для этого прописываем такую формулу: =СУММЕСЛИ(А1:А17; «Поиск»; D1:D17). Здесь:
- A1:A17 — столбец, в которому указан тип кампании. По нему будет происходить проверка условия.
- «Поиск» – тип кампании, который функция будет искать;
- D1:D17 – диапазон, в котором функция будет суммировать значения, соответствующие типу кампании «Поиск».
Подобным образом прописываем формулу для подсчета регистраций с мобильных (в качестве первого диапазона нужно будет указать второй столбец таблицы).
Выделение повторяющихся значений с помощью условного форматирования в Excel (2007+)
Выделяем таблицу, в которой необходимо обнаружить повторяющиеся значения. Переходим по вкладке Главная в группу Стили, выбираем Условное форматирование -> Правила выделения ячеек -> Повторяющиеся значения.
В появившемся диалоговом окне Повторяющиеся значения, необходимо выбрать формат выделения дубликатов. У меня по умолчанию установлено светло-красная заливка и темно-красный цвет текста
Обратите внимание, в данном случае Excel будет сравнивать на уникальность не всю строку таблицы, а лишь ячейку столбца, поэтому если у вас имеются повторяющиеся значения только в одном столбце, Excel отформатирует их тоже. На примере вы можете увидеть, как Excel залил некоторые ячейки третьего столбца с именами, хотя вся строка данной ячейки таблицы уникальна
Преобразовать типы в строку (базовый)
Этот раздел о преобразовании чисел в строку. Очень важным моментом здесь является то, что в большинстве случаев VBA автоматически конвертируется в строку для вас. Давайте посмотрим на некоторые примеры:
Sub AutoConverts()
Dim s As String
' Автоматически преобразует число в строку
s = 12.99
Debug.Print s
' Автоматически преобразует несколько чисел в строку
s = "ABC" & 6 & 12.99
Debug.Print s
' Автоматически преобразует двойную переменную в строку
Dim d As Double, l As Long
d = 19.99
l = 55
s = "Значения: " & d & " " & l
Debug.Print s
End Sub
Когда вы запустите приведенный выше код, вы увидите, что число было автоматически преобразовано в строки. Поэтому, когда вы присваиваете значение строке, VBA будет следить за преобразованием большую часть времени. В VBA есть функции преобразования, и в следующих подразделах мы рассмотрим причины их использования.
Явное преобразование
| Функция | Параметры | Описание | Пример |
| CStr | выражение | Преобразует числовую переменную в строку | CStr («45.78») |
| Str | число | Преобразует числовую переменную в строку | Str («45.78») |
В некоторых случаях вы можете захотеть преобразовать элемент в строку без необходимости сначала помещать его в строковую переменную. В этом случае вы можете использовать функции Str или CStr. Оба принимают выражение как функцию, и это может быть любой тип, например long, double, data или boolean.
Давайте посмотрим на простой пример. Представьте, что вы читаете список значений из разных типов ячеек в коллекцию. Вы можете использовать функции Str / CStr, чтобы гарантировать, что они все хранятся в виде строк. Следующий код показывает пример этого:
Sub IspStr()
Dim coll As New Collection
Dim c As Range
' Считать значения ячеек в коллекцию
For Each c In Range("A1:A10")
' Используйте Str для преобразования значения ячейки в строку
coll.Add Str(c)
Next
' Распечатайте значения и тип коллекции
Dim i As Variant
For Each i In coll
Debug.Print i, TypeName(i)
Next
End Sub
В приведенном выше примере мы используем Str для преобразования значения ячейки в строку. Альтернативой этому может быть присвоение значения строке, а затем присвоение строки коллекции. Итак, вы видите, что использование Str здесь намного эффективнее.
Multi Region
Разница между функциями Str и CStr заключается в том, что CStr преобразует в зависимости от региона. Если ваши макросы будут использоваться в нескольких регионах, вам нужно будет использовать CStr для преобразования строк.
Хорошей практикой является использование CStr при чтении значений из ячеек. Если ваш код в конечном итоге используется в другом регионе, вам не нужно вносить какие-либо изменения, чтобы он работал правильно.
Как найти и выделить
Найти и выделить дубликаты в документе можно, используя условное форматирование в Эксель. Выделите весь диапазон данных в нужной таблице. На вкладке «Главная» кликните на кнопочку «Условное форматирование» , выберите из меню «Правила выделения ячеек» – «Повторяющиеся значения» .
В следующем окне выберите из выпадающего списка «повторяющиеся» , и цвет для ячейки и текста, в который нужно закрасить найденные дубликаты. Затем нажмите «ОК» и программа выполнит поиск дубликатов.
В примере Excel выделил розовым всю одинаковую информацию. Как видите, данные сравниваются не построчно, а выделяются одинаковые ячейки в столбцах. Поэтому выделена ячейка «Саша В.» . Таких учеников может быть несколько, но с разными фамилиями.
Теперь можете выполнить сортировку в Эксель по цвету ячейки и текста, и удалить найденные повторяющиеся данные.
Enterмаркер заполнения
Метод 1: удаление дублирующихся строк вручную
Первый метод максимально прост и предполагает удаление дублированных строк при помощи специального инструмента на ленте вкладки “Данные”.
- Полностью выделяем все ячейки таблицы с данными, воспользовавшись, например, зажатой левой кнопкой мыши.
- Если обрабатываемая таблица содержит шапку, то проверяем пункт “Мои данные содержат заголовки” – он должен быть отмечен галочкой.
- Ниже, в основном окне, перечислены названия столбцов, по которым будет осуществляться поиск дубликатов. Система считает совпадением ситуацию, в которой в строках повторяются значения всех выбранных в настройке столбцов. Если убрать часть столбцов из сравнения, повышается вероятность увеличения количества похожих строк.
- Тщательно все проверяем и нажимаем ОК.
Заключение
Даже несмотря на то, что по итогу мне поддались только пять задач из шести, свою главную задачу – попрактиковаться в функциональном программировании, я выполнил. Не последнюю роль в этом сыграли и жесткие ограничения на потребляемые программой ресурсы, которые вынуждали искать всё новые и новые подходы к решению задач. Надеюсь их описание будет полезно для тех, кто только начинает свой путь в функциональном программировании
Оказался ли функциональный подход удобен для решения подобного рода задач? Честно говоря, у меня осталось двоякое впечатление. С одной стороны, решения большинства задач оказывались весьма лаконичными, и не последнюю роль в этом сыграли выразительные средства самого Haskell, а также его богатая стандартная библиотека. С другой, нельзя не признать, что в большинстве случаев управление потребляемыми ресурсами может представлять собой определенную проблему, что не позволит решить задачу в заданных ограничения.