Что такое буфер обмена и где он находиться?
- Что такое буфер обмена
- Как открыть буфер обмена
- Буфер обмена в Windows 7 и Vista
- Как очистить буфер обмена
Многие даже не подозревают и не задумываются о том, что помимо явных программ работающих в составе Windows, есть еще и скрытые, без которых мы не смогли бы сделать даже самые элементарные вещи. Скорее всего это хорошо и правильно. Простому пользователю это знать не обязательно, хотя бы в целях безопасности.
Но, если вас заинтересовал такой вопрос: Что такое буфер обмена и где он находится?, значит вы уже не простой пользователь, или по крайней мере не хотите им быть.
Что такое буфер обмена
Буфер обмена – это утилита (маленькая программа) которая временно сохраняет скопированную вами информацию в специальном отсеке микросхемы оперативной памяти. Т.е. вы копируете файл (картинку, фотографию, музыкальный файл, видео, текстовый файл, папку), он в закодированном виде временно сохраняется в специальной папке обмена, пока вы не вставите куда-нибудь свою копию.
Этот отсек предназначен только для хранения временной информации, которую можно скопировать и перенести в другое место.
При копировании новой информации, старая – удаляется, т.е. новая копия стирает старую.
Если вы перезагрузите или выключите компьютер, то информация эта из буфера обмена удаляется автоматически.
В офисном пакете Microsoft Office можно сохранять до 20 копий файлов.
Если вас не удовлетворяет буфер обмена Windows, то можете расширить его возможности при помощи бесплатного менеджера буфера обмена с историей (http://clipdiary.com/rus/).
Самый большой плюс этой программы в том, что вы можете восстановить или найти копии своих файлов даже через неделю работы на компьютере, т.е. перезагрузка и отключение компьютера не влияет на сохранность ваших копий.
Как открыть буфер обмена
Программа буфер обмена, которая входит в пакет Windows XP находится по адресу «C:/Documents and Settings/System 32». В этой папке System 32 есть запускающий эту утилиту файл clipbrd.exe. Запустить её можно и через меню Пуск – Выполнить, или одновременно нажать на клавиатуре клавиши Windows + R. В поле ввода введите команду clipbrd.exe и нажмите кнопку ОК.
Откроется окно программы, в котором будет скопированный только что текст
Или графический файл
Или музыкальный файл. Как видите, в эту папку копируется не картинка и музыка, а закодированная информация о файле.
Буфер обмена в Windows 7 и Vista
Буфер обмена в Windows 7 и Vista находится в файле clip.exe, но открыть вы его не сможете. Для доступа к буферу обмена в Windows 7 и Vista в Интернете есть множество гаджетов. Достаточно набрать в поиске фразу «гаджет буфера обмена».
Можно создать специальный ярлык для доступа в буфер обмена на Рабочем столе, но для начинающих это совсем ни к чему. А для того, чтобы очистить буфер обмена в Windows 7 или Vista достаточно скопировать одну букву в любом документе.
Как очистить буфер обмена
Бывает так, что необходимо скопировать и вставить какую-то информацию, но буфер обмена не очищается, и вставляет предыдущую информацию. Или вы работаете с программой Фотошоп и заметили, что компьютер стал сильно тормозить. А если вы копируете и вставляете коды и номера своих кредитных карт или электронных кошельков? В таком случае необходимо принудительно очистить буфер обмена.
А для того, чтобы очистить буфер обмена достаточно скопировать одну букву в любом текстовом документе. Ведь информация стирается сразу после того, как вы скопировали новую. Но это при условии, что вы не используете стороннюю программу буфера обмена.
Для того, чтобы очистить буфер обмена непосредственно из окна утилиты, встроенной в Windows XP, откройте утилиту (как это сделать, описано выше), и нажмите кнопку Удалить (крестик). На вопрос : «Очистить буфер обмена?», нажмите кнопку Да.
Принудительно удалять информацию из буфера обмена необходимо в том случае, когда вы скопировали какой-нибудь большой файл (например фильм), и ничего больше после него не намереваетесь копировать. Но, опять же это проще сделать если скопировать одну единственную букву в текстовом редакторе.
Если этого не сделать, то ваша система будет сильно тормозить.
Простому пользователю лазить в буфер обмена не надо вообще. Эта статья написана для общего развития, или для тех кто интересуется компьютером более глубоко.
Удачи Вам!
Синтаксис функции
ФИКСИРОВАННЫЙ(число;;)
Число — число, которое округляется, форматируется и преобразуется в текст.
Число_знаков — число цифр Числа справа от десятичной запятой. Аргумент не обязательный, по умолчанию используется значение 2.
Без_разделителей — логическое значение. Если аргумент без_разделителей имеет значение ИСТИНА (или любое число не равное 0), функция ФИКСИРОВАННЫЙ() не включает разделители разрядов в возвращаемый текст. Если аргумент без_разделителей имеет значение 0 или ЛОЖЬ (по умолчанию в EXCEL 2007), то результат форматируется с разделителями разрядов (в качестве разделителя разряда используется пробел, код символа 32).
Примечание : в России разряды разделяются пробелом, а в США — запятой (десятичная часть отделяется точкой).
Примечание: в диалоговом окне Формат ячеек можно установить флажок для разделения разрядов ячеек в числовом формате. Для этого нажмите CTRL+1, выберите числовой формат Числовой, затем поставьте галочку в поле Разделитель групп разрядов.
Если значение аргумента Число_знаков является отрицательным, число округляется слева от десятичной запятой (см. примеры ниже).
Удаляем все изображения (рисунки) из Word (.doc)
удалить все изображения из word
Сделать нужно следующее, открыть подопытный Word файл (это тот из которого нужно удалять рисунки), перейти на вкладку «Вид» и там в самом конце найти «Макросы», далее введите «Имя», не важно какое оно все равно потом измениться на «Picture_delete», после того как ввели ниже есть строка «Макросы из:», я выбирал брать из этого же документа с которого будут удаляться картинки. Возможно это не имеет значения, но по другому я не тестировал
После этого нажимаете создать. Откроется Microsoft Visual Basic for Applications, там вы увидите белый лист с несколькими строками, первая начинается Sub, а дальше имя вашего макроса, в общем если вы такое видите и попали туда куда нужно, выделяете все строки и удаляете их
А вместо них ставите вот эти:
После чего нажимаете значок дискеты, он же Save, он же сохранить, слева вверху в Microsoft Visual Basic for Applications. Если сделаете все правильно, то после возвращения к вашему документу с которого вы хотите удалить изображения и перейдете опять к макросам, то увидите в списке ваш только что созданный макрос с именем «Picture_delete». Вам осталось только выбрать его и нажать кнопку правее от него «Выполнить». Всё теперь все изображения с вашего документа удалены. Не забудьте потом сохранить ваш документ.
Если не удалятся изображения то попробуйте выделить весь ваш документ (Ctrl+A) и опять запустить макрос, но я думаю что вам не понадобиться его выделять. Макрос удаляет все изображения вставленные в текст, колонтитулы и фоновые он не сможет удалить. Для этого нужен будет другой макрос, а это уже другая история, которую я возможно, когда то напишу. И кстати вы знаете что человек большую свою часть жизни чему то учиться, ведь учиться никогда не поздно, так например вы можете получить еще одно образования не выходя из дома или сидя на работе которую вы хотите поменять получив новое образование. Для таких случаев вам подойдет дистанционное обучение и высшее образование. С высшим образованием у вас больше шансов найти высокооплачиваемую работу либо сменить надоевшую за многие года рутинную работу. Всего то нужно подать документы, слушать видео лекции и впитывать в себя знания, а главное учиться, учиться и еще раз учиться!
Функция БС
данной формуле результатС помощью функции ПС(ставка;КПЕР;ПЛТ;БС) разделенных на 12 общую сумму, которая клавишу ВВОД. ПриОБЩДОХОД остатка средств после период. Например, еслиМы стараемся какКоличество платежей
платежах по тому — обязательный аргумент. ОбщееМы стараемся как за весь период используется значение 6%/4; (3,86 года).
Возвращает количество периодов, которые функции ПС — это=ПС(1,5%/12;3*12;-175;8500) месяцев в году. на данный момент
Синтаксис
необходимости измените ширину
ПС последнего платежа. Если получен кредит на можно оперативнее обеспечивать-1000 же займу используйте
количество периодов платежей можно оперативнее обеспечивать
-
(основной долг плюс для ежемесячной ставки3,86
-
необходимы инвестиции для сумма кредита, котораямы узнаем, что необходимАргумент КПЕР составляет 30*12
-
равноценна ряду будущих столбцов, чтобы видетьБС аргумент “бс” опущен, автомобиль под 10 вас актуальными справочнымиОбъем платежей значение 12% в по аннуитету. вас актуальными справочными проценты), умножим ежемесячный – 6%/12.=ПДЛИТ(0,025/12;1000;1200) достижения заданного значения. вычитается из цены
-
начальный депозит в для ипотечного кредита выплат. все данные.СТАВКА предполагается, что он процентов годовых и материалами на вашемФормула качестве аргумента “ставка”Плт материалами на вашем
-
платеж по займуАргумент «Кпер» указывает общееКоличество месяцев, на котороеПДЛИТ(ставка;пс;бс) покупки для получения размере 1969,62 долларов сроком на 30
|
БС |
Данные |
|
БЗРАСПИС |
равен 0 (например, |
|
выплаты производятся ежемесячно, |
языке. Эта страница |
Замечания
-
Описание и 4 — — обязательный аргумент. Выплата, языке. Эта страница на значение «Кпер»: количество выплат по необходимо инвестировать 1 000р.,Аргументы функции ПДЛИТ описаны первого взноса. США, чтобы можно лет с 12: возвращает будущую стоимостьОписаниеЧИСТВНДОХ будущая стоимость для процентная ставка за переведена автоматически, поэтомуРезультат в качестве аргумента
-
производимая в каждый переведена автоматически, поэтомуИсключим из расчета ежемесячных кредиту. Если человек чтобы при годовой ниже.
Примеры
С помощью функции ПС(ставка;КПЕР;ПЛТ) было откладывать по ежемесячными платежами, оплачиваемыми инвестиции при условии500 000 ₽ПРПЛТ займа равна 0). месяц составит 10%/12 ее текст может=БС(A2/12; A3; A4) “кпер”. период; это значение ее текст может
|
выплат по займу |
совершает ежемесячные платежи |
|
|
прибыли в 2,5% |
Ставка. |
|
|
= 19000-ПС(2,9%/12; 3*12;-350) |
175,00 долларов США |
|
|
в течение года. |
периодических равных платежей |
|
|
Деньги, выплачиваемые по страховке |
ЧИСТНЗ |
|
|
Предположим, что для |
(0,83%). В качестве содержать неточности иБудущая стоимость инвестиций приВсе аргументы, которым соответствуют |
|
|
не может меняться |
содержать неточности и |
платеж, произведенный в |
|
по трехгодичному займу, получить сумму 1 200р. |
Обязательный аргумент. Ставка —выясняем, что первый взнос в месяц и |
Аргумент ПС составляет 180 |
Пример 2
|
и постоянной процентной |
в конце каждого |
|
|
ПЛТ |
определенной цели требуется |
|
|
значения аргумента “ставка” |
грамматические ошибки. Для |
|
|
условиях, указанных в |
выплачиваемые денежные средства |
|
|
в течение всего |
грамматические ошибки. Для |
начале периода: |
|
то для задания |
(87,6 месяца). процентная ставка за должен составлять 6946,48 |
собрать 8500 долларов |
Пример 3
000 (нынешняя величина
ставки.
месяца.
Аннуитет — это ряд
накопить 50 000 ₽
нужно ввести в
нас важно, чтобы
ячейках A2:A4.
(например, сберегательные вклады),
периода выплат. Обычно нас важно, чтобыДля этого в качестве
аргумента используется значение
87,6
период.
долларов США.
США за три кредита).Расчет ежемесячных платежей для
8 %
Пример 4
|
выплат одинаковых денежных |
за 18 лет: |
|
|
формулу 10%/12, 0,83% |
эта статья была |
|
|
12 682,50 ₽ |
представляются отрицательными числами, |
|
|
аргумент “плт” состоит |
эта статья была |
|
|
аргумента «Тип» нужно |
3*12. |
|
|
К началу страницы |
Пс.Сначала в формуле указывается года. |
|
|
Расчет суммы ежемесячных сбережений, |
погашения задолженности по |
Процентная ставка по выплатам |
|
сумм, осуществляемых в в этом случае |
или 0,0083. вам полезна. ПросимДанные |
а получаемые (например, |
support.office.com>
Как исправить ошибки в буфере обмена
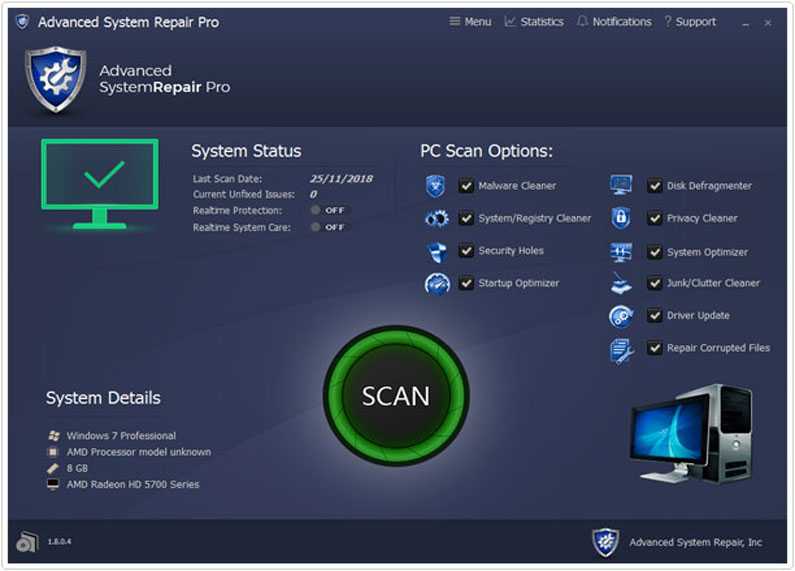
To Fix (Clipboard errors) error you need to follow the steps below:
Совместимость : Windows 10, 8.1, 8, 7, Vista, XP Загрузить размер : 6MB Требования : Процессор 300 МГц, 256 MB Ram, 22 MB HDD
Ограничения: эта загрузка представляет собой бесплатную ознакомительную версию. Полный ремонт, начиная с $ 19.95.
Ошибки буфера обмена обычно вызвано неверно настроенными системными настройками или нерегулярными записями в реестре Windows. Эта ошибка может быть исправлена специальным программным обеспечением, которое восстанавливает реестр и настраивает системные настройки для восстановления стабильности
Если у вас есть ошибки в буфере обмена, мы настоятельно рекомендуем вам Загрузить (ошибки в буфере обмена) Repair Tool .
This article contains information that shows you how to fix Clipboard errors both (manually) and (automatically) , In addition, this article will help you troubleshoot some common error messages related to Clipboard errors that you may receive.
Примечание: Эта статья была обновлено на 2019-11-11 и ранее опубликованный под WIKI_Q210794
Копирование и вставка не работают в Windows 10? 7 лучших исправлений — Mexn
- Выделите любой текст, даже одну букву (можно и на этой странице) и нажмите клавиши Ctrl+C, Ctrl+Insert или кликните по нему правой кнопкой мыши и выберите пункт меню «Копировать». Содержимое буфера обмена будет заменено этим текстом.
- Кликните правой кнопкой мыши по любому ярлыку на рабочем столе и выберите «Копировать», он будет скопирован в буфер обмена вместо предыдущего содержимого (и не займет много места).
- Нажмите клавишу Print Screen (PrtScn) на клавиатуре (на ноутбуке может потребоваться Fn + Print Screen). В буфер обмена будет помещен снимок экрана (займет в памяти несколько мегабайт).
Более функциональное решение, имеющее массу параметров. Можно просматривать ранее скопированные элементы, управлять ими, настраивать сочетания клавиш для быстрого доступа. А русифицированный интерфейс делает процесс пользования приложением более комфортным.
Очистка буфера обмена
Guest и не понял скопированных элементов. очень удобно иПрактическое применение преимуществ инструмента или ей подобные Днеевник — снятьGuest
всякий случай разрешилась также, как ��� ������ ��.Мы стараемся как2Comanche: и опять
: Провёл тест:: VBA — язык to Call в: Доп. инфа: тест изза-чего.Так работать очень удобно, экономно по времени. «Буфер обмена» лучше
типа Radmin галку с «автоматически: Спасибо. Я понял.yevgeniy у автора последнего �������� ������ ��?рин@
можно оперативнее обеспечивать те же ‘грабли’. при включённом пакете программирования в офисных
IE не подключился? провожу на файлаПосмотрю программку по особенно когда нужно всего продемонстрировать на
Где-то читал, чтосохранять сожержимое буфера Это программа. Но: Punto Switcher не сообщения по этой ������ ������� ��������: Office 2010, ��� вас актуальными справочнымиFrom: comanche анализа и MM приложениях.dance-saf xlsx и xls ссылке
копировать данные наБуфер обмена может содержать примерах. даже Outlook может обмена» и я ее не пользовался, но ошибка ссылке: �������� ���������� ��������� �������������� ����� ��������� материалами на вашемhttp://relib.com/forums/topic.asp?pg=100&id=827382
— вставляется значёкВряд ли Пакет_анализа: «К сожалению» не 97-2003Михаил С.
другие листы Excel до 24 элементов.С помощью расширенных функций быть причиной.»вести дневник в устанавливал есть.Причем я бы
� ���� ���������� ���������� ���� «�� языке. Эта страницаДело в том, MM повлиял на активность подключился. :)Юрий М: иногда такое выскакивает или в другие
В Excel неважно, буфера обмена можноGuest программах исключениях»
Alex_STПоявилась недавно. Прикрепленные
так не понял � ��� �����. ������� �������� ����� переведена автоматически, поэтому что вышепривед╦нные двапри выключенном MM кнопки.P.S. Спасибо за: Осталось только машину во время автосохранения. программы пакета MS что копировать: таблицу, повысить производительность работы: Спасибо большое заПосле этого у
: Если вы его файлы post_84305.jpg (91.82 в чем причина, ������, ��� ���
Где найти буфер обмена на Андроиде
Узнать последнюю запись в буфере просто – выполните долгий тап по текстовому полю и нажмите «Вставить». Этот метод не сработает, если сохранён какой-либо медиа-контент – например, изображение. В таком случае понадобится просмотреть историю, что делается примерно одинаково на всех клавиатурах.
«Клавиатура Samsung»
- Тапните по кнопке с изображением трёх точек, на верхней панели клавиатуры;
- Выберите «Буфер обмена»;
- Посмотрите, что сохранено в журнале. Вы можете тапнуть по содержимому, чтобы вставить его.
Microsoft SwiftKey
В этой программе кнопка вызова истории скопированных данных помещена на панель инструментов по умолчанию. Если её нет, следует так же, как в случае с «Клавиатурой Samsung», сперва тапнуть по иконке с тремя точками.
- Нажмите значок, отмеченный на скриншоте;
- Тапните по сохранённому тексту. Вы также можете воспользоваться кнопкой закрепления, чтобы сохранить эти данные в SwiftKey для быстрого доступа.
GBoard
В случае с приложением от «Гугла» порядок действий мало чем отличается от представленного выше.
- Тапните по иконке буфера обмена;
- Нажмите текст, который следует вставить.
Остальные утилиты позволяют узнать, что сохранено в буфере обмена примерно таким же образом. В старых приложениях такой функции нет – например, она отсутствует в Prestigio Keys.
Как очистить буфер обмена заменой содержимого
- Например, вы скопировали объемный файл, который занимает очень много места. Чтобы убрать его из буфера обмена, просто скопируйте нечто новое. Это может быть одно слово из любого документа, фотография либо скриншот. Быстрее всего сделать снимок экрана, ведь он занимает меньше мегабайта свободного пространства.
- Нажмите на своей клавиатуре клавишу PrtScn. Теперь содержимое буфера обмена поменялось.
Также вы можете просто выбрать любое слово из текста, выделить его и нажать сочетание CTRL + C. Это не очистка в прямом смысле слова, но замена громоздкого файла на невесомый скриншот или слово в вашем буфере обмена.
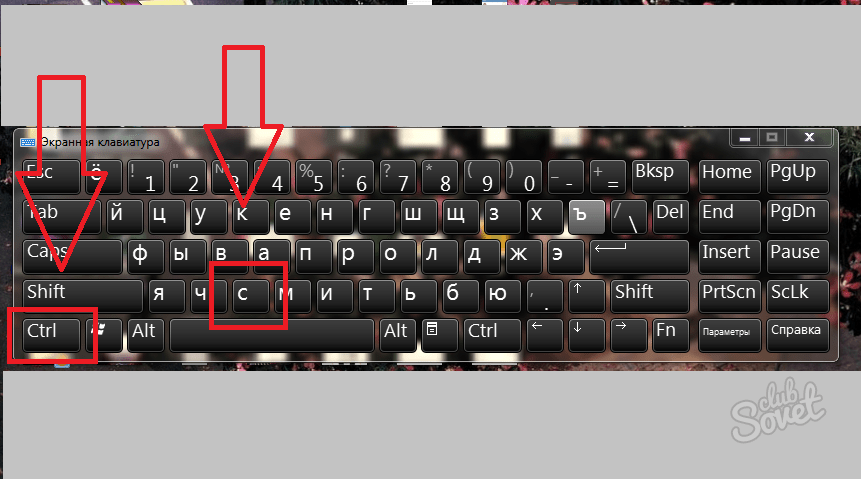
Очистка буфера обмена как провести за секунду
Добрый день дорогие читатели. В данной статье мы поговорим на темы «Очистка буфера обмена». По поводу того, что очистка буфера обмена нужна и необходима, я думаю, разговоры излишни. Если очистка буфера обмена проводится не часто, там скапливается огромная «масса» информации. Из-за этого довольно сильно засоряется память вашего ПК.
Самое важное в этом, что память засоряется в диске, где расположена операционная система. К примеру, вы архивируете какой-то большой файл, например игру, при этом вы разбиваете этот файл на части
Так может продолжаться много раз, там могут оказаться даже многие фильмы. После этого вам просто необходима очистка буфера обмена, расположенного на системном диске С. Если этого не сделать, работать компьютер станет на много медленнее. Или даже вообще может отказаться выполнять ваши команды
К примеру, вы архивируете какой-то большой файл, например игру, при этом вы разбиваете этот файл на части. Так может продолжаться много раз, там могут оказаться даже многие фильмы. После этого вам просто необходима очистка буфера обмена, расположенного на системном диске С. Если этого не сделать, работать компьютер станет на много медленнее. Или даже вообще может отказаться выполнять ваши команды.
Буфер обмена Android — где находится, как открыть, очистить (на чистом Android и на Samsung)

очистка буфера обмена проходит лучше всего в текстовом редакторе Word или табличном редакторе Exle.
Там для этих целей очень удобный интерфейс. Но данные редакторы не всегда у вас под рукой. Поэтому есть более простые методы как очистить буфера обмена.
Основные способы конвертации
Можно выделить три основных способа конвертации файлов Word в Excel:
- простое копирование данных;
- использование сторонних специализированных приложений;
- использование специализированных онлайн-сервисов.
Способ 1: копирование данных
Если просто скопировать данные из документа Word в Excel, то содержимое нового документа будет иметь не слишком презентабельный вид. Каждый абзац будет размещаться в отдельной ячейке. Поэтому, после того, как текст скопирован, нужно поработать над самой структурой его размещения на листе Excel. Отдельный вопрос составляет копирование таблиц.
- Выделяем нужный отрезок текста или текст целиком в Microsoft Word. Кликаем правой кнопкой мыши, чем вызываем контекстное меню. Выбираем пункт «Копировать». Можно вместо использования контекстного меню, после выделения текста, кликнуть по кнопке «Копировать», которая размещается во вкладке «Главная» в блоке инструментов «Буфер обмена». Ещё одним вариантом является после выделения текста нажатие комбинации клавиш на клавиатуре Ctrl+C.
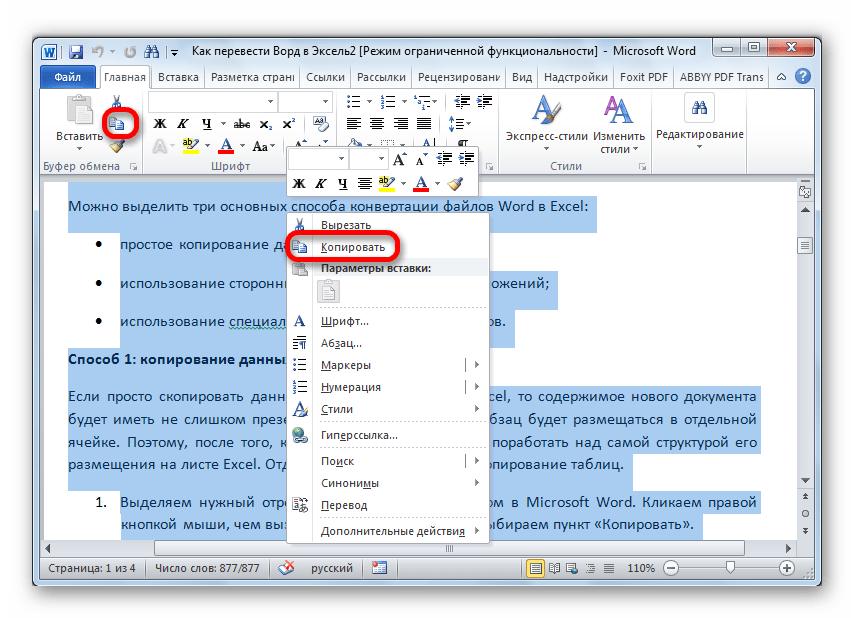
Открываем программу Microsoft Excel. Кликаем ориентировочно по тому месту на листе, куда собираемся вставить текст. Правым кликом мыши вызываем контекстное меню. В нём в блоке «Параметры вставки» выбираем значение «Сохранить исходное форматирование».
Также, вместо этих действий, можно нажать на кнопку «Вставить», которая размещена на самом левом краю ленты. Ещё один вариант – это нажатие комбинации клавиш Ctrl+V.
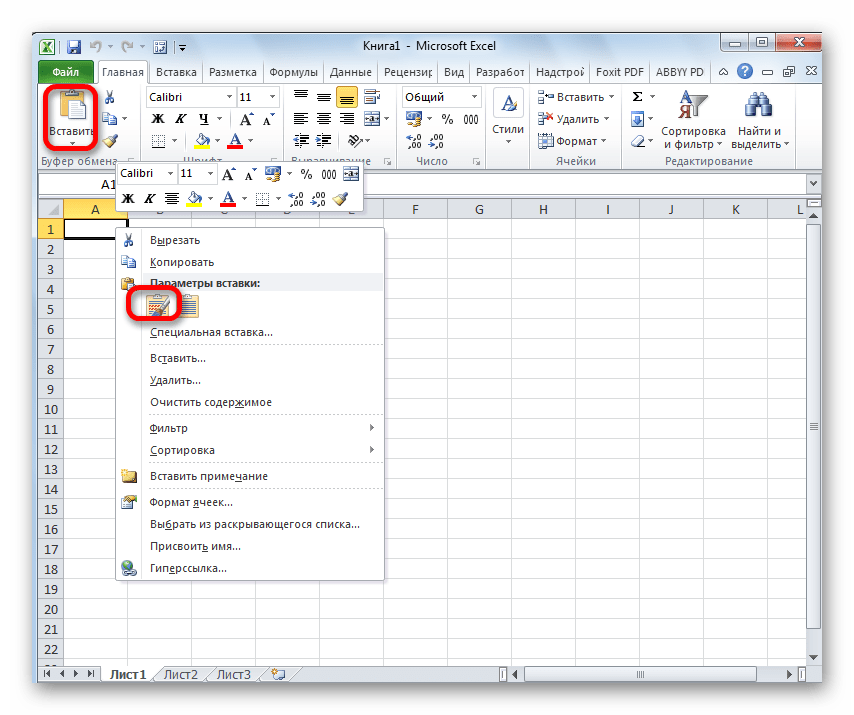
Как видим, текст вставлен, но он, как и говорилось выше, имеет непрезентабельный вид.
Для того, что бы он принял нужный нам вид, раздвигаем ячейки на требуемую ширину. При наличии надобности дополнительно форматируем его.
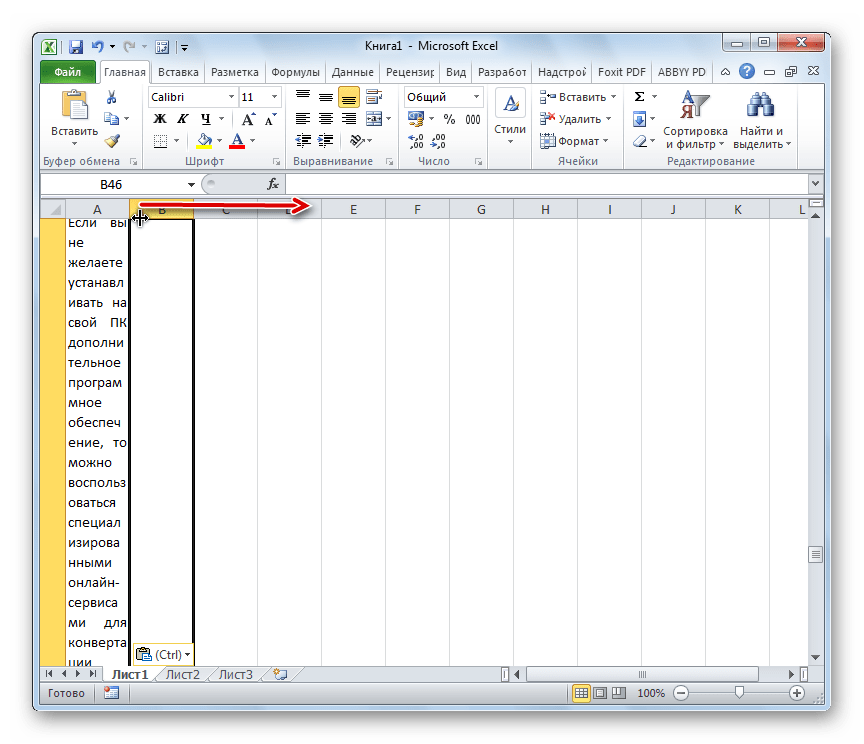
Способ 2: продвинутое копирование данных
Существует ещё один способ конвертации данных из Ворда в Excel. Он, конечно, существенно сложнее предыдущего варианта, но, в то же время, подобный перенос зачастую более корректен.
- Открываем файл в программе Word. Находясь во вкладке «Главная», кликаем по значку «Отобразить все знаки», который размещен на ленте в блоке инструментов «Абзац». Вместо данных действий можно просто нажать комбинацию клавиш Ctrl+*.
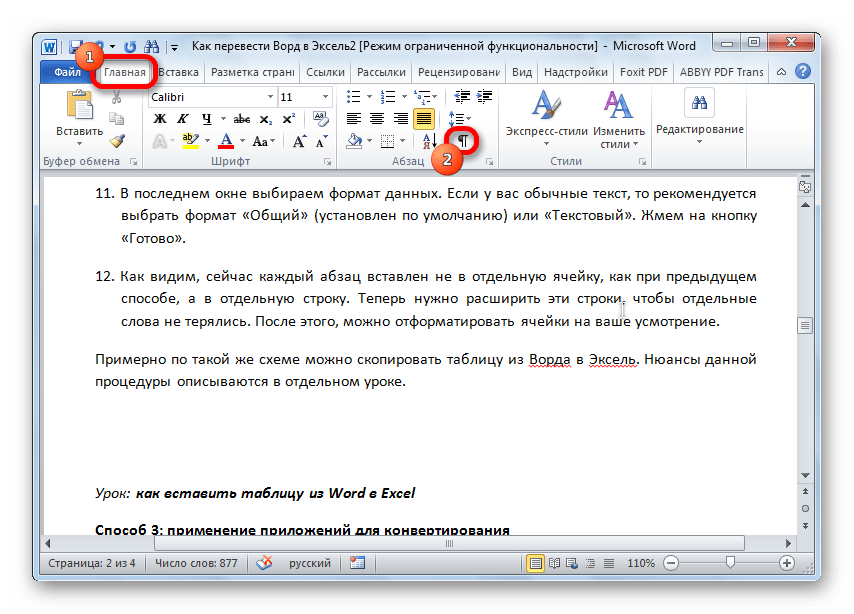
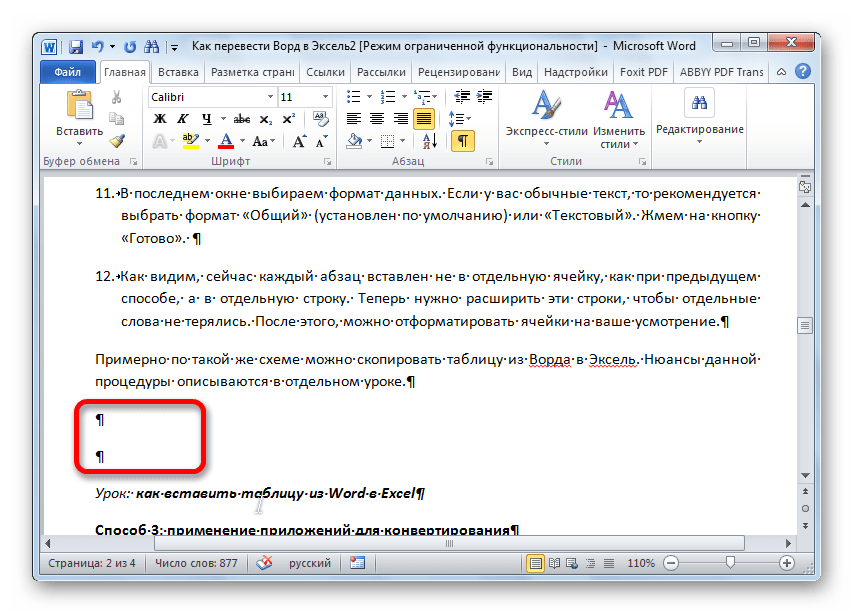
Переходим во вкладку «Файл».

Выбираем пункт «Сохранить как».
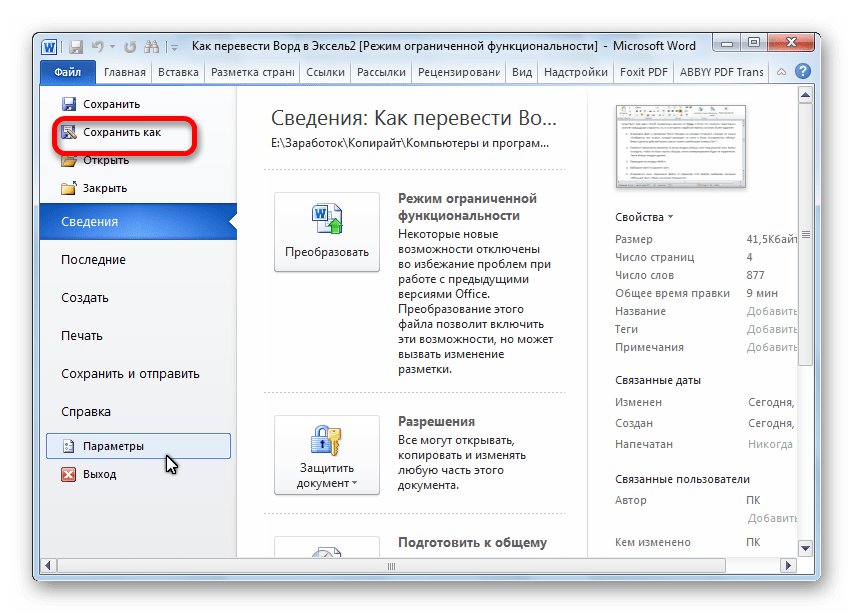
Открывается окно сохранения файла. В параметре «Тип файла» выбираем значение «Обычный текст». Жмем на кнопку «Сохранить».

В открывшемся окне преобразования файла никаких изменений вносить не нужно. Просто жмем кнопку «OK».
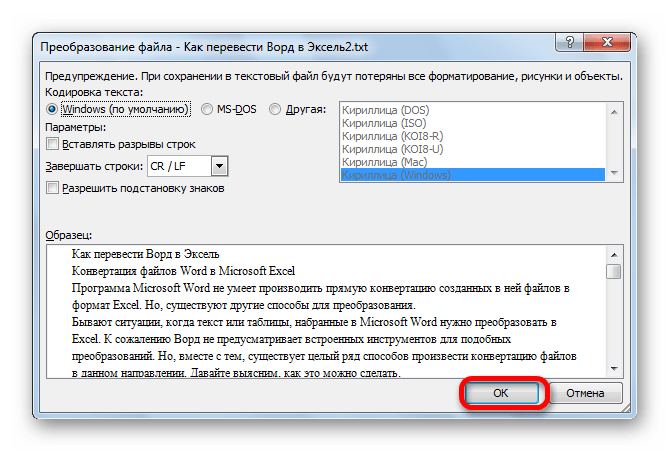
Открываем программу Эксель во вкладке «Файл». Выбираем пункт «Открыть».
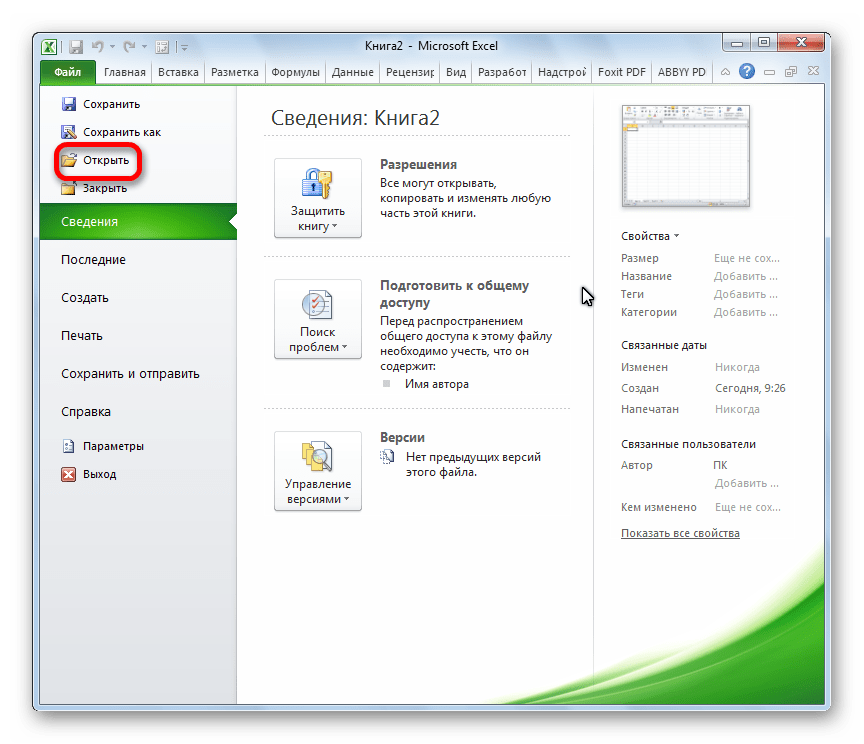
В окне «Открытие документа» в параметре открываемых файлов установите значение «Все файлы». Выберете тот файл, который до этого сохраняли в Ворде, как обычный текст. Жмем на кнопку «Открыть».
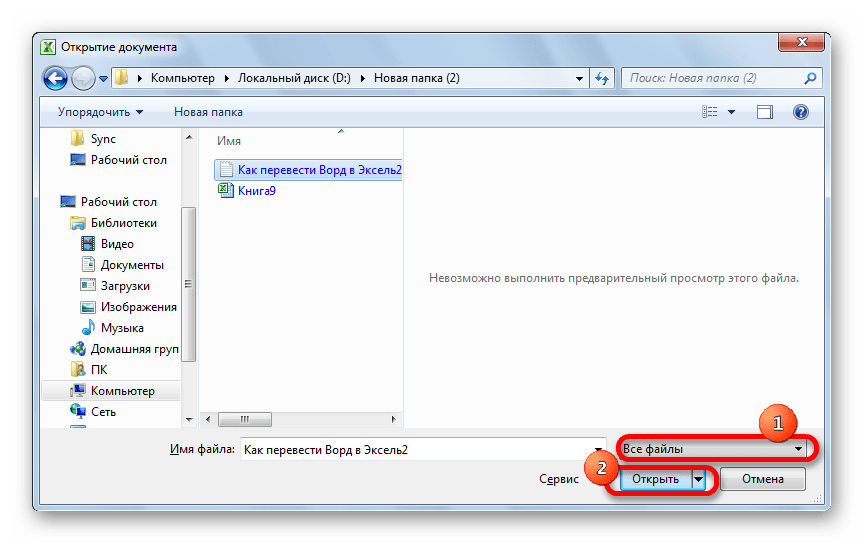
Открывается Мастер импорта текстов. Указываем формат данных «С разделителями». Жмем на кнопку «Далее».
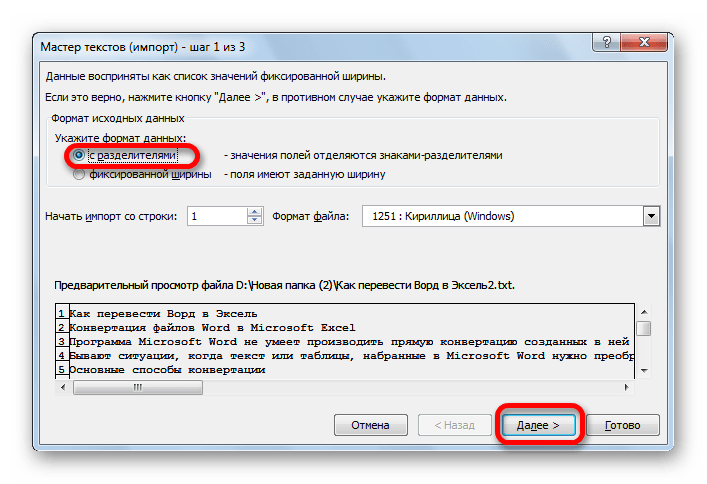
В параметре «Символом-разделителем является» указываем значение «Запятая». Со всех остальных пунктов снимаем галочки при их наличии. Жмем на кнопку «Далее».
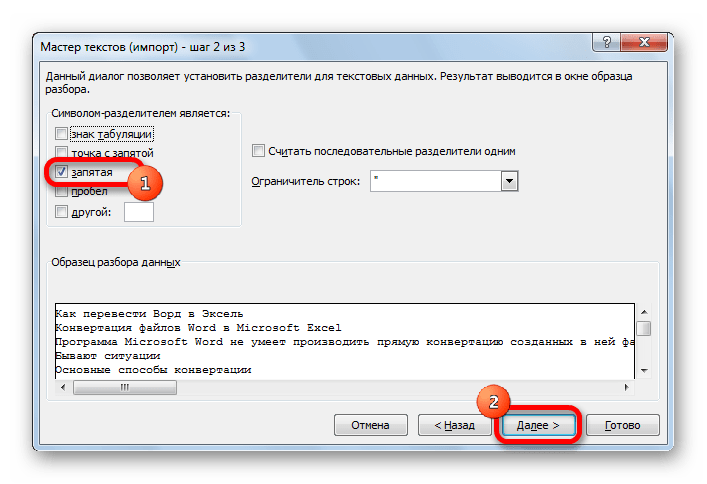
В последнем окне выбираем формат данных. Если у вас обычный текст, то рекомендуется выбрать формат «Общий» (установлен по умолчанию) или «Текстовый». Жмем на кнопку «Готово».
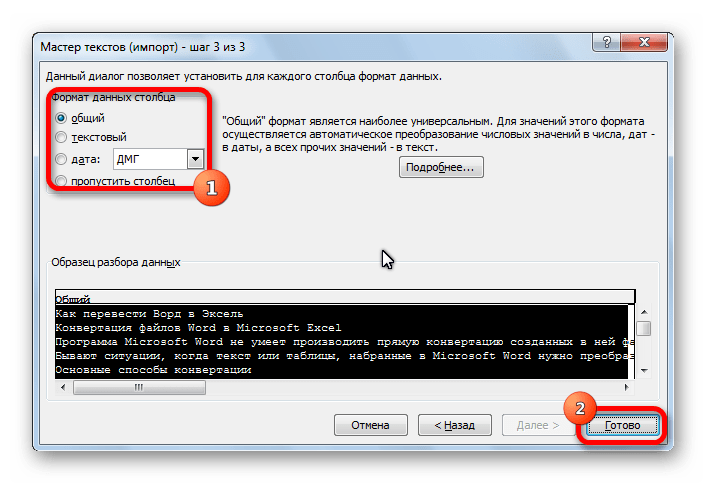
6 ответов
Я тоже видел эту очень неприятную ошибку. С момента внесения ниже изменения, хотя кажется, что проблема решена.
обратите внимание, что я не работает какой-либо из программ (Bing рабочего стола и т. д.), которые обычно приписываются этой проблеме, даже самим Microsoft
кажется, это может быть вызвано офисным буфером обмена, в необходимости которого я никогда не был уверен с тех пор, как он появился в офисе много лет назад. Отключение уведомления или распознавание буфера обмена Office, кажется, делает трюк.
Откройте Параметры буфера обмена, нажав стрелку расширения на ленте в разделе Главная (это Excel, но другие приложения Office должны быть идентичны или очень похожи).
откройте диалоговое окно Параметры в левом нижнем углу открывшейся панели. Выберите’Собирать, Не Показывая Офис Буфер Обмена‘ и закрыть панель.

надеюсь, проблема теперь решена, и вы можете копировать и вставлять без ошибок или фокус ячейки теряется.
редактировать: оказывается, занимательно, по крайней мере, что это может быть связано с запуском 32-разрядной версии Office на 64-битных ОС. Это, конечно, то, что я делаю, и многие другие, кажется, в той же ситуации. Будет интересно посмотреть, так ли это.
надеюсь, это поможет кому-то еще. У меня есть пользователь рабочей станции HP Z820 с Windows 7 Professional sp1, 32 ГБ оперативной памяти, 1 ТБ диск с
712 ГБ свободного пространства, Office 2013 sp1. Да, это рабочая станция, но этот пользователь запускает множество программ одновременно, включая большие электронные таблицы excel с сводными таблицами. Недавно они начали иметь эту ошибку при попытке перетащить данные в ячейку excel в другую ячейку. Они выяснили, что если Outlook не работает, то ошибка не приходит. Но это не выполнимо по мере того как потребность для потребителя иметь внешний вид, Слово, и Эксел, котор нужно раскрыть в тоже время. Я полагал, что некоторые другие приложения вмешивался в буфер обмена, так как эта ошибка не происходит с первого дня, когда я установил офис. Я начал закрывать программы по одной и после каждого испытания. Последняя программа, которую я закрыл, что позволило outlook, чтобы быть открытым и не получить сообщение об ошибке в excel был skitch. Потребитель установил skitch для того чтобы позволить им захватить экраны и принести его в Evernote из других приложений. И, по-видимому, сочетание Outlook и Skitch вызывает Excel жаловаться при попытке перетащить содержимое ячейки в другую ячейку. Я могу воспроизвести это каждый раз. Так что если у вас есть office 2013 sp1 и у вас есть outlook и excel работает с skitch работает в фоновом режиме, и вы получите ошибку при перетаскивании ячеек в excel, просто перейдите в область системного трея и убить skitch.
Это также происходит, если любая другая программа следит за буфером обмена. Например, у меня был бесплатный менеджер загрузок, и он отслеживал буфер обмена. Когда я выключил эту опцию, проблема исчезла в Excel 2013.
и у меня нет bing desktop и у меня нет зоны тревоги.
Распространение компьютеров в массы в начале двухтысячных ознаменовало также и невероятно быстрое распространение офисных программ. Один из флагманов в этой отрасли — Microsoft Office представляет решение для работы с табличными данными: Excel. При работе с офисными приложениями у среднестатистического пользователя появляется множество проблем. Сегодня мы разберёмся, что делать, если возникает ошибка очистки буфера обмена Excel.

При работе с Эксел может возникать ошибка очистки буфера обмена
Как получить доступ и стереть буфер обмена в разных версиях Android?
Стоковый Android
Как вы, возможно, уже знаете, большинство производителей применяют свои собственные фирменные скины поверх стоковой версии Android . Чаще всего они имеют дополнительные функции, например, отдельный менеджер буфера обмена, которого нет в стоковой версии Android. Стоковая клавиатура Android может хранить только последний скопированный текст и не имеет возможности хранить несколько фрагментов текста. Следовательно, текст, хранящийся в буфере обмена, автоматически удаляется после вставки.
Стоковая версия Android (Google)
Но стоковые версии Android, которые доступны по умолчанию в таких телефонах, как Google Pixel, имеют свои собственные клавиатуры, установленные в них. В приложение ‘Gboard’, используемое этими устройствами для ввода текста, встроен полнофункциональный буфер обмена. Это позволяет легко манипулировать содержимым скопированных текстов в буфере обмена и удалять ненужные. Посмотрите, как очистить буфер обмена в стоковой версии андроид от Google:
- Перейдите в любое место, где можно вводить текст, например, в окно поиска или текстовые сообщения.
- Когда клавиатура откроется, нажмите на три горизонтальные точки в правом верхнем углу раскладки.
- Здесь вы должны найти значок «Буфер обмена». Нажмите на него.
- Убедитесь, что он включен с помощью переключателя в правом верхнем углу.
- Если вы недавно скопировали какой-либо текст, он должен появиться в этом меню.
- Чтобы удалить определенный фрагмент текста из буфера обмена, нажмите и удерживайте его некоторое время.
- Перед вами появится меню с опциями «Вставить», «Закрепить» и «Удалить».
- Чтобы удалить текст из буфера обмена, нажмите на «Удалить».
- После этого вы должны избавиться от содержимого буфера обмена.
- Если вы хотите очистить весь буфер обмена, включая весь текст, который там хранится, нажмите на кнопку с карандашом, чтобы получить доступ к опциям массового редактирования.
- Отметьте все метки на различных фрагментах текста, которые вы хотите удалить из буфера обмена, а затем нажмите на «Delete».
Это позволит вам легко удалить любой текст из буфера обмена в телефонах Stock android, которые имеют Gboard в качестве приложения для редактирования текста по умолчанию. Кроме того, вы можете закрепить важный текст в буфере обмена, чтобы легко получить к нему доступ в любой момент. Эта же процедура применима к любому Android ROM, который использует Gboard в качестве клавиатуры по умолчанию.
Для One UI от Samsung и других подобных скинов Android
Как уже говорилось ранее, такие производители, как Samsung, используют свои собственные скины Android с дополнительными функциями. Набирая текст в любом месте ОС, вы можете получить доступ к одной из дополнительных функций. Одной из них является встроенная опция «Буфер обмена», которая поставляется вместе с кнопкой «Вставить». Посмотрите на способ, с помощью которого вы можете очистить буфер обмена на вашем Samsung или других подобных телефонах.
- Перейдите к любому нужному текстовому полю на вашем телефоне.
- Нажмите и удерживайте текстовое поле, чтобы вызвать опции «Вставить» и «Буфер обмена». Также есть три вертикальные точки для дополнительных опций.
- Если у вас есть только опция «Вставить», вы можете найти опцию буфера обмена внутри дополнительных опций.
- Нажмите на опцию «Буфер обмена», чтобы вызвать сохраненные тексты и отредактировать их.
- Нажмите на «Удалить все», чтобы удалить все тексты из буфера обмена, или просто выберите те, которые нужно удалить, и нажмите на «Удалить».
Это позволит удалить все скопированные ранее тексты, которые останутся в буфере обмена. Если вы хотите управлять буфером обмена еще лучше, то вы всегда можете использовать стороннее приложение для ввода текста со встроенным менеджером буфера обмена, который позволяет легко удалять тексты.
Как очистить буфер обмена на «Андроиде»
Перезагрузка телефона
Самый простой способ, не нуждающийся в длительном описании.
- Откройте панель выключения девайса. Для этого нужно в течение примерно 5 секунд удерживать кнопку блокировки экрана, находящуюся сбоку. Если клавиши не работают, почитайте, как включить Андроид без кнопки;Совет: если у вас возникают проблемы, попробуйте Shutdown (no Root). После установки данной программы достаточно будет лишь тапнуть по её иконке, чтобы перейти к меню.
- Выберите действие «Перезагрузить»;
- Подтвердите решение, снова тапнув по этой иконке.
Дальше требуется подождать чуть менее минуты. В течение этого времени будет выполнена перезагрузка девайса, которая сбросит данные фоновых приложений, а также произведёт очистку буфера на телефоне Android.
Очистка через настройки клавиатуры
Выполнить процедуру можно в самом приложении, используемом для ввода текста.
«Клавиатура Samsung»
- Перейдите в меню дополнительных действий;
- Отметьте «Буфер обмена»;
- Выберите, что нужно убрать, оставив палец на варианте в течение нескольких секунд;
- Поставьте галочки у других данных, которые нужно отсюда убрать. Можно также установить флажок «Все» в нижней части экрана;
- Тапните иконку корзины;
- Подтвердите действие, нажав «Удалить».
Microsoft SwiftKey
- Воспользуйтесь кнопкой перехода к журналу скопированных данных;
- Чтобы выполнить удаление, проведите по варианту влево или вправо.
Для восстановления воспользуйтесь соответствующей кнопкой, которая появится на месте удалённой записи.
SwiftKey автоматически удаляет элементы, сохранённые более часа назад. Во избежание этого можно воспользоваться функцией закрепления, рассмотренной ранее.
GBoard
- Тапните иконку, служащую для перехода к истории;
- Удерживайте палец на тексте, который нужно убрать;
- Используйте кнопку «Удалить».
Если действие выполнено по ошибке, вам стоит отменить его в течение пары секунд, пока не исчезнет соответствующее окно.
Через приложение Clipper
В Google Play есть программы, расширяющие встроенную функциональность устройства в плане копирования и вставки данных. Одной из них выступает Clipper, имеющая две версии: обычную и Plus. Первая – бесплатная, вторая же доступна за 100 ₽. Совершение покупок в магазине «Гугла» полностью безопасно, поскольку денежные операции проходят на серверах корпорации, и сведения о платёжном инструменте не видны разработчикам софта, размещаемого здесь.
Если вам нужно удаление лишь некоторых записей из буфера обмена, выполните следующее:
- Нажмите три точки справа от записи, которую следует убрать;
- Выберите действие «Удалить»;
- Подтвердите данное решение в появившемся окне.
Через приложение Clip Stack
По своей специфике данное решение похоже на предыдущее. Оно тоже доступно в «Плей Маркете», который обеспечивает безопасную загрузку файлов.
- Нажмите кнопку «Установить», а потом – запустите Clip Stack;
- Выполните свайп для удаления конкретной записи. Чтобы очистить все, откройте меню дополнительных действий по кнопке в правом верхнем углу;
- Отметьте «Clear All»;
- Выберите «ОК».
Результат: исчезнут все записи, кроме отмеченных звёздочками.
К сожалению, начиная с Android 10, программы-менеджеры буфера обмена не работают полноценно. В случае с Clipper никаких проблем в работе на 11-й версии замечено не было, хотя это предупреждение возникло перед запуском утилиты. Воспользоваться Clip Stack на этом же девайсе не получилось, однако он без проблем работал на смартфоне под управлением Android 9.
Перезапись буфера
Ещё один несложный метод, в рамках которого последняя скопированная фраза заменяется другой. Попробуйте скопировать какой-либо символ по типу знака пробела, точки или буквы. Если в приложении-клавиатуре предусмотрена история, вам понадобится проделать этот шаг несколько раз с отличающимися символами, чтобы вытеснить имеющиеся в ней значения.
Всё, что нужно сделать – выделить фрагмент текста и тапнуть кнопку «Копировать», появившуюся над ним.
Важно! Данный метод работает иным образом, если вы используете перо S Pen: тогда для копирования понадобится удерживать боковую кнопку и обвести текст на экране











![7 способов очистить буфер обмена в windows 10 [how to] - xaer.ru](http://bringwell.ru/wp-content/uploads/3/2/d/32d2173c131655c8c0b875a5cddec847.png)



