Набор значений ограничен excel как убрать
Редактировать | Профиль | Сообщение | Цитировать | Сообщить модератору В меню Данные -> Проверка… можно указать, какие данные можно вводить в ячейку. По умолчанию стоит «Любое значение». Можно задать следующие условия: целое или действительное число в определённом диапазоне, список допустимых значений (можно ввести вручную или выделить на листе), дата или время в определённом диапазоне, ограничить длину текста, или вообще задать любую формулу, можно с использованием функций (при выборе типа «Другой»).
На второй вкладке можно задать подсказку, которая будет появляться при выделении ячейки с условием. Задаётся заголовок и текст подсказки. Подсказка всплывает в желтом окошке, таком же, как и в случае создания примечаний, только примечания появляются при наведении курсора на ячейку, а подсказка – при её выделении, т.е. когда ячейка становится активной.
На третьей вкладке можно задать сообщение об ошибке, которое появится при попытке ввода в ячейку недопустимых значений. Опять задаётся заголовок и текст сообщения об ошибке, но окно с сообщением в этом случае является стандартным диалоговым окном MsgBox. Можно задать один из трёх вариантов сообщения об ошибке: «Останов», «Предупреждение» или «Сообщение». В случае «Останов» недопустимое значение ввести в ячейку невозможно – нужно его исправить или удалить вообще (кстати, на первой вкладке также указывается, нужно ли проверять пустые ячейки). В случаях «Предупреждение» и «Отмена» можно ввести недопустимое значение, просто появляется сообщение о его несоответствии условиям. Отличия между двумя последними вариантами только в том, что «Предупреждение» дополнительно предлагает вернуться и исправить значение в ячейке.
Если заголовок сообщения не введен, то по умолчанию выводится заголовок «Microsoft Excel». Если текст сообщения не введен, то по умолчанию выводится сообщение «Введенное значение неверно. Набор значений, которые могут быть введены в ячейку, ограничен.»
При вводе одинаковых условий в несколько ячеек удобно пользоваться копированием условий: вначале копируем ячейку с уже заданным условие в буфер обмена, затем выделяем другие ячейки, на которые нужно распространить это условие, и выполняем «Специальную вставку», вставляя «условия на значения».
Если есть несколько ячеек с одинаковым условием, то можно изменить условие сразу во всех, изменив условие в одной из них и установив при этом в первой вкладке переключатель «Распространить изменения на другие ячейки с тем же условием».
Можно также быстро выделить все ячейки, для которых заданы условия на значения, с помощью команды Правка -> Перейти -> Выделить, установив там переключатель «проверка данных», причём можно выделить как все ячейки, для которых задано какое-нибудь условие, так и только те, для которых условие совпадает с условием в текущей ячейке.
Если осталось ещё что-то непонятное – воспользуйся поиском по справке Excel по словам «проверка значений», «условия на значения» и т.д.
Сохранение и переключение между таблицами
Программа Эксель подразумевает огромное количество мелочей, на разбор которых уйдет ни один час времени, однако начинающим пользователям, желающим разобраться в базовых вещах, представленной выше информации будет достаточно. В завершение отмечу, что на главном экране вы можете сохранять текущий документ, переключаться между таблицами, отправлять их в печать или использовать встроенные шаблоны, когда необходимо начать работу с заготовками.
Надеюсь, что эта статья помогла разобраться вам с тем, как работать в Excel хотя бы на начальном уровне. Не беспокойтесь, если что-то не получается с первого раза. Воспользуйтесь поисковиком, введя там запрос по теме, ведь теперь, когда имеются хотя бы общие представления об электронных таблицах, разобраться в более сложных вопросах будет куда проще.
Выравнивание ячеек под один размер в Microsoft Excel
Зачастую, при работе с таблицами Excel приходится изменять размеры ячеек. При этом получается, что на листе присутствуют элементы разной величины. Конечно, это не всегда оправдано практическими целями и эстетически часто не удовлетворяет пользователя. Поэтому возникает вопрос, как сделать ячейки одинаковыми по размеру. Давайте выясним, как их можно выровнять в Экселе.
Выравнивание размеров
Для того чтобы выровнять размеры ячеек на листе, нужно провести две процедуры: изменить величину столбцов и строк.
Ширина столбца может варьироваться от 0 до 255 единиц (по умолчанию выставлено 8,43 пункта), высота строки – от 0 до 409 пунктов (по умолчанию 12,75 единицы). Один пункт высоты приблизительно составляет 0,035 сантиметров.
При желании единицы измерения высоты и ширины можно заменить на другие варианты.
- Находясь во вкладке «Файл», жмем на пункт «Параметры».
- Сантиметры;
- Дюймы;
- Миллиметры;
- Единицы (установлено по умолчанию).
Таким образом, можно установить меру, в которой пользователь лучше всего ориентируется. Именно эта системная единица и будет регулироваться в дальнейшем при указании высоты строк и ширины столбцов документа.
Способ 1: выравнивание ячеек выделенного диапазона
Прежде всего, разберемся, как выровнять ячейки определенного диапазона, например таблицы.
- Выделяем диапазон на листе, в котором планируем размер ячеек сделать равным.
Как видим, после выполненных манипуляций ячейки выделенной области стали абсолютно одинаковыми по размеру.
Существует альтернативный вариант данного способа. Можно выделить на горизонтальной панели координат те столбцы, ширину которых нужно сделать одинаковой. Затем кликаем по этой панели правой кнопкой мыши. В открывшемся меню выбираем пункт «Ширина столбца…». После этого открывается окошко для введения ширины столбцов выделенного диапазона, о котором мы говорили чуть выше.
Аналогичным образом выделяем на вертикальной панели координат строки того диапазона, в котором хотим произвести выравнивание. Кликаем правой кнопкой мыши по панели, в открывшемся меню выбираем пункт «Высота строки…». После этого открывается окошко, в котором следует внести параметр высоты.
Способ 2: выравнивание ячеек всего листа
Но бывают случаи, когда нужно выровнять ячейки не просто нужного диапазона, а всего листа в целом. Выделять их все вручную – очень долгое занятие, но существует возможность произвести выделение буквально одним кликом.
- Кликаем по прямоугольнику, расположенному между горизонтальной и вертикальной панелями координат. Как видим, после этого весь текущий лист выделяется полностью. Существует и альтернативный способ выделения всего листа. Для этого просто набираем на клавиатуре сочетание клавиш Ctrl+A.
Способ 3: перетягивание границ
Кроме того, выровнять размер ячеек можно вручную перетаскивая границы.
- Выделяем лист в целом или диапазон ячеек на горизонтальной панели координат теми способами, о которых шла речь выше. Устанавливаем курсор на границу столбцов на горизонтальной панели координат. При этом, вместо курсора должен появится крест, на котором имеются две стрелки, направленные в разные стороны. Зажимаем левую кнопку мыши и тянем границы вправо или влево в зависимости от того, нужно нам расширить их или сузить. При этом изменяется ширина не только той ячейки, с границами которой вы манипулируете, но и всех остальных ячеек выделенного диапазона.
Способ 4: вставка таблицы
Если вставить скопированную таблицу на лист обычным способом, то чаще всего столбцы у вставленного варианта будут иметь разный размер. Но существует приём, который позволит избежать этого.
- Выделяем таблицу, которую нужно скопировать. Кликаем по значку «Копировать», который размещен на ленте во вкладке «Главная» в блоке инструментов «Буфер обмена». Можно также вместо данных действий после выделения набрать на клавиатуре сочетание клавиш Ctrl+C.
Как видим, в Excel существует несколько схожих между собой способов установить одинаковый размер ячеек, как конкретного диапазона или таблицы, так и листа в целом. Самое главное при выполнении данной процедуры – это правильно выделить тот диапазон, размеры которого вы хотите изменить и привести к единому значению. Сам ввод параметров высоты и ширины ячеек можно разделить на два вида: установка конкретной величины в выраженных в числах единицах и ручное перетаскивание границ. Пользователь сам выбирает более удобный для себя способ действий, в алгоритме которого лучше ориентируется.
Мы рады, что смогли помочь Вам в решении проблемы.
4 Оформление ячеек с помощью цвета и границ
Линии сетки таблицы, видимые на экране, при печати не выводятся, что часто затрудняет работу с твердой копией документа. Кроме этого, часто требуется улучшить форму представления данных на экране. Решить эти проблемы можно, задавая цвет фона и проводя границы и рамки различного вида.
Внутри ячеек или диапазонов можно установить цвет символов, цвет фона, тип узора или заливки. Этот прием используется для того, чтобы объединить и выделить определенные группы данных
Он позволяет привлечь особое внимание к данным или имеет целью подчеркнуть структуру таблицы
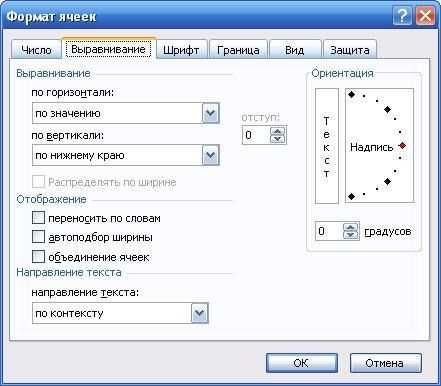
Цвет шрифта, а также цвет фона ячеек можно задать с помощью кнопок панели инструментов форматирования . Более интересное оформление шрифта можно задать, воспользовавшись вкладкой Шрифт, а для оформления фона выберите вкладку Вид в диалоговом окне команды Ø Формат Ø Ячейки…
Другим способом выделения данных является проведение границ и специальных рамок вокруг отдельных ячеек или диапазонов. Для оформления выделенных ячеек простыми границами можно воспользоваться кнопкой Границы панели инструментов форматирования (рисунок 4.6).
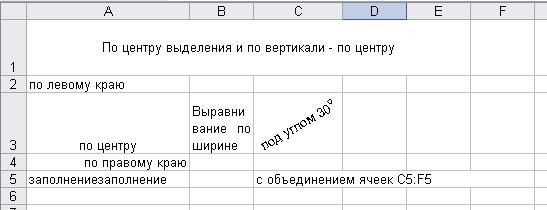
Дополнительные возможности по оформлению ячеек границами и рамками предоставляет команда
Чтобы удалить цвета и линии необходимо повторно обратиться к соответствующей вкладке и удалить установленные параметры.
На рисунке 4.7 представлены примеры оформления содержимого ячеек рамками, границами, заливкой и узором.
Реальный пример
Теперь применим рассмотренный метод в реальной ситуации – отредактируем таблицу, созданную путем копирования данных из MS ACCESS. Скопируем через Буфер обмена какую-нибудь таблицу из MS ACCESS на лист EXCEL.
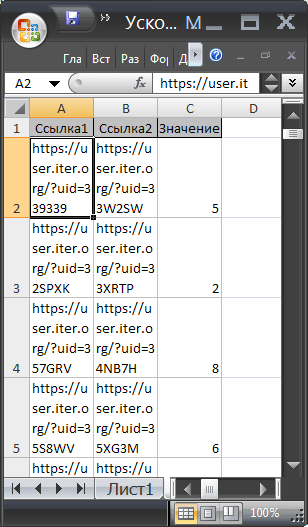
Обратите внимание, что у ячеек, в которые мы вставили значения из Буфера обмена , включена опция Переносить по словам, хотя, по умолчанию, она отключена (EXCEL сам включил ее при вставке). Кроме того, EXCEL не стал изменять ширину столбцов, установленную по умолчанию, а была изменена только высота строк, чтобы полностью отобразить все значения
Такое форматирование таблицы не всегда устраивает пользователя. Используя вставленную таблицу, решим 2 задачи.
Задача1. Предположим, нам нужно, чтобы все значения отображались в таблице в одну строку.
Для этого:
- выделите вставленные значения (для этого выделите любую ячейку таблицы и нажмите CTRL+A (выделится текущая область ), если таблица не содержит пустых строк и столбцов, то будут выделены все вставленные значения);
- выключите опцию Переносить по словам (через меню Главная/ Выравнивание/ Перенос текста );
- высота ячеек будет уменьшена так, чтобы отображать только одну строку, как следствие часть значений станет невидна;
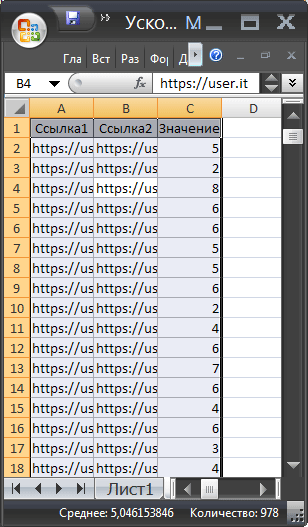
- выделите столбцы А , B и С за серые заголовки;
- подведите указатель мыши к разделу столбцов А и B (на сером заголовке столбцов) и дважды кликните.
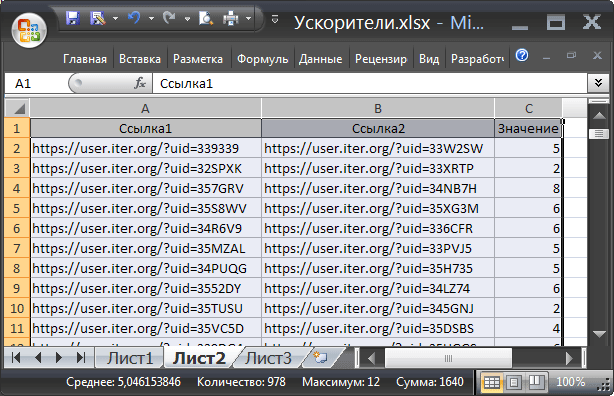
Задача решена: содержимое всех ячеек полностью отображается.
Задача2. Теперь предположим, что нам нужно, чтобы все столбцы имели определенную, заданную пользователем, ширину, а значения полностью бы отображались в ячейке. При этом высота строки должна быть минимальной.
Для этого:
- задайте требуемую ширину столбцов А , B и С </strong>;
- опцию Переносить по словам не выключайте (включите);
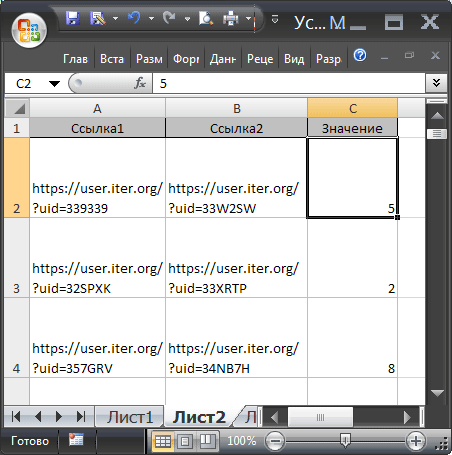
- выделите все строки, содержащие вставленные значения, или все ячейки листа (все ячейки листа можно выделить нажав кнопку Выделить все в левом верхнем углу листа или дважды нажав CTRL + A </strong>);
- подведите указатель мыши к разделу любых двух заполненных строк (на сером заголовке столбцов) и дважды кликните.
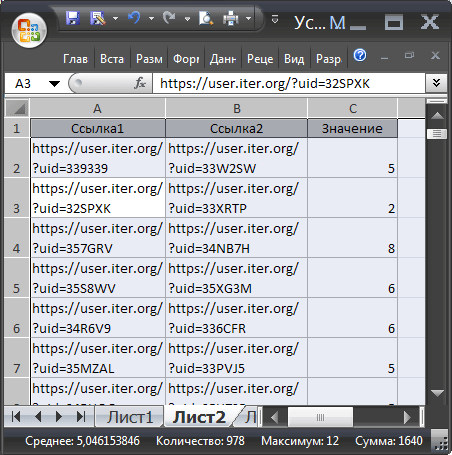
Задача решена: содержимое всех ячеек полностью отображается.
Предпосылки увеличения билирубина в крови (внутренней средой организма человека и животных)
Источником появления паталогического состояния, вызывается нарушением работы печени, в следствии чего же происходит неверный отток желчи, который вызывает появление вирусных поражений и гепатитов.
симптомы (Симптом от греч. — случай, совпадение, признак — один отдельный признак, частое проявление какого-либо заболевания, патологического состояния или нарушения какого-либо процесса жизнедеятельности) увеличения билирубина
Предпосылкой увеличения билирубина в крови (внутренней средой организма человека и животных) может являться:
- Приобретенный либо аутоимунный гепатит.
- Не доброкачественные новообразования в районе печени.
- Некорректная работа поджелудочной.
- Интоксикация организма путём отравления, так же может стать предпосылкой увеличения билирубина.
К слову, неважно какая из перечисленных выше обстоятельств, является паталогичной, и просит незамедлительного вмешательства медиков и долгого исцеления
Сборник формул для условного форматирования
В данной статье собран список формул, которые можно использовать в условном форматировании ячеек, заданным при помощи формулы:
- Excel 2003 : Формат (Format) —Условное форматирование (Conditional formatting) — формула;
- Excel 2007-2010 : вкладка Главная (Home) —Условное форматирование (Conditional formatting) —Создать правило (New rule) —Использовать формулу для определения форматируемых ячеек (Use a formula to determine which cells to format)
Подробнее об условном форматировании можно прочитать в статье: Основные понятия условного форматирования и как его создать
Все условия приведены для диапазона A1:A20 . Это означает, что для корректного выполнения условия необходимо выделить диапазон A1:A20 (столбцов может быть больше), начиная с ячейки A1 , после чего назначить условие. Если выделять необходимо не с первой строки, а скажем, с 4-ой, то и выделить надо будет диапазон A4:A20 и в формуле для условия указывать в качестве критерия первую ячейку выделенного диапазона — A4 .
Если необходимо выделять форматированием не только конкретную ячейку, удовлетворяющую условию, а всю строку таблицы на основе ячейки одного столбца, то перед установкой правила необходимо выделить всю таблицу, строки которой необходимо форматировать, а ссылку на столбец с критерием закрепить: = $A1 =МАКС( $A$1:$A$20 ) при выделенном диапазоне A1:F20 (диапазон применения условного форматирования), будет выделена строка A7:F7 , если в ячейке A7 будет максимальное число.
Так же можно применять не к конкретно одному столбцу, а к полностью диапазону. Но в этом случае надо знать принцип смещения ссылок в формулах, чтобы условия применялись именно к нужным ячейкам. Например, если задать условие для диапазона B1:D10 в виде формулы: = B1 , то цветом будут выделены ячейки столбца B, если значение ячейки столбца А в той же строке меньше( B1, B3). При этом если ячейки столбца D меньше ячеек столбца C в той же строке — они тоже будут выделены( D1 , D5 ).
Выделение ячеек с числами: =ЕЧИСЛО( A1 )
Выделение ячеек с числами, но не учитывая нули: =И(ЕЧИСЛО( A1 ); A1 0)
Выделение строк со значением больше 0: = A1 >0
Выделение строк со значением в диапазоне от 3 до 10: =И( A1 >=3; A1
Выделение в диапазоне $A$1:$A$20 ячейки с максимальным значением: = A1 =МАКС( $A$1:$A$20 )
Выделение в диапазоне $A$1:$A$20 ячейки с минимальным значением: =И(ЕЧИСЛО( A1 ); A1 =МИН( $A$1:$A$20 ))
Выделение в диапазоне $A$1:$A$20 ячейки со вторым по величине числом. Т.е. из чисел 1,2,3,4,5,6,7 будет выделено число 6: = A1 =НАИБОЛЬШИЙ( $A$1:$A$20 ;2)
Выделение ячеек с любым текстом: =ЕТЕКСТ( A1 )
Выделение ячеек с текстом Итог: = A1 =»Итог»
Выделение ячеек, содержащих текст Итог: =СЧЁТЕСЛИ( A1 ;»*итог*») =НЕ(ЕОШ(ПОИСК(«итог»; A1 )))
Выделение ячеек, не содержащих текст Итог: =СЧЁТЕСЛИ( A1 ;»*итог*»)=0 =ЕОШ(ПОИСК(«итог»; A1 ))
Выделение ячеек, текст которых начинается со слова Итог: =ЛЕВСИМВ( A1 ;4)=»Итог»
Выделение ячеек, текст которых заканчивается на слово Итог: =ПРАВСИМВ( A1 ;4)=»Итог»
Выделение текущей даты: = A1 =СЕГОДНЯ()
Выделение ячейки с датой, больше текущей: = A1 >СЕГОДНЯ()
Выделение ячейки с датой, которая наступит через неделю: = A1 =СЕГОДНЯ()+7
Выделение ячеек с датами текущего месяца(любого года): =МЕСЯЦ( A1 )=МЕСЯЦ(СЕГОДНЯ())
Выделение ячеек с датами текущего месяца текущего года: =И(МЕСЯЦ( A1 )=МЕСЯЦ(СЕГОДНЯ());ГОД( A1 )=ГОД(СЕГОДНЯ())) или=ТЕКСТ( A1 ;»ГГГГММ»)=ТЕКСТ(СЕГОДНЯ();»ГГГГММ»)
Выделение ячеек с выходными днями: =ДЕНЬНЕД( A1 ;2)>5
Выделение ячеек с будними днями: =ДЕНЬНЕД( A1 ;2)
Выделение ячеек, входящих в указанный период(промежуток) дат: =И( $A1 >ДАТА(2015;9;1); $A1
Выделение различий в ячейках по условию: = A1 $B1
Выделение ячейки, если ячейка следующего столбца(B) этой же строки меньше: = A1 > B1
Выделение строк цветом через одну: =ОСТАТ(СТРОКА();2)
Выделение строк цветом, если значение ячейки столбца A присутствует в диапазоне $F$1:$H$5000 : =СЧЁТЕСЛИ( $F$1:$H$5000 ; A1 )
Выделение строк цветом, если значение ячейки столбца A отсутствует в диапазоне $F$1:$H$5000 : =СЧЁТЕСЛИ( $F$1:$H$5000 ; A1 )=0
Выделение цветом ячейки, если её значение в диапазоне A1:A20 второе по счету: =СЧЁТЕСЛИ( $A$1:$A1 ; A1 )=2
Выделение ячеек, содержащих ошибки (#ЗНАЧ!; #Н/Д; #ССЫЛКА! и т.п.). Помимо просто выявления ячеек с ошибками можно применять, когда необходимо скрыть ошибочные значения в ячейках(назначив цвет шрифта таким же, как и цвет заливки): =ЕОШИБКА( A )
Выделение непустых ячеек в столбце A : = $A1 «»
Статья помогла? Поделись ссылкой с друзьями!
Как правильно выровнять в Excel текст в ячейке?
Как и в любом визуальном редакторе данных от Microsoft в Excel можно и нужно выравнивать данные под нужные условия. В зависимости от ваших задач вы можете задать принудительное выравнивание или установить автоматические возможности выравнивания. Как правильно выровнять в Excel текст вы сможете прочитать далее:
Общие понятия. Выровнять в Excel
Команды выравнивания доступны на ленте действий Главная — раздел Выравнивание
Или выбрав раздел Формат ячеек, горячая клавиша ctrl+1 (или кликнув правой кнопкой мыши и выбрав Формат ячеек)
Откроется окно, как на первой картинке, подробнее о доступных возможностях.
Выровнять в Excel. По центру, слева, справа
В разделе Выравнивание по горизонтали, чтобы текст начинался от правого или левого края, следует активировать команды соответственно «По правому краю» и «По левому краю». Если необходимо симметрично центрировать содержимое строк, то применяется кнопка «По центру».
Вы можете выбрать величину отступа текст. Выстраивая значения по левому краю, вы можете задать конкретную величину отступа от края (изначально она всегда равна 0). Каждая добавленная единица сдвигает текст на один шаг вправо. Ширина смещения ориентировочно равняется заглавной «Х»
С заполнением
Интересная опция. Выбрав «С заполнением» вы сможете дублировать прописанное в ячейках значение, чтобы столбец полностью был наполнен по ширине. Допустим, что вам необходимо заполнить всю ячейку значением 0. В случае изменения ширины ячейки количество нулей должно увеличится. Эта функция как раз для этого. Дело в том, что, как и прочие опции, формат «С заполнением» меняет сугубо внешнее отображение ячейки, а не сохраняемые данные внутри нее. Символы дублируются по всему диапазону без пробелов между областями. Два существенных плюса.
Первый – Excel автоматом подгонит количество знаков ячейки, если вам важны настройки ширины столбца.
Второй – символы легко можно размножить в полях сразу целого ряда смежных ячеек.
На примере на картинке в ячейку введено только число 1. При использование данной функции получается такое отображение.
Формат по ширине
Подключив команду выравнивания «По ширине», вы добьетесь того, что надпись в выбранной ячейке не только уместится ровно по краям, но автоматически выровняется по левому, правому боку и в высоту.
Выравнивание по вертикали
Excel предлагает 4 вида вертикального форматирования значений: по верхней кромке, центру, нижнему краю, высоте.
Выравнивание по центру, нижнему и верхнему краю аналогичны таким же функциям для выравнивания по вертикали. Команда «По высоте» — это аналог опции «По ширине», только здесь происходит выравнивание по верхним и нижним параметрам, а не с боку. Вертикальное выравнивание, расположение текста
Галочка автоподбор ширины
Данное решение выручает тогда, когда нужно полностью уместить содержимое ячейки в определенном столбце. Команда чаще всего используется тогда, когда нет возможности настроить ширину столбца по содержимому, не испортив при этом соседние столбцы Или когда не подходят остальные виды выравнивания (вертикальное, наклонное, перенос слов). Символы в ячейке будут сжиматься или увеличиваться в зависимости от изменений размеров столбца.
Перенос слов
Заполняя ячейку слишком длинной текстовой строкой, вы обнаружите, что Excel выводит надпись за границу ячейки, если соседние поля не заполнены. Чтобы вернуть текст в нужные пределы, отметьте галочкой квадратик «Переносить по словам» из блока «Отображение». Далее редактор самостоятельно подберет нужную высоту для заполняемого сегмента таблицы, и текст будет разбит на строки, не нарушающие заданных границ.
Ориентация
Предназначение раздела – располагать содержимое элементов таблицы под нужным градусом: сверху вниз, под прямым углом, по часовой, против часовой стрелки. Если высота строчки при этом не обозначена пользователем, Excel подбирает и выставляет ее самостоятельно.
Как изменить размер ячеек в Excel и сделать их одинаковыми
При создании таблицы в Эксель обычно нужно настроить размер ячеек — сделать их больше или меньше. Для того чтобы сделать их одинаковыми в высоту и ширину, многие пользователи пытаются двигать ползунок «на глаз». Даже несмотря на то что при настройке показывается промежуток в цифрах, этот способ не очень удобный и занимает много времени.
В некоторых случаях нужно выставить точные размеры полей
Промежуток столбца в таблице Эксель может равняться любому значению в диапазоне от 0 до 255 единиц. От него зависит количество знаков, которые поместятся в объект, который отформатирован с применением базового шрифта. Базовая величина вертикального диапазона составляет 8,43 единицы. При выставлении нулевого показателя вертикальный ряд будет скрыт.
Высота полосы в таблице Эксель может быть выставлена в диапазоне от 0 до 409 единиц. Как и с шириной колонки, при выставлении нулевого показателя полоса будет скрыта, только на этот раз — горизонтальный. Единица высоты горизонтального ряда соответствует примерно 0,035 сантиметра или 1/72 дюйма. Базовое значение — 12,75 пунктов.
При работе в режиме разметки страницы вы можете указать величину полосы объектов в сантиметрах, миллиметрах или дюймах. Чтобы поменять меру, нажмите «Файл» — «Параметры» и в категории «Дополнительно» найдите раздел «Экран». В выпадающем меню «Единицы на линейке» установите систему мер, которая вам больше подходит.
Автоподбор в MS EXCEL высоты строки по содержимому при объединении ячеек
Если текст содержится в объединенных ячейках, то автоподбор высоты строки не сработает.
В этой статье Вы НЕ найдете решение вот такой задачи: высота строки должна подбираться автоматически (без участия пользователя) в зависимости от длины текста в ячейке (текст возвращается формулой и его длина может меняться, поэтому нужно изменять высоту строки).
Статья вообще не об этом: если ячейки объединены, то стандартный автоподбор высоты по содержимому не работает (это когда Вы кликаете между заголовками строк и высота строки изменяется, чтобы вместить все содержимое ячейки), поэтому используйте вместо объединения ячеек Формат ячеек Выравнивание по центру выделения – это не панацея, но в некоторых случаях подходящая замена.
Кто заинтересовался читаем дальше.
На рисунке снизу приведена типичная ситуация: в двух объединенных ячейках А1 и В1 содержится текстовая строка (объединены 2 ячейки в одной строке). Требуется быстро подобрать по содержанию высоту строки 1 (в ячейках включена опция Переносить по словам).
Предположим, что пользователь, желая использовать механизм автоподбора (см. статью Автоподбор ширины столбца и высоты строки по содержимому ячеек), два раза кликает на границу между первой и второй строки и получает, то что мы видим на рисунке ниже – высота строки не достаточна для полного отображения содержимого объединенных ячеек.
Если хотите наслаждаться автоподбором высоты строки по содержимому, то имеется 2 подхода:
- вместо объединения ячеек использовать формат ячейки Выравнивание по центру выделения;
- оставить объединение ячеек, но использовать дополнительную ячейку.
Выравнивание по центру выделения
В некоторых случаях можно разместить данные в нескольких ячейках (без объединения ячеек) и продолжать пользоваться автоподбором высоты по содержимому.
Для этого используйте опцию Формата ячеек Выравнивание по центру выделения: выделите нужные ячейки, откройте Формат ячеек (CTRL+SHIFT+F, вкладка Выравнивание), а в выпадающем списке Выравнивание по горизонтали установите Выравнивание по центру выделения.
Если длина текста больше области выделения, то смело можно использовать автоподбор по высоте строки. Теперь, когда мы избавились от объединенных ячеек, он сработает. Единственный минус – текст выравнивается посередине, иногда это выглядит неуместно.
СОВЕТ: Ячейки чаще всего объединяют для выравнивания заголовка листа по середине страницы. Но, чтобы это сделать, вовсе нет необходимости объединять ячейки. Достаточно их просто выделить и установить опцию Выравнивание по центру выделения.
Дополнительная ячейка
Предположим, что имеется 2 объединенных ячейки А4 (ширина 15,14) и В4 (ширина 16,14). Узнать ширину можно нажав на правую границу заголовка столбца.
Пусть как и в предыдущем разделе, пользователь, желая использовать механизм автоподбора, два раза кликает на границу между четвертой и пятой строкой и получает, что высота строки равна схлопывается до минимального размера (отображается только 1 строка).
Теперь в ячейке С4 введите формулу =А4, а ширину ячейки сделайте равной сумме ширины А4 и В4, т.е. 15,14+16,14=31,28.
Затем опять дважды кликните на границу между четвертой и пятой строкой.
Самое удивительное, что столбец можно скрыть – автоподбор продолжит работать!
СОВЕТ. Задать ширину столбца можно через меню Формат на вкладке .
СОВЕТ: Используйте объединение ячеек, находящихся в одной строке, взвесив все “за” и “против”, т.к. объединение ячеек служит скорее для “наведения красоты на листе”, а не для выполнения вычислений.
Не будем забывать, что MS EXCEL все таки скорее создавался для выполнения вычислений и анализа данных, а не для подготовки презентаций. Хотя, конечно, таблицы тоже должны выглядеть профессионально.
Эту дилемму каждый решает по своему, лично я стараюсь не объединять ячейки без крайней необходимости. А объединение ячеек, находящихся в одном столбце (т.е. объединение строк), следует вообще избегать, особенно в таблицах с данными, т.к.
в некоторых случаях перестают корректно работать фильтр и Сводная таблица. Кроме того, перестает корректно работать сочетание клавиш CTRL+D (вставка значения из ячейки сверху).
Еще: слово Автоподбор – это термин EXCEL (см. справку EXCEL), а не описание решения. В статье описано лишь стандартное средство EXCEL – Автоподбор высоты строки по содержимому ячейки.
Изменять высоту строки в зависимости от значения ячейки можно лишь с помощью VBA, либо в ручную, в том числе с использованием Автоподбора (Автоподбор – это тоже в ручную, т.к.
Про поиск объединенных ячеек на листе рассказано в одноименной статье Поиск объединенных ячеек.
Работа с таблицами в excel (выравнивание текста, закрепить область)
На днях совершенно случайно наткнулся на безобразно выполненный документ Excel. Отсутствие выравнивание в ячейках и ширина столбцовэто еще ладно. Но когда автор документа пытался закрепить верхнею строку, защищенную от прокрутки документа, это было что то друзья!
Вот поэтому я решил научить Вас, читатели моего сайта этим нехитрым приемам работы в Excel документах. Скажу честно, данный урок будет полезен многим, особенно тем, кто имеет дело с большими каталогами и базами данных.
1. Выравнивание текста в ячейках в Excel.
2. Ширина столбцов и высота строк в Excel.
3. Как закрепить верхнюю строку (левый столбик) в Excel.
4. Заключение.
С содержанием мы определились, так что дорогие друзья открывайте свои документы Excel и приступаем к работе.




























