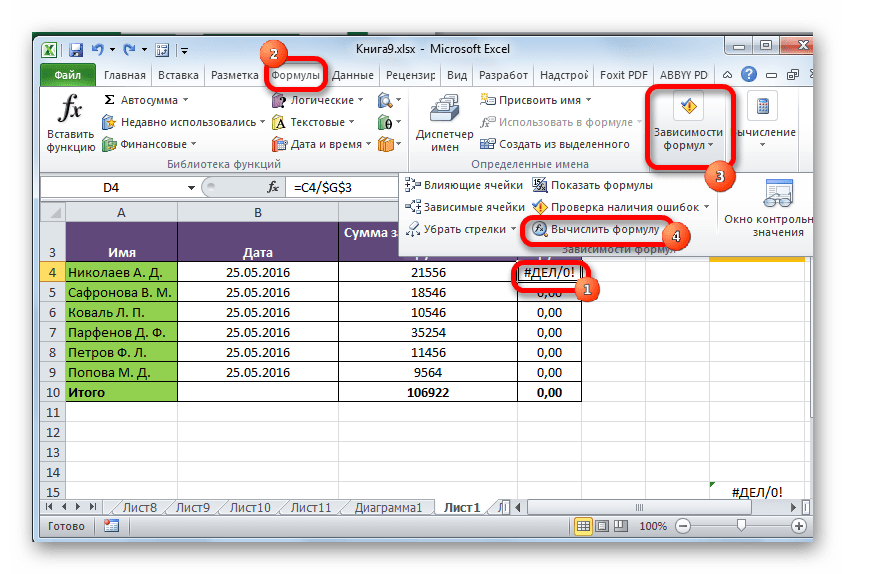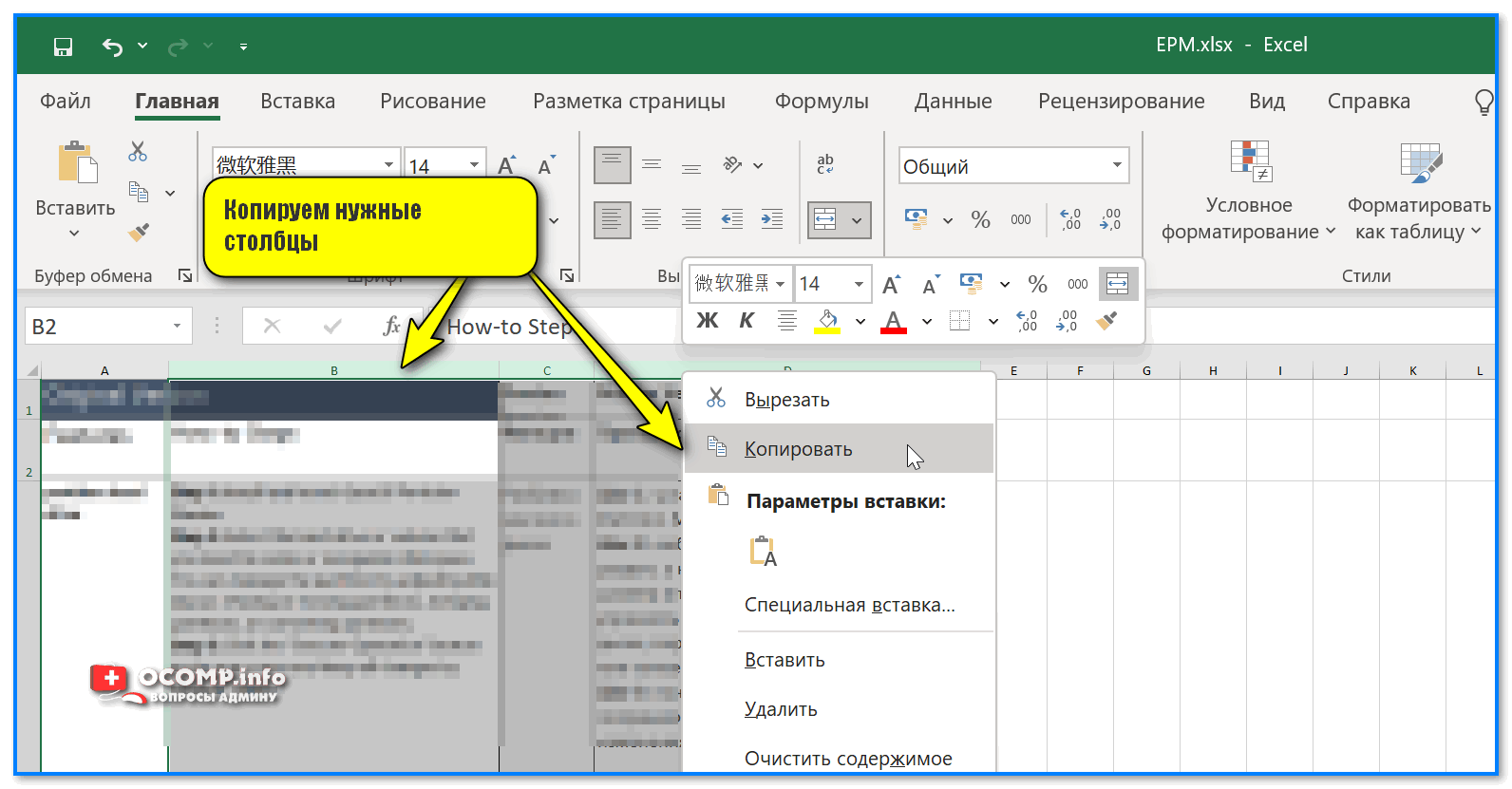Содержание:
Когда вы работаете с таблицей Excel, лучший способ перемещаться между ячейками — использовать клавиши со стрелками на клавиатуре. Благодаря этим клавишам, доступным для каждого направления, вы можете легко переходить из одной ячейки в другую одним нажатием клавиши.
Иногда бывает, что эти клавиши со стрелками не работают в Excel. В некоторых случаях они даже переходят к следующему листу вместо перехода к следующей ячейке в строке. Если вас расстраивает такое поведение, вы, вероятно, захотите узнать, как это исправить.

Исправить неработающие клавиши со стрелками в Excel на самом деле проще, чем вы думаете. В большинстве случаев вам нужно всего лишь одно нажатие клавиши, чтобы получить ключи, чтобы делать то, что они должны делать.
Кроме того, не забудьте посмотреть наше видео на YouTube, где мы рассмотрим различные решения, упомянутые в этой статье, в коротком и компактном видео.
Листы удалены
Самый очевидный варианты – вы случайно удалили листы, поэтому они не отображаются на нижней панели. В этом случае восстановить их будет крайне сложно. Единственное спасение – если вы еще не сохранялись.
В этом случае нужно просто выйти из программы, при этом не соглашаясь на сохранение. Таким образом восстановится изначальная версия документа, где листы еще в целости и сохранности.
Однако помните, что в таком случае не сохранятся последние изменения в документе. Хорошо, если вы спохватились об удаленных листах через минут пять после их удаления. Если же вы поняли ошибку через час и все это время правили документ – такая ситуация сложнее. Придется выбирать – сохранять изменения или же вернуть удаленные листы.
Второй вариант восстановить листы – попробовать найти предыдущие версии файла, которые сохраняются автоматически.
Переходим в меню «Файл» на верхней панели. В первой же вкладке «Сведения» находим «Версии» и смотрим, какие версии нам предлагает программа. По умолчанию автосохранение срабатывает каждые 10 минут. Выберете ту, которая была сделана еще до того, как вы удалили листы.
Обращаем внимание, что такой вариант восстановления возможен тогда, когда в настройках включен режим автосохранения
Повторно включите полосу прокрутки
Электронные таблицы в Excel обычно имеют горизонтальную и вертикальную полосы прокрутки для удобной навигации. Если в электронной таблице отсутствуют полосы прокрутки, выполните следующие действия, чтобы включить их. Если полосы прокрутки зависли или не работают, их повторное включение может решить проблему.
- Откройте вкладку «Файл» Excel.
- Выберите «Дополнительно» на боковой панели и выберите «Параметры».
- Выберите «Дополнительно» на боковой панели и прокрутите до раздела «Параметры отображения для этой книги». Установите флажки рядом с Показать горизонтальную полосу прокрутки и Показать вертикальную полосу прокрутки.
- Нажмите OK, чтобы сохранить изменения и выйти из окна «Параметры Excel».
Инструкция
- При работе с большими электронными таблицами в приложение Excel очень удобно будет закрепить ячейки с заголовками столбцов или строк. Таким образом вся таблица будет свободно просматриваться и всегда будут оставаться на виду названия строк и столбцов.
- Перед началом выполнения данной операции впишите данные в строки и столбцы, которые должны всегда оставаться видимыми. Если вам в дальнейшем потребуется объединение или другие манипуляции с таблицей, которая будет прокручиваться, то вы спокойно это сделаете, несмотря на начальное изменение.
- После того, как все подписи столбцов и строк будут готовы, нужно установить курсор в центр таблицы и открыть в редакторе вкладку «Вид». В разделе «Окно» найдите и выберите команду «Разделить». Команда «Разделить»
После данных действий основная рабочая таблица будет разделена на четыре независимых друг от друга таблицы и в каждой из них будут продублированы ранее вписанные заголовки.
Скорее всего, вам такое дублирование будет не нужно. Для того, чтобы оставить только заголовки строк нужно навести курсор на горизонтальную линию, которая разделяет таблицы, и дважды кликнуть по ней левой кнопкой мыши. После этого наведите курсор на вертикальную линию и зажмите ее левой кнопкой мыши. Перетяните данную линию до правой границы ячеек, в которых находятся заголовки строк.
Для того, чтобы избавиться от дублирования заголовков нужно перейти снова на вкладку «Вид» и в группе команд «Окно» нажать на иконку «Закрепить области». Команда «Закрепить области»
После выполнения этих действий объемная вертикальная линяя должна изменить свой вид на тонкую, повторение заголовков должно пропасть. Если вы попробуете прокрутить текущую таблицу в правую сторону, то при прокрутке на любое количество печатных листов в основном окне будут видны заголовки строк.
Таким же способом вы сможете закрепить и заголовки столбцов, но если вы ошибетесь в обозначение закрепленных ячеек, то придется все действия повторить. Перед повторением описанной операции перейдите на вкладку «Вид» и в группе «Окно» примените опцию «Снять закрепление областей».
Быстрый переход к выбранным отдаленным ячейкам
В выше описанном задании мы перемещались по соседним ячейкам (С A1 до A2). Попробуйте в такой же способ переместить курсор (черный прямоугольник) на ячейку D3.
Как видите, в данной задаче самый короткий путь решения будет сделать 1 щелчок мышкой. Ведь для клавиатуры это 3 нажатия клавиш.
Для решения данной задачи можно еще использовать инструмент «Перейти…». Чтобы ним воспользоваться необходимо на закладке «Главная» открыть выпадающий список инструмента «Найти» и выбрать опцию «Перейти…». Или нажать комбинацию «горячих» клавиш CTRL+G или F5.
В появившемся окне впишите D3 (можно вписать малыми буквами d3, а программа сама заменяет маленькие буквы на большие и в формулах так же), после чего нажмите OK.
Для быстрого перемещения курсора в любой адрес ячейки листа, так же удобно использовать поле «Имя», которое находится в левом верхнем углу под полосой инструментов на одном уровне со строкой формул. Введите это поле D3 (или d3) и нажмите «Enter». Курсор мгновенно переместится по заданному адресу.
Если отдаленная ячейка, на которую следует переместить курсор, чтобы сделать ее активной, находится в пределах одного экрана (просмотра без прокрутки), то лучше воспользоваться мышкой. Если же ячейку нужно искать, но адрес ее известен заранее, то лучше воспользоваться полем «Имя» или инструментом «Перейти…».
В программе Excel большинство функций можно реализовать несколькими путями. Но далее в уроках мы будем использовать только самые короткие.
Excel не прокручивается страница вниз — Все о Windows 10
Иногда нам приходится работать с большими массивами данных, а постоянно прокручивать экран вверх и вниз, влево и вправо, чтобы посмотреть названия позиций или какие-то значения параметров, неудобно и долго. Хорошо, что Excel предоставляет возможность закрепления областей листа, а именно:
Состояние мыши
Причин подобной некорректной работы мыши может быть несколько. Чтобы определить ту, с которой пришлось столкнуться вам, необходимо провести тщательную диагностику как самого аксессуара, так и компьютера. В большинстве случаев, поняв, в чём суть неполадки, с ней можно справиться самостоятельно, не прибегая к дорогостоящей помощи специалистов.
Именно поэтому важно регулярно очищать мышь и все остальные аксессуары, которые подключены к компьютеру. В случае загрязнения необходимо просто прочистить мышь с помощью ватной палочки или другого подручного средства
Следите за тем, чтобы в устройство не попадала вода.
Разбираем мышь

Бывает и так, когда при перелистывании при помощи мыши по специальным боковым бегункам страницы «скачут», меняя положение вверх-вниз и обратно. Данный сценарий поведения мышки сигнализирует о неисправности сенсорного датчика. Чтобы устранить данную неполадку, необходимо проделать следующие манипуляции:
- Для начала нужно корректно разобрать мышь, сняв корпус и отогнув защитные «лепестки», действуя строго по инструкции.
- После того, как первый этап разбора завершен, нужно как можно осторожнее снять защитный кожух, который бережет от повреждений непосредственно сам прокручивающий механизм.
- Теперь нужно как можно бережнее снять прижимной механизм с колесика мышки, который нужно как можно тщательнее обработать спиртосодержащим составом и дать деталям как следует просохнуть. Лучше всего протирать все составляющие не кусочком материи, а ватной палочкой.
- Далее следует взять в руки прижимную деталь мышки, с умеренным усилием надавить на середину до получения небольшой вмятины. Как только данная вмятина появилась, можно считать ремонт мыши завершенным и приступить к сборке изделия.
Полосы прокрутки могут использоваться в таблицах
Длинные таблицы могут быть очень трудными для восприятия, но, помещая их в блок div ограниченного размера, а затем, добавляя свойство overflow (как способ сделать скролл), можно создавать таблицы с большим количеством данных, которые не займут слишком много пространства на странице,
Самый простой способ сделать это — так же, как изображение и текст, просто оберните таблицу в блок div, установите его ширину и высоту и добавьте свойство overflow (скролл внутри div):
<div style="width: 300px; overflow: auto; height: 100px;"><table> <thead> <tr> <th>Name</th> <th>Phone</th> </tr> </thead> <tbody> <tr> <td>Jennifer</td> <td>502-5366</td> </tr> .... </tbody></table></div>
Однако при этом имеет место один нюанс. В подобных случаях, как правило, также появляется горизонтальный скролл, потому что браузер предполагает, что, чтобы дать пользователю возможность просмотреть всю таблицу, нужны две полосы прокрутки.
Существует множество способов исправить это, например, изменение ширины таблицы и некоторые другие. Но я предпочитаю просто отключить горизонтальную прокрутку с помощью свойства CSS3 overflow-x. Просто укажите для блока div свойство overflow-x: hidden;, и горизонтальная полоса прокрутки будет удалена. Обязательно проверьте, чтобы одновременно с этим у вас не исчез и сам контент.
<div style="width: 300px; overflow: auto; overflow-x: hidden; height: 100px;">
Эмуляция сочетаний клавиш
Чтобы указать сочетание клавиш с SHIFT, CTRL, ALT или их комбинацией, необходимо добавить перед кодом клавиши один или несколько следующих кодов:
| Клавиша | Код |
|---|---|
| SHIFT | |
| CTRL | |
| ALT |
Чтобы указать, что клавиши SHIFT, CTRL и ALT в любом сочетании необходимо удерживать, нажимая несколько других клавиш, заключите код для последних клавиш в круглые скобки. Например, чтобы указать, что нужно удерживать клавишу SHIFT, нажимая клавиши а, б, в, г, д, введите .
Важное примечание:
Применение оператора SendKeys может приводить к автоматическому отключению* правого цифрового блока клавиатуры (переключает на стрелки и специальные клавиши). Чтобы вернуть исходную функциональность цифрового блока, необходимо в конце процедуры применить имитацию нажатия клавиши «NUM LOCK»:. К сожалению, работает не всегда.
К сожалению, работает не всегда.
* Обнаружено в Windows 8.1 (Excel 2016).
Полоса прокрутки в Excel. Настройка и привязка макросов. Отменить защиту
График создаем из диапазона данных A1:C19, выбираем тип Column chart (Гистограмма). Размер графика сделайте таким, чтобы он закрывал собой столбец C, но, чтобы было видно первую строку листа Excel.
Добавим в полосу прокрутки немного макросов
Теперь, чтобы в таблице выбиралась определенная ячейка, добавим немного кода. Откройте редактор VBA (что это такое читайте в статье ).
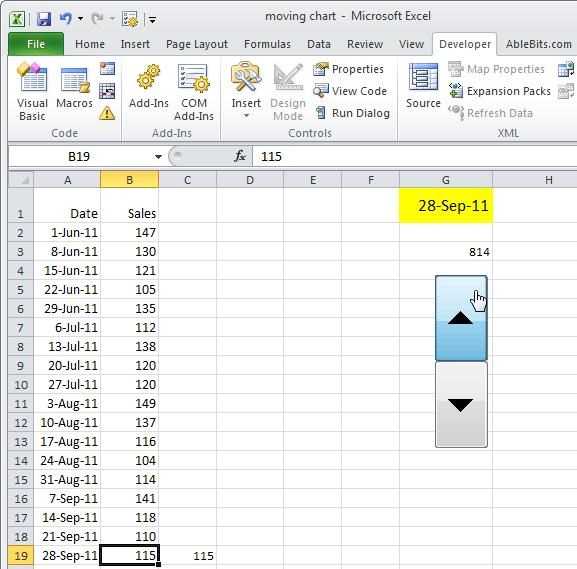
Этот макрос будет выполняться при изменении полосы прокрутки ScrollBar8 методом Change. У меня элементов было много и форма управления восьмая. Узнать номер вашей полосы прокрутки можно в окне, предварительно выделив полосу.
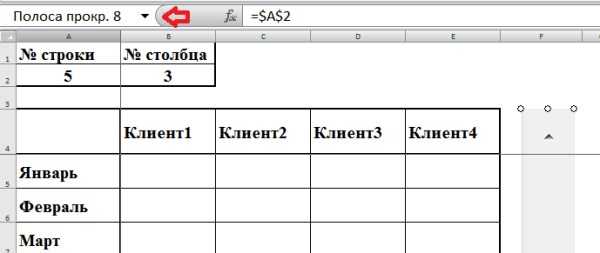
В Cells мы определяем значения нашей матрицы сначала по строкам, потом по столбцам. В ячейку B2 записываем статичное значение или передаем с горизонтальной полосы прокрутки. Вторую полосу создаем по аналогии.
Firefox поддерживает использование overflow для тегов TBODY
Одна действительно приятная особенность браузера Firefox заключается в том, что вы можете использовать свойство overflow во внутренних тегах таблиц, таких как tbody и thead или tfoot. Это означает, что вы можете установить полосы прокрутки для содержимого таблицы, а ячейки заголовков останутся привязанными к ним.
Это работает только в Firefox, что не очень хорошо, но это полезная функция, если ваши читатели используют только Firefox. Посмотрите следующий пример, чтобы понять, что я имею в виду.
<table style="width:300px;">
<thead>
<tr>
<th>Name</th>
<th>Phone</th>
</tr>
</thead>
<tbody style="overflow:auto; overflow-x:hidden; height: 100px;">
<tr>
<td>Jennifer</td>
<td>502-5366</td>
</tr>
...
Прокручивание странички вниз на рабочем листе
Табличный редактор располагает огромным количеством функций, позволяющих произвести не только прокрутку вниз по рабочему листу, но и перемещение в разные стороны табличного документа. Для реализации этой процедуры используются кнопки на клавиатуре, полосы прокрутки, а также колесико мышки. Если у пользователя не реализуется прокрутка вниз одним из способов, то ему необходимо воспользоваться другим методом. К примеру, если колесико мышки не осуществляет перемещение по листу, то пользователю нужно использовать клавиши на клавиатуре.
Табличный редактор обладает качественным пользовательским интерфейсом с высочайшей скоростью перемещения. Программа имеет удобную функцию перехода от одного диапазона к другому. Элементы контекстного меню и диалоговых окошек прокручиваются при помощи колесика мышки. Ко всему прочему, в редакторе присутствуют специальные всплывающие подсказки, позволяющие задать расположение на рабочем листе.
Конфликт Windows 10 и драйверов мыши — как наладить
В системе Windows 10 прокрутка работает в Проводнике, браузерах, редакторах и стандартной среде, а вот в меню «Пуск» и части предустановленных приложений — нет. Причина — конфликт системы и драйверов устройства. Столкнувшись с такой проблемой, установите обновления Windows. Для этого:
- Откройте Центр обновления и нажмите «Проверить наличие обновлений».
- Когда система соберёт информацию, нажмите «Установить обновления».
- Дождитесь окончания процесса и перезагрузите компьютер.
Метод может не помочь — в таком случае проделайте те же действия и откатите обновление. Если работа с обновлениями не принесла результата, загрузите драйвера для мыши с официального сайта. Попробуйте комбинации:
- обновление системы + новый драйвер;
- обновление системы + старый драйвер
- система без обновлений + новый драйвер.
В случае, если проблема не исчезнет, обратитесь в службу технической поддержки Windows.
Проблемы с мышью, вызванные сбоями в программах, можно решить самостоятельно. Аппаратные поломки, в том числе связанные с колёсиком мыши, следует устранять своими руками только в случаях, когда вы технически подкованы и не боитесь потерять гарантию на гаджет.
Как в excel сделать чтобы курсор бегал по ячейкам?
- Верхней строки. Такая необходимость часто возникает, когда у нас много показателей и они все отражены в верхней части таблицы, в шапке. Тогда при прокрутке вниз мы просто начинаем путаться, в каком поле что находится.
- Первого столбца. Тут ситуация аналогичная, и наша задача упростить себе доступ к показателям.
- Произвольной области в верхней и левой частях. Такая опция значительно расширяет наши возможности. Мы можем зафиксировать не только заголовок таблицы, но и любые ее части, чтобы сделать сверку, корректно перенести данные или поработать с формулами.
Шаг 3. Набираем в ячейку B1 – слово «Прогрессия», в ячейке С1 – слово «Формула». При необходимости изменяем ширину ячеек. Можно и не вручную изменять размер ячеек, но об этом как-нибудь потом
(Вы обратили внимание, что в Excel’е первые буквы предложения не становятся автоматически прописными, как в Word’е?)
Файл Excel не прокручивается вниз? Исправьте это с помощью этих методов
Чтобы исправить различные проблемы с ПК, мы рекомендуем Restoro PC Repair Tool: это программное обеспечение исправит распространенные компьютерные ошибки, защитит вас от потери файлов, вредоносных программ, сбоев оборудования и оптимизирует ваш компьютер для максимальной производительности. Решите проблемы с ПК и удалите вирусы прямо сейчас, выполнив 3 простых шага:
- Загрузите Restoro PC Repair Tool, который поставляется с запатентованными технологиями (патент доступен здесь ).
- Нажмите Начать сканирование, чтобы найти проблемы Windows, которые могут вызывать проблемы с ПК.
- Нажмите «Восстановить все», чтобы исправить проблемы, влияющие на безопасность и производительность вашего компьютера.
В этом месяце Restoro скачали 662 786 читателей.
Некоторые пользователи Excel писали на форумах по программному обеспечению, спрашивая, как исправить файлы Excel, которые не прокручиваются. Эти пользователи не могут прокручивать свои таблицы вниз с помощью полосы прокрутки или колесика мыши.
Вот несколько потенциальных исправлений для проблем с прокруткой Excel, которые мешают вам прокручивать электронные таблицы, как вы обычно ожидаете.
1 Выберите параметры Unfreeze Panes.
- В большинстве случаев пользователи не могут прокручивать электронные таблицы Excel вниз, потому что в них есть замороженные панели. Чтобы разморозить панели в Excel, выберите вкладку «Просмотр».
- Нажмите кнопку «Закрепить области».
- Затем выберите параметр «Разморозить панели». После этого попробуйте прокрутить таблицу вниз.
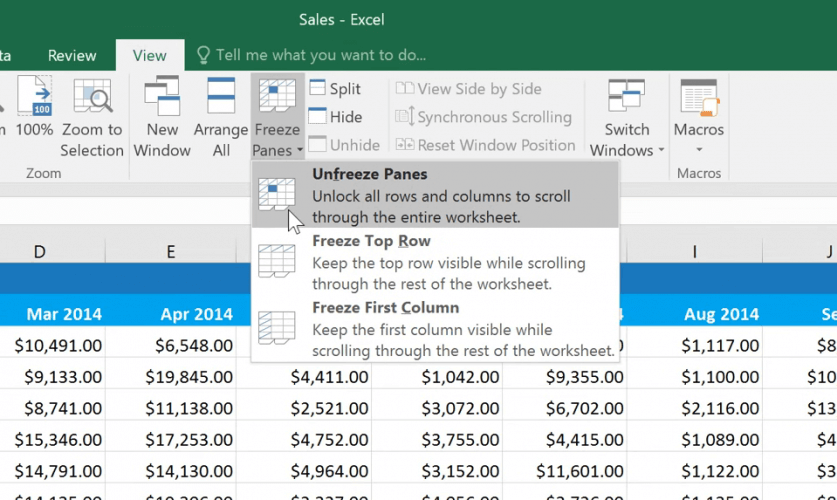
2 Восстановить отсутствующие полосы прокрутки
- Если полосы прокрутки в окне Excel отсутствуют, параметры полосы прокрутки, вероятно, не выбраны.
- Выберите вкладку «Файл» в Excel.
- Щелкните Параметры, чтобы открыть окно на изображении ниже.
- Щелкните вкладку «Дополнительно» в этом окне.
- Затем установите флажок Показывать вертикальную полосу прокрутки.
- Выберите параметр Показать горизонтальную полосу прокрутки, если Excel не отображает эту полосу прокрутки.
- Нажмите кнопку ОК, чтобы выйти.
3 Застряла клавиша Shift?
Вы не можете прокручивать окна вниз при нажатой клавише Shift. Так что, возможно, стоит проверить, не зажата ли клавиша Shift. Если это так, вы, вероятно, не сможете прокручивать вниз в другом программном обеспечении вместе с Excel.
Лучший способ исправить застрявшие клавиши – очистить клавиатуру, встряхнув ее вверх дном и продув клавиши сжатым воздухом.
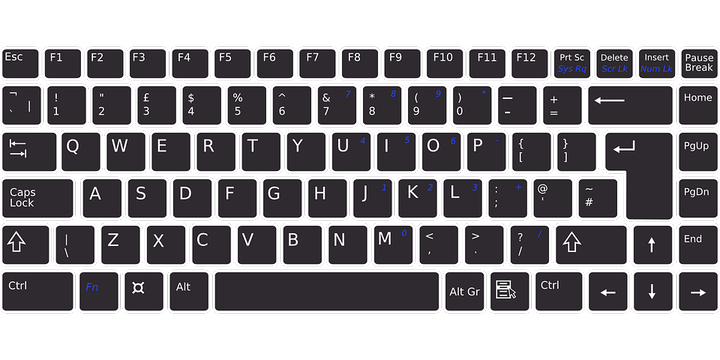
4 Отмените выбор параметра Zoom on roll с помощью IntelliMouse.
- Если колесико Microsoft IntelliMouse увеличивает масштаб электронной таблицы, а не прокручивает ее вниз, вам, вероятно, потребуется отменить выбор параметра «Масштабирование при прокрутке с помощью IntelliMouse». Выберите вкладку Файл в Excel.
- Щелкните Параметры слева от Excel.
- В открывшемся окне выберите вкладку «Дополнительно».
- Снимите флажок «Масштабировать при прокрутке с помощью IntelliMouse», если он установлен.
- Нажмите кнопку ОК.
Итак, это одни из лучших разрешений для исправления прокрутки электронной таблицы Excel. Помните, что вы также можете открыть файл, который не прокручивается в Excel, в альтернативном приложении для работы с электронными таблицами. Электронная таблица, вероятно, будет нормально прокручиваться в таких приложениях, как LibreOffice Calc.
Если у вас есть другие вопросы или предложения, оставьте их в разделе комментариев ниже, и мы обязательно их рассмотрим.
Способ 3: включить залипание клавиш
Хотя приведенных выше методов должно быть достаточно, чтобы исправить неработающие клавиши со стрелками вверх и вниз в MS Excel, если вы все еще сталкиваетесь с проблемой, вы можете попробовать включить функцию залипания клавиш в своей системе и посмотреть, поможет ли это. Хотя это не связано напрямую со стрелкой MS Excel, которая не перемещается между ячейками, возможно, стоит попробовать посмотреть, поможет ли это.
Шаг 1: Перейдите в «Пуск», щелкните его правой кнопкой мыши и выберите «Выполнить» в меню.
Шаг 2: Когда откроется команда «Выполнить», введите панель управления в поле поиска и нажмите Enter, чтобы открыть окно панели управления.
Шаг 3: В окне панели управления перейдите в раздел «Просмотр по» и выберите «Крупные значки» в раскрывающемся списке рядом с ним.
Затем нажмите Центр специальных возможностей из списка.
Шаг 4: В следующем окне перейдите в правую сторону и изучите раздел «Все настройки», нажмите «Облегчить использование клавиатуры».
Шаг 5. В разделе «Упростить использование клавиатуры» перейдите в раздел «Облегчение ввода» и установите флажок «Включить залипание клавиш».
Это поможет вам использовать сочетания клавиш по одной, а не нажимать их все сразу. Например, вместо того, чтобы одновременно нажимать сочетания клавиш Ctrl + Alt + Del, вы можете нажимать по одной клавише за раз, и она по-прежнему будет открывать параметры безопасности.
Теперь попробуйте использовать клавиши со стрелками в электронной таблице, и клавиши должны работать нормально.
Прокручивание вниз при помощи кнопок на клавиатуре
Это один из самых простых способ прокрутки. Существуют следующие вариации:
- Комбинация «Ctrl + стрелочка вниз» позволяет переместиться в низ рабочего листа. Если пользователь желает, чтобы при перемещении в конец диапазона все ячейки были выделены, то ему необходимо применить комбинацию клавиш «Ctrl + Shift + стрелочка вниз»
- Для передвижения на одну строчку вниз необходимо применить комбинацию клавиш «Scroll Lock + стрелочка вниз»
- Для передвижения на 1 экран вниз необходимо щелкнуть на кнопку «Page Down», расположенную на клавиатуре.
- Для мгновенного передвижения к необходимым данным нужно щелкнуть клавишу «Scroll Lock», а затем зажать комбинацию «Ctrl + стрелочка вниз».
Бывают ситуации, когда на клавиатуре отсутствует эта клавиша, в этом случае необходимо нажать на нее, используя экранную клавиатуру. Подробная инструкция по открытию экранной клавиатуры выглядит так:
- Переходим в «Пуск».
- Вбиваем в поиск значение «экранная клавиатура».
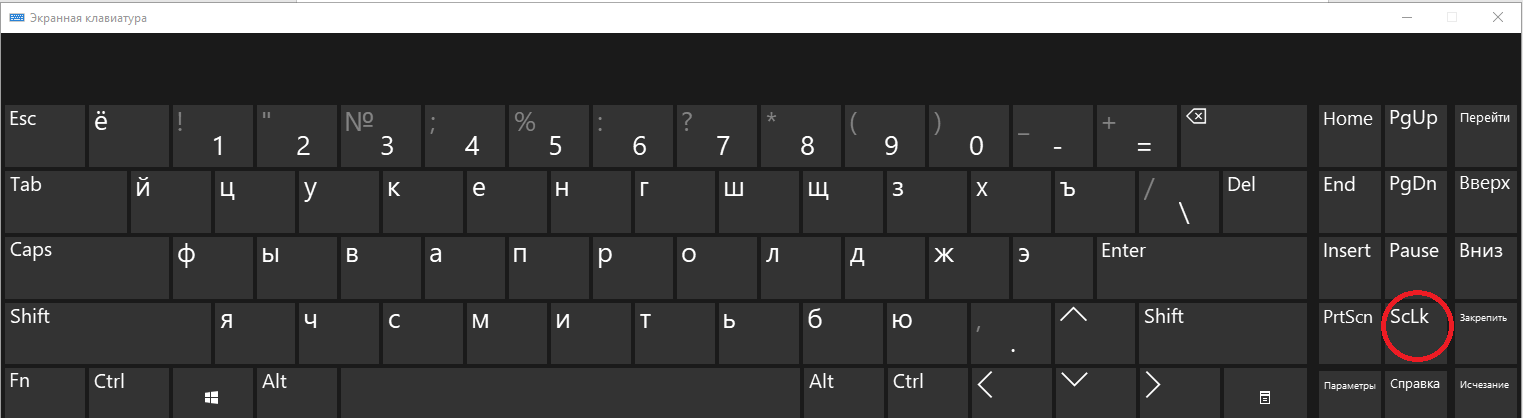
- Находим на экранной клавиатуре необходимую клавишу и жмем по ней ЛКМ. Готово!
В excel стрелки двигают лист
Автор Ўлия Романова задал вопрос в разделе Прочее компьютерное
в экселе при нажатии клавиш с указателями двигается лист целиком, а не передвигается выделенная ячейка. как исправить? и получил лучший ответ
Ответ от Алексей Матевосов (AlexM)Зато есть клавиша Scr LK, что равно Scroll Lock
спросили в Умножение Таблица умножения в ExcelСоздавать в Excel таблицу умножения можно разными способами.1-й способ
Почему-то при использовании клавиш со стрелками стала передвигаться сама страница, а не ячейки, как обычно. В чем причина, куда могла случайно нажать?
Случается такое. Вы очень хорошо описали поведение программы, поэтому помочь Вам очень просто: найдите на клавиатуре очень мало кем используемую клавишу Scroll Lock и нажмите её, случайно Вами нажатую, ещё раз. Всё как рукой снимет.
Действительно, наверное, случайно нажала клавишу, ответственную за эту функцию. Чтобы решить проблему, связанную с тем, что курсор в ячейках не передвигается, достаточно отключить режим SCROLL LOCK. Функция восстановится и при нажатии клавиши из блока со стрелками курсор начнёт перемещаться ввер-вниз-вправо-вле во (в зависимости от того, какую клавишу нажать).
Для отключения режима SCROLL LOCK также можно использовать сочетание клавиш SHIFT+F14, хотя, конкретное сочетание зависит от типа клавиатуры. Иногда клавишу SHIFT в этом случае заменяет клавиша COMMAND, CONTROL или OPTION. А на MacBook может понадобиться подключенная USB-клавиатура.
Однажды и у меня случилась проблема с документом Excel: внезапно курсор перестал бегать по ячейкам таблицы. Вместо этого начал прокручиваться весь документ. Пришлось искать помощь в интернете, оказалось, что я случайно нажала клавишу ‘Scroll Lock’, что изменило режим работы. Нужно было нажать её повторно, для того, чтобы вернуть прежний режим и отключить экранные перемещения.
Долго я искала указанную клавишу на клавиатуре, но не нашла. Позже оказалось, что на моей «клаве» эта клавиша есть, но она помечена как ‘ScrLk’. Когда я её обнаружила, то одно движение пальца по ней привело к тому, что свершилось чудо и курсор стал снова бегать по табличным ячейкам.
Кстати, на некоторых клавиатурах может вообще нужной клавиши не быть. В этом случае нужно открыть экранную «клаву», действуя через кнопку «Пуск». Дальше нужно нажать на кнопку ‘ScrLk’ и курсор будет работать в прежнем режиме. На экранной клаве клавиша находится здесь (выделена синим цветом):


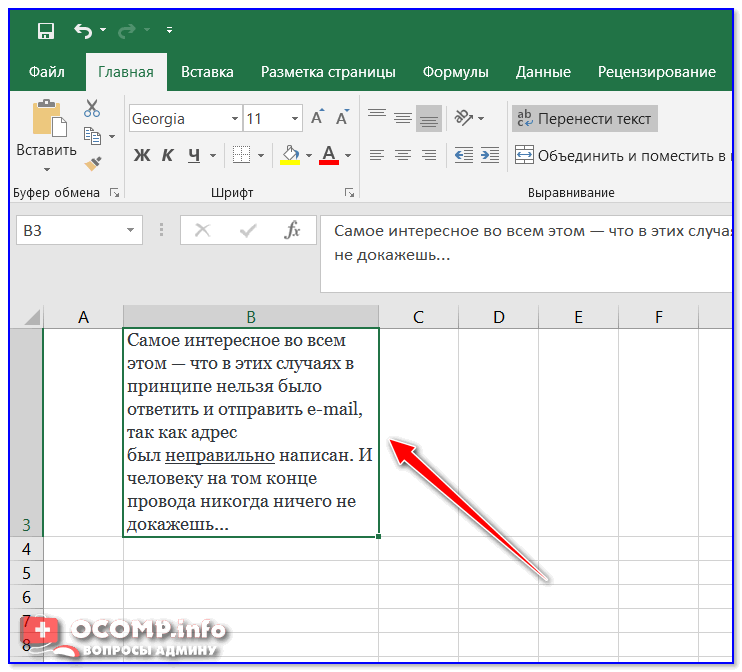









![[решено:] автоматический скроллинг в windows 10, что делать и как исправить?](http://bringwell.ru/wp-content/uploads/d/f/6/df67365bd8e48121bf4b2bb22f549a9f.png)