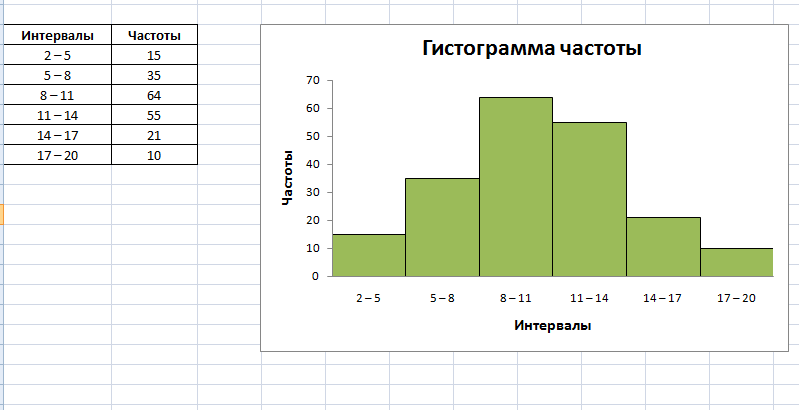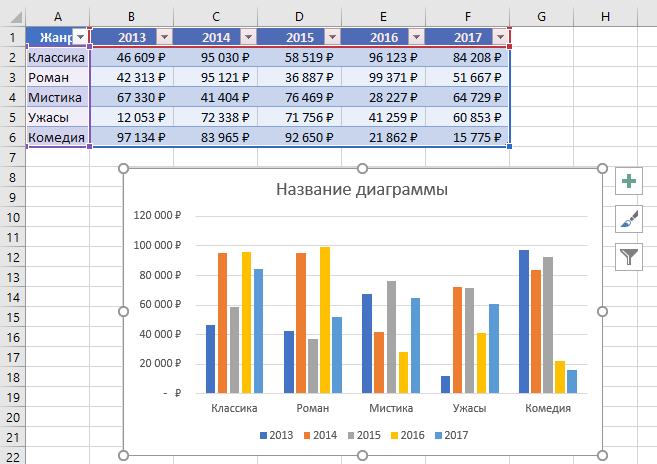Задания для самостоятельной работы
1. Для данных из примера 1 построить выборочные функции распределения, воспользовавшись процедурой Гистограмма из пакета Анализа.
2.Построить выборочные функции распределения(относительные и накопленные частоты) для ростав см. 20 студентов: 181, 169, 178, 178, 171, 179, 172, 181, 179, 168, 174, 167, 169, 171, 179, 181, 181,183, 172, 176.
3. Найдите распределение по абсолютным частотам дляследующих результатов тестирования вбаллах: 79, 85, 78, 85, 83, 81, 95, 88, 97, 85 (используйте границы интервалов 70, 80, 90).
Обозначимэтот параметр через х. Тогда в процессе ответа на вопрос величина хпримет дискретное значение х, принадлежащее определенному интервалу значений.Поставим в соответствие каждому из ответов определенное числовое значениепараметра х (см. табл. 1).
Табл. 1 Критериальный вопрос: успешное решение задач обучения и воспитания
|
№ п/п |
Варианты ответов |
Х |
|
1 |
Абсолютно неуспешно |
0,1 |
|
2 |
Неуспешно |
0,2 |
|
3 |
Успешно в очень малой степени |
0,3 |
|
4 |
В определенной степени успешно, но еще много недостатков |
0,4 |
|
5 |
В среднем успешно, но недостатки имеются |
0,5 |
|
6 |
Успешно с некоторыми оговорками |
0,6 |
|
7 |
Успешно, но хотелось бы улучшить результат |
0,7 |
|
8 |
Достаточно успешно |
0,8 |
|
9 |
Очень успешно |
0,9 |
|
10 |
Абсолютно успешно |
1 |
При проведении анкетирования в каждой отдельнойанкете параметр х принимает случайное значение, но только в пределах числовогоинтервала от 0,1 до 1.
Тогда в результате измерений мы получаемнеранжированный ряд случайных значений (см. табл. 2).
Таблица 2.Результаты опроса ста учителей
Сгруппируйте полученную выборку, рассчитайте среднеезначение выборки, стандартное отклонение, абсолютную и относительную частотупоявления параметра, а также постройте график плотности вероятности f(x)=
где
W(x) – относительная частота наступления события;
– стандартноеотклонение;
=3,14.
Постройте график функции f(x) и сравните его снормальным распределением Гаусса.
Решение математических задачсредствами Excel: Практикум/ В.Я. Гельман. – СПб.: Питер, 2003 – с. 168-172
Построение гистограмм распределения в Excel
В связи с написанием диплома тема подсчёта статистики для меня крайне актуальна, посему делюсь найденной крайне полезной стаейкой по построению гистограмм распределения. Точнее частью этой статьи с наипростейшим алгоритмом постороения этих гистограмм Excel. Лично я строю этим способом гистограммы распределения значений показателей психологических тестов, ну а там уж каждому по потребностям, распределение чего надо посмотреть.
В современном мире к статистике проявляется большой интерес, поскольку это отличный инструмент для анализа и принятия решений, а также это отличное средство для поиска причин нарушений процесса и их устранения. Статистический анализ применим во многих сферах, где существуют большие массивы данных: естественно, в первую очередь я скажу, что металлургии, а также в экономике, биологии, политике, социологии и. много где еще. Статья эта будет, как несложно догадаться по ее названию, про использование некоторых средств статистического анализа, а именно — гистограммам. Ну, поехали.
Статистический анализ в Excel можно осуществлять двумя способами: • С помощью функций • С помощью средств надстройки «Пакет анализа». Ее, как правило, еще необходимо установить.
Чтобы установить пакет анализа в Excel, выберите вкладку «Файл» (а в Excel 2007 это круглая цветная кнопка слева сверху), далее — «Параметры», затем выберите раздел «Надстройки». Нажмите «Перейти» и поставьте галочку напротив «Пакет анализа».
А теперь — к построению гистограмм распределения по частоте и их анализу.
Речь пойдет именно о частотных гистограммах, где каждый столбец соответствует частоте появления* значения в пределах границ интервалов. Например, мы хотим посмотреть, как у нас выглядит распределение значения предела текучести стали S355J2 в прокате толщиной 20 мм за несколько месяцев. В общем, хотим посмотреть, похоже ли наше распределение на нормальное (а оно должно быть таким).
*Примечание: для металловедческих целей типа оценки размера зерна или оценки объемной доли частиц этот вид гистограмм не пойдет, т.к. там высота столбика соответствует не частоте появления частиц определенного размера, а доле объема (а в плоскости шлифа — площади), которую эти частицы занимают.
График нормального распределения выглядит следующим образом:
График функции Гаусса
Мы знаем, что реально такой график может быть получен только при бесконечно большом количестве измерений. Реально же для конечного числа измерений строят гистограмму, которая внешне похожа на график нормального распределения и при увеличении количества измерений приближается к графику нормального распределения (распределения Гаусса).
Построение гистограмм с помощью программ типа Excel является очень быстрым способом проверки стабильности работы оборудования и добросовестности коллектива: если получим «кривую» гистограмму, значит, либо прибор не исправен или мы данные неверно собрали, либо кто-то где-то преднамеренно мухлюет или же просто неверно использует оборудование.
А теперь — построение гистограмм!
Способ 1-ый. Халявный.
- Идем во вкладку «Анализ данных» и выбираем «Гистограмма».
- Выбираем входной интервал.
- Здесь же предлагается задать интервал карманов, т.е. те диапазоны, в пределах которых будут лежать наши значения. Чем больше значений в интервале — тем выше столбик гистограммы. Если мы оставим поле «Интервалы карманов» пустым, то программа вычислит границы интервалов за нас.
- Если хотим сразу же вывести график,то ставим галочку напротив «Вывод графика».
- Нажимаем «ОК».
- Вот, вроде бы, и все: гистограмма готова. Теперь нужно сделать так, чтобы по вертикальной оси отображалась не абсолютная частота, а относительная.
- Под появившейся таблицей со столбцами «Карман» и «Частота» под столбцом «Частота» введем формулу «=СУММ» и сложим все абсолютные частоты.
- К появившейся таблице со столбцами «Карман» и «Частота» добавим еще один столбец и назовем его «Относительная частота».
- Во всех ячейках нового столбца введем формулу, которая будет рассчитывать относительную частоту: 100 умножить на абсолютную частоту (ячейка из столбца «частота») и разделить на сумму, которую мы вычислил в п. 7.
Шаг № 1: Найдите среднее значение.
Как правило, вам с самого начала задаются среднее значение и стандартное отклонение, но если это не так, вы можете легко вычислить эти значения всего за несколько простых шагов. Давайте сначала разберемся со средним.
Поскольку среднее значение указывает среднее значение выборки или совокупности данных, вы можете найти стандартное измерение, используя функцию СРЕДНЕЕ.
Введите следующую формулу в любую пустую ячейку (F1 в этом примере) рядом с вашими фактическими данными (столбцы A а также B), чтобы вычислить среднее значение экзаменационных баллов в наборе данных:
| 1 | = СРЕДНИЙ (B2: B201) |
Небольшое примечание: чаще всего вам может потребоваться округлить вывод формулы в большую сторону. Для этого просто оберните его функцией ROUND следующим образом:
| 1 | = ОКРУГЛ (СРЕДНИЙ (B2: B201); 0) |
Как построить график функции в Экселе?
Выше было рассказано, как нарисовать график в Excel, если все взаимозависимые данные уже известны; сделать это не сложнее, чем ускорить работу Windows 10 или разобраться в настройках видеоплеера. Чуть больше работы предстоит пользователю, если требуется построить график функции — придётся предварительно указать, по какой формуле программа должна вычислять значения.
Чтобы сделать простой график функции в Excel, нужно:
Создать таблицу с заголовками типа X и Y или любыми другими, позволяющими проследить зависимость одного ряда значений от другого. Здесь же можно сразу задать несколько последовательных значений для оси X — самостоятельно или используя автоматическую нумерацию.
Теперь следует переместиться в самую верхнюю ячейку под заголовком второго столбца, нажать на клавишу «Равно» и ввести нужную формулу. В примере будет построен график параболы, то есть любое значение Y равно соответствующему X, возведённому во вторую степень; для такой простой зависимости достаточно умножить соседнюю ячейку саму на себя, после чего нажать на клавишу Enter.
В более сложных случаях имеет смысл перейти на вкладку «Формулы» и воспользоваться одной из функций, находящихся в разделе «Математические».
Построить график параболы, как и любого другого возведения Y в степень от X, можно, выбрав в выпадающем списке функцию «Степень».
Теперь остаётся указать исходное значение (соседнюю ячейку по оси X), вписать в нижнем текстовом поле требуемую степень и нажать на кнопку «ОК».
Выделив ячейку с рассчитанным значением и потянув вниз за крестик, расположенный в правом нижнем её углу, пользователь наконец получит исходную таблицу соответствий.
Чтобы сделать график более «масштабным», можно изменить несколько крайних исходных данных по оси X — значения по Y будут пересчитаны автоматически.
Пытаясь рисовать график в Excel способом, описанным выше, пользователь столкнётся с неприятным сюрпризом: ось X будет «переползать» сверху вниз, не желая оставаться на одном уровне. Решить проблему можно, выделив для постройки зависимости только значения Y.
Остальные манипуляции не отличаются от предыдущих: необходимо перейти на вкладку «Вставка» и выбрать в разделе «Диаграммы» функции «График» или «График с маркерами».
Как можно заметить, линия, соединяющая точки, состоит из отдельных отрезков и для совершенно равномерной параболы смотрится неудовлетворительно. Чтобы придать графику привычный вид, нужно в том же разделе выбрать выпадающее меню «Вставить точечную…диаграмму» и в ней — функцию «Точечная с гладкими кривыми» или «Точечная с гладкими кривыми и маркерами».
Получившийся график будет ровным, поскольку промежуточные прямые в нём преобразованы в кривые.
Если заданных значений очень много или предполагается дополнить график пояснениями и рисунками, стоит выбрать в том же выпадающем списке функцию «Точечная» — тогда на графике функции будут отображены только соответствующие маркеры.
Несложно заметить, что ось X на изображении подписана неправильно. Исправить это можно, выделив её (именно ось, не весь график) щелчком мыши и вызвав в контекстном меню команду «Выбрать данные».
В открывшемся окне в графе «Подписи горизонтальной оси» нужно нажать на кнопку «Изменить».
Теперь — нажать на расположенную в новом окошке обращённую вверх стрелочку.
Выделив указателем мыши диапазон значений X, которые должны стать подписями для соответствующей оси, и нажав «ОК», пользователь увидит, что график уже претерпел изменения.
Далее следует подтвердить правильность действий, снова нажав на кнопку «ОК».
Посмотреть соответствия графика и осей можно, обратив внимание на выделенные столбцы исходной таблицы. При внесении изменений в ряд X значения Y автоматически пересчитываются, а график принимает новый вид
Подготовка данных
Задача построения гистограммы требует подготовить данные. Они, как правило, вносятся изначально в таблицу. Если вы попытаетесь построить гистограмму по данным, не прошедшим группировку, то у вас может ничего не получиться.
Можно, конечно, выполнить данный этап при создании самой гистограммы, но это не так просто. Гораздо легче и быстрее подготовить данные, прежде чем пытаться построить гистограмму, а затем подгонять ее под исходную таблицу.
Вы можете свести данные из первой таблицы в следующую форму представления, что даст возможность сравнения по строкам (магазинам) и столбцам (периодам) в нашем примере. В результате преобразования исходника в «умную» таблицу, она выглядит следующим образом:
Метод 1: используем инструменты на ленте программы
Это, пожалуй, самый простой способ. А вот как это реализовано:
- Откройте (или создайте) таблицу. Выделите любым удобным способом (например, удерживая левую кнопку мыши) ячейки, на основе которых вы хотите построить диаграмму.
- Перейдите на вкладку «Вставка», в группе инструментов «Графики» нажмите кнопку «Вставить гистограмму”.
- Откроется список возможных вариантов:
- гистограмма;
- объемная гистограмма;
- управлял;
- объемный регулируемый.
- После нажатия на нужный вариант (мне он нравится) на листе появится гистограмма. В нашем случае мы выбрали самый простой.
Гистограмма с накоплением
Прежде чем приступить к созданию столбчатой диаграммы с накоплением, убедитесь, что верхняя левая ячейка таблицы пуста.
Итак, делаем следующее:
- Выбираем таблицу, на основании которой собираемся построить гистограмму. Переходим на вкладку «Вставка», нажимаем кнопку «Вставить гистограмму» (группа «Графики») и в открывшемся списке останавливаемся на опции — «Собранная гистограмма”.
- Гистограмма вставляется по мере необходимости.
Примечание. В диаграммах с накоплением столбцов один столбец одновременно содержит несколько значений. В нашем случае это данные по всем четырем магазинам на определенную дату.
Нормализованная гистограмма с накоплением
В этом случае отображается вклад каждого значения в общую сумму (в процентах.
12 комментариев
Ренат, добрый день. Все несколько проще: Данные->Анализ данных->Генерация случайных чисел (Распределение=Нормальное) + Данные->Анализ данных->Гистограмма->Галка на «вывод графика» («Карманы» можно даже не задавать)
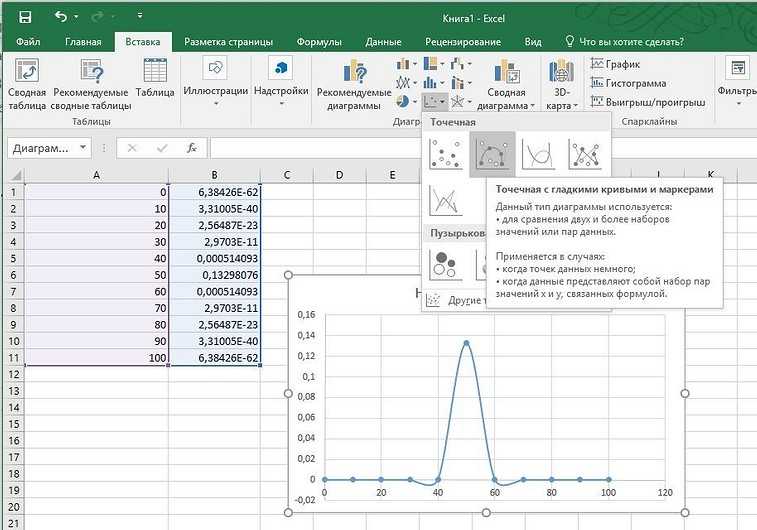
Нормальное распределение для введенного среднего значения и стандартного отклонения можно легко рассчитать и отобразить в таблицах Excel, например, для тестирования гипотезы.
Звучит заумно, но на деле все просто. Заполните ячейки от А1 до А11 исходными данными — в примере числами от 0 до 100 с шагом в десять. Выделите ячейку В1, откройте вкладку «Формулы» и щелкните по кнопке «Вставить функцию».
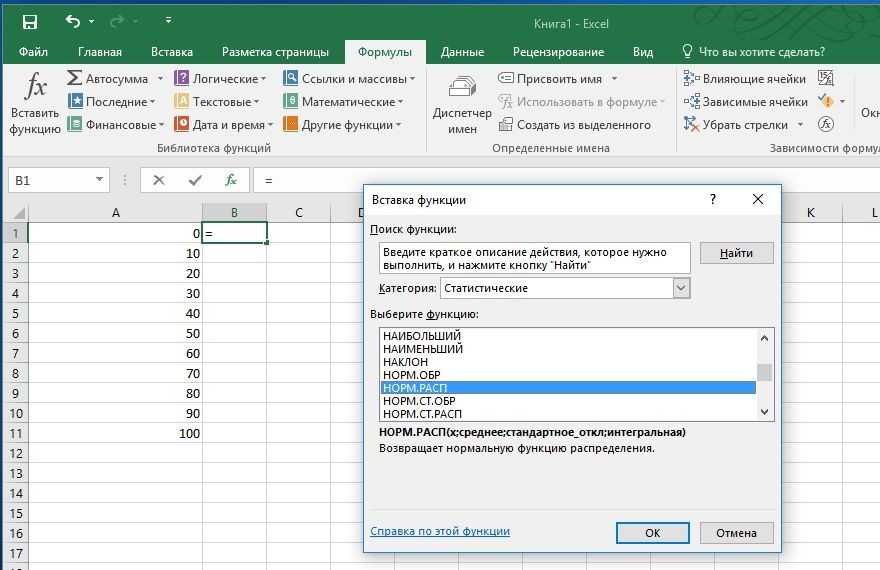 Выбор статистической формулы. Для отображения нормального распределения в Excel предусмотрена функция «НОРМ.РАСП».
Выбор статистической формулы. Для отображения нормального распределения в Excel предусмотрена функция «НОРМ.РАСП».
В качестве категории выберите значение «Статистические», в качестве функции — «НОРМ.РАСП». Подтвердите выбор, нажав кнопку ОК. Откроется новое окно. В строку «Х» введите значение «A1», в строку «Интегральная» — значение «0». Среднее составит «50», стандартное отклонение же можно свободно выбирать.
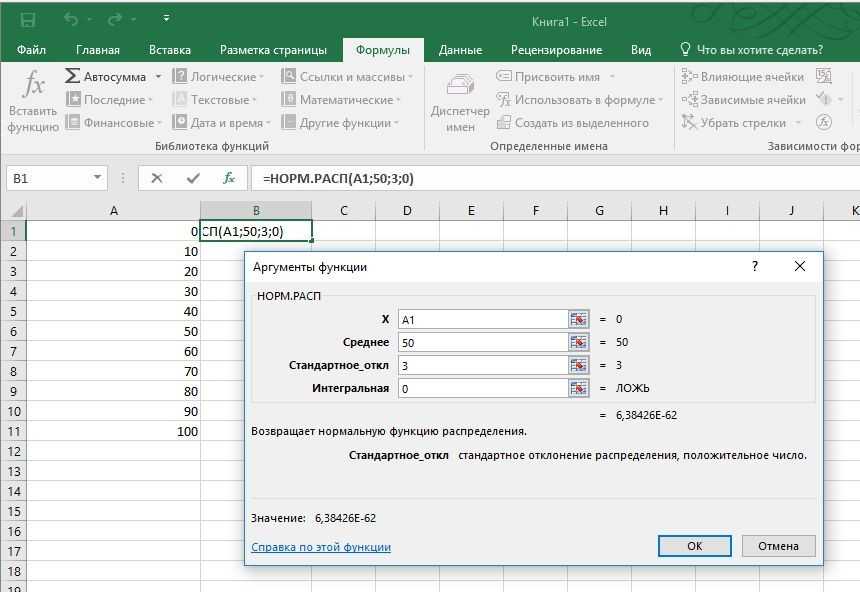
Когда вы закроете окно, Excel отобразит первое значение в ячейке B1. Теперь потяните за правый нижний угол ячейки вниз, затем выделите все значения — то есть ячейки от A1 до B11.
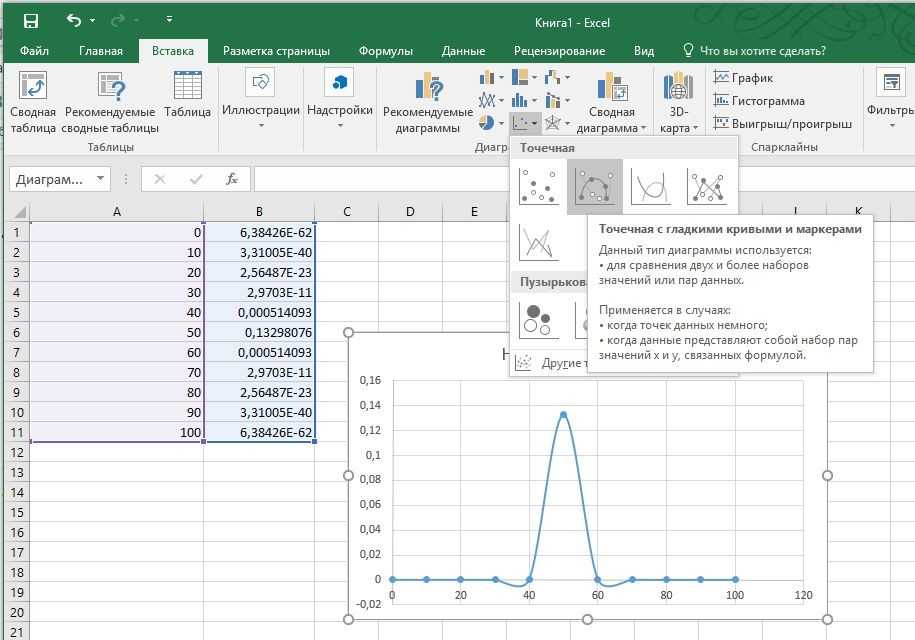
На вкладке «Вставка» в группе «Диаграммы» в разделе «Точечная» вы найдете несколько диаграмм, на которых можно отобразить нормальное распределение.
Фото: компания-производитель
Как оформить гистограмму
Как правило, большинству пользователей не нравится стандартный внешний вид создаваемых объектов. Изменить его очень просто.
- При выделении диаграммы в меню появляется новая вкладка «Конструктор».
Благодаря ей вы сможете сделать что угодно. Кроме этого, редактирование возможно через контекстное меню.
Сделав правый клик мыши по пустой области диаграммы, вы сможете:
- скопировать или вырезать;
- изменить тип;
- выбрать другие данные;
- переместить её;
- повернуть объемную фигуру.
Рассмотрим некоторые варианты.
Копирование
Нажав на соответствующий пункт меню, всё содержимое гистограммы окажется в буфере обмена. После этого вы сможете вставить её в Ворде. Стоит отметить, что сделать то же самое можно при помощи сочетания клавиш Ctrl+C. Для вставки используем комбинацию Ctrl+V.
Смотрится очень красиво.
Перемещение
Для начала кликаем в контекстном меню на «Переместить диаграмму».
После этого появится окно, в котором можно указать назначение выбранного объекта.
Если выберете первый вариант, то он будет перемещен на новый лист.
Вращение
Для этих манипуляций нужно выбрать следующий пункт.
Вследствие этого в правой части экрана появится дополнительная панель, в которой можно «поиграться» с двумя осями.
Таким способом можно придать еще больше объемного эффекта.
Подписываем объект
Если вы кликните на название, то справа отобразится панель для работы с текстом. Более того, появится возможность редактирования.
При желании вы можете добавить такие эффекты, как:
тень;
свечение;
сглаживание;
объемность.
Вы можете совместить все эти отдельные атрибуты. Но не перестарайтесь, иначе получится кошмар.
Изменение типа существующей диаграммы
Примечание: Мы стараемся как можно оперативнее обеспечивать вас актуальными справочными материалами на вашем языке. Эта страница переведена автоматически, поэтому ее текст может содержать неточности и грамматические ошибки
Для нас важно, чтобы эта статья была вам полезна. Просим вас уделить пару секунд и сообщить, помогла ли она вам, с помощью кнопок внизу страницы
Для удобства также приводим ссылку на оригинал (на английском языке).
Вы можете изменить стиль существующей диаграммы для другого оформления.
Вы можете быстро изменить тип большинства плоских диаграмм, чтобы они выглядели по-другому, или выбрать другой тип диаграммы для любого ряда данных, чтобы преобразовать диаграмму в смешанную.
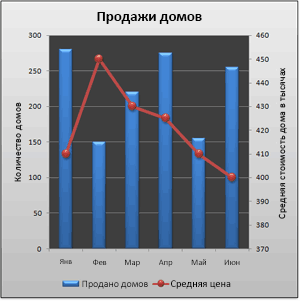
Для пузырьковых и трехмерных диаграмм можно изменять только тип самой диаграммы.
Примечание: Для выполнения этих действий необходимо использовать существующую диаграмму. О том, как создать диаграмму, см. в статье Создание диаграммы от начала до конца.
Выполните одно из указанных ниже действий.
Чтобы изменить тип диаграммы, щелкните область диаграммы или область построения. Появятся инструменты для работы с диаграммами.
Совет: Вы также можете щелкнуть область диаграммы или область построения правой кнопкой мыши, выбрать Изменить тип диаграммы, а затем перейти к действию 3.
Чтобы изменить тип диаграммы для ряда данных, щелкните его.
Примечание: Одновременно можно изменить тип диаграммы только для одного ряда данных. Чтобы изменить тип диаграммы для нескольких рядов, повторите эти действия для каждого из них.
Откроется панель Работа с диаграммами с дополнительными вкладками Конструктор, Макет и Формат.
На вкладке Конструктор в группе Тип нажмите кнопку Изменить тип диаграммы.
В диалоговом окне Изменение типа диаграммы выберите тип.
В первом поле показан список категорий, а во втором — доступные типы диаграмм для каждой категории. Дополнительные сведения о поддерживаемых типах диаграмм см. в статье Типы диаграмм.
Совет: Чтобы использовать тип диаграммы, ранее сохраненный как шаблон, щелкните Шаблоны и выберите необходимый шаблон.
Дальнейшие действия
Если размер диаграммы больше не подходит, вы можете изменить размер диаграммы (работа с диаграммами _гт_ Формат , вкладка _гт_ Размер ).
Сведения об изменении макета или стиля диаграммы см. в этой статье.
Предположим, что у вас есть гистограмма с группировкой, но вы хотели бы использовать в презентации круговую диаграмму. Вы можете в любой момент изменить тип диаграммы, выбрав тот, который, по вашему мнению, лучше подходит для представления имеющихся данных.
Чтобы заменить гистограмму с группировкой круговой диаграммой, выделите имеющуюся диаграмму.
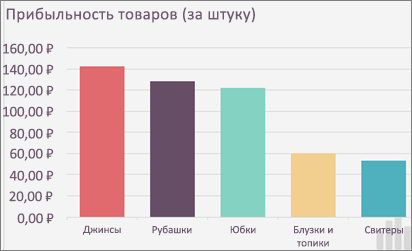
На вкладке Конструктор диаграмм выберите Изменить тип диаграммы > Круговая > Круговая.
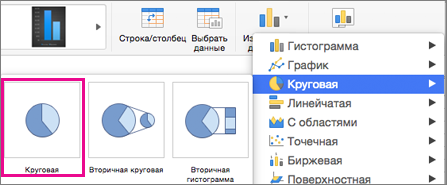
Новый тип диаграммы отобразится в электронной таблице.
Диаграмма с процентами
Для создания диаграмм, где предполагается процентное отображение данных, лучше всего подойдет использование кругового типа.
- По тому же принципу, который был описан выше, создайте таблицу и выделите участок, который необходимо преобразовать в диаграмму. Далее переходим во вкладку «Вставка» и выбираем, соответственно, тип диаграммы “Круговая”.
- По завершении предыдущего шага программа вас автоматически направит во вкладку по работе с вашей диаграммой – «Конструктор». Просмотрите предложенные макеты и остановите свой выбор на той диаграмме, где имеются значки процентов.
- Вот, собственно говоря, и все. Работа над круговой диаграммой с процентным отображением данных завершена.
Редактирование гистограммы
Гистограмму, вставленную на лист, можно изменить:
- Исправляем или удаляем имя. Чтобы активировать режим редактирования, нажмите на название, после чего вокруг него появится рамка. Теперь щелкните в любом месте кадра, и мы можем начать редактирование.
- Удаляем легенду (если она не нужна). Вы должны сначала выбрать его. Первым щелчком выбираются все легенды (если их много), а вторым — конкретная легенда. Вы можете удалить легенду через контекстное меню, вызываемое щелчком правой кнопкой мыши по нему или простым нажатием клавиши Delete на клавиатуре.
- Измените положение имени и легенды гистограммы. Для этого нажмите на выбранный объект, чтобы выделить его. Затем мы наводим указатель мыши на любой из появившихся краев, и когда характерный символ появляется в виде стрелок в четырех направлениях, удерживая левую кнопку мыши, мы перетаскиваем объект в новое положение.
- Измените размер и положение гистограммы. Чтобы изменить размер гистограммы, удерживая левую кнопку мыши, перетащите одну из точек на рамке вокруг нее.Для изменения позиции выполняем те же действия, что и название или легенда.
- Для более подробных настроек щелкните любую свободную часть в области диаграммы (белые области) и в открывшемся контекстном меню выберите пункт «Форматировать область диаграммы”.Появится вспомогательное окно, в котором мы можем настроить:
- заливка и края;
- добавлять различные эффекты;
- размеры и свойства;
- текстовые параметры.
- Отрегулируйте масштабы по осям X и Y. Щелкните правой кнопкой мыши метки выбранных масштабов и выберите «Ось формата» в открывшемся контекстном меню”.Откроется окно, в котором мы сможем сделать соответствующие настройки.
В дополнение к вышесказанному, на ленте программы во вкладке «Конструктор», в которой мы автоматически окажемся после создания гистограммы, мы можем изменить стиль, выбрать один из быстрых макетов и т.д.

Также мы можем добавить новый элемент диаграммы, щелкнув соответствующий значок в верхнем левом углу ленты и выбрав нужный элемент из списка.

Примечание. Существует множество возможных настроек и параметров, которые можно задать для гистограммы, и каждый пользователь может выбрать для себя лучший вариант. Мы описали лишь некоторые из основных действий и инструментов, которые могут в этом помочь.