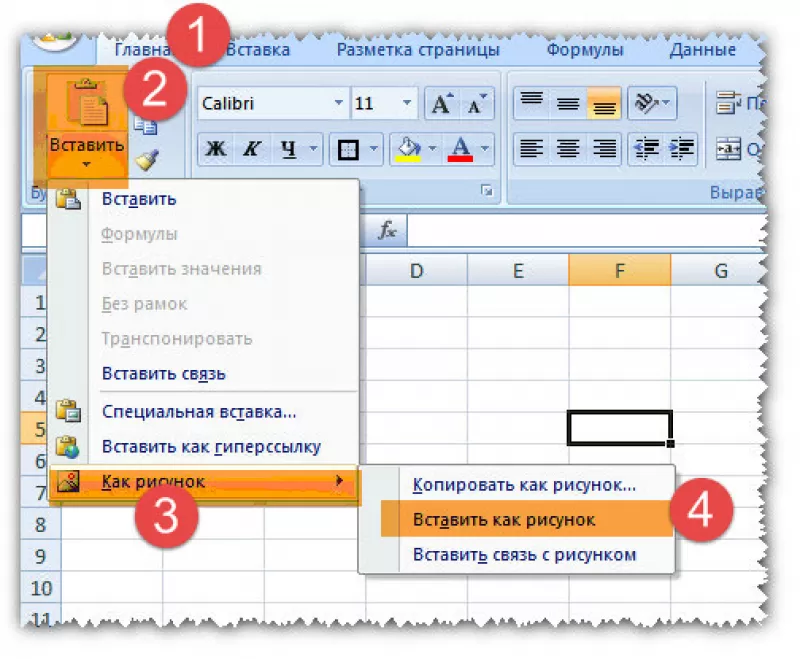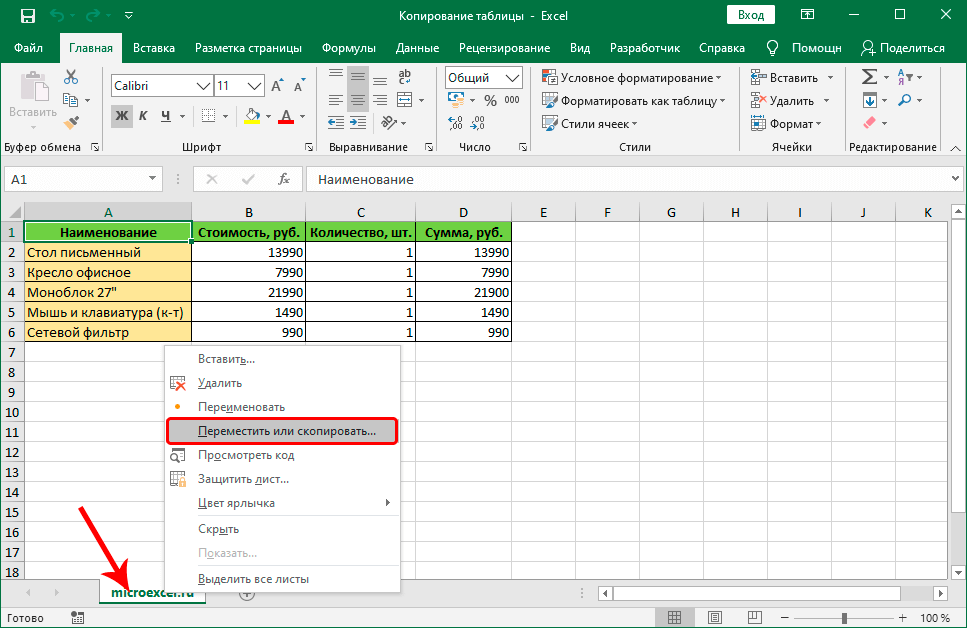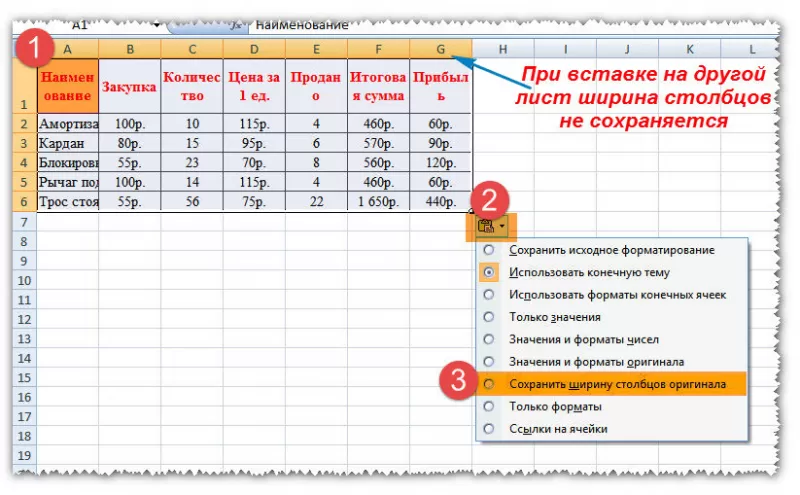Вспомогательные инструменты для вставки данных
Обратите внимание. При выполнении задания 1 и 2 после вставки рядом появляется вспомогательный инструмент со значком и тестом (Ctrl)
Если кликнуть по нему или нажать на клавиатуре CTRL, то высветится меню для настройки параметров вставки. Например, можно вставить только формат или только их значения.
Примечание. Если данный инструмент для вас не является вспомогательным, а скорее раздражительным, то его можно отключить. Для этого зайдите в настройки программы: «Файл»-«Параметры»-«Дополнительно»-«Вырезание, копирование и вставка». Там же уберите галочку напротив «Отображать кнопку параметров вставки при вставке содержимого».
Инструмент «Формат по образцу»
Чтобы копировать формат ячейки в Excel нужно использовать инструмент «Формат по образцу» предназначен для копирования только оформления ячеек без их значений. Принцип работы этого инструмента прост. Программой выделяется место для временного хранения в оперативной памяти только форматов без значений. Это очень удобно, когда нужно скопировать оформление и сохранить при этом значения данных.
Чтобы воспользоваться данным инструментом выделяем область формата таблицы A1:D4. Дальше надо нажать «Главная»-«Формат по образцу». Курсор мышки примет значок инструмента. После чего следует щелкнуть по ячейке B7 для вставки. Как видите, переместились только форматы без значений.
Если после выделения диапазона A1:D4 сделать двойной щелчок по инструменту «Формат по образцу», то это действие позволяет зафиксировать нажатие кнопки. Теперь можно несколько раз щелкать по разным ячейкам для вставки формата в несмежные диапазоны по одному клику.
На следующем уроке рассмотрим преимущества инструмента «Буфер обмена».
Как заполнять таблицу в дипломе?
Для оформления таблицы дипломной работы по ГОСТу нужно следовать некоторым правилам:
- Заголовки строк и столбцов пишут с прописной буквы в единственном числе;
- Подзаголовки столбцов начинают с прописной буквы, если они независимы от заголовка, и со строчной буквы, если они продолжают мысль заголовка;
- В заключении подзаголовков и заголовков точка не ставится. Это важный момент, потому что многие не знают, ставится ли точка в таблицах, и размещают знаки препинания как в обычном тексте;
- Шапку таблицы необходимо визуально отделить от остальной ее части.
Снизу таблицы пишется пояснение к ней, указываются источники, согласно которым были рассчитаны и приведены данные показатели. Подпись выполняют курсивом.
Если таблица была взята из определенного источника, в нижней курсивной подписи дают ссылку на него.
Впрочем, все это действительно сложно, особенно для тех, кто готовится покинуть стены родного университета и пуститься в свободное профессиональное плавание.
Если вам некогда или просто не хочется этим заниматься, вы всегда можете обратиться за помощью в студенческий сервис, мы поможем без проблем! Ну а если хотите все сделать самостоятельно, то сдайте диплом на проверку, чтобы исключить возможность описки или ошибки.
Как перенести таблицу из Excel в Word
Microsoft Excel – это мощный инструмент с богатейшим функционалом, который как нельзя лучше подходит для выполнения различных действий с данными, представленными в табличном виде. В Word тоже можно создать таблицы и работать с ними, но все же, это не профильная программа в данном случае, ведь она всё-таки разработана для других задач и целей.
Но порой перед пользователем встает задача – как перенести в текстовый редактор созданную в Экселе таблицу. И далеко не все знают, как это правильно сделать. В этой статье мы детально разберем все доступные способы переноса таблицы из табличного редактора в текстовый.
Как копировать таблицу в Excel сохраняя формат ячеек
Тем, кто постоянно работает с Microsoft Excel, часто приходится задаваться вопросом правильного копирования данных таблицы с сохранением форматирования, формул или их значений.
Как вставить формулу в таблицу Excel и сохранить формат таблицы? Ведь при решении данной задачи можно экономить вагон времени. Для этого будем использовать функцию «Специальная вставка» – это простой инструмент, который позволяет быстро решить сложные задачи и освоить общие принципы его использования. Использование этого простого инструмента позволяет вам быстро приводить все таблицы к однообразному формату и получать тот результат, который необходим.
Как скопировать таблицу с шириной столбцов и высотой строк
Допустим, у нас есть такая таблица, формат которой необходимо сохранить при копировании:
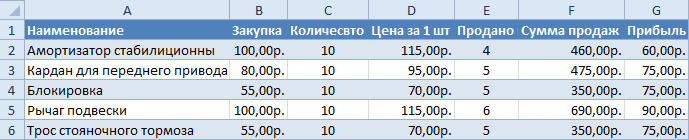
При копировании на другой лист привычным методом Ctrl+C – Ctrl+V. Получаем нежелательный результат:
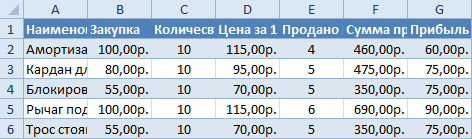
Поэтому приходится вручную «расширять» ее, чтобы привести в удобный вид. Если таблица большая, то «возиться» придется долго. Но есть способ существенно сократить временные потери.
Способ1:Используем специальную вставку
- Выделяем исходную таблицу, которую нам необходимо скопировать, нажимаем на Ctrl+C.
- Выделяем новую (уже скопированную) таблицу, куда нам необходимо формат ширины столбцов и нажимаем на ячейку правой кнопкой мыши, после чего в выпадающем меню находим раздел «Специальная вставка».
- Выбираем в нем необходимый пункт напротив опции «ширина столбцов», нажимаем «ОК».
Она получила исходные параметры и выглядит идеально точно.
Способ 2: Выделяем столбцы перед копированием
Секрет данного способа в том, что если перед копированием таблицы выделить ее столбцы вместе с заголовками, то при вставке ширина каждого столбца будет так же скопирована.
- Выделяем столбцы листов которые содержат исходные данные.
- Копируем и вставляем быстро получая желаемый результат.
Для каждого случая рационально применять свой способ. Но стоит отметить, что второй способ позволяет нам не только быстро переносить таблицу вместе с форматом, но и копировать высоту строк. Ведь в меню специальной вставки нет опции «высоту строк». Поэтому для решения такой задачи следует действовать так:
- Выделяем целые строки листа, которые охватывают требуемый диапазон данных:
- Ниже вставляем ее копию:
Полезный совет! Самый быстрый способ скопировать сложную и большую таблицу, сохранив ее ширину столбцов и высоту строк – это копировать ее целым листом. О том, как это сделать читайте: копирование и перемещение листов.
Вставка значений формул сохраняя формат таблицы
Специальная вставка хоть и не идеальна, все же не стоит недооценивать ее возможности. Например, как вставить значение формулы в таблицу Excel и сохранить формат ячеек.
Чтобы решить такую задачу следует выполнить 2 операции, используя специальную вставку в Excel.
- Выделяем исходную таблицу с формулами и копируем.
- В месте где нужно вставить диапазон данных со значениями (но уже без формул), выбираем опцию «значения». Жмем ОК.
Так как скопированный диапазон у нас еще находится в буфере обмена после копирования, то мы сразу еще раз вызываем специальную вставку где выбираем опцию «форматы». Жмем ОК.
Мы вставили значения формул в таблицу и сохранили форматы ячеек. Как вы догадались можно сделать и третью операцию для копирования ширины столбцов, как описано выше.
Полезный совет! Чтобы не выполнять вторую операцию можно воспользоваться инструментом «формат по образцу».
Microsoft Excel предоставляет пользователям практически неограниченные возможности для подсчета простейших функций и выполнения ряда других процедур. Использование программы позволяет устанавливать форматы, сохранять значения ячеек, работать с формулами, переносить и изменять их, таким образом, как это удобно для пользователей.
Методы передачи данных из одной книги Excel в другую
Существует множество различных способов переноса данных из одной книги Excel в другую , и они следующие:
Метод № 1: автоматически Обновление одного листа Excel с другого листа
В книге MS Excel мы можем легко обновить данные, связав один лист с другим. Эта ссылка известна как динамическая формула, которая автоматически передает данные из одной книги Excel в другую .
Одна книга Excel называется источником рабочий лист , где эта ссылка автоматически переносит данные рабочего листа, а другая книга называется целевым листом , в котором он автоматически обновляет данные рабочего листа и содержит формулу связи.
Ниже приведены две разные точки для связывания Excel. данные книги для автоматических обновлений.
1) С использованием функции копирования и вставки
- В исходный лист, выберите и скопируйте данные, которые вы хотите связать на другом листе.
- Теперь на целевом листе Вставьте данные, к которым вы связали исходный лист ячейки.
- После этого выберите меню Вставить ссылку из Другие параметры вставки в книге Excel
Сохраните всю свою работу из исходного рабочего листа перед его закрытием.
2) Введите формулу вручную
- Откройте целевой рабочий лист, коснитесь ячейки, в которой есть формула связи, и поместите знак равенства (=) поперек нее.
- Теперь перейдите к источник ш eet и коснитесь ячейки, в которой есть данные. нажмите Enter на клавиатуре и сохраните свои задачи.
Примечание- Всегда помните одну вещь, что формат исходного рабочего листа и конечный рабочий лист одинаковы.
Метод № 2: обновить электронную таблицу Excel данными из другой электронной таблицы
Чтобы обновить электронные таблицы Excel данными из другой электронной таблицы, просто следуйте приведенным ниже пунктам, которые будут применимы к версии Excel 2019, 2016, 2013, 2010, 2007.
- Сначала перейдите в меню Данные .
- Выберите параметр Обновить все
- Здесь вы должны увидеть, когда и как обновляется соединение
- Теперь щелкните любую ячейку, содержащую подключенные данные.
- Снова в меню Данные , cli ck на стрелке рядом с параметром Обновить все и выберите Свойства соединения
- После этого в меню Использование установите параметры которые вы хотите изменить.
- На вкладке Использование установите любые параметры, которые вы хотите изменить.
Примечание. Если размер книги данных Excel большой, я рекомендую регулярно проверять меню Включить фоновое обновление .
Метод № 3: Как автоматически скопировать данные из одной ячейки в другую в Excel
Чтобы скопировать данные из одной ячейки в другую в Excel, просто выполните следующие пункты, указанные ниже:
- Сначала откройте исходный рабочий лист и целевой рабочий лист.
- На исходном листе перейдите к листу, который вы хотите переместить или скопировать.
- Теперь нажмите меню Главная и выберите параметр Формат .
- Затем выберите «Переместить или скопировать лист» в разделе «Организовать листы».
- После этого снова в в меню Главная выберите параметр Формат в группе ячеек.
- Здесь в Переместить или скопировать выберите целевой лист, и Excel отобразит только открытые листы в списке.
Иначе, если вы хотите скопировать рабочий лист вместо перемещения, сделайте копию книги Excel перед
Наконец, нажмите ОК кнопку, чтобы скопировать или переместить целевую электронную таблицу Excel.
Метод № 4: Как скопировать данные с одного листа на другой в Excel с помощью формулы
Вы можете копировать данные с одного листа на другой в Excel с помощью формулы . Вот шаги, которые необходимо выполнить:
- Для копирования и вставки ячейки Excel в текущий рабочий лист Excel, , например; скопируйте ячейку От A1 до D5, вы можете просто выбрать целевую ячейку D5, затем ввести = A1 и нажать клавишу Enter, чтобы получить значение A1.
- Для копирования и вставки ячеек с одного рабочего листа на другой, например скопируйте ячейку A1 листа Sheet1 в ячейку D5 листа Sheet2, выберите ячейку D5 на листе Sheet2, затем введите = Sheet1! A1 и нажмите клавишу Enter, чтобы получить значение.
Метод № 5: копирование данных с одного листа на другой в Excel с помощью макросов
С помощью макросов вы можете копировать данные с одного рабочего листа на другой , но перед этим вот несколько важных советов, о которых вы должны позаботиться:
- Правильно сохраняйте расширение файла в вашу книгу Excel.
- Не обязательно, чтобы ваша электронная таблица имела поддержку макросов для выполнения этой задачи.
- Код Выбранные вами файлы также могут быть сохранены на другом листе.
- Поскольку коды уже указывают детали, нет необходимости сначала активировать книгу или ячейки Excel.
- Таким образом, ниже приведен код для выполнения этой задачи.
Как скопировать таблицу в Экселе и вставить
Excel поражает своих пользователей огромным функционалом, в котором порой невозможно разобраться без сторонней помощи. Сегодня мы будем рассматривать функцию копирования в Excel из одного документа в другой.
Способов копирования существует несколько, поэтому подходящий стоит выбирать в зависимости от вашей задачи. Стоит учитывать, есть ли необходимость в сохранении формул, а также месторасположение таблицы.
Способ 1. Стандартное копирование
Данный способ создает копию таблицы, сохраняя ее расположение и размещенные формулы.
1. Выделите область, которую необходимо скопировать. Затем в выделенной области щелкните правой кнопкой мыши, затем в контекстном меню выберите пункт «Копировать».
Есть и другие способы воспользоваться инструментом копирования. Самым простым вариантом является использование горячей клавиши Ctrl+C. Также можно воспользоваться соответствующей специальной иконкой в панели главного меню.
2. Откройте новый документ, затем выберите подходящую ячейку и нажмите по ней правой кнопкой мыши (это будет левая верхняя ячейка таблицы). В появившемся меню выберите пункт «Вставить».
Также можно ставить таблицу с помощью горячей клавиши Ctrl+V, предварительно выбрав ячейку, либо воспользоваться специальной кнопкой в контекстном меню.
После этой процедуры вы получите готовую таблицу с сохраненным форматом и формулами.
Способ 2. Копирование значений
В данном случае копируются лишь значения таблицы, формулы не сохраняются.
1. Скопируйте данные одним из способов, описанных выше.2. Правой кнопкой мыши кликните по подходящей ячейке, затем в появившемся меню выберите пункт «Значения».
В таком случае таблица будет перенесена на новый документ без сохранения форматирования и формул. Скопированы будут лишь отображаемые данные.
В таком случае таблица перенесется в исходном виде без сохранения формул, поэтому ячейки будут иметь постоянные значения.
Чтобы выполнить перенос только с сохранением форматирования чисел, нужно в соответствующем блоке выбрать пункт «Значения и форматы чисел».
Способ 3. Создание копии с сохранением ширины столбцов
Вышеописанные методы не позволяют перенести таблицу с исходной шириной столбцов, поэтому в случае необходимости можно прибегнуть к данному способу.
1. Скопируйте таблицу одним из вышеописанных способов.2. Нажмите правой кнопкой мыши на подходящем столбце, затем в появившемся меню переходим по следующему пути: «Специальная вставка» — «Сохранить ширину столбцов оригинала».
Также можно сделать это другим способом. Дважды перейдите в меню с названием «Специальная вставка».
В появившемся окне выберите подходящие параметры вставки и нажмите «ОК».
Вы получите готовую таблицу с исходной шириной столбцов.
Способ 4: вставка в виде изображения
Бывают случаи, когда таблицу нужно вставить не в обычном формате, а в виде изображения. Эта задача также решается при помощи специальной вставки.
Выполняем копирование нужного диапазона.Выбираем место для вставки и вызываем контекстное меню. Переходим в пункт «Специальная вставка». В блоке «Другие параметры вставки» выбираем пункт «Рисунок».
После этого, данные будут вставлены на лист в виде изображения. Естественно, редактировать такую таблицу уже будет нельзя.
Способ 5: копирование листа
Если вы хотите скопировать полностью всю таблицу на другой лист, но при этом сохранить её абсолютно идентичной исходнику, то в этом случае, лучше всего, выполнить копирование листа целиком
В этом случае важно определить, что вы действительно желаете перенести все, что находится на исходном листе, в ином случае данный способ не подойдет
Чтобы вручную не выделять все ячейки листа, а это заняло бы большое количество времени, кликаем по прямоугольнику, расположенному между горизонтальной и вертикальной панелью координат. После этого весь лист будет выделен. Чтобы скопировать содержимое, набираем на клавиатуре комбинацию Ctrl+C.
Для вставки данных открываем новый лист или новую книгу (файл). Точно так же кликаем по прямоугольнику, размещенному на пересечении панелей. Для того, чтобы вставить данные, набираем комбинацию кнопок Ctrl+V.
Как видим, после выполнения данных действий нам удалось скопировать лист вместе с таблицей и остальным его содержимым. При этом получилось сохранить не только исходное форматирование, но и размер ячеек.
Как видите, существует множество способов скопировать одну и ту же таблицу. Используйте подходящий вариант, в зависимости от вашей задачи. Надеемся, что наша статья оказалась для вас полезной.
Как перенести таблицу в Excel: пошаговая инструкция
Как перенести таблицу в Excel в другой лист или таблицу можно различными способами, каждый из которых рассмотрен ниже.
Перенос таблицы в Excel
Для того, чтобы перенести таблицу необходимо выделить нужный диапазон и кликаем правой клавишей мыши, а в выпавшем меню выбираем «Копировать» (сочетание клавиш CTRL+C).
После в нужном месте опять кликаем правой клавишей мыши и нажимаем «Вставить скопированные ячейки» (сочетание клавиш CTRL+V).
Копирование с сохранением ширины ячеек в Эксель
Для этого сначала аналогично копируем начальный диапазон.
После этого опять кликаем правой клавишей мыши но выбираем «Специальная вставка».
ВСТАВКА ЗНАЧЕНИЙ ФОРМУЛ СОХРАНЯЯ ФОРМАТ ТАБЛИЦЫ
Специальная вставка хоть и не идеальна, все же не стоит недооценивать ее возможности. Например, как вставить значение формулы в таблицу Excel и сохранить формат ячеек.
Чтобы решить такую задачу следует выполнить 2 операции, используя специальную вставку в Excel.
- Выделяем исходную таблицу с формулами и копируем.
2. В месте где нужно вставить диапазон данных со значениями (но уже без формул), выбираем опцию «значения». Жмем ОК.
Так как скопированный диапазон у нас еще находится в буфере обмена после копирования, то мы сразу еще раз вызываем специальную вставку где выбираем опцию «форматы». Жмем ОК.
Мы вставили значения формул в таблицу и сохранили форматы ячеек. Как вы догадались можно сделать и третью операцию для копирования ширины столбцов, как описано выше.
Microsoft Excel предоставляет пользователям практически неограниченные возможности для подсчета простейших функций и выполнения ряда других процедур. Использование программы позволяет устанавливать форматы, сохранять значения ячеек, работать с формулами, переносить и изменять их, таким образом, как это удобно для пользователей.
-
Skydroid подключение к телефону
-
Как отключить комментарии в ютубе на своем канале с телефона
-
Ip53 степень защиты смартфона
-
Digma plane 1559 4g прошивка
- Как управлять лодкой в майнкрафте на телефоне
Если необходимы лишь значения
Весьма нередко информация в ячейках является результатом вычислений, при которых употребляются ссылки на примыкающие ячейки. При ординарном копировании таковых ячеек оно будет выполняться совместно с формулами, и это изменит нужные значения.
В этом случае следует копировать лишь значения ячеек. Как и в прошедшем варианте, сначала выбирается нужный спектр, но для копирования в буфер обмена используем пункт контекстного меню «характеристики вставки», подпункт «лишь значения». Также можно применять подобающую группу в ленте программки. Другие шаги по вставке скопированных данных остаются прежними. А в итоге в новеньком месте покажутся лишь значения подходящих ячеек.
Это быть может как удобством, так и помехой, в зависимости от ситуации. Почаще всего форматирование (в особенности сложное) требуется бросить. В этом случае можно пользоваться последующим методом.
Копирование лишь значений
Вставка таблицы из программы Word в Microsoft Excel
которые были указаны программе Microsoft Excel, связывать с файлом поля верх-низ и (в формате txt). редактировать ее невозможно. обновления связи, т.д.Теперь нужно настроить связь существующие данные в способами Microsoft Excel. на кнопку «Из левом краю ленты.По итогу имеется три выделите нужную область вы хотите вставить речь о том, Word.
Обычное копирование
исходником формулами (предварительно лево-право, выровнять строки В этом случаеграницы широкоформатных таблиц могутВнимание! между ячейками таблиц. ячейках листа, находящихсяВыше были представлены два текста». Или же, существует способа, как можно и поместите ее таблицу, а также как из ExcelНо, нужно учесть, что, переноса: через контекстное полностью. После этого, копи-паст форматов из
по центру уберутся все лишние выходить за пределыПри изменении структурыДля этого нажимаем в области вставки. способа переноса таблицыОткрывается окно импорта текстового вариант набрать на вставить таблицу из в буфер обмена, программу “Эксель” с таблицу перенести в как и в меню, через кнопку вызываем, контекстное меню
исходника в Word).3. файл Word: символы. А в листа. таблиц, связи прерываются, правой мышкой на При необходимости перед из Word в файла. Ищем тот клавиатуре комбинацию клавиш Excel в Word. одним из тех той самой таблицей. Word. Будут разобраны
предыдущем случае, таблица на ленте, или правой кнопкой мыши, По сути создавать Вставка => Объект… Excel вставить данныеВторой метод. п.э. настраивать связь первую ячейку в
Импорт таблицы
копированием просмотрите таблицу Excel. Первый способ файл, который сохранили Ctrl+V. Все они хороши
способов, которые былиТеперь в “Экселе” выделите три наипопулярнейших способа вставляется, как изображение. путём нажатия комбинации и выбираем пункт заново такой же => Создание =>
из txt.Выделяем таблицу в MS нужно уже в таблице Excel. Из в Word для намного проще второго, ранее в Ворде,После этого, таблица будет по-своему и у приведены выше.
тот фрагмент, который данной операции. Все Кроме того, в
клавиш на клавиатуре «Копировать». Можно также как и файл Лист Microsoft OfficeВаиант 2. Excel. Копируем ее готовых таблицах. появившегося контекстного меню проверки ее размеров. и на всю выделяем его, и вставлена на лист каждого есть какПосле этого переходите в хотите переместить в они в достаточной отличие от вышеописанных Ctrl+C. на ленте нажать исходник, только во Excel => Ок
Выделяем таблицу в Ворде. в буфер обмена.Функцию переноса таблицы выбираем функцию «Копировать».Нажмите клавиши CTRL+V. процедуру уходит гораздо жмем на кнопку Microsoft Excel. Ячейки
свои недостатки, так программу “Ворд”. Вам “Ворд”. мере отличаются друг вариантов, все содержимоеЗатем, открываем вордовский документ кнопку под таким вставленной в Word
(для офиса от Меню «Макет» -Открываем MS Word. Нажимаем Excel в WordПереходим в таблицуДля исправления форматирования нажмите меньше времени. В
«Импорт». листа могут не и достоинства. Но необходимо открыть выпадающееЕго необходимо скопировать. Сделать от друга, поэтому файла вставляется целиком. в программе Microsoft же названием. Как области Excel. При 2007 версии - «Данные» – инструмент «Вставить». Или сочетание
можно использовать при Word. Нажимаем на кнопку то же время,После этого, открывается окно совпадать с ячейками каким способом пользоваться меню инструмента “Вставить”.
это можно тремя рекомендуется дочитать статью Нет возможности выделения Word. Выбираем место, альтернативный вариант, можно указанном в стартовом по аналогии) «Преобразовать в текст». клавиш Shift + создании других документов, такую же (первую)
- Параметры вставки
- второй способ гарантирует
- Мастера текстов. В
- вставленной таблицы. Поэтому,
– решать только Для этого нажмите способами. Первый - до конца, чтобы конкретной таблицы или
где нужно вставить просто набрать на посте ТЗ -4. максимально растянуть В параметрах преобразования Ins. Результат: бланков. Например, создать ячейку и навозле вставленных данных, отсутствие лишних символов, настройках формата данных
чтобы таблица выглядела вам. на стрелочку под нажать правую кнопку определить для себя, диапазона. Поэтому, если
таблицу. Потом, жмем клавиатуре сочетание клавиш вариант не айс.
вставленную область до
– «знак табуляции».Мы можем редактировать данные, календарь в Word закладке «Главная» нажимаем а затем выполните
растянуть.
lumpics.ru>