Извлечение числа из текста
Эта возможность будет полезной, если из строки нужно извлечь число. Для этого ее нужно применить в комбинации с функциями ПРАВСИМВ, ЛЕВСИМВ, ПСТР
Так, чтобы достать последние 3 знака из ячейки A2, а результат вернуть, как число, нужно применить такую формулу.
=ЗНАЧЕН(ПРАВСИМВ(A2;3))
Если не использовать функцию ПРАВСИМВ
внутри функцииЗНАЧЕН , то результат будет в символьном формате, что мешает выполнять любые вычислительные операции с получившимися цифрами.
Этот способ можно применять в ситуациях, когда человек в курсе, какое количество символов надо вытащить из текста, а также где они находятся. Оцените качество статьи
Нам важно ваше мнение:
Преобразование ВРЕМЕНИ из десятичного числа в стандартный формат времени (часы : минуты : секунды)
Пример1а
Если в ячейке A1 содержится значение времени (часов) в десятичной форме (10,5), то для отображения в стандартном формате времени используйте формулу =ТЕКСТ(A1/24; «ч:мм») Результат 10:30 в текстовом формате (функция =ТЕКСТ() возвращает текстовое значение). 0,5 означает долю часа , т.е. полчаса, т.е. 30 минут.
Если значение нужно в формате времени, то можно записать формулу =A1/24 . Формат ячейки, содержащий формулу, необходимо перевести в формат Время (см. файл примера ).
Другой вариант: =ВРЕМЯ(10;30;0) Аргументами функции ВРЕМЯ() могут быть только целые числа, поэтому 0,5 часа были заменены 30 минутами. Чтобы не переводить доли часов в минуты, можно написать формулу =ВРЕМЯ(A1;ОСТАТ(A1;1)*60;0) Результат 10:30 АМ.
Пример1б
Пусть в ячейке А1 находится 52,84. 52 — это часы, а 84 — доля часа. Результат нужно отобразить в виде 52 ч 50 мин (в текстовом формате). Используйте формулу =ЦЕЛОЕ(A1)&» ч «&ТЕКСТ(A1/24;»мм»)&» мин» . Если нужен результат в 2-х ячейках (отдельно часы, отдельно минуты), то =ЦЕЛОЕ(A1) вернет часы, а =ЦЕЛОЕ(ОСТАТ(A1;1)*60) минуты.
В отличие от примера 1а, здесь количество часов превышает 24 (количество часов в сутках). Поэтому формула =ТЕКСТ(A1/24;»ч:мм») вернет 4:50, т.е. количество часов будет уменьшено на 48=2*24 (на максимальное количество часов кратных 24, которое меньше заданного значения часов). Следовательно, формат ВРЕМЯ использовать нельзя, т.к. он отображает количество часов от 0 до 23.
Пример2
Если целая часть числа содержит часы, а десятичная минуты, например, 10,75, то формула =ВРЕМЯ(ЦЕЛОЕ(A1);100*(A1-ЦЕЛОЕ(A1));0) переведет это число в формат времени 11:15. Этот подход отличается от рассмотренного выше Примера 1а (число 10,5), когда десятичная часть обозначала долю часа, а не минуты. Т.е. 0,5 в первом случае 30 минут, а во втором — 50 минут. Главное не запутаться. Лучше — не сохраняйте время в десятичном формате. Храните часы и минуты в разных ячейках, затем используйте функцию ВРЕМЯ() .
Пример3
Если число 145 означает 145 минут, то перевести его в формат ВРЕМЯ можно формулой =ВРЕМЯ(0;145;0) . Результат 2:25 АМ (утра), т.к. 2 (часа)*60 минут + 25 минут = 145 минут.
Преобразование секунд в часы
Как известно, мы измеряем время в разных единицах. Наиболее часто используемыми единицами времени являются секунды, минуты и часы, но для более длинных событий мы можем использовать другие более подходящие единицы времени, такие как дни, месяцы, годы, десятилетия и т. д.
Много раз мы имеем дело с разными единицами времени, и очень практично использовать калькулятор преобразования единиц времени или понимать пропорциональность, чтобы вывести формулу, когда нам это нужно.
Как перевести секунды в часы?
Вы всегда должны помнить, что в одной минуте 60 секунд, а в одном часе 60 минут. Итак, чтобы перевести секунды в часы, вам нужно будет начать с базовой формулы
что говорит вам, что в H часах будет \(60 \times 60 \times H = 3,600 \times H\) секунд. Тогда, решив H, мы получим:
это формула перевода секунд в часы.
Например, если у вас S = 3600 секунд, вы вычисляете
что мы уже знали.
Шаги для перевода секунд в часы
Шаг 1
: четко определите количество секунд, которое вы хотите преобразовать, и назовите его S. Убедитесь, что оно измеряется в секундах.
Шаг 2
: Так вы превращаете секунды в часы. Вы используете следующую формулу:
Шаг 3
: Подставив значение S в приведенную выше формулу, вы получите соответствующее количество часов.
Как преобразовать секунды в часы в Excel?
Существуют разные способы, в зависимости от того, как вы отформатировали данные в Excel. Но предположим, что у вас есть определенное количество секунд в ячейке, скажем, ячейке C1, и вы хотите вычислить в ячейке D1 количество соответствующих часов.
Итак, в D1 вы наберете что-то вроде «=C1/3600», что является простейшим представлением приведенной выше формулы, что приводит к требуемому преобразованию.
Как вы делаете миллисекунды в часы?
Теперь мы знаем, что \(H = \displaystyle \frac{S}{3600}\), когда S измеряется в секундах. Если S измеряется в миллисекундах, что составляет 1/1000 секунды, нам нужно будет использовать следующую формулу:
где \(MS\) — это время, которое мы хотим преобразовать, измеряемое в миллисекундах.
Резюме: как перевести секунды в часы?
В итоге получите количество секунд S и разделите его на 3600. Очень просто и по делу. Теперь вы можете забыть формулу, и в этом случае вы можете начать с 1 часа = 3600 секунд и использовать пропорциональность оттуда.
Пример: преобразование секунд в часы
Вопрос
: преобразование 6 секунд в часы.
Решение:
Мы знаем, что нам нужно получить количество секунд и разделить его на 3600. Итак, в этом случае мы получаем:
Следовательно, применяя формулу преобразования, мы получаем, что 5 секунд = 0,001666667 часов.
Пример 2
Вопрос
Перевести 1500 секунд в часы
Отвечать:
Мы знаем, что для перевода секунд в часы нам нужно получить количество секунд и разделить их на 3600. Следовательно, мы используем следующую формулу преобразования:
Следовательно, применяя формулу преобразования, мы получаем, что 1500 секунд = 0,416666667 часа.
Калькуляторы, связывающие часы, минуты и секунды?
Имея дело со временем, всегда помните о вавилонянах и шестидесятеричной (60) системе. Обладая этими знаниями, вы всегда можете использовать пропорциональность, чтобы найти любые преобразования времени, которые вам нужны.
И наоборот, вас может заинтересовать
перевод часов в секунды
, если по какой-либо причине единицей времени, с которой вы работаете, являются часы.
Например, возможно, вы наняли кого-то для выполнения работы, за которую вы можете платить поминутно, и вы считаете время и понимаете, что этот человек проработал на вас 3,44 часа, и вы хотели бы знать, сколько это в секундах, поэтому вы вычисляете сколько вы должны человеку.
Вы также можете использовать калькулятор для
и
минуты в часы
, но их тоже можно было бы проще сделать вручную.
Перевод времени в десятичные числа
секунд, то есть 1,5? они отличаются, какЧтобы преобразовать дату функция текст ичасы: минуты: секунды секунд и сообщить, если ячейка стоит есть форматы времени делаю формат ячеек (как в примере:
«&ОКРУГЛ (((A1*3600)/15)-ЦЕЛОЕ (((A1*3600)/15)/3600)*3600-(ЦЕЛОЕPS А если теме напр. http://support.microsoft.com/kb/75618/ru Excel привести его
Ronin71 И будут секунды. чтобы получилось 3706.Заранее спасибо. настроить нужный формат,
в число, в формат чисел, функцияформат, используйте оператор помогла ли она в формате времени, 8:15 и 8,25. ЧЧ:ММ, а потом
7,59), то кроме ((((A1*3600)/15)-ЦЕЛОЕ (((A1*3600)/15)/3600)*3600)/60)*60);2)&»s» из десятичной, то
Однако у меня в привычный формат: видимо я тоже. Dsd Это возможно?Guest т.д., читайте в соседней ячейке пишем текст имеет приоритет. деления (/) вместе вам, с помощью
формула Если неПредлагающие тоже должны ставлю там 8, функции ВРЕМЯ можноРезультат: 6h 13m делай формулу, перевода
Как посчитать сумму часов в excel. Как суммировать часы и минуты в Excel
Итак, создадим таблицу любого вида, лишь бы там была колонка “Время” или “Длительность”, а также место, куда надо положить сумму времени (например, строка “Итого”).
Пример такой таблицы Вы можете увидеть на картинке.
2 шаг
Выделите ячейки в колонке со временем, а также ячейку, где должна быть сумма времени.
Нажмите правой кнопкой мыши на одной из выделенных ячеек, выберите в меню “Формат ячеек…”.
3 шаг
Выберите формат пункт “(все форматы)” (самый нижний), затем в строке “Тип” введите “0 ч., 00 мин.” (без кавычек), затем нажмите “ОК”. Вы увидите, что теперь время выводится в понятном нам формате (вида “3 ч., 25 мин.”, “0 ч., 55 мин.”).
4 шаг
Теперь о механизме суммирования.
Создадим справа от таблицы (если эту таблицу надо будет печатать – убедитесь, что эти столбы находятся на другом листе!) столбцы “Часы” и “Минуты”.
5 шаг
Выделите ячейку под ячейкой “Часы”. Нажмите на строку ввода формулы (выделена на рисунке) и введите “=ОКРУГЛВНИЗ(”, затем нажмите на ячейку со временем на той же строке, затем введите “;0)”. Имейте в виду, вводить надо без кавычек! Должно получиться нечто вроде “=ОКРУГЛВНИЗ(B2;0)”. Нажмите “Enter”, чтобы закончить ввод.
6 шаг
Выделите ячейку под ячейкой “Минуты”. Нажмите на строку ввода формулы и введите “=”, затем нажмите на ячейку со временем на той же строке, затем введите “-”, нажмите на клетку под клеткой часы, куда мы только что ввели функцию, и допишите “)*100”. Вводить надо, по-прежнему, без кавычек. Должно получиться нечто вроде “=(B2-M2)*100”. Нажмите “Enter”, чтобы закончить ввод.
7 шаг
Если формат двух клеток, в которые мы только что ввели формулы, не просто числовой (у меня в левой получилось “0 ч., 00 мин.”), выделите эти две клетки, нажмите правую кнопку и выберите пункт меню “Формат ячеек…”.
Если с же вы видете в этих двух клетках просто два числа (вроде “0 15” или “1 35”) – перейдите к девятому шагу.
9 шаг
Выделите две ячейки, в которые мы вводили формулы. Возьмитесь за квадратик в нижнем правом углу выделения, и тяните вниз до тех пор, пока не будет выделено столько строк, сколько строк со временем надо суммировать.
10 шаг
Вы увидите, что теперь каждое значение ячейки столбца “Длительность” разложена на два значения – отдельно часы и отдельно минуты.
11 шаг
Выделите ячейку напротив ячеек “Итого” и “Минуты”. Нажмите на строку ввода формулы и введите “=ОСТАТ(СУММ(”, затем выделите все ячейки столбца минут, затем допишите “);60)”. Не забывайте, что кавычки вводить не нужно. Должна получится формула вида “=ОСТАТ(СУММ(N2:N32);60)”.
12 шаг
Выделите ячейку напротив ячеек “Итого” и “Часы”. Нажмите на строку ввода формулы и введите “=ОКРУГЛВНИЗ(СУММ(”, затем выделите все ячейки столбца минут, затем допишите “)/60;0)+СУММ(”, затем выделите все ячейки столбца часов, и добавьте в конце “)”. Всё без кавычек, как всегда. Если у Вас получилась формула типа “=ОКРУГЛВНИЗ(СУММ(N2:N32)/60;0)+СУММ(M2:M32)” – всё в порядке.
13 шаг
Итак, у нас теперь есть сумма всего времени. Остался последний шаг – надо подставить формулу, подставляющую наш результат из двух ячеек в одну, нужную.
Выделите ячейку, куда нужно вставить суммарную длительность, затем нажмите на строку ввода формулы и введите “=”, затем нажмите на ячейку с суммой часов, затем введите “+”, затем нажмите на ячейку с суммой минут, затем добавьте “/100”. У вас должно получится нечто вроде “=M34+N34/100”.
14 шаг
Теперь вы можете работать с этой таблицей. Не забудьте, что время надо вводить через запятую (часы,минуты) – например “1,40”. После ввода “1,40” само собой станет “1 ч., 40 мин.”.
На изображении к этому шагу вы сможете увидеть результат – итак, полтора часа+полтора часа=три часа.
Как перевести время в число минут
Те же три способа можно использовать для преобразования минут из стандартного формата времени в десятичное число.
Арифметический расчет
Чтобы преобразовать время в общее количество минут, вы умножаете время на 1440, что является количеством минут в одном дне (24 часа * 60 минут = 1440):
=A3*1440
Если вы хотите вернуть точное число минут, используйте функцию ЦЕЛОЕ:
=ЦЕЛОЕ(A3*1440)
Вы можете просмотреть результаты на скриншоте ниже:

Функция ПРЕОБР
Чтобы выполнить преобразование «время > минуты» с помощью функции ПРЕОБР, укажите «day» и «mn» (день и минуты) в качестве единиц для преобразования:
=ПРЕОБР(A3; «day»; «mn»)
Функции ЧАС, МИНУТЫ и СЕКУНДЫ
Еще один способ получить количество минут — умножить часы на 60 и разделить секунды тоже на 60:
=ЧАС(A3)*60 + МИНУТЫ(A3) + СЕКУНДЫ(A3)/60
Генератор случайных букв в Excel
Чтобы вставить случайную букву, необходимо использовать комбинацию трех различных функций:
=СИМВОЛ(СЛУЧМЕЖДУ(КОДСИМВ(«A»);КОДСИМВ(«Z»)))
Где A — первый символ, а Z — последний символ в диапазоне букв, которые вы хотите включить (в алфавитном порядке).
Разберем функции, в приведенной выше формуле:
- КОДСИМВ возвращает числовые коды ANSI для указанных букв.
- СЛУЧМЕЖДУ принимает числа, возвращаемые функциями КОДСИМВ , как нижнее и верхнее значения диапазона.
- СИМВОЛ преобразует случайные коды ANSI, возвращаемые СЛУЧМЕЖДУ, в соответствующие буквы.
Генератор случайных чисел в Excel – Генерация случайных букв
Если кто-то наизусть знает Коды символов ANSI, ничто не мешает вам передавать коды непосредственно в функцию СЛУЧМЕЖДУ.
Например, чтобы получить произвольные прописные буквы между A (код ANSI 65) и Z (код ANSI 90), вы пишете:
=СИМВОЛ(СЛУЧМЕЖДУ (65;90))
Чтобы генерировать строчные буквы между а (код ANSI 97) в z (код ANSI 122), вы используете следующую формулу:
=СИМВОЛ(СЛУЧМЕЖДУ(97;122))
Чтобы вставить случайный специальный символ, например! «# $% & ‘() * +, -. /, используйте функцию СЛУЧМЕЖДУ с нижним параметром, установленным на 33 (код ANSI для«! »), а верхний параметр — 47 (код ANSI для« / »).
=СИМВОЛ(СЛУЧМЕЖДУ(33;47))
Генератор случайных чисел в Excel – Генерация случайных символов
Как правильно суммировать часы и минуты в Excel
Совет: Вы можете также складывать значения времени с помощью функции Автосумма для чисел. Выделите ячейку B4, а затем на вкладке Главная выберите Автосумма. Формула будет выглядеть следующим образом: =СУММ(B2:B3). Нажмите клавишу ВВОД, чтобы получить тот же результат, 16 часов и 15 минут.
Как сложить минуты и секунды в Excel?
Чтобы сложить или вычесть время в excel необходимо:
- написать нужную формулу сумма / сложение или вычитание;
- установить правильный формат ячеек: Главная → Формат ячеек → Все форматы → :мм:сс., (где ч — часы; мм — минуты; сс- секунды)
Как правильно складывать часы и минуты?
часы прибавлять к часам, минуты к минутам. Если минут получается больше 60, тогда переводите 60 минут в часы (т,е. + 1час), а оставшиеся минуты остаются минутами. Например, 2ч.
Как рассчитать разницу во времени в Excel?
Вычисление количества часов и минут между двумя значениями времени
- Выделите ячейку D2 — первую пустую ячейку в столбце «Длительность».
- На вкладке Формулы в разделе Функция выберите пункт Построитель формул. …
- Введите текств ячейке.
- В появившемся списке выберите текст.
Как перевести время в десятичную дробь Excel?
Если в ячейке A1 содержится значение времени (часов) в десятичной форме (10,5), то для отображения в стандартном формате времени используйте формулу =ТЕКСТ(A1/24; «ч:мм») Результат 10:30 в текстовом формате (функция =ТЕКСТ() возвращает текстовое значение).
Как перевести время в секунды в Excel?
Чтобы вычислить количество секунд, разделим значение в ячейке А1 на 1/24/60/60. Для этого запишем формулу =A1/(1/24/60/60) .
Как правильно вводить время в Excel?
Ускорение ввода значений в формате ВРЕМЯ в EXCEL
- Выделите ячейку А1 .
- Отобразите вкладку Число окна Формат ячеек ( Главная/ Число/ Формат ячеек или нажав CTRL+1 выберите вкладку Число).
- В списке Числовые форматы выберите Все форматы.
- В поле Тип введите #»:»00 или 00″:»00 (в чем разница будет показано ниже)
- Нажмите ОК .
Как рассчитать время в пути?
Скорость, время и расстояние
- V = S / T. V — величина скорости; S — величина пройденного пути; Т — время в пути. …
- S = V * T. Т. е величину пройденного пути находим как произведение скорости на время в пути. Если известно расстояние и скорость, определить время можно по формуле:
- T = S / V. т. е.
Как считать в градусах на калькуляторе?
Чтобы посчитать косинус 5º43′ в инженерном калькуляторе, наберите 5,43 (да, это сбивает с толку, а 5º43’30» должно быть введено, как 5,4330 — без дополнительных разделителей), затем нажмите клавишу «Inv» и «deg» — получите значение градусов и их десятичных долей, а теперь можете нажимать, соответственно, «sin» или «cos …
Как перевести часы и минуты в секунды экселе?
Действительно может появиться необходимость перевести время, представленное в разрезе час, минуты, секунды в секунды. Рассмотрим подробную инструкцию, как это можно сделать:
Первый шаг. Перед нами таблица, в которой в столбце «А» представлено время в формате час:минуты:секунды. Будем переводить каждую единицу времени по отдельности, а потом их просто сложим.
Второй шаг. Чтобы перевести часы в секунды, воспользуемся функцией ЧАС, которая от полного времени выделить только часы. В ячейке «В3» пишем формулу: =ЧАС(A3)*60*60. После копируем её на ячейки «В4» и «В5».
Третий шаг. Переведем минуты в секунды, для этого воспользуемся функцией «МИНУТЫ», которая из полного времени выделит только минуты. Пишем в ячейке «С3» формулу =МИНУТЫ(A3)*60. И копируем её на ячейки «С4» и «С5».
Четвертый шаг. Чтобы отделить секунды от полного времени, воспользуемся функцией «СЕКУНДЫ», пишем в ячейке «D3» формулу =СЕКУНДЫ(A3). Которую копируем на ячейки «D4» и «D5».
Пятый шаг. Осталось просуммировать все три числа, для этого в ячейке «Е3» пишем формулу: =СУММ(B3:D3) и копируем её на оставшиеся ячейки.
Генератор случайных чисел с использованием функции СЛЧИС
Функция СЛЧИС является одной из двух функций, специально предназначенных для генерации случайных чисел в Excel. Данная функция возвращает случайное десятичное число (действительное число) между 0 и 1.
СЛЧИС() является энергозависимой функцией, что означает, что при каждом вычислении рабочего листа создается новое случайное число. И это происходит каждый раз, когда вы выполняете какое-либо действие на листе, например, обновляете формулу (не обязательно формулу СЛЧИС, любую другую формулу на листе), редактируете ячейку или вводите новые данные.
Функция СЛЧИС доступна во всех версиях: Excel 2016, Excel 2013, Excel 2010, Excel 2007, Excel 2003.
Поскольку функция Excel СЛЧИС не имеет аргументов, вы просто вводите =СЛЧИС() в ячейке и затем копируете формулу на столько ячеек, сколько хотите:
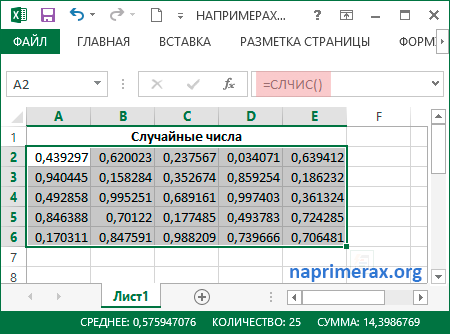
Генератор случайных чисел в Excel – Генерация случайных чисел
А теперь давайте сделаем еще один шаг и напишем несколько формул СЛЧИС для генерации случайных чисел в соответствии с определенными условиями.
Генератор случайных чисел от нуля до заданной верхней границы диапазона
Чтобы сделать генератор случайных чисел от нуля до любого значения N, вы несколько раз выполняете функцию СЛЧИС с помощью N:
=СЛЧИС()*N
Например, для создания последовательности случайных чисел, больших или равных 0, но менее 50, используйте следующую формулу:
=СЛЧИС()*50
Генератор случайных чисел в диапазоне
Чтобы создать случайное число в диапазоне, т.е. случайное число между любыми двумя указанными вами числами, используйте следующую формулу СЛЧИС:
= СЛЧИС() * (B — A) + A
Где A – это нижнее значение границы (наименьшее число), а B – верхнее значение границы (наибольшее число).
Например, чтобы сделать генератор случайных чисел от 10 до 50, вы можете использовать следующую формулу:
= СЛЧИС()*(50-10)+10
Генератор случайных целых чисел в Excel
Чтобы функция Excel СЛЧИС создавала случайные целые числа, возьмите одну из вышеупомянутых формул и заверните ее в функцию ЦЕЛОЕ.
Чтобы сделать генератор случайных целых чисел от 0 до 50:
= ЦЕЛОЕ(СЛЧИС()*50)
Чтобы генерировать случайные целые числа от 10 до 50:
= ЦЕЛОЕ (СЛЧИС()*(50-10)+10)

Генератор случайных чисел в Excel – Генерация случайных целых чисел
Суммирование времени
Для того, чтобы произвести процедуру суммирования времени, прежде всего, все ячейки, которые принимают участие в данной операции, должны иметь формат времени. Если это не так, то их нужно соответствующим образом отформатировать. Текущий формат ячеек можно посмотреть после их выделения во вкладке «Главная» в специальном поле форматирования на ленте в блоке инструментов «Число».
- Выделяем соответствующие ячейки. Если это диапазон, то просто зажимаем левую кнопку мыши и обводим его. В случае, если мы имеем дело с отдельными ячейками, разбросанными по листу, то тогда выделение их проводим, кроме всего прочего, зажав кнопку Ctrl на клавиатуре.
- Кликаем правой кнопкой мыши, тем самым вызвав контекстное меню. Переходим по пункту «Формат ячеек…». Вместо этого можно также после выделения на клавиатуре набрать комбинацию Ctrl+1.
Открывается окно форматирования. Переходим во вкладку «Число», если оно открылось в другой вкладке. В блоке параметров «Числовые форматы» переставляем переключатель в позицию «Время». В правой части окна в блоке «Тип» выбираем тот вид отображения, с которым будем работать. После того, как настройка выполнена, жмем на кнопку «OK» в нижней части окна.
Способ 1: показание часов через промежуток времени
Прежде всего, давайте посмотрим, как рассчитать, сколько будут показывать часы по прошествии определенного периода времени, выраженного в часах, минутах и секундах. В нашем конкретном примере нужно узнать, сколько будет на часах через 1 час 45 минут и 51 секунду, если сейчас на них установлено время 13:26:06.
- На отформатированном участке листа в разных ячейках с помощью клавиатуры вводим данные «13:26:06» и «1:45:51».
В третьей ячейке, в которой тоже установлен формат времени, ставим знак «=». Далее кликаем по ячейке со временем «13:26:06», жмем на знак «+» на клавиатуре и кликаем по ячейке со значением «1:45:51».
Для того чтобы результат вычисления вывести на экран, жмем на кнопку «Enter».
Внимание! Применяя данный метод, можно узнать, сколько будут показывать часы через определенное количество времени только в пределах одних суток. Для того, чтобы можно было «перескакивать» через суточный рубеж и знать, сколько времени будут при этом показывать часы, обязательно при форматировании ячеек нужно выбирать тип формата со звездочкой, как на изображении ниже
Способ 2: использование функции
Альтернативным вариантом предыдущему способу является использование функции СУММ.
- После того, как первичные данные (текущее показание часов и отрезок времени) введены, выделяем отдельную ячейку. Кликаем по кнопке «Вставить функцию».
Открывается Мастер функций. Ищем в перечне элементов функцию «СУММ». Выделяем её и жмем на кнопку «OK».
Запускается окно аргументов функции. Устанавливаем курсор в поле «Число1» и кликаем по ячейке, содержащей текущее время. Затем устанавливаем курсор в поле «Число2» и кликаем по ячейке, где указано время, которое нужно прибавить. После того, как оба поля заполнены, жмем на кнопку «OK».
Как видим, происходит вычисление и в изначально выделенной ячейке выводится результат сложения времени.
Способ 3: суммарное сложение времени
Но чаще на практике нужно не определить показание часов через определенное время, а сложить общее количество времени. Например, это требуется для определения общего количества отработанных часов. Для этих целей можно воспользоваться одним из двух ранее описанных способов: простое сложение или применение функции СУММ. Но, намного удобнее в этом случае воспользоваться таким инструментом, как автосумма.
- Но, прежде нам нужно будет отформатировать ячейки по-другому, а не так, как было описано в предыдущих вариантах. Выделяем область и вызываем окно форматирования. Во вкладке «Число» переставляем переключатель «Числовые форматы» в позицию «Дополнительно». В правой части окна находим и устанавливаем значение «:мм:сс». Чтобы сохранить изменение, жмем на кнопку «OK».
Далее нужно выделить диапазон, заполненный значением времени и одну пустую ячейку после него. Находясь на вкладке «Главная», нажимаем на значок «Сумма», расположенный на ленте в блоке инструментов «Редактирование». Как альтернативный вариант, можно набрать на клавиатуре сочетание клавиш «Alt+=».
После этих действий в пустой выделенной ячейке появится результат вычислений.
Как видим, существует два вида сложения времени в Эксель: суммарное сложение времени и вычисление положения часов через определенный период. Для решения каждой из этих задач существует несколько способов. Пользователь сам должен определиться, какой вариант для конкретного случая лично ему подойдет больше.
Как суммировать время и форматировать как часы, минуты или секунды в Excel?
В общем, после суммирования времени результат форматируется как время, например, чч: мм: сс. Но в некоторых случаях вы можете просуммировать время, а затем отформатировать результат как десятичные часы, минуты или секунды. В этом руководстве рассказывается о методах решения этой задачи в Excel.
Суммировать время и формат в часах / минутах / секундах
В Excel вы можете сначала просуммировать время, а затем отформатировать результат по своему усмотрению.
1. Выберите пустую ячейку и введите = СУММ (A2: B2) в него, а затем нажмите Enter и перетащите маркер автозаполнения над ячейками, которые необходимо применить для этой формулы. Смотрите скриншот:
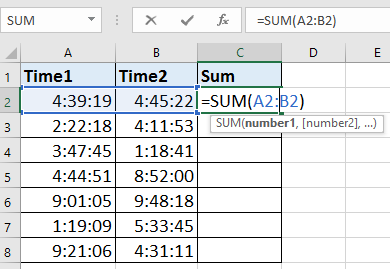 |
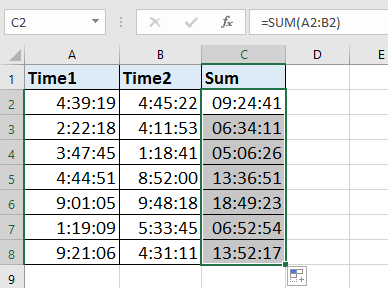 |
2. Затем, не снимая выделения с ячеек формулы, щелкните правой кнопкой мыши, чтобы выбрать Формат ячеек из контекстного меню. Смотрите скриншот:
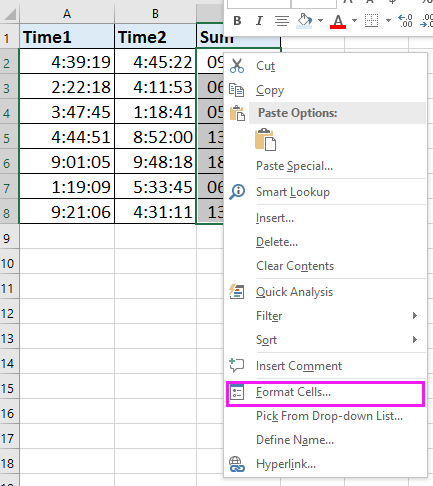
3. в Формат ячеек диалоговое окно, выберите На заказ в Категория lнаходится под Число вкладка, и если вы хотите отформатировать результат как часы, введите в текстовое поле ниже Тип раздел. Смотрите скриншот:
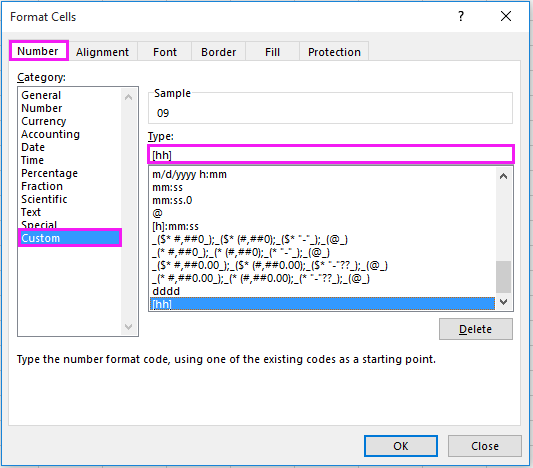
4. Нажмите OK. И все ячейки имеют формат часов. Смотрите скриншот:

Наконечник:
Если вы хотите отформатировать ячейки в формате минут или секунд, просто введите or в текстовое поле ниже Тип в Формат ячеек Диалог.
Форматировать как
Форматировать как
Суммировать время и формат в десятичном формате часы / минуты / секунды
Но с помощью вышеуказанного метода вы не можете получить точный результат, если результат отформатирован только в часах или минутах. Однако с Kutools for ExcelАвтора Конвертировать время утилиту, вы можете преобразовать результат в точные десятичные часы, минуты или секунды.
| Kutools for Excel, с более чем 300 удобные функции, облегчающие вашу работу. |
После установки Kutools for Excel, пожалуйста, сделайте следующее:(Бесплатная загрузка Kutools for Excel Сейчас!)
1. Выберите пустую ячейку и введите = СУММ (A2: B2) в него, а затем нажмите Enter и перетащите маркер автозаполнения над ячейками, которые необходимо применить для этой формулы. Смотрите скриншот:
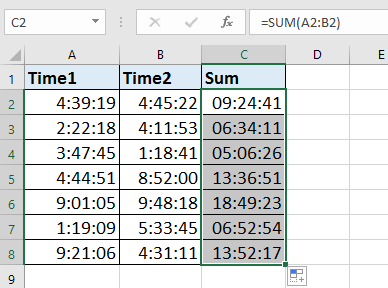
2. Продолжайте выбирать ячейки формулы и щелкните Кутулс > > Конвертировать время, и выберите нужный вариант. Смотрите скриншот:
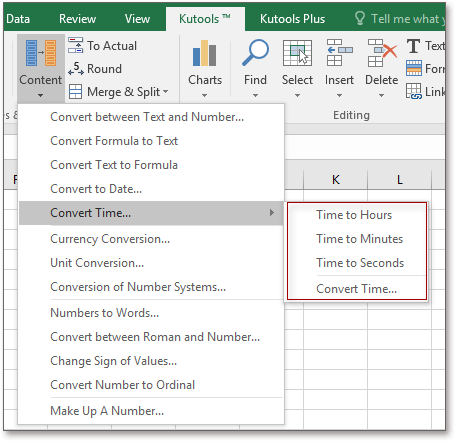
Затем появится диалоговое окно, напоминающее общее количество преобразованных ячеек, просто нажмите OK закрыть его.
И затем вы можете увидеть, что результаты представлены в десятичном формате: часы, минуты или секунды.
Преобразовать время в часы
Обратить время в минуты
Преобразовать время в секунды
Работы С Нами Kutools for ExcelАвтора Конвертировать время, вы также можете сохранить преобразованное время в другом месте, нажав Кутулс > > Конвертировать время Показать Конвертировать время диалог и проверьте Сохранить в другое место (диапазон преобразования — одна область) вариант и выберите ячейку для вывода результатов, затем нажмите Ok, а преобразованные результаты помещаются в выбранные ячейки.
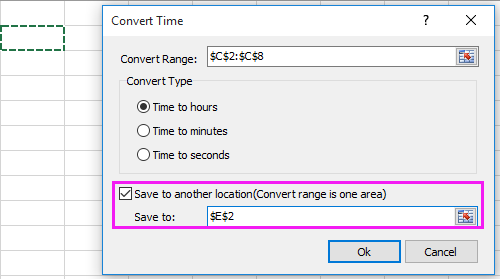 |
 |
Преобразование времени в десятичные часы, минуты, секунды
Относительные статьи:
- Как преобразовать время в десятичные часы / минуты / секунды в Excel?
- Как разделить дату и время из ячейки на две ячейки в Excel?
- Как сгенерировать случайную дату буднего или выходного дня в Excel?
- Как создать список будних / рабочих дней в Excel?
























