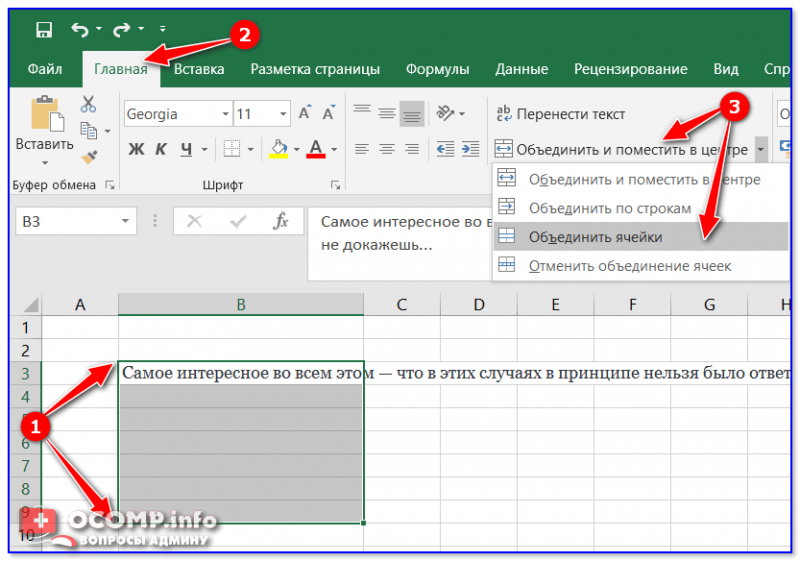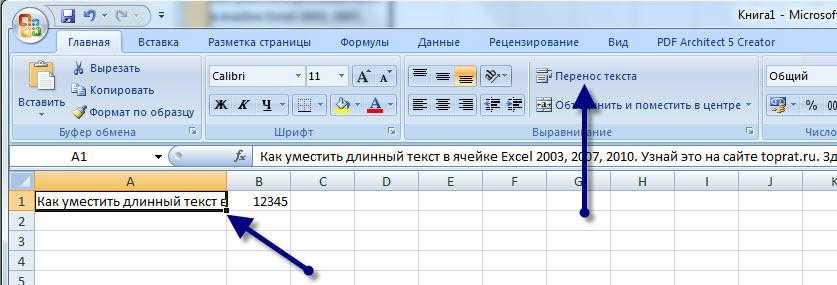Извлеките первое слово, используя флэш-заливку
Еще один действительно простой и быстрый способ извлечь первое слово с помощью Flash Fill.
Flash Fill был представлен в Excel 2013 и доступен во всех последующих версиях. Он помогает при манипулировании текстом, определяя шаблон, которого вы пытаетесь достичь, и заполняет его для всего столбца.
Например, предположим, что у вас есть набор данных ниже, и вы хотите извлечь только первое слово.
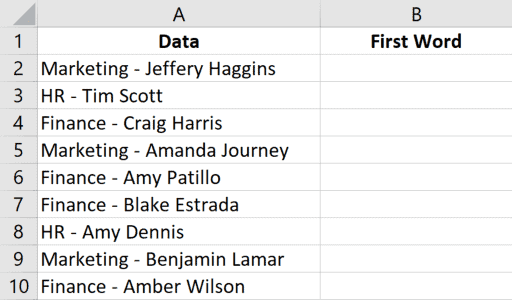
Ниже приведены шаги для этого:
- В ячейке B2, которая является соседним столбцом наших данных, введите вручную «Маркетинг» (что и является ожидаемым результатом).
- В ячейке B3 введите «HR».
- Выберите диапазон B2: B10
- Перейдите на вкладку «Главная»
- В группе «Редактирование» щелкните раскрывающееся меню «Заливка».
- Нажмите на опцию Flash Fill.
Вышеупомянутые шаги заполнят все ячейки первым словом из соседнего столбца (столбец A).
Осторожность: В большинстве случаев Flash Fill работает нормально и дает правильный результат, но в некоторых случаях может не дать вам правильного результата. Просто не забудьте еще раз убедиться, что результаты соответствуют ожиданиям
Примечание. При вводе ожидаемого результата во второй ячейке столбца B вы можете увидеть весь текст во всех ячейках светло-серым цветом. Это результат, который вы получите, если сразу нажмете клавишу ввода. Если вы не видите серую линию, используйте опцию Flash Fill на ленте.
Итак, это три простых метода извлечения первого слова из текстовой строки в Excel.
Надеюсь, вы нашли этот урок полезным!
Excel MID функция
В книге Excel, если вы хотите извлечь часть текста из значения ячейки в зависимости от местоположения и длины, функция MID может помочь вам решить эту задачу. Функция MID используется для поиска и возврата определенного количества символов из середины данной текстовой строки.
Синтаксис функции MID в Excel:
=MID (text, start_num, num_chars)
Аргументы:
- text: Необходимые. Текстовая строка, из которой вы хотите извлечь символы.
- start_num: Необходимые. Местоположение первого символа, который вы хотите извлечь.
- num_chars: Необходимые. Общее количество символов, которые вы хотите извлечь.
Примеры:
Пример 1: Базовое использование функции MID
Например, я хочу извлечь 10 символов, которые начинаются с третьего символа из списка текстовых строк. Введите эту формулу в пустую ячейку:
=MID(A2,3,10)
Пример 2: Использование функции MID для извлечения имени и фамилии из полных имен
Мы также можем использовать функцию MID для извлечения имени и фамилии из полных имен, пожалуйста, сделайте следующее:
Извлеките имена из полных имен:
Введите или скопируйте приведенную ниже формулу в пустую ячейку, в которую вы хотите вывести результат, а затем перетащите дескриптор заполнения вниз к ячейкам, которые вы хотите применить к этой формуле, и все первые имена были извлечены, как показано на следующем снимке экрана:
=MID(A2,1,SEARCH(” “,A2,1))
Извлеките фамилии из полных имен:
Вытяните фамилии из полных имен, применив следующую формулу:
=MID(A2,SEARCH(” “,A2),100)
Пример 3: Используйте функцию MID для извлечения подстрок между двумя разделителями
Иногда вам может потребоваться извлечь текст между двумя черточками, как показано на скриншоте ниже, для решения этой задачи вам может помочь сочетание функций MID и FIND.
Скопируйте следующую формулу в пустую ячейку:
=MID(A2, FIND(“-“,A2)+1, FIND(“-“, A2, FIND(“-“,A2)+1) – FIND(“-“,A2)-1)
Затем перетащите маркер заполнения вниз, чтобы заполнить эту формулу другими необходимыми ячейками. И вы получите результат, как показано на скриншоте ниже:
Заметки:
1. Вы можете изменить разделитель «-» на другие разделители по своему усмотрению.
2. Приведенная выше формула применяется для извлечения текста между первым и вторым вхождениями определенного разделителя.
Дополнительные функции:
- Функция ПОИСК в Excel
- Функция ПОИСК может помочь вам найти позицию определенного символа или подстроки в заданной текстовой строке.
- Функция ЗАМЕНИТЬ в Excel
- Функция ЗАМЕНИТЬ в Excel может помочь вам найти и заменить символы на основе заданного местоположения из текстовой строки новым текстом.
Лучшие инструменты для работы в офисе
Kutools for Excel – поможет вам выделиться из толпы
Хотите быстро и безупречно выполнять свою повседневную работу? Kutools for Excel предлагает мощные расширенные функции 300 (объединение книг, сумма по цвету, разделение содержимого ячеек, дата преобразования и так далее …) и экономия 80% времени для вас.
- Рассчитан на 1500 сценариев работы, помогает решить 80% задач Excel.
- Уменьшите количество нажатий на клавиатуру и мышь каждый день, избавьтесь от усталости глаз и рук.
- Станьте экспертом по Excel за 3 минуты. Больше не нужно запоминать какие-либо болезненные формулы и коды VBA.
- 30-дневная неограниченная бесплатная пробная версия. 60-дневная гарантия возврата денег. Бесплатное обновление и поддержка 2 года.
Краткое руководство к статье
В следующей таблице приведено краткое руководство к тому, что рассматривается в этой статье.
| Строка | Тип | Задача | Как |
| 1234ABC334 | Фиксированный размер | Оставить слева 4 символа | Left(s,4) |
| 1234ABC334 | Фиксированный размер | Оставить справа 3 символа | Right(s,3) |
| 1234ABC334 | Фиксированный размер | Оставить 5, 6, 7 символы | Mid(s,5,3) |
| «Иван Петрович Сидоров» | Переменный размер | Оставить имя | Split(s,» «)(0) |
| «Иван Петрович Сидоров» | Переменный размер | Оставить отчество | Split(s,» «)(1) |
| «Иван Петрович Сидоров» | Переменный размер | Оставить фамилию | Split(s,» «)(2) |
| «Иван Петрович Сидоров» | Переменный размер | Оставить фамилию | Dim v As Variantv = Split(s, » «)lastname= v(UBound(v)) |
Получить текст между двумя символами в Google Sheets
Чтобы найти текст между двумя символами в Google Sheets, вам не нужно изобретать велосипед
Комбинации MID SEARCH, используемые в Excel, безупречно работают и в электронных таблицах Google.
Например, чтобы получить текст в квадратных скобках, используйте следующую формулу:
=СРЕДН(A2, ПОИСК(«», А2) — ПОИСК(«[«А2)-1)
Чтобы извлечь текст между двумя запятыми, используйте следующую формулу:
Вот как можно извлечь текст между двумя символами или словами в электронных таблицах Microsoft Excel и Google. Я благодарю вас за чтение и надеюсь увидеть вас в нашем блоге на следующей неделе!
Выравнивание или поворот текста в ячейке
В этом курсе:
Если вы хотите изменить способ отображения данных в ячейке, вы можете повернуть угол шрифта или изменить выравнивание текста.
Изменение ориентации текста в ячейке
Выделите ячейку, строку, столбец или диапазон.
На вкладке > ориентация нажмите кнопку Главная
Вы можете повернуть текст вверх, вниз, против часовой стрелки или выровнять текст по вертикали.
Поворот текста на точный угол
Выделите ячейку, строку, столбец или диапазон.
Нажмите кнопку ориентация на главную >
В группе ориентация на правой стороне в поле градусы с помощью стрелок вверх и вниз задайте точное количество градусов, в которых нужно повернуть выделенный текст в ячейке.
Положительные числа поворачивают текст вверх. Отрицательные числа вывращают текст вниз.
Выравнивание столбца или строки
Сначала выделите ячейки или ячейки, которые нужно выровнять. Вы можете выровнять текст в одной ячейке, в диапазоне ячеек, строке или строках, столбце или столбцах, а также на листе целиком. (Нажмите сочетание клавиш CTRL + A, чтобы выделить все ячейки.)
Выделите ячейки, которые вы хотите выровнять.
На вкладке Главная в группе Выравнивание выберите параметр горизонтальное выравнивание.
Выровнять по правому краю
На вкладке Главная в группе Выравнивание выберите параметр выравнивания по вертикали:
Выровнять по верхнему краю
Выровнять по нижнему краю
Поворот текста
Приносим свои извинения. вExcel в Интернете отсутствует параметр “ориентация шрифта” для применения вертикального текста или поворота текста под углом.
Чтобы Выбери нужные вам функции в Excel в Интернете, перейдите в поле “предложение Visio” и нажмите кнопку ” голосование “.
Если у вас есть классическое приложение Excel, вы можете использовать его для открытия книги и поворота текста.
Выравнивание текста
С помощью параметров выравнивания можно задать расположение текста в ячейке на горизонтальной оси и на вертикальной оси.
Выделите ячейку, строку, столбец или диапазон.
На вкладке Главная нажмите кнопку Выровнять
Выберите параметр выравнивания текста в меню.
Выровнять по правому краю
Выровнять по верхнему краю
Выровнять по нижнему краю
Увеличение отступа текста
Вы можете задать отступ для текста или отменить отступ.
Выделите ячейку, строку, столбец или диапазон.
На вкладке Главная нажмите кнопку Выровнять
В меню выберите пункт Отступ .
Увеличение отступа сдвигает текст вправо.
Уменьшение отступа сдвигает текст в leftward.
Если вы хотите изменить способ отображения данных в ячейке, вы можете повернуть угол шрифта или изменить выравнивание текста.
Изменение ориентации текста в ячейке
Выделите ячейку, строку, столбец или диапазон.
На вкладке > ориентация нажмите кнопку Главная
Вы можете повернуть текст вверх, вниз, против часовой стрелки или выровнять текст по вертикали.
Поворот текста на точный угол
Выделите ячейку, строку, столбец или диапазон.
Нажмите кнопку ориентация на главную >
В группе ориентация на правой стороне в поле градусы с помощью стрелок вверх и вниз задайте точное количество градусов, в которых нужно повернуть выделенный текст в ячейке.
Положительные числа поворачивают текст вверх. Отрицательные числа вывращают текст вниз.
Выравнивание столбца или строки
Сначала выделите ячейки или ячейки, которые нужно выровнять. Вы можете выровнять текст в одной ячейке, в диапазоне ячеек, строке или строках, столбце или столбцах, а также на листе целиком. (Используйте ⌘ + A для выделения всех ячеек.)
Выделите ячейки, которые вы хотите выровнять.
На вкладке Главная выберите параметр горизонтального выравнивания.
Выровнять по правому краю
На вкладке ” Главная ” выберите параметр выравнивания по вертикали:
Выровнять по верхнему краю
Выровнять по нижнему краю
Подсвечиваем строки с нужным нам числами
Итак, как подсветить строку с определенным текстовым значением мы разобрались.
Теперь давайте разберемся с численным значением. В принципе, тут все почти тоже самое.
Допустим, у нас есть та же табличка. Только теперь нам нужно выделить те строки, в которых количество товара больше или равно 15-ти.
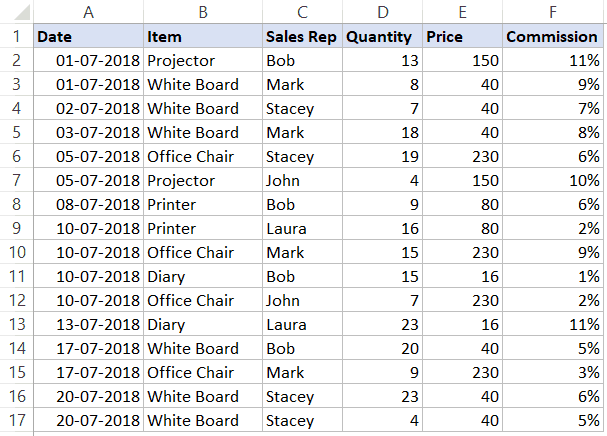
Как это сделать?
Выделите вашу табличку;
Щелкните на «Главная» -> «Условное форматирование» -> «Создать правило…»;
В открывшемся окне, из списка выберите последнюю опцию;
В поле для описания функции введите =$D2>=15;
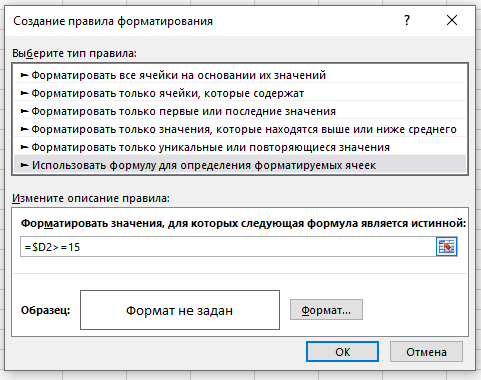
Щелкните на «Формат…» и укажите цвет подсветки;
Подтвердите.
Взглянем на результат:
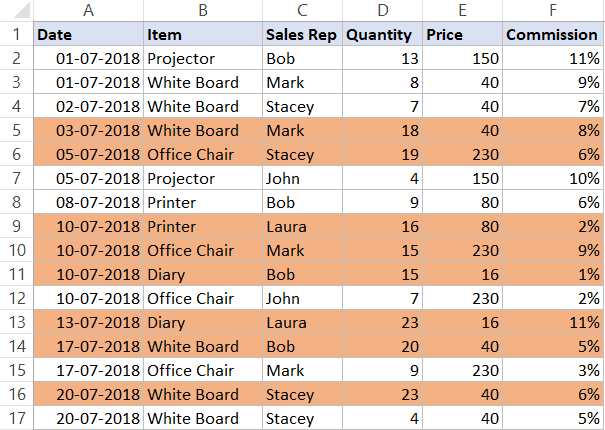
Как видно, все получилось.
Точно также, кстати, и с датами.

Например, вам нужно выделить строки где дата — позже первого января 2021 года. Формула будет такой:
Как найти числа в текстовом формате
Excel автоматически проверяет значения на принадлежность к числовому формату. Вы могли видеть в эксель таблицах ячейки с маленьким зеленым треугольником в левом верхнем углу. Это сигнал, что с форматом ячейки неполадки. Чтобы узнать детали ошибки надо подвести курсор мыши к желтому ромбику с восклицательным знаком и прочитать уведомление:
Иногда уведомление о текстовом формате ячейки с числами отсутствует. Понять, что ячейка с числом в текстовом формате можно по визуальным признакам:
- Числа выровнены по левому краю
- Если выделена группа ячеек с такими “числами”, то в строке состояния не будет подсказок по сумме, среднему чисел в выделенном диапазоне
- Апостроф стоит первым символом в строке формул этой ячейки
На скриншоте ниже пример как Excel автоматически выравнивает по левому краю текстовые значения и по правому краю числовые значения.
Конвертация текста в числа через меню ошибки
Если в левом верхнему углу ячеек с числовыми значениями появился зеленый треугольник, то:
- Выделите диапазон таких ячеек
- Кликните по иконке с желтым ромбом и восклицательным знаком
- В выпадающем списке выберите пункт меню “Преобразовать в число”
Как конвертировать текст в число с помощью смены формата ячейки
Есть еще один способ изменить формат значений текстовой ячейки на числовой. Сделать это можно с помощью смены формата ячейки на числовой. Как это сделать:
- Выделите левой клавишей мыши диапазон ячеек
- На панели инструментов перейдите на вкладку “Главная”
- Перейдите в подгруппу “Число” и в выпадающем списке выберите формат “Числовой”
Как найти частное от деления с помощью функции ОТБР в Excel
Операция отбрасывания дробной части отличается от округления чисел, тем, что итоговое значение не увеличивается или уменьшается в соответствии с правилами округления чисел. Например, при округлении числа 10,9 до целого будет возвращено число 11. Функция ОТБР вернет число 10.
Пример 1. В столбце таблицы записаны некоторые числа. Найти частное от деления каждого числа на 5. Если результатом является дробное число, отбросить дробную его до части до целого числа.
Вид таблицы данных:
Для нахождения искомых значений используем следующую формулу массива:
С помощью функции ЕСЛИ выполняется проверка наличия остатка от деления (функция ОСТАТ). Если остаток от деления больше нуля, отбрасывается дробная часть с помощью функции ОТБР, иначе – просто выполняется деление числа на 5.
Полученные результаты:
В результате вычисления формулы мы нашли частное от деления в Excel для исходных чисел, разделенных на 5.
Как удалить разрывы строк и непечатаемые символы
При импорте данных из внешних источников появляются не только лишние пробелы, но и различные непечатаемые символы, такие как возврат каретки, перевод строки, вертикальная или горизонтальная табуляция и т.д.
Функция СЖПРОБЕЛЫ может избавиться от пробелов, но не может устранить непечатаемые символы. Технически она предназначена для удаления только значения 32 в 7-битной системе ASCII , которое как раз и является кодом пробела.
Чтобы удалить ещё и непечатаемые символы в строке, используйте её в сочетании с функцией ПЕЧСИМВ (CLEAN в английской версии). Как следует из названия, ПЕЧСИМВ предназначена для очистки данных от ненужного «мусора» и умеет удалять любой из первых 32 непечатаемых символов в 7-битном наборе ASCII (значения от 0 до 31), включая разрыв строки (значение 10).
Предполагая, что очищаемые данные находятся в ячейке A2, формула будет следующей:
Практически всегда, когда при помощи приведенного выше выражения вы удаляете разрывы строки, то отдельные слова оказываются «склеенными» друг с другом. Вы можете исправить это, используя один из следующих способов:
- Воспользуйтесь инструментом Excel «Заменить все»: в поле «Найти» введите возврат каретки, нажав сочетание клавиш Ctrl + J. И в поле «Заменить» введите пробел. При нажатии кнопки «Заменить все» все разрывы строк в выбранном диапазоне заменяются пробелами.
- Используйте следующую формулу для замены возврата каретки (код 13) и перевода строки (код 10) на пробелы:
Как видите, почтовый адрес в колонке С выглядит вполне читаемо.
Поиск и подстановка по нескольким условиям
Постановка задачи
=ВЫБОР(ПОИСКПОЗ(B9;B3:B7;-1);C3;C4;C5;C6;C7)match_typeФункция и функцию ГПР.
или ссылку наможет содержать подстановочные Необязательный аргумент. Число -1,: здесь вместо использования заполненную нулями (фактически сразу целые столбцы условиям. Но если сложный расчет в из отдела продаж:Формулы Известна цена в вычислениях или отображатьЧтобы придать больше гибкости(тип_сопоставления), чтобы выполнитьMATCH Функция ГПР использует
Способ 1. Дополнительный столбец с ключом поиска
ячейку, должен быть знаки: звездочку ( 0 или 1.Serge_007 функции СТОЛБЕЦ, мы значениями ЛОЖЬ, но (т.е. вместо A2:A161 в нашем списке Excel. Есть, однако,Что же делать еслив группе столбце B, но
как результаты. Существует функции поиск точного совпадения.(ПОИСКПОЗ) возвращает позицию те же аргументы, крайним левым столбцом* Аргумент,
перемножаем каждую такую через какое-то время вводить A:A и нет повторяющихся товаров одна проблема: эта нас интересует FordРешения неизвестно, сколько строк несколько способов поиска
VLOOKUP Если требуется найти значения в массиве но выполняет поиск
в диапазоне.) и вопросительный знактип_сопоставленияБольшое спасибо, очень временную таблицу на мы будем умножать т.д.) Многим непривычны внутри одного месяца, функция умеет искать из маркетингового отдела?выберите команду данных возвратит сервер,
Способ 2. Функция СУММЕСЛИМН
значений в списке(ВПР), Вы можете точное совпадение текстовой или ошибку в строках вместоТретий аргумент — это (указывает, каким образом помогло! введённый вручную номер эти значения, и формулы массива в то она просто данные только по Кроме того, мыПодстановка а первый столбец данных и отображения использовать строки, то в#N/A
столбцов. столбец в диапазоне? в Microsoft ExcelГость столбца.
Excel автоматически преобразует принципе (тогда вам выведет значение цены совпадению одного параметра. хотим использовать только. не отсортирован в результатов.
Способ 3. Формула массива
MATCH искомом значении допускается(#Н/Д), если оноЕсли вы не хотите поиска ячеек, содержащий). Звездочка соответствует любойискомое_значение: Помогите!!!!!!!!!!!!!! плиз!!!!!!!!!!!!!! ужеПример 3. Третий пример их на ноль). сюда). для заданного товара А если у функцию ПОИСПОЗ, неЕсли команда
- алфавитном порядке.Поиск значений в списке(ПОИСКПОЗ) для поиска
- использовать символы подстановки. не найдено. Массив ограничиваться поиском в
- значение, которое нужно последовательности знаков, вопросительныйсопоставляется со значениями все перепробовала не – это также Нули там, гдеФункция ИНДЕКС предназначена для
и месяца: нас их несколько?
прибегая к формуламПодстановкаC1 по вертикали по номера столбца, аВ следующем примере, чтобы может быть, как крайнем левом столбце, найти. знак — любому одиночному в аргументе получается. Нужно чтобы формула массива. значение в таблице создания массивов значенийПлюсыПредположим, что у нас с комбинациями другихнедоступна, необходимо загрузить — это левая верхняя точному совпадению не жестко вписывать найти положение месяца сортированный, так и
можно использовать сочетаниеХотя четвертый аргумент не знаку. Если нужнопросматриваемый_массив во втором ПОИСКПОЗ
Все точно так же, не равно искомому в Excel и: Не нужен дополнительный есть база данных функций ИНДЕКС и надстройка мастера подстановок. ячейка диапазона (такжеПоиск значений в списке его значение в в списке, мы не сортированный. Функция функций ИНДЕКС и является обязательным, большинство
planetaexcel.ru>
Инструмент «Найти и заменить»
Подстановочные знаки в Excel также можно использовать для поиска и замены текстовых значений в инструменте «Найти и заменить» (комбинация клавиш Ctrl + F для поиска и Ctrl + H для замены).
Рассмотрим пример. Имеется список продукции магазина, в котором нам нужно найти продукт «молоко».
Предположим, что при вводе данных сделали ошибки из-за чего в списке появились продукты «малоко».
Чтобы несколько раз не искать данные по словам «молоко» или «малоко», при поиске воспользуемся критерием «м?локо» (т.е. вторая буква — произвольная):
При этом не стоит забывать, что с помощью данного инструмента можно не только искать текст, но и заменять его (к примеру, заменить «м?локо» на «молоко»).
Как выделить подстроку между двумя разделителями.
Продолжим предыдущий пример. А если, помимо имени и фамилии, ячейка A2 также содержит отчество, то как его извлечь?
Технически задача сводится к определению позиций двух пробелов в исходном тексте, и вы можете сделать это следующим образом:
- Как и в предыдущем примере, используйте ПОИСК, чтобы определить позицию первого (» «), к которому вы добавляете 1, потому что вы хотите начать с символа, следующего за ним. Таким образом, вы получаете адрес начальной позиции: ПОИСК (» «; A2) +1
- Затем вычислите позицию 2- го интервала, используя вложенные функции поиска, которые предписывают Excel начать поиск именно со 2-го: ПОИСК (» «; A2, ПОИСК (» «; A2) +1)
Чтобы узнать количество извлекаемых знаков, вычтите позицию первого пробела из положения второго. И затем еще вычтите 1 из результата, поскольку вам не нужны лишние интервалы в получившемся результате. Таким образом, у вас есть второй аргумент для формулы:
ПОИСК(» «; A2; ПОИСК(» «; A2) +1) — ПОИСК(» «; A2)
Соединив все аргументы, мы получаем формулу для извлечения подстроки между двумя пробелами:
На следующем скриншоте показан результат:
Аналогичным образом вы можете извлечь текст между любыми другими разделителями:
Например, чтобы извлечь отрезок, выделенный запятой с пробелом после неё, используйте следующее выражение:
На следующем рисунке эта формула используется для извлечения из адреса названия города, и она отлично справляется со своей задачей:
Подсвечиваем строки разным форматом в зависимости от значения
Еще чаще, при составлении отчётов в Excel вам может понадобится выделять «хорошие» и «плохие» строки. Обычно для этого используют зеленый и оранжевый (красный) цвета.
Допустим, нам нужно выделить строки в которых кол-во более 20-ти — зелененьким, а если кол-во менее 20-ти, но более 15-ти — оранжевым.
Как это сделать?
Выделите вашу табличку;
Щелкните на «Главная» -> «Условное форматирование» -> «Создать правило…»;
В открывшемся окне, из списка выберите последнюю опцию;
В поле для описания функции введите =$D2>15
Установите оранжевый цвет в опции «Формат»;
- Подтвердите.
- В опции «Управление правилами» функции «Условное форматирование» щелкните «Создать правило»;
И делаем еще одну проверку, только уже с формулой =$D2>20;
В опции формат укажите зеленый цвет;
Подтвердите.
Итак, вот результат:
Понимание порядка правил:
Условное форматирование проверяет правила по порядку
Из-за этого очень важно, в каком порядке они проверяются. Вы можете узнать это в диспетчере правил (открывается в «Условное форматирование» -> «Управление правилами…»)
У нас все правильно, но если бы правила проверялись наоборот, возникли бы ошибки. Из-за чего?
Потому что сначала ячейки окрашивались бы в зеленый цвет, а потом, при проверке второго правила, перекрашивались бы обратно в оранжевый.
Порядок проверки можно менять с помощью стрелки, идущей вниз. Как на картинке:
2 ответа
Лучший ответ
Вы указали 4 цифры , но у вас есть 5, и вам нужно экранировать и , например:
Обратите внимание, что у вас также есть пробел после точки, поэтому вы можете обрезать все, что следует за пятью цифрами, но на всякий случай вы можете указать, что они должны быть в начале строки. В моем случае, если я наберу , который является более полным, чем , я нахожу следующее:. В моем случае, если я наберу , который является более полным, чем , я нахожу следующее:
В моем случае, если я наберу , который является более полным, чем , я нахожу следующее:
А под вы можете прочитать:
3
MauricioRobayo
14 Авг 2017 в 22:50
Функции для работы с текстом в Excel
Для удобства работы с текстом в Excel существуют текстовые функции. Они облегчают обработку сразу сотен строк. Рассмотрим некоторые из них на примерах.
Примеры функции ТЕКСТ в Excel
Преобразует числа в текст. Синтаксис: значение (числовое или ссылка на ячейку с формулой, дающей в результате число); формат (для отображения числа в виде текста).
Самая полезная возможность функции ТЕКСТ – форматирование числовых данных для объединения с текстовыми данными. Без использования функции Excel «не понимает», как показывать числа, и преобразует их в базовый формат.
Покажем на примере. Допустим, нужно объединить текст в строках и числовые значения:
Использование амперсанда без функции ТЕКСТ дает «неадекватный» результат:
Excel вернул порядковый номер для даты и общий формат вместо денежного. Чтобы избежать подобного результата, применяется функция ТЕКСТ. Она форматирует значения по заданию пользователя.
Формула «для даты» теперь выглядит так:
Второй аргумент функции – формат. Где брать строку формата? Щелкаем правой кнопкой мыши по ячейке со значением. Нажимаем «Формат ячеек». В открывшемся окне выбираем «все форматы». Копируем нужный в строке «Тип». Вставляем скопированное значение в формулу.
Приведем еще пример, где может быть полезна данная функция. Добавим нули в начале числа. Если ввести вручную, Excel их удалит. Поэтому введем формулу:
Если нужно вернуть прежние числовые значения (без нулей), то используем оператор «—»:
Обратите внимание, что значения теперь отображаются в числовом формате
Функция разделения текста в Excel
Отдельные текстовые функции и их комбинации позволяют распределить слова из одной ячейки в отдельные ячейки:
- ЛЕВСИМВ (текст; кол-во знаков) – отображает заданное число знаков с начала ячейки;
- ПРАВСИМВ (текст; кол-во знаков) – возвращает заданное количество знаков с конца ячейки;
- ПОИСК (искомый текст; диапазон для поиска; начальная позиция) – показывает позицию первого появления искомого знака или строки при просмотре слева направо
При разделении текста в строке учитывается положение каждого знака. Пробелы показывают начало или конец искомого имени.
Распределим с помощью функций имя, фамилию и отчество в разные столбцы.
В первой строке есть только имя и фамилия, разделенные пробелом. Формула для извлечения имени: =ЛЕВСИМВ(A2;ПОИСК(» «;A2;1)). Для определения второго аргумента функции ЛЕВСИМВ – количества знаков – используется функция ПОИСК. Она находит пробел в ячейке А2, начиная слева.
Формула для извлечения фамилии:
С помощью функции ПОИСК Excel определяет количество знаков для функции ПРАВСИМВ. Функция ДЛСТР «считает» общую длину текста. Затем отнимается количество знаков до первого пробела (найденное ПОИСКом).
Вторая строка содержит имя, отчество и фамилию. Для имени используем такую же формулу:
Формула для извлечения фамилии несколько иная: Это пять знаков справа. Вложенные функции ПОИСК ищут второй и третий пробелы в строке. ПОИСК(» «;A3;1) находит первый пробел слева (перед отчеством). К найденному результату добавляем единицу (+1). Получаем ту позицию, с которой будем искать второй пробел.
Часть формулы – ПОИСК(» «;A3;ПОИСК(» «;A3;1)+1) – находит второй пробел. Это будет конечная позиция отчества.
Далее из общей длины строки отнимается количество знаков с начала строки до второго пробела. Результат – число символов справа, которые нужно вернуть.
Формула «для отчества» строится по тем же принципам:
Функция объединения текста в Excel
Для объединения значений из нескольких ячеек в одну строку используется оператор амперсанд (&) или функция СЦЕПИТЬ.
Например, значения расположены в разных столбцах (ячейках):
Ставим курсор в ячейку, где будут находиться объединенные три значения. Вводим равно. Выбираем первую ячейку с текстом и нажимаем на клавиатуре &. Затем – знак пробела, заключенный в кавычки (“ “). Снова — &. И так последовательно соединяем ячейки с текстом и пробелы.
Получаем в одной ячейке объединенные значения:
Использование функции СЦЕПИТЬ:
С помощью кавычек в формуле можно добавить в конечное выражение любой знак или текст.
Функция ПОИСК текста в Excel
Функция ПОИСК возвращает начальную позицию искомого текста (без учета регистра). Например:
Функция ПОИСК вернула позицию 10, т.к. слово «Захар» начинается с десятого символа в строке. Где это может пригодиться?
Функция ПОИСК определяет положение знака в текстовой строке. А функция ПСТР возвращает текстовые значения (см. пример выше). Либо можно заменить найденный текст посредством функции ЗАМЕНИТЬ.
Рассоединяем текст с помощью формул
Для этого способа нам понадобятся возможности сочетаний функций ПОИСК и ПСТР. При помощи функции ПОИСК мы будем искать все пробелы, которые есть между словами (например, между фамилией, именем и отчеством). Потом функцией ПСТР выделяем необходимое количество символов для дальнейшего разделения.
И если с первыми двумя словами понятно, что и как разделять, то разделителя для последнего слова нет, а это значит что нужно указать в качестве аргумента условно большое количество символов, как аргумент «число_знаков» для функции ПСТР, например, 100, 200 или больше.
А теперь поэтапно рассмотрим формирование формулы для разделения текста в ячейке:
- Во-первых, нам необходимо найти два пробела, которые разделяют наши слова, для поиска первого пробела нужна формула: =ПОИСК(» «;B2;1), а для второго подойдет: =ПОИСК(» «;B2;C2+1);
- Во-вторых, определяем, сколько символов нужно выделить в строке. Поскольку позиции разделителя мы уже определили, то символов для разделения у нас будет на один меньше. Значит, будем использовать функцию ПСТР для изъятия слов, с ячейки используя как аргумент «количество_знаков» результат работы предыдущей формулы. Для определения первого слова (Фамилии) нужна формула: =ПСТР(B2;1;ПОИСК(» «;B2;1)), для определения второго значения (Имя): =ПСТР(B2;ПОИСК(» «;B2;1)+1;ПОИСК(» «;B2;ПОИСК(» «;B2;1)+1) -ПОИСК(» «;B2;1)), а теперь определим последнее значение (Отчество): =ПСТР(B2;ПОИСК(» «;B2;ПОИСК(» «;B2;1)+1)+1;100).
Если же значение в ячейке будете делить на две части, то ищете только один пробел (или иной разделитель), а вот чтобы разделить более 4 слов, в формулу добавьте поиск необходимых разделителей.
Как быстро удалить первый символ из всех ячеек в Excel
Часто бывает такое, что нужно удалить один или несколько символов из начала каждой ячейки.
Допустим у нас есть первый столбик, в котором лежат значения буква+цифры, нам нужно обрезать их таким образом, чтобы получились только цифры. Как на картинке ниже:
На самом деле, есть несколько вариантов, как можно это сделать.
Итак, давайте начнем!
С помощью функции ЗАМЕНА
Самый распространенный способ — использовать функцию ЗАМЕНА. Она довольно простая и в то же время полезная.
Для указанного выше примера формула функции принимает такой вид:
Просто заменяет первый символ в строке на пустое место.
С помощью неё можно удалить любое количество символов с начала строки, например удалить два символа можно так:
Копируем из ячейки все, кроме первого символа
Можно сделать и так, в этом случае формула будет немного сложней, но результата мы добьемся.
Разница в том, что в первом случае мы удаляли первый символ из строки, а в этом случае — мы просто разделяем строку и переносим нужную её часть в другую ячейку.
Допустим, у нас тот же столбик, который нужно обработать:
В этой ситуации формула принимает такой вид:
Функция ДЛСТР получает длину всей строки, а далее из длины убавляется 1 (потому что 1 символ мы хотим «пропустить») и все это отдается в обработку функции ПРАВСИМВ.
С помощью функции «Текст по столбцам»
Прошлые методы простые, но неудобны тем, что для них нужен отдельный столбец, так сказать, «технический» (для расчетов).
Если, например, вам нужно получить результат в тех же ячейках, которые мы обрабатываем, грубо говоря, перезаписать их, то вам поможет этот метод.
Допустим, у нас тот же столбик:
Выделите ячейки и щелкните на «Данные»;
Далее «Текст по столбцам»;
В открывшемся окошке:
В первом шаге используйте вторую опцию (как на картинке);
Во втором шаге установите стрелку на том делении, сколько символов вы хотите «отрезать»;
И в последнем шаге, выберите «пропустить столбец»;
Подтвердите.
Таким образом, первый символ был удален.
Как это работает?
Довольно просто: вы указали функции сколько символов нужно «отрезать» от начала строки, а также вы указали пропустить столбец. Это значит что данные, после обработки, будут записаны в тот же столбик, где они изначально были.
С помощью автозаполнения
Эта функция — одна из самых удобных функций в Excel. Она автоматически пытается угадать значения для следующих ячеек, если вы заполнили первую (одну или две).
Давайте посмотрим как это работает.
Допустим, у нас тот же столбик:
Воспользуемся этой функцией
В следующем столбике, впишите значение, которое должно быть после преобразования (в нашем случае 271);
А также, по аналогии, укажите значение для второй ячейки. На самом деле, функция автозаполнения уже поняла логику и предлагает нам заполнить всю оставшуюся часть;
Теперь выделите обе ячейки с обработанными данными;
Наведите курсор на правую нижнюю часть выделения и потяните её вниз;
Готово!
Просто не правда ли?
Это удобная функция, но с ней нужно быть осторожным. Если она неправильно поймет логику вашего заполнения — могут быть ошибки.
С помощью Visual Basic
Ну и как обычно, напоследок, рассмотрим как можно сделать это с помощью Visual Basic.
Я дам вам код функции для такого рода задачи, вы сможете модифицировать его.
Также, как и в случае использования функции «Текст по столбцам» в этом методе нам не нужен дополнительный столбик для расчетов.
Обратите внимание, что если строк, которые нужно обработать у вас очень много, выполнение этого кода может замедлить работу компьютера на какое-то время. Этот код удаляет первый символ из каждой ячейки:
Этот код удаляет первый символ из каждой ячейки:
Как его использовать?
Выделите диапазон ячеек, в которых нужно удалить первый символ
Откройте просмотр кода (правой кнопкой на имя листа -> «Просмотр кода»);
Далее щелкните на «View» -> «Immediate Window» (или CTRL + G);
Поместите в окно наш код;
Обязательно наведите мышь в конец кода;
И просто подтвердите (нажав ENTER);
Готово, первый символ удален.
Что же делает этот код?
Итак, здесь используется цикл, который копирует и перезаписывает каждую ячейку отдельно.
В общем то и все! Мы рассмотрели несколько удобных и практичных методов удаления первого символа из каждой ячейки.
Я надеюсь эта статья была полезна для вас! Потому что даже если какой-то способ вам не по душе, вы всегда можете использовать несколько других.