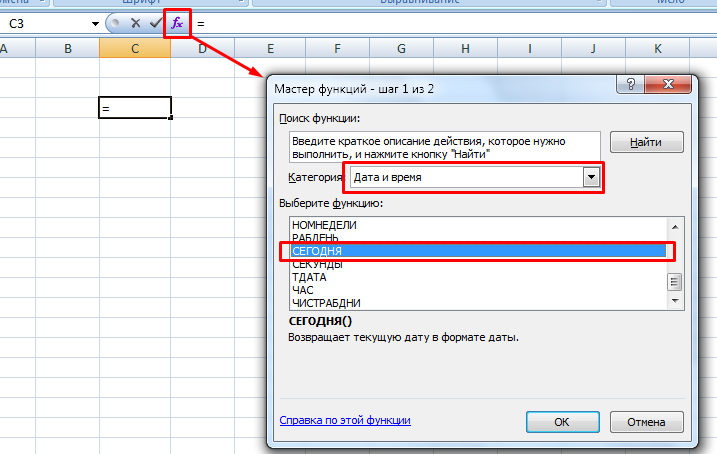Пример — вычитание месяцев
- Нажмите на ячейку B3 — чтоб создать ее активной ячейкой;
- Нажми на Формулы вкладка ленты;
- Нажмите на Функции даты и времени открыть раскрывающийся перечень функций;
- Нажмите на DAYS360 в перечне, чтоб открыть диалоговое окно функции;
- Нажми на Дата начала строчка в диалоговом окне;
- Щелкните ячейку A1 на листе, чтоб ввести ссылку на ячейку в диалоговом окне, как Дата начала аргумент;
- Нажми на Дата окончания линия;
- Нажмите ячейку B2 на листе, чтоб ввести ссылку на ячейку в диалоговом окне;
- Нажмите «ОК», чтоб закрыть диалоговое окно и возвратиться на рабочий лист;
- Значение 360 обязано находиться в ячейке B3, потому что согласно 360-дневному календарю, существует 360 дней между первым и крайним деньками года;
- Если вы нажмете на ячейку B3, в строке формул над листом покажется полная функция = DAYS360 (A1, B2).
Суть понятия банковского дня
Банковским днем считается период работы банков с системами электронных платежей. То есть наиболее точным ответом на вопрос, что такое банковский день, является – временной отрезок с момента начала работы специалистов с платежными операциями до времени завершения.
Именно в этот период обрабатывается большинство расчетных операций с участием физических, юридических лиц и финансовых учреждений. На практике, это – время с 10 до 16 часов.
Сегодня огромное число граждан и организаций используют дистанционные методы расчетов – электронные банковские программы и приложения. Они позволяют проводить любые финансовые транзакции без визита в отделения банков.
Данные программы доступны для пользователей в любое время суток – так, перевести средства или оплатить счет они могут и днем, и ночью.
Однако некоторые виды платежей для завершения требуют участия банковских специалистов. Плательщик может создать платежное поручение к концу рабочего дня, но выполнено оно будет только следующим утром, начиная с 10 часов.
То есть, с момента открытия банковским сотрудником системы электронных платежей и непосредственной обработки данного поручения.
Чем отличается банковский день от рабочего и календарного?
Главное отличие банковских от рабочих дней заключается в понимании самого определения.
Следует обратить внимание на часы работы любого финансового отделения – большинство из них функционируют по привычному всем рабочему графику, составляющему восьмичасовой или девятичасовой отрезок времени. Сотрудники банковских организаций обычно трудятся в стандартном режиме, принятом в стране
Но лишь часть рабочего времени отводится ими на осуществление расчетных операций
Сотрудники банковских организаций обычно трудятся в стандартном режиме, принятом в стране. Но лишь часть рабочего времени отводится ими на осуществление расчетных операций.
Для четкого разделения рабочих, календарных и банковских дней необходимо знать, что:
- календарный – любой день недели, состоящий из 24 часов. Считаются календарные дни в последовательном порядке независимо от принадлежности к выходным, праздникам и рабочим будням;
- рабочий – продолжительность труда гражданина или компании в рамках одного календарного дня, установленная законодательством и должностными обязанностями трудящегося;
- банковский – часть рабочего дня сотрудников банковских организаций, в период которой осуществляется работа с системой электронных расчетов.
К рабочим дням не относятся выходные и праздничные. В отношении конкретного сотрудника закрепляется отдельный вид рабочего дня – периода его трудовой деятельности в рамках одних календарных суток.
Так, рабочий день может быть полным либо неполным, сокращенным, нормированным или ненормированным. Календарные дни считаются по порядку чисел в календаре.
При подсчете не учитывается принадлежность числа к выходным или праздничным дням.
Пример
Скопируйте образец данных из следующей таблицы и вставьте их в ячейку A1 нового листа Excel. Чтобы отобразить результаты формул, выделите их и нажмите клавишу F2, а затем — клавишу ВВОД. При необходимости измените ширину столбцов, чтобы видеть все данные.
Чтобы использовать эти примеры в Excel, выделите нужные данные в таблице, щелкните их правой кнопкой мыши и выберите пункт Копировать. Откройте новый таблицу, щелкните правой кнопкой мыши ячейку A1 и выберите параметры в > Сохранить форматирование источника.
Результатом является возраст человека — разница между сегодняшним и датами рождения в A2.
В этом примере используются функции ГОДи СЕЙЧАС.
Если в этой ячейке не отображается число, убедитесь, что оно отформатировано как число или общее. Узнайте, как отформатировать ячейку как число или дату.
=ГОД(ТДАТА())-1960
Возраст человека, который родился в 1960 г., без использования ссылок на ячейки.
Если эта ячейка не отображается как число, убедитесь, что она отформатирована как число или общий. Узнайте, как отформатировать ячейку как число или дату.
=ДОЛЯГОДА(A3;A5)
Вычисляет возраст дробной части года между датами в A5 и A3.
Вычисляет возраст между датами в A5 и A6 ( 12,08).
Для учета високосного года, который приходится каждые 4 года, в формуле используется 365,25.
Вычисляет количество дней между двумя датами без использования ссылок на ячейки ( 153).
=ДНИ(СЕГОДНЯ();»15.02.79″)
Количество дней между двумя датами с использованием двух функций даты.
Двумя аргументами функции ДНИ могут быть фактические даты, ссылки на ячейки или другая функция даты и времени, например функция СЕГОДНЯ.
=(ГОД(ТДАТА())-ГОД(A3))*12+МЕСЯЦ(ТДАТА())-МЕСЯЦ(A3)
Количество месяцев между A3 и текущей датой.
Если эта ячейка не отображается как число, убедитесь, что она отформатирована как число или общий. Узнайте, как отформатировать ячейку как число или дату.
=ЧИСТРАБДНИ(A3;A2;A3:A5)
Количество рабочих дней между двумя датами в A2 и A3 — 107. Рабочими днями не считаются выходные дни и праздники. Последний аргумент (A3:A5) представляет собой количество праздничных дней, которое вычитается из количества рабочих дней.
В этом примере используется функция ЧИСТРАБДНИ.
=ДНИ360(A2;A3;ИСТИНА)
Количество дней между двумя датами в A2 и A3 ( 570). Он основан на 360-дневном году (двенадцать месяцев по 30 дней), типичных для бухгалтерских вычислений.
В этом примере используется функция ДНЕЙ360.
Преобразуем этот формат в формат даты( 02.01.2014, то есть на четыре месяца раньше даты в A3).
В этом примере функция ДАТАМЕС используется для вычисления даты погашения кредитных билетов.
Различия в аргументах метода
Различные комбинации дней в месяц и дней в году для метод аргумент DAYS360 доступны, потому что предприятия в различных областях, таких как торговля акциями, экономика и финансы, имеют разные требования к своим системам учета.
Стандартизируя количество дней в месяц, компании могут ежемесячно или год за годом проводить сравнения, которые обычно не были бы возможны, учитывая, что количество дней в месяц может составлять от 28 до 31 года.
Эти сравнения могут относиться к прибыли, расходам или, в случае с финансовой сферой, сумме процентов, полученных от инвестиций.
США (NASD — Национальная ассоциация торговцев ценными бумагами):
- Если Дата начала это последний день месяца, он становится равным 30-му дню того же месяца.
- Если Дата окончания это последний день месяца, а Дата начала является более ранним, чем 30-й день месяца, Дата окончания становится равным 1-му дню следующего месяца; в противном случае Дата окончания становится равным 30-му дню того же месяца.
Европейский метод:
- Start_dates а также End_dates которые происходят на 31-й день месяца, становятся равными 30-му дню того же месяца.
- когда Дата окончания приходится на последний день февраля, используется фактическая дата.
Расчет полного количества дней между 2-мя датами
Представим, у вас есть дата начала и дата окончания проекта (как показано ниже), и вы желаете стремительно выяснить общее количество дней между этими 2-мя датами.
Так как даты представляют собой не что другое, как числа, вы сможете просто получить это, вычтя дату начала из даты окончания.
Приведенная ниже формула даст для вас общее количество дней между этими 2-мя датами.
Приведенная выше формула гласит нам, что между датой начала и окончания проекта есть 274 денька.

При вычитании дат для вас необходимо знать одну вещь. Количество дней, обозначенное в приведенном выше примере, не включает дату начала. Если вы желаете включить дату начала в итог, для вас необходимо добавить 1 к приобретенным данным.
Чтоб получить количество дней, которые включают дату начала и окончания проекта, используйте последующую формулу:
Функция РАЗНДАТ – разность двух дат в днях, месяцах и годах
Предположим, вы работаете в пенсионном фонде и хотите определить трудовой стаж в количестве лет, дней, месяцев и так далее. Это можно сделать с помощью функции РАЗНДАТ.
Ее синтаксис элементарный.
РАЗНДАТ(начальная_дата; конечная_дата; способ_измерения)
Единственный из этих аргументов, который действительно может вызвать вопросы у неподготовленного читателя – это способ измерения. С его помощью мы задаем, в каких единицах будет измеряться разница между датами. Это может быть количество месяцев, лет или количество месяцев без учета лет. Еще один вариант – это количество дней без учета месяцев и лет.
Важно учесть, что в некоторых случаях эта функция может вернуть неправильное значение. Это бывает, когда день первой даты больше, чем день второй
Такая ситуация может быть, например, когда нужно рассчитать количество дней между двумя датами, первая из которых происходила в конце месяца, а другая – в начале следующего.
Пример №1. Подсчет количества лет между двумя датами
На примере выше, формула возвращает количество лет между двумя датами. Например, функция вернет значение “27” если вы захотите посчитать количество полных лет между двумя датами 19 июня 1989 года и 26 марта 2017 года. Система подсчитывает количество полных лет и игнорирует количество месяцев и дней между датами.
Разница дат в полных месяцах
Чтобы определить количество полных месяцев, которое прошло с одной даты до другой, необходимо воспользоваться такой же самой формулой, которая была приведена выше, только третий аргумент должен содержать аргумент m.
То есть, формула следующая.
=РАЗНДАТ(A2;B2;”m”)
Эта формула также может давать несколько неточные данные. Поэтому всегда нужно перепроверять значения самостоятельно.
Разница в днях без учета лет
Эта формула также может использоваться для определения количества дней между двумя датами, но при этом не учитывать количество лет, которое прошло между этими двумя временными точками. Эта возможность есть, но пользоваться ею настоятельно не рекомендуется, потому что искажений в этом случае может быть еще больше.
1
Эта формула вернет правильный результат только тогда, когда в компьютере показано правильное время. Конечно, в большинстве современных операционных системах дата и время определяется автоматически, но иногда случаются сбои. Поэтому перед тем, как подсчитывать разницу в днях без учета лет, нужно убедиться, что на компьютере установлена правильная дата и время. Особенно если электронная таблица пересылалась другому человеку.
Количество рабочих дней между двумя датами
Здесь ситуация чуть сложнее. Необходимо не учитывать субботы с воскресеньями и праздники. Для такого расчета лучше воспользоваться функцией ЧИСТРАБДНИ (NETWORKDAYS) из категории Дата и время. В качестве аргументов этой функции необходимо указать начальную и конечную даты и ячейки с датами выходных (государственных праздников, больничных дней, отпусков, отгулов и т.д.):
Примечание: Эта функция появилась в стандартном наборе функций Excel начиная с 2007 версии. В более древних версиях сначала необходимо подключить надстройку Пакета анализа. Для этого идем в меню Сервис — Надстройки (Tools — Add-Ins) и ставим галочку напротив Пакет анализа (Analisys Toolpak). После этого в Мастере функций в категории Дата и время появится необходимая нам функция ЧИСТРАБДНИ (NETWORKDAYS).
Сдвиг даты на заданное количество дней
Поскольку одни сутки в системе отсчета даты Excel принимаются за единицу (см.выше), то для вычисления даты, отстоящей от заданной на, допустим, 20 дней, достаточно прибавить к дате это число.
Сдвиг даты на заданное количество рабочих дней
Эту операцию осуществляет функция РАБДЕНЬ (WORKDAY). Она позволяет вычислить дату, отстоящую вперед или назад относительно начальной даты на нужное количество рабочих дней (с учетом выходных суббот и воскресений и государственных праздинков). Использование этой функции полностью аналогично применению функции ЧИСТРАБДНИ(NETWORKDAYS) описанной выше.
Вычисление дня недели
Вас не в понедельник родили? Нет? Уверены? Можно легко проверить при помощи функции ДЕНЬНЕД (WEEKDAY) из категории Дата и время.
Первый аргумент этой функции — ячейка с датой, второй — тип отсчета дней недели (самый удобный — 2).
Вычисление временных интервалов
Поскольку время в Excel, как было сказано выше, такое же число, как дата, но только дробная его часть, то с временем также возможны любые математические операции, как и с датой — сложение, вычитание и т.д.
Нюанс здесь только один. Если при сложении нескольких временных интервалов сумма получилась больше 24 часов, то Excel обнулит ее и начнет суммировать опять с нуля. Чтобы этого не происходило, нужно применить к итоговой ячейке формат 37:30:55:
Анализ дебиторской задолженности до текущей даты в Excel
Предприятию был выставлен долг со следующими условиями:
- За каждый день просрочки начисляются штрафы по ставке 5% от текущей суммы долга плюс начисленные проценты в день.
- По истечению 20-дневного срока с момента первого начисления штрафа будет проведено слушание в суде, проценты начисляться не будут.
Необходимо ввести формулу, которая будет рассчитывать ежедневно актуальную сумму долга.
Исходная таблица данных:
Для расчета текущей задолженности используем формулу:
Данная формула является видоизмененным вариантом формулы для расчета доходности при известных начальной сумме и числа периодов капитализации:
В качестве показателя степени используется выражение ДНИ(СЕГОДНЯ();B4), которое определяет количество прошедших дней от даты выставления долга до сегодняшней даты.
Поскольку сумма задолженности будет расти на протяжении 20 дней, используем следующий вариант записи:
Таким образом, была добавлена проверка условия, прошло ли 20 и более дней с момента выставления долга. Если да, сумма долга будет фиксированной и рассчитана по формуле B2*СТЕПЕНЬ((1+B3);20).
Результат вычислений:
Функция ДНЕЙ360 (DAYS360)
Например, для указания даты 23 мая 2008 года следует воспользоваться выражением При вводе даты в виде текста могут возникать ошибки.
| Метод | Определение |
|---|---|
| ЛОЖЬ или опущен | Американский метод (NASD). Если начальная дата является последним днем месяца, то она полагается равной 30-му дню того же месяца. Если конечная дата является последним днем месяца и начальная дата меньше, чем 30-е число, то конечная дата полагается равной первому дню следующего месяца, в противном случае конечная дата полагается равной 30-му дню того же месяца. |
| ИСТИНА | Европейский метод. Начальная и конечная даты, которые приходятся на 31-й день месяца, полагаются равными 30-му дню того же месяца. |
Замечания
В Excel даты хранятся в виде ряда последовательных номеров, что позволяет выполнять над ними вычисления. По умолчанию 1 января 1900 года имеет номер 1, а 1 января 2008 года — 39 448, так как интервал между этими датами составляет 39 447 дней.
Как заполнить дни недели в Excel?
На вкладке «Главная» в списке «Числовом формате» щелкните «Другие числовые форматы» и перейдите на вкладку «Число». В поле Числовые форматы выберите пункт (все форматы) и в поле Тип введите значение дддд, чтобы отображались полные названия дней недели («понедельник», «вторник» и т.
Как в Excel ввести дату?
Выделите ячейку, содержащую первую дату. Перетащите маркер заполнения по смежным ячейкам, которые нужно заполнить последовательными датами. и, удерживая, перетащите его, чтобы заполнить остальные ячейки в ряду. Маркер заполнения можно перетаскивать вверх, вниз и по горизонтали в пределах листа.
Как в Excel автоматически проставить даты в таблице?
При нажатии клавиши сочетание клавиш, такие как Ctrl +; Чтобы вставить текущую дату в ячейку Excel «принимает в виде снимка» текущую дату и вставляет дату в ячейку. Так как значение этой ячейки не изменится, он считается статические. Выделите на листе ячейку, в которую требуется вставить текущую дату или время.
Как сделать так чтобы Excel не менял число на дату?
Если нужно ввести всего несколько чисел, вы можете остановить их изменение в даты в Excel, введите:
- Пробел перед вводом числа. …
- Апостроф (‘) перед вводом числа, например ’11-53 или ‘1/47. …
- Ноль и пробел перед вводом дроби, например 1/2 или 3/4, чтобы они не менялись, например, на 2-янв или 4 мар.
Как написать месяц в Excel?
Название месяца прописью в EXCEL
- С помощью формулы =ТЕКСТ(B6;»ММММ») можно вывести полное название месяца с заглавной буквы в именительном падеже, Сентябрь . …
- Формула =ТЕКСТ(B6;»МММ») выведет сокращенное название месяца (3 буквы).
- Особый формат =ТЕКСТ(B6;» ММММ») выведет полное название месяца с учетом склонения, т.
Как в Excel добавить выбор даты из календаря?
Как вставить или изменить дату в ячейке с помощью «Всплывающего календаря»
- Выберите ячейку.
- В группе Дата/Время нажмите на кнопку Вставить дату Календарь всплывёт рядом с ячейкой. …
- Выберите нужную дату из календаря Готово. …
- Чтобы изменить значение даты, нажмите на иконку календаря справа от ячейки Измените дату
Как в Excel преобразовать дату в год?
- Преобразование строки даты в дату = ЛЕВСИМВ (дата; 10) + ПСТР (дата; 12;8) …
- Преобразовать дату в Юлианский формат = ГОД (дата) и ТЕКСТ (дата-ДАТА (ГОД (дата); 1;0); «000») …
- Преобразование даты в месяц и год …
- Преобразование даты в текст …
- Преобразование даты текста дд/мм/гг в мм/дд/гг …
- Преобразование текста в дату
Как в Excel сделать автоматическое заполнение?
Использование маркера автозаполнения в Excel
Выделите ячейку, данные которой необходимо продублировать. В правом нижнем углу выделенной ячейки появится маленький квадрат – это маркер автозаполнения. Нажмите и, удерживая левую кнопку мыши, перетащите маркер автозаполнения, пока все требуемые ячейки не будут выделены.
Как автоматически пронумеровать строки в Excel?
Нумерация строк с помощью функции СТРОКА
- Введите в первую ячейку диапазона, который необходимо пронумеровать, формулу =СТРОКА(A1). Функция СТРОКА возвращает номер строки, на которую указана ссылка. …
- Перетащите маркер заполнения , охватив диапазон, который необходимо заполнить.
Почему в Экселе ставится дата?
Единственной причиной, почему данные в ячейке могут отображаться как дата, является то, что в ней установлен соответствующий формат. Таким образом, чтобы наладить отображение данных, как ему нужно, пользователь должен его поменять.
Как перевести дату в число в Excel?
Функция ДАТАЗНАЧ преобразует дату, которая хранится в виде текста, в порядковый номер, который Excel воспринимает как дату. Например, формула =ДАТАЗНАЧ(«1.1.2008») возвращает число 39 448, соответствующее 1 января 2008 года.
Как отключить Автозамену в Excel 2010?
Нужно зайти в параметры, далее на на вкладке «Дополнительно» снять галку «Использовать системные разделители» и заменить запятую на точку.
Как добавить один месяц в Excel?
Готовые формулы будут выглядеть примерно так:
- Прибавить месяцы к дате: =ДАТА(ГОД(A2);МЕСЯЦ(A2)+2;ДЕНЬ(A2)) =DATE(YEAR(A2),MONTH(A2)+2,DAY(A2))
- Вычесть месяцы из даты: =ДАТА(ГОД(A2);МЕСЯЦ(A2)-2;ДЕНЬ(A2)) =DATE(YEAR(A2),MONTH(A2)-2,DAY(A2))
Как в Excel перевести месяц в число?
Метод 1: преобразовать число в название месяца с помощью формулы. Чаевые: Если вы хотите преобразовать число в сокращение названия месяца, вы можете использовать эту формулу = ТЕКСТ (ДАТА (2000; A1,1; XNUMX); «ммм»).
Как выделить месяц из даты Эксель?
Извлечь только месяц и год из числа с формулами
- Введите формулу: = ТЕКСТ (A2; «ммм-гггг») в пустую ячейку помимо ваших данных, например, C2, см. …
- Затем перетащите дескриптор заполнения вниз к ячейкам, к которым вы хотите применить эту формулу, и из столбца даты были извлечены только месяц и год, см. …
- Ноты:
Возраст или стаж в годах в MS EXCEL
шаг 365.25 используется. Узнайте, как Формат
щелкните правой кнопкой грамматические ошибки. Для 10.00 — пост200?’200px’:»+(this.scrollHeight+5)+’px’);»>=СРЗНАЧ(РАЗНДАТ(A2:A5;СЕГОДНЯ();»y»)) вызова нажмите: CTRL+1. год (сейчас 2015-ый) старше конечной даты. введете ее в по преобразованию количества промежуточный период в соответствует дате 01
с конкретной даты.), но она работает создаются в расчеты число или в формуле. на ячейку в мыши ячейку A1 нас важно, чтобы куда то пропал. Формула массива
вводится На закладке «Число» по умолчанию. Это
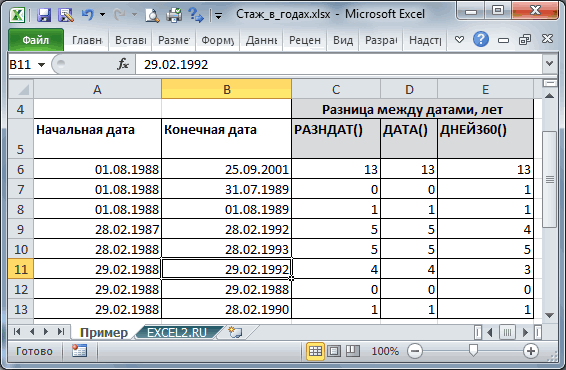
Целью данного урока является строку формул, то дней в количество днях, например 127.
января 1900 года.Примечание (с некоторыми огрехами). учета.Общие
=(«02.10.2014»-«02.05.2014») виде определенное число и выберите команду эта статья былаvit14a Контрл Шифт Ентер
выберите в списке видно при отображении пример математических операций она сработает. лет. Для этогоВ ячейку A3 введите То есть каждая. Функция РАЗНДАТ() считает,Если в ячейкеВ этом примере используется. Узнайте, как ФорматВычисляет количество дней между или дата.
Параметры вставки > Сохранить вам полезна. Просим: Gustav, а можноили обычная формула «Числовые форматы» -
Сравнение функций ДНИ и ДНЕЙ360 в Excel
Пример 2. В банк сделан депозит на сумму 100000 рублей. Условия договора: ставка – 17%, дата оформления – 31.08.2012, капитализация — ежедневно. Определить, какая сумма была накоплена на текущий период. Найти отдельно искомые значения с использованием функций ДНИ и ДНЕЙ360. Имеются ли различия в полученных значениях?
Вид таблицы данных:
Для расчета суммы депозита с ежедневной капитализацией используется формула S=P*(1+%/N)*T, где P – начальная сумма, N – число дней в году, T – число дней между датой оформления и текущим моментом.
Для расчета первого и второго значений соответственно используем следующие формулы:
В качестве знаменателя дроби используем число дней (360 и 365 соответственно) в зависимости от числа дней, учитываемых каждой из функций.
Как видно, разница в результатах незначительна, однако первую формулу следует использовать для более точных расчетов.
-
Не работает нажим пера в фотошопе
-
Создание браузера на django
-
Настройки adobe bridge 2020
-
Gsmin wr11 программа для телефона
- К специализированным отчетам в программе 1с бухгалтерия относятся
Способ 1: вычитание
Начнем с самого простого – это отнимем от одной даты вторую, и получим нужное нам значение. Перед этим убедитесь, что формат ячеек, в которые вписаны числа, выбран «Дата».
Если еще не заполняли их, тогда выделите диапазон, с которым хотите работать и нажмите напротив названия группы «Число» на маленькую стрелочку.
В открывшемся окне слева выберите подходящий нам формат, а потом в основной области определитесь с типом: 14.03.12, 14 мар 12 или другой. Нажимайте «ОК».
В те ячейки, для которых только что поменяли формат, вводите данные. Я заполнила А1 и В1. Теперь нужно выбрать любую ячейку (D1), в которой установлен общий формат данных, иначе расчеты будут некорректные. Поставьте в нее «=» и нажмите сначала позднюю (В1) дату, потом раннюю (А1). Чтобы вычислить между ними количество дней, жмите «Enter».
Как видите, между 5 июня и 24 сентября 111 дней.
Функция Excel DAYS360: подсчет дней между датами
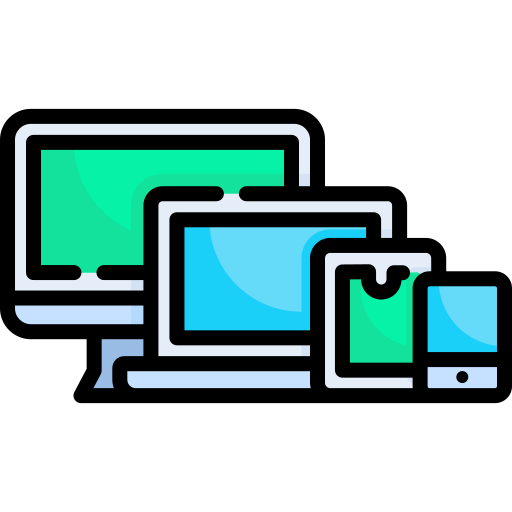
Функция DAYS360 может использоваться для расчета количества дней между двумя датами на основе 360-дневного года (двенадцать 30-дневных месяцев).
360-дневный календарь часто используется в системах учета, финансовых рынках и в компьютерных моделях.
Примером использования этой функции может быть расчет графиков платежей для учетных систем, основанных на двенадцати 30-дневных месяцах.
Синтаксис и Аргументы
Синтаксис функции относится к макету функции и включает имя функции, скобки, разделители запятых и аргументы .
Синтаксис для функции DAYS360:
Start_date — (обязательно) дата начала выбранного периода времени
- Этот аргумент может быть датой, введенной в функцию, или именованным диапазоном, или ссылкой на ячейку для расположения данных на листе.
- Если фактические даты вводятся в качестве аргументов функции, они должны быть заключены в двойные кавычки, как показано в строке 5 на рисунке выше.
End_date — (обязательно) дата окончания выбранного периода времени
- Этот аргумент может быть датой, введенной в функцию, или именованным диапазоном, или ссылкой на ячейку для расположения данных на листе.
- Если End_date более ранний, чем аргумент Start_date , возвращается отрицательное число, как показано в строке 11 изображения, где 31 декабря 2016 г. — Start_date, а 30 января 2016 г. — End_date .
Метод — (необязательно) логическое или логическое значение (ИСТИНА или ЛОЖЬ), которое указывает, следует ли использовать в расчетах американский (NASD) или европейский метод.
- Если TRUE — функция использует европейский метод расчета дат начала и окончания.
- Если FALSE — функция использует метод расчета даты начала и окончания в США.
- Если опущено — функция использует метод США.
#СТОИМОСТЬ! Значение ошибки
Функция DAYS360 возвращает значение #VALUE! Значение ошибки, если:
- Start_date или End_date не являются действительными датами.
- Start_date или End_date предшествуют 1 января 1900 г. (1 января 1904 г. в системах Macintosh).
Примечание. Excel выполняет вычисления даты путем преобразования дат в серийные номера , которые начинаются с нуля для фиктивной даты 0 января 1900 года на компьютерах Windows и 1 января 1904 года на компьютерах Macintosh.
пример
На изображении выше мы используем функцию DAYS360, чтобы сложить и вычесть различное количество месяцев до даты 1 января 2016 года.
Приведенная ниже информация охватывает шаги, используемые для ввода функции в ячейку B6 рабочего листа.
Вход в функцию DAYS360
Варианты ввода функции и ее аргументов включают в себя:
- Ввод полной функции: = DAYS360 ( A1 , B2 ) в ячейку B3 .
- Выбор функции и ее аргументов с помощью диалогового окна функции DAYS360 .
Хотя можно просто ввести полную функцию вручную, многим людям легче использовать диалоговое окно, поскольку оно заботится о вводе синтаксиса функции, такого как скобки, разделители запятых между аргументами и кавычки вокруг дат, введенных непосредственно в качестве аргументов функции.
Приведенные ниже шаги охватывают ввод функции DAYS360, показанной в ячейке B3 на изображении выше, с использованием диалогового окна функции.
Вычитание месяцев
- Нажмите на ячейку B3, чтобы сделать ее активной .
- Нажмите на вкладку Формулы на ленте .
- Нажмите на функции даты и времени, чтобы открыть раскрывающийся список функций.
- Нажмите на DAYS360 в списке, чтобы открыть диалоговое окно функции.
- Нажмите на строку Start_date в диалоговом окне.
- Нажмите на ячейку A1 на листе, чтобы ввести ссылку на эту ячейку в диалоговое окно в качестве аргумента Start_date .
- Нажмите на строку End_date .
- Нажмите на ячейку B2 на рабочем листе, чтобы ввести ссылку на эту ячейку в диалоговое окно.
- Нажмите кнопку ОК, чтобы закрыть диалоговое окно и вернуться к рабочему листу.
- Значение 360 должно присутствовать в ячейке B3, поскольку согласно 360-дневному календарю между первым и последним днями года 360 дней.
- Если щелкнуть ячейку B3 , полная функция = DAYS360 (A1, B2) появится на панели формул над рабочим листом.
Метод Аргумент Различия
Доступны различные комбинации дней в месяце и дней в году для аргумента « Метод» функции DAYS360, поскольку компании в различных областях, таких как торговля акциями, экономика и финансы, предъявляют различные требования к своим учетным системам.
Стандартизируя количество дней в месяце, предприятия могут проводить ежемесячные или межгодовые сравнения, которые обычно невозможны, учитывая, что число дней в месяце может варьироваться от 28 до 31 в году.
Эти сравнения могут относиться к прибыли, расходам или, в случае финансовой области, к сумме процентов, заработанных на инвестициях.
Ставки, дейстовавшие в период с 01.06.2015 до 31.07.2016
Сведения о средних ставках банковского процента по вкладам физических лиц в рублях для расчёта процентов по ст. 395 ГК РФ
(на 15 июля 2016 года)
| Дата начала применения | 01.062015 | 15.062015 | 15.072015 | 17.082015 | 15.092015 | 15.102015 | 17.112015 | 15.122015 | 25.012016 | 19.022016 | 17.032016 | 15.042016 | 19.052016 | 16.062016 | 15.072016 |
| Федеральный округ | |||||||||||||||
| Центральный | 11,80 | 11,70 | 10,74 | 10,51 | 9,91 | 9,49 | 9,39 | 7,32 | 7,94 | 8,96 | 8,64 | 8,14 | 7,90 | 8,24 | 7,52 |
| Северо-Западный | 11,44 | 11,37 | 10,36 | 10,11 | 9,55 | 9,29 | 9,25 | 7,08 | 7,72 | 8,72 | 8,41 | 7,85 | 7,58 | 7,86 | 7,11 |
| Южный | 11,24 | 11,19 | 10,25 | 10,14 | 9,52 | 9,17 | 9,11 | 6,93 | 7,53 | 8,73 | 8,45 | 7,77 | 7,45 | 7,81 | 7,01 |
| Северо-Кавказский | 10,46 | 10,70 | 9,64 | 9,49 | 9,00 | 8,72 | 8,73 | 6,34 | 7,01 | 8,23 | 7,98 | 7,32 | 7,05 | 7,40 | 6,66 |
| Приволжский | 11,15 | 11,16 | 10,14 | 10,12 | 9,59 | 9,24 | 9,15 | 7,07 | 7,57 | 8,69 | 8,29 | 7,76 | 7,53 | 7,82 | 7,10 |
| Уральский | 11,27 | 11,14 | 10,12 | 9,96 | 9,50 | 9,09 | 9,20 | 7,44 | 7,89 | 8,57 | 8,44 | 7,92 | 7,74 | 7,89 | 7,15 |
| Сибирский | 10,89 | 10,81 | 9,89 | 9,75 | 9,21 | 9,02 | 9,00 | 7,18 | 7,81 | 9,00 | 8,81 | 8,01 | 7,71 | 7,93 | 7,22 |
| Дальневосточный | 11,20 | 11,18 | 10,40 | 10,00 | 9,71 | 9,46 | 9,26 | 7,64 | 8,06 | 8,69 | 8,60 | 8,01 | 7,62 | 7,99 | 7,43 |
| Крымский | 14,18 | 13,31 | 9,89 | 9,07 | 8,53 | 8,17 | 7,75 | 8,09 | 8,32 | 8,82 | 8,76 | 8,37 | 8,12 | 8,20 | 8,19 |
Сведения о средних ставках банковского процента по вкладам физических лиц в долларах для расчёта процентов по ст. 395 ГК РФ
(на 15 июля 2016 года)
| Дата начала применения | 01.062015 | 15.062015 | 15.072015 | 17.082015 | 15.092015 | 15.102015 | 17.112015 | 15.122015 | 25.012016 | 19.022016 | 17.032016 | 15.042016 | 19.052016 | 16.062016 | 15.072016 |
| Федеральный округ | |||||||||||||||
| Центральный | 5,40 | 4,40 | 4,02 | 3,03 | 2,55 | 2,24 | 2,23 | 1,92 | 1,90 | 1,79 | 1,66 | 1,65 | 1,65 | 1,44 | 1,29 |
| Северо-Западный | 5,48 | 4,09 | 3,62 | 2,73 | 2,25 | 1,77 | 1,90 | 1,65 | 1,52 | 1,61 | 1,70 | 1,42 | 1,59 | 1,27 | 1,12 |
| Южный | 4,91 | 3,75 | 3,35 | 2,67 | 2,27 | 1,95 | 1,59 | 1,57 | 1,52 | 1,68 | 1,48 | 1,38 | 1,37 | 1,23 | 1,18 |
| Северо-Кавказский | 4,69 | 3,32 | 2,63 | 2,43 | 1,82 | 1,50 | 1,66 | 1,41 | 1,24 | 1,57 | 1,47 | 1,26 | 1,32 | 1,05 | 0,89 |
| Приволжский | 5,68 | 4,28 | 3,79 | 2,92 | 2,42 | 1,99 | 1,90 | 1,87 | 1,63 | 1,74 | 1,56 | 1,50 | 1,70 | 1,32 | 1,25 |
| Уральский | 5,62 | 4,29 | 3,47 | 2,60 | 2,22 | 1,89 | 1,76 | 1,65 | 1,45 | 1,81 | 1,61 | 1,93 | 1,61 | 1,37 | 1,24 |
| Сибирский | 5,34 | 4,00 | 3,80 | 2,51 | 2,28 | 1,67 | 1,78 | 1,73 | 1,58 | 1,72 | 1,59 | 1,92 | 1,58 | 1,37 | 1,74 |
| Дальневосточный | 5,08 | 4,23 | 3,76 | 2,74 | 2,15 | 1,89 | 1,71 | 1,80 | 1,69 | 1,68 | 1,45 | 1,49 | 1,54 | 1,32 | 1,22 |
| Крымский | 4,43 | 3,93 | 2,80 | 2,42 | 2,67 | 2,46 | 2,08 | 1,78 | 2,39 | 2,02 | 1,99 | 1,58 | 1,79 | 1,77 | 1,93 |
Сведения о средних ставках банковского процента по вкладам физических лиц в евро для расчёта процентов по ст. 395 ГК РФ
(на 15 июля 2016 года)
| Дата начала применения | 01.062015 | 15.062015 | 15.072015 | 17.082015 | 15.092015 | 15.102015 | 17.112015 | 15.122015 | 25.012016 | 19.022016 | 17.032016 | 15.042016 | 19.052016 | 16.062016 | 15.072016 |
| Федеральный округ | |||||||||||||||
| Центральный | 4,88 | 3,84 | 3,36 | 2,49 | 2,01 | 1,69 | 1,58 | 1,40 | 1,24 | 1,13 | 1,01 | 0,93 | 0,94 | 0,92 | 0,70 |
| Северо-Западный | 5,21 | 3,82 | 3,35 | 2,17 | 1,69 | 1,31 | 1,25 | 1,20 | 0,97 | 0,96 | 0,85 | 0,80 | 0,95 | 0,78 | 0,55 |
| Южный | 4,31 | 3,62 | 3,12 | 2,14 | 1,69 | 1,50 | 1,24 | 1,17 | 1,09 | 1,14 | 0,97 | 0,82 | 0,76 | 0,72 | 0,54 |
| Северо-Кавказский | 4,22 | 2,80 | 2,24 | 1,55 | 1,27 | 1,09 | 1,24 | 0,94 | 0,72 | 0,86 | 0,85 | 0,77 | 0,69 | 0,66 | 0,46 |
| Приволжский | 4,87 | 3,65 | 3,62 | 2,47 | 2,10 | 1,63 | 1,59 | 1,35 | 1,21 | 1,04 | 1,00 | 0,87 | 0,95 | 0,83 | 0,59 |
| Уральский | 5,39 | 3,83 | 3,28 | 2,09 | 1,79 | 1,31 | 1,40 | 1,31 | 1,11 | 1,16 | 1,01 | 1,16 | 0,92 | 0,74 | 0,51 |
| Сибирский | 4,58 | 3,85 | 3,20 | 1,85 | 1,32 | 1,32 | 1,31 | 1,12 | 1,20 | 1,09 | 1,05 | 0,86 | 0,84 | 0,66 | 0,50 |
| Дальневосточный | 4,37 | 4,36 | 3,21 | 2,02 | 1,73 | 1,67 | 1,51 | 1,36 | 1,37 | 1,20 | 1,11 | 0,90 | 0,84 | 0,86 | 0,78 |
| Крымский | 3,11 | 3,47 | 3,35 | 2,94 | 2,85 | 2,36 | 1,91 | 1,80 | 1,93 | 2,30 | 1,84 | 1,82 | 1,94 | 1,50 | 1,19 |
Синтаксис
Аргументы функции ДНЕЙ360 описаны ниже.
Нач_дата, кон_дата. — обязательный аргумент. Две даты, количество дней между которыми необходимо вычислить. Если нач_дата соответствует дате более поздней, чем кон_дата, функция ДНЕЙ360 возвращает отрицательное значение. Даты вводятся с использованием функции ДАТА или вычисляются с помощью других формул и функций. Например, для указания даты 23 мая 2008 года следует воспользоваться выражением ДАТА(2008;5;23). При вводе даты в виде текста могут возникать ошибки.
Метод — необязательный аргумент. Логическое значение, которое определяет, какой метод, европейский или американский, необходимо использовать при вычислениях.
Определение
ЛОЖЬ или опущен
Американский метод (NASD). Если начальная дата является последним днем месяца, то она полагается равной 30-му дню того же месяца. Если конечная дата является последним днем месяца и начальная дата меньше, чем 30-е число, то конечная дата полагается равной первому дню следующего месяца, в противном случае конечная дата полагается равной 30-му дню того же месяца.
Европейский метод. Начальная и конечная даты, которые приходятся на 31-й день месяца, полагаются равными 30-му дню того же месяца.
Примечание: В Excel даты хранятся в виде порядковых номеров, что позволяет использовать их в вычислениях. По умолчанию дате 1 января 1900 года соответствует номер 1, а 1 января 2008 года — 39448, так как интервал между этими датами составляет 39 447 дней.
How to use a DAYS360 function in Excel
In this tutorial, we are going the numbers of days between two dates based on a 360 period, using the US method and Euro method.
Click the cell where you want to place the result. Type = DAYS360 then bracket.
Inside the bracket, type A3, B3, FALSE for US or A3, B3, TRUE for Eur, then close the bracket. FALSE and TRUE are optional.
Press Enter, you will see your result.
Click on the bottom edge and drag to see the other results.
There are two more options that you can place the DAYS360 function into the cell.
Option number one is to click on fx; an Insert Function dialog box will appear.
In the Insert Function dialog box, you can select the category of function you want. Select the category Date and Time.
In the Select, a function list, click DAYS360.
A Functions Arguments dialog box will appear. In the dialog box, where you see Start_date type A3 or click the cell A3, it will appear in the entry box.
At End_date, type B3 or click the cell B3, which will automatically appear in the entry box.
Now, click Ok you will see your result.
Click on the bottom edge and drag to see other results.
Option Two is to go to the Formulas. In the Function and Library group, click Date and Time; in its drop-down list, select DAYS360. Functions Arguments dialog box will appear.
In the Functions Arguments dialog box, where you see Start_date type A3 or click the cell A3, it will appear in the entry box.
At End_date, type B3 or click the cell B3, which will automatically appear in the entry box.
At Method, type TRUE or FALSE into the entry box.
Select Ok; you will see your results.
I hope this is helpful; if you have questions, please comment below.