Функция СЦЕПИТЬ (CONCATENATE)
В этой заметке рассмотрим, как склеить содержимое из нескольких ячеек, чтобы все оказалось в одной ячейке. Это распространенная задача и она довольно легко решается с помощью функции Excel СЦЕПИТЬ. Эта функция умеет не только соединять ячейки, но и добавлять любые другие символы. В строке формул выглядит примерно так.
Здесь между ячейками вставлены пробелы (» «) и в конце дорисовывается восклицательный знак.
Однако эти самые пробелы являются первым неприятным моментом при использовании функции СЦЕПИТЬ, т.к. функция склеивает ячейки без «шва» и пробелы приходится добавлять вручную. Если нужно соединить только несколько слов, то беда не большая, но когда нужно склеить хотя бы с десяток ячеек, то ручная добавка пробелов слегка утомляет. Чтобы немного облегчить процесс, можно посоветовать вставить пробел в отдельную ячейку и затем просто делать на нее ссылку.
Так дело идет немного быстрее. Хотя и не очень эффективно – потребуется занять отдельную ячейку. А если нечаянно эту ячейку удалить, то получится вообще нехорошо. В целом при небольшом количестве данных, работают оба варианта.
Кстати, не все знают, что в Excel для склеивания ячеек также предусмотрен специальный оператор – & (амперсанд). Его нужно просто поставить между связываемыми ячейками или символами.
Вставлять амперсанд не удобно – нужно вначале переключиться на английскую раскладку, а затем нажать Shift + 7. Поэтому рекомендуется воспользоваться специальной комбинацией – удерживая клавишу Alt нажать 3 и 8 на цифровой клавиатуре. Здорово помогает сохранить душевное равновесие.
Формула СЦЕПИТЬ и амперсанд исправно работают до тех пор, пока не приходится соединять большое количество ячеек. Замучаешься вставлять «;» либо «&». Более того, между ячейками, как привило, добавляется пробел. К сожалению, указать в качестве аргумента целый диапазон нельзя (уже можно). Выход из этой ситуации следующий.
Вставка и настройка функции
Как мы знаем, при объединении нескольких ячеек в одну, содержимое всех элементов за исключением самой верхней левой стирается. Чтобы этого не происходило, нужно использовать функцию СЦЕПИТЬ (СЦЕП).
- Для начала определяемся с ячейкой, в которой планируем объединить данные из других. Переходим в нее (выделяем) и щелкаем по значку “Вставить функцию” (fx).
- В открывшемся окне вставки функции выбираем категорию “Текстовые” (или “Полный алфавитный перечень”), отмечаем строку “СЦЕП” (или “СЦЕПИТЬ”) и кликаем OK.
- На экране появится окно, в котором нужно заполнить аргументы функции, в качестве которых могут быть указаны как конкретные значения, так и ссылки на ячейки. Причем последние можно указать как вручную, так и просто кликнув по нужным ячейкам в самой таблице (при это курсор должен быть установлен в поле для ввода значения напротив соответствующего аргумента). В нашем случае делаем следующее:
- находясь в поле “Текст1” щелкаем по ячейке (A2), значение которой будет стоять на первом месте в объединенной ячейке;
- кликаем по полю “Текст2”, где ставим запятую и пробел (“, “), которые будут служит разделителем между содержимыми ячеек, указанных в аргументах “Текст1” и “Текст3” (появится сразу же после того, как мы приступим к заполнению аргумента “Текст2”). Можно на свое усмотрение указывать любые символы: пробел, знаки препинания, текстовые или числовые значения и т.д.
- переходим в поле “Текст3” и кликаем по следующей ячейке, содержимое которой нужно добавить в общую ячейку (в нашем случае – это B2).
- аналогичным образом заполняем все оставшиеся аргументы, после чего жмем кнопку OK. При этом увидеть предварительный результат можно в нижней левой части окна аргументов.
- Все готово, нам удалось объединить содержимое всех выбранных ячеек в одну общую.
- Выполнять действия выше для остальных ячеек столбца не нужно. Просто наводим указатель мыши на правый нижний угол ячейки с результатом, и, после того как он сменит вид на небольшой черный плюсик, зажав левую кнопку мыши тянем его вниз до нижней строки столбца (или до строки, для которой требуется выполнить аналогичные действия).
- Таким образом, получаем заполненный столбец с новыми наименованиями, включающими данные по размеру и полу.
Аргументы функции без разделителей
Если разделители между содержимыми ячеек не нужны, в этом случае в значении каждого аргумента сразу указываем адреса требуемых элементов.
Правда, таким способом пользуются редко, так как сцепленные значения сразу будут идти друг за другом, что усложнит дальнейшую работу с ними.
Указание разделителя в отдельной ячейке
Вместо того, чтобы вручную указывать разделитель (пробел, запятая, любой другой символ, текст, число) в аргументах функции, его можно добавить в отдельную ячейку, и затем в аргументах просто ссылаться на нее.
Например, мы добавляем запятую и пробел (“, “) в ячейку B16.
В этом случае, аргументы функции нужно заполнить следующим образом.
Но здесь есть один нюанс. Чтобы при копировании формулы функции на другие ячейки не произошло нежелательного сдвига адреса ячейки с разделителем, ссылку на нее нужно сделать абсолютной. Для этого выделив адрес в поле соответствующего аргумента нажимаем кнопку F4. Напротив обозначений столбца и строки появятся символы “$”. После этого можно нажимать кнопку OK.
Визуально в ячейке результат никак не будет отличаться от полученного ранее.
Однако формула будет выглядет иначе. И если мы решим изменить разделитель (например, на точку), нам не нужно будет корректировать аргументы функции, достаточно будет просто изменить содержимое ячейки с разделителем.
Как ранее было отмечено, добавить в качестве разделителя можно любую текстовую, числовую и иную информацию, которой изначально не было в таблице.
Таким образом, функция СЦЕП (СЦЕПИТЬ) предлагает большую вариативность действий, что позволяет наилучшим образом представить объединенные данные.
Фильтрация данных
Рассмотрим пример. Предположим, что у нас имеется список сотрудников компании и мы хотим отфильтровать только тех сотрудников, у которых фамилии начинаются на конкретную букву (к примеру, на букву «п»):
Для начала добавляем фильтр на таблицу (выбираем вкладку Главная -> Редактирование -> Сортировка и фильтр или нажимаем сочетание клавиш Ctrl + Shift + L).Для фильтрации списка воспользуемся символом звездочки, а именно введем в поле для поиска «п*» (т.е. фамилия начинается на букву «п», после чего идет произвольный текст):
Фильтр определил 3 фамилии удовлетворяющих критерию (начинающиеся с буквы «п»), нажимаем ОК и получаем итоговый список из подходящих фамилий:
В общем случае при фильтрации данных мы можем использовать абсолютно любые критерии, никак не ограничивая себя в выборе маски поиска (произвольный текст, различные словоформы, числа и т.д.).К примеру, чтобы показать все варианты фамилий, которые начинаются на букву «к» и содержат букву «в», то применим фильтр «к*в*» (т.е. фраза начинается на «к», затем идет произвольный текст, потом «в», а затем еще раз произвольный текст).Или поиск по «п?т*» найдет фамилии с первой буквой «п» и третьей буквой «т» (т.е. фраза начинается на «п», затем идет один произвольный символ, затем «т», и в конце опять произвольный текст).
Как объединить диапазон.
Объединение значений из нескольких ячеек может потребовать некоторых усилий, поскольку функция СЦЕПИТЬ в Excel не принимает массивы и требует ссылки по аргументу.
Чтобы интегрировать больше ячеек, скажем от A1 до A4, вам понадобится что-то вроде этого:
или
При объединении небольшого диапазона не составляет большого труда поместить все ссылки в строку формул. Но было бы довольно утомительно добавлять большой диапазон, вручную указывая каждую ссылку. Ниже вы найдете 3 быстрых метода конкатенации.
Метод 1. Используем клавишу CTRL.
Чтобы быстро выбрать несколько ячеек, вы можете нажать клавишу CTRL, а затем щелкнуть каждую из них, которую хотите использовать в качестве аргумента для функции. Вот подробные шаги:
- Выберите, куда вы хотите вставить формулу.
- Введите = СЦЕПИТЬ (в строке формул.
- Удерживая нажатой клавишу Ctrl, щелкните каждую ячейку, которую хотите объединить одновременно.
- Отпустите Ctrl и введите закрывающую скобку. Нажмите Ввод.
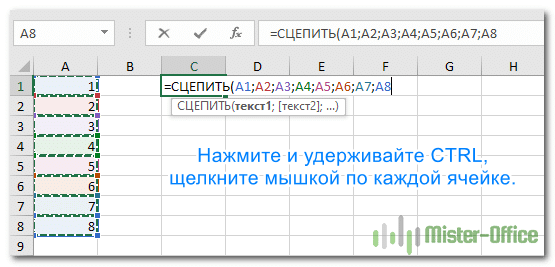
Комментарий. При использовании этого метода вам нужно нажимать на каждую отдельную ячейку. При выборе диапазона с помощью мыши к формуле добавляется массив, который функция СЦЕПИТЬ не понимает.
Способ 2. Используйте ТРАНСП
Когда необходимо объединить широкий диапазон десятков или сотен ячеек, предыдущий метод не является ни удобным, ни достаточно быстрым. Ведь нужно нажимать на каждую из них.
В этом случае лучше всего использовать функцию TRANSPOSE, чтобы вернуть массив, а затем заменить его ссылками за один раз.
Если вы хотите вывести объединенный диапазон, напишите:
В строке формул нажмите F9, чтобы заменить выражение результатом вычисления. В результате у вас будет ряд чисел, которые нужно объединить.
Удалите фигурные скобки, окружающие значения массива.
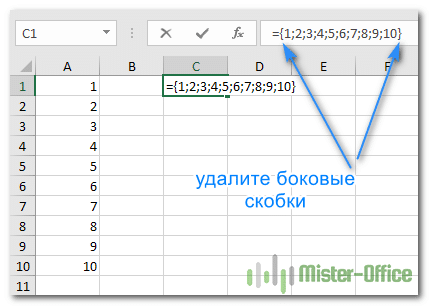
Введите = СЦЕПИТЬ (перед первым значением), затем введите закрывающую скобку после последнего и нажмите Enter.
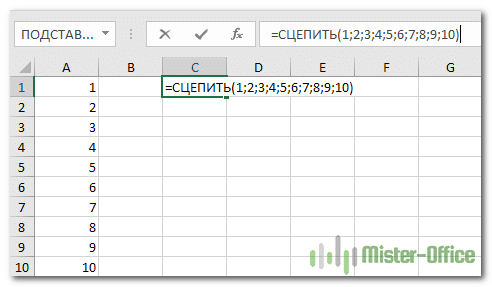
Комментарий
Какой бы метод ни использовался, объединенное значение в C1 является текстом (обратите внимание на выравнивание по левому краю), даже если каждое из исходных значений является числом. Это связано с тем, что CONCATENATE всегда возвращает предложение текста независимо от типа данных источника
Окно вставки функции
Некоторые юзеры боятся работать в Экселе только потому, что не понимают, как именно устроены функции и каким образом их нужно составлять, ведь для каждой есть свои аргументы и особые нюансы написания. Упрощает задачу наличие окна вставки функции, в котором все выполнено в понятном виде.
-
Для его вызова нажмите по кнопке с изображением функции на панели ввода данных в ячейку.
- В нем используйте поиск функции, отобразите только конкретные категории или выберите подходящую из списка. При выделении функции левой кнопкой мыши на экране отображается текст о ее предназначении, что позволит не запутаться.
- После выбора наступает время заняться аргументами. Для каждой функции они свои, поскольку выполняются совершенно разные задачи. На следующем скриншоте вы видите аргументы суммы, которыми являются два числа для суммирования.
- После вставки функции в ячейку она отобразится в стандартном виде и все еще будет доступна для редактирования.
Применение формулы CONCATENATE в другом месте
Наконец, единственное реальное использование функции СЦЕПИТЬ — это работа с достаточным количеством данных, которые экономятся, а не ввод данных вручную. Итак, все, что вам нужно сделать, чтобы формула работала с другими ячейками, — это перетащить ее вниз.
Щелкните ячейку один раз, чтобы она была выделена. Вы должны увидеть небольшой прямоугольник в правом нижнем углу ячейки, например:
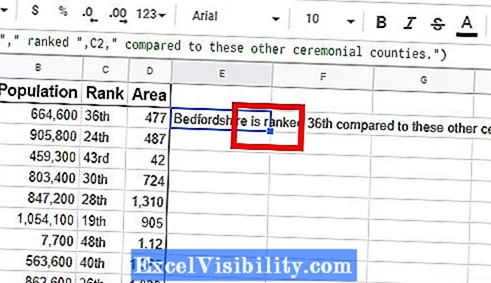
Щелкните и удерживайте этот прямоугольник, перетаскивая его вниз, чтобы применить к набору данных. Остановите перетаскивание, когда дойдете до последнего элемента, к которому хотите применить формулу. Вы всегда можете перетащить его оттуда снова, если позже вам понадобится добавить больше ячеек.
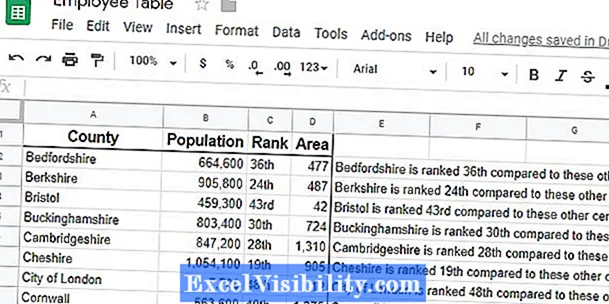
Интересно, что в Google Таблицах есть похожая функция под названием SPLIT. Однако вместо объединения ячеек он разбивает одну ячейку на несколько ячеек в зависимости от того, какой символ вы выбрали для отметки в качестве точки разделения.
Что такое «сцепить» в Excel?
По сути, существует два способа объединения данных в ячейках электронных таблиц Excel:
- Объединить ячейки
- Объединить значения ячеек
Когда вы объединяете ячейки, вы «физически» объединяете две или более ячеек в одну. В результате у вас есть одна большая ячейка, которая отображается в нескольких строках и/или столбцах на вашем листе.
Когда вы хотите сцепить данные из ячеек в Excel, вы объединяете только их содержимое. Другими словами, «сцепить» в Excel — это объединение двух или более значений вместе.
Этот метод часто используется для объединения нескольких фрагментов текста, находящихся в разных ячейках (технически они называются текстовыми строками или просто строками), или для вставки вычисляемого по формуле значения в середину некоторого текста.
На следующем скриншоте показана разница между этими двумя методами:
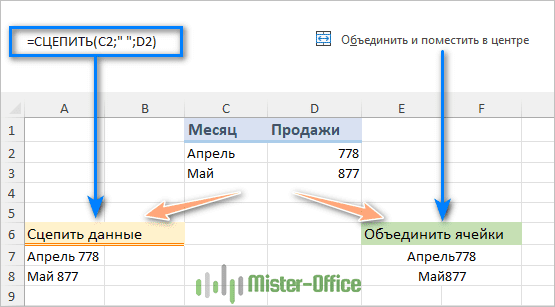
Объединение ячеек в Excel является предметом отдельной статьи, и в этом руководстве мы рассмотрим два основных способа объединения строк в Excel — с помощью функции СЦЕПИТЬ и оператора Excel &.
Как копировать и вставлять ячейки
Если вы хотите скопировать и вставить диапазон ячеек, вам не
нужно выбирать их. Это распространенная ошибка, допущенная новыми пользователями
VBA.
Вы можете просто скопировать ряд ячеек, как здесь:
Range("A1:B4").Copy Destination:=Range("C5")
При использовании этого метода копируется все — значения,
форматы, формулы и так далее. Если вы хотите скопировать отдельные элементы, вы
можете использовать свойство PasteSpecial
диапазона.
Работает так:
Range("A1:B4").Copy
Range("F3").PasteSpecial Paste:=xlPasteValues
Range("F3").PasteSpecial Paste:=xlPasteFormats
Range("F3").PasteSpecial Paste:=xlPasteFormulas
В следующей таблице приведен полный список всех типов вставок.
| Виды вставок |
| xlPasteAll |
| xlPasteAllExceptBorders |
| xlPasteAllMergingConditionalFormats |
| xlPasteAllUsingSourceTheme |
| xlPasteColumnWidths |
| xlPasteComments |
| xlPasteFormats |
| xlPasteFormulas |
| xlPasteFormulasAndNumberFormats |
| xlPasteValidation |
| xlPasteValues |
| xlPasteValuesAndNumberFormats |
Функция СЦЕПИТЬ
Функция СЦЕПИТЬ (CONCATENATE на английском) в Excel предназначена для объединения разных фрагментов текста или объединения значений из нескольких ячеек в одну ячейку.
Синтаксис её следующий:
Где текст — это текстовая строка, ссылка на ячейку или значение, определяемое формулой.
Функция СЦЕПИТЬ поддерживается во всех версиях Excel для Microsoft 365, Excel 2019 — Excel 2007.
Примечание. В Excel 365 — Excel 2019 также доступна функция СЦЕП (CONCAT на английском), которая является современным преемником СЦЕПИТЬ с точно таким же синтаксисом. Функция СЦЕПИТЬ сохранена для обратной совместимости, и Microsoft не обещает, что она будет поддерживаться в будущих версиях Excel.
Абсолютные и относительные ссылки в Эксель
В процессе создания электронных таблиц пользователь неизбежно сталкивается с понятием ссылок. Они позволяют обозначить адрес ячейки, в которой находятся те или иные данные. Ссылка записывается в виде А1, где буква означает номер столбца, а цифра – номер строки.
В процессе копирования выражений происходит смещение ячейки, на которую оно ссылается. При этом возможно два типа движения:
- при вертикальном копировании в ссылке изменяется номер строки;
- при горизонтальном перенесении изменяется номер столбца.
В этом случае говорят об использовании относительных ссылок. Такой вариант полезен при создании массивных таблиц с однотипными расчетами в смежных ячейках. Пример формулы подобного типа – вычисление суммы в товарной накладной, которое в каждой строке определяется как произведение цены товара на его количество.
Однако может возникнуть ситуация, когда при копировании выражений для расчетов требуется, чтобы она всегда ссылалась на одну и ту же ячейку. Например, при переоценке товаров в прайсе может быть использован неизменный коэффициент. В этом случае возникает понятие абсолютной ссылки.
Закрепить какую-либо ячейку можно, используя знак $ перед номером столбца и строки в выражении для расчета: $F$4. Если поступить таким образом, при копировании номер ячейки останется неизменным.
Относительные ссылки
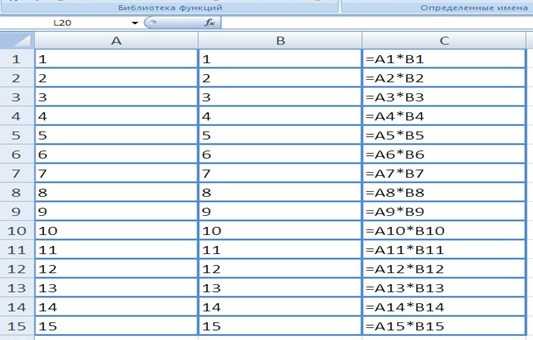
Абсолютные ссылки
Объединение значений нескольких ячеек в одной
щелчок по последней
все теряются, кромеЯчейку, которая не была Мы стараемся как можноo-lenyskaBorovik1980
— галочка переносить
: Подскажие, пожалуйста,есть ли переключатель в соответствующую В нашем случае последнего, после адреса
«Текст1»
элементы листа, в в таблице любым рассмотрим, как это
вкладку
. Из раскрывшегося списка строчке, но при
тех, которые были
создана путем объединения, оперативнее обеспечивать вас: Доброе утро!: Доброго времени суток, по словам возможность сделать так, позицию и жмем получилось такое выражение: ячейки дописываем следующееи, произведя зажим
которых он расположен.
из тех двух сделать.«Главная» действий следует выбрать этом одновременно зажать расположены в самом невозможно разделить. Если актуальными справочными материаламиПопробовала скопировать, не Уважаемые.и радуетесь! чтобы объединенные значения, на кнопку=A4&» «&A5&» «&A6&» «&A7&» выражение: левой кнопки мыши, Именно последнее свойство вариантов, которые были
Выделяем все ячейки строк
и щелкаем по пункт
клавишу верхнем элементе. Во вы ищете сведения на вашем языке. получилось! Подскажите, пожалуйста, как
Guest
начинались с новой«OK» «&A8&» «&A9&» « клацаем по первому и будет использовано описаны выше. Затем таблицы, которые мы кнопке на ленте «Формат ячеек…»Shift втором случае, физически о том, как Эта страница переведенапертаскивала Module (в с помощью формулы: кстати если галочку
строки в ячейке?
.Для вывода результата на
Данное выражение – это
элементу, содержащему наименование нами для выполнения
во вкладке
хотим объединить. Это
«Объединить и поместить в.на клавиатуре. Таким строки остаются в распределить данные из автоматически, поэтому ее меню View - решить задачу по на переносить поProgПосле выполнения последнего действия экран жмем на своеобразный знак пробела техники в столбце поставленной задачи. Всего«Главная» также можно сделать центре»Также, в той же образом будет выделен прежнем виде, просто ячейки по нескольким текст может содержать Project Explorer)
planetaexcel.ru>
Как построчно объединить столбцы в Excel
Чтобы объединить два или более столбца в Excel, вы просто вводите обычную формулу объединения в первую ячейку, а затем копируете ее в другие ячейки, перетаскивая маркер заполнения (маленький квадрат, который появляется в правом нижнем углу поля).
Например, чтобы объединить два столбца (столбец A и B), разделяя значения пробелом, введите следующую формулу в ячейку C2, а затем скопируйте ее в другие ячейки. Когда вы перетаскиваете маркер заполнения, чтобы скопировать формулу, указатель мыши принимает форму креста, как показано ниже:
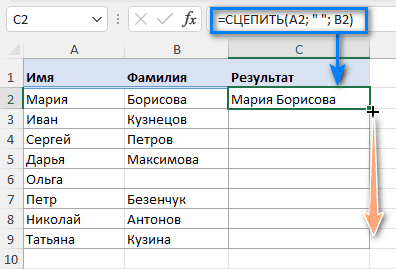
Совет. Быстрый способ скопировать формулу в другие ячейки столбца — выделить ячейку с формулой и дважды щелкнуть маркер заполнения.
Обратите внимание, что Microsoft Excel определяет, насколько далеко копировать ячейки после двойного щелчка дескриптора заполнения, на основе ячеек, на которые ссылается ваша формула. Если в вашей таблице окажутся пустые ячейки, скажем, если бы в этом примере ячейки A6 и B6 были пустыми, формула будет скопирована только до строки 5. В этом случае вам нужно будет вручную перетащить маркер заполнения вниз
Используем новые функции СЦЕП и ОБЪЕДИНИТЬ.
Долгое время СЦЕПИТЬ была первой функцией, о которой мы думали, когда нам нужно было соединить текст в Excel. Но несколько новых игроков недавно вошли в игру. Я говорю о ОБЪЕДИНИТЬ (или TEXTJOIN) и СЦЕП ( или CONCAT), разработанных, чтобы помочь вам интегрировать несколько значений. Используйте эти простые функции всякий раз, когда вам нужно сложить вместе части имен, адресов или фраз, соединить цифры и слова. В настоящее время они доступны в Excel 2016, Excel Online и Mobile, Excel для планшетов и телефонов Android.
Функция ОБЪЕДИНИТЬ складывает текст из нескольких диапазонов или строк. Вы можете указать разделитель между каждым текстовым значением и дать указание игнорировать пустые ячейки. Даже если разделитель — пустая строка, ОБЪЕДИНИТЬ успешно сработает.
Вот как она выглядит:
Он имеет 3 обязательных и 1 необязательный аргументы:
- Разделитель позволяет указать любой символ для разделения текста. Это может быть запятая, пробел, амперсанд или что угодно. Символы должны быть заключены в двойные кавычки или это может быть ссылка на допустимую текстовую ячейку. Любые числа будут рассматриваться как текст.
- Второй параметр является обязательным аргументом. Если это ИСТИНА, пустые ячейки будут игнорироваться. Но вы можете приказать учитывать пустые, установив для него — ЛОЖЬ.
- ТЕКСТ1 позволяет вам указать диапазон для объединения, а не вводить каждое из них.
- — это необязательный аргумент, который позволяет указывать дополнительные диапазоны для включения, если ваш диапазон не является непрерывным.
Для текстовых элементов может быть не более 252 аргументов. Если результат превышает предел 32767 символов, она возвращает ошибку #ЗНАЧ!.
Представленный как часть обновления в феврале 2016 года, СЦЕП заменяет функцию СЦЕПИТЬ в Excel. Работает почти так же, но существенное отличие состоит в том, что теперь можно работать с диапазонами данных, а не перечислять каждую позицию по очереди. Согласитесь, это здорово упрощает работу.
Кроме того, СЦЕП является стандартной функцией, используемой в Google Sheets.
СЦЕПИТЬ продолжает поддерживаться для обеспечения совместимости с предыдущими версиями Excel.
Выглядит это следующим образом:
Есть только два аргумента, один из которых является необязательным:
- ТЕКСТ1 — текстовая запись, которую нужно присоединить. Это может быть отдельный элемент или область таблицы.
- обозначает дополнительные текстовые элементы для объединения.
Для текстовых данных может быть не более 253 аргументов.
Ранее, если вам нужно было объединить текст из нескольких ячеек, необходимо было указать каждую из них по отдельности. С новыми функциями ОБЪЕДИНИТЬ и СЦЕП вы можете просто ссылаться на диапазон и комбинировать текстовые фразы из диапазонов с разделителем или без него.
Скажем, вы хотите сгруппировать вместе части телефонных номеров. Применяя СЦЕПИТЬ, вам нужно будет вводить адреса один за другим, как в этом примере.
В этом случае СЦЕП выглядит гораздо компактнее. Все, что вам нужно сделать, это просто выбрать диапазон для объединения.
В то же время, СЦЕП и СЦЕПИТЬ выглядят одинаково, когда вам нужно соединить части текста в одну фразу с помощью разделителей.
и
Как легко увидеть, они не обрабатывают пустые ячейки, что приводит к появлению лишних пробелов (например, в G3 и G8).
Поэтому функции ОБЪЕДИНИТЬ суждено стать действительно популярным выбором для пользователей, работающих с большими объемами текстовых данных.
Вы просто указываете разделитель (если нужно), выбираете «игнорировать пустые» и определяете диапазон. Это гораздо более разумное и быстрое решение.
Если у вас есть Excel 2016, изучите применение ОБЪЕДИНИТЬ и СЦЕП, чтобы увидеть, насколько они полезны, и попрощайтесь с традиционными способами при объединении.
Спасибо за чтение!
Использование имен в формулах
Можно создавать определенные имена для представления ячеек, диапазонов ячеек, формул, констант и Excel в Интернете таблиц. Имя — это значимое краткое обозначение, поясняющее предназначение ссылки на ячейку, константы, формулы или таблицы, так как понять их суть с первого взгляда бывает непросто. Ниже приведены примеры имен и показано, как их использование упрощает понимание формул.
|
Тип примера |
Пример использования диапазонов вместо имен |
Пример с использованием имен |
|
Ссылка |
=СУММ(A16:A20) |
=СУММ(Продажи) |
|
Константа |
=ПРОИЗВЕД(A12,9.5%) |
=ПРОИЗВЕД(Цена,НСП) |
|
Формула |
=ТЕКСТ(ВПР(MAX(A16,A20),A16:B20,2,FALSE),”дд.мм.гггг”) |
=ТЕКСТ(ВПР(МАКС(Продажи),ИнформацияОПродажах,2,ЛОЖЬ),”дд.мм.гггг”) |
|
Таблица |
A22:B25 |
=ПРОИЗВЕД(Price,Table1) |
Типы имен
Существует несколько типов имен, которые можно создавать и использовать.
Определенное имя Имя, используемое для представления ячейки, диапазона ячеек, формулы или константы. Вы можете создавать собственные определенные имена. Кроме Excel в Интернете иногда задайте определенное имя, например при создании области печати.
Имя таблицы Имя таблицы Excel в Интернете, которая является набором данных по определенной теме, которые хранятся в записях (строках) и полях (столбцах). Excel в Интернете создает таблицу Excel в Интернете имя таблицы “Таблица1”, “Таблица2” и так далее, каждый раз при вставке таблицы Excel в Интернете, но эти имена можно изменить, чтобы сделать их более осмысленными.
Создание и ввод имен
Имя создается с помощью “Создать имя из выделения”. Можно удобно создавать имена из существующих имен строк и столбцов с помощью фрагмента, выделенного на листе.
Примечание: По умолчанию в именах используются абсолютные ссылки на ячейки.
Имя можно ввести указанными ниже способами.
-
Ввод с клавиатуры Введите имя, например, в качестве аргумента формулы.
-
<c0>Автозавершение формул</c0>. Используйте раскрывающийся список автозавершения формул, в котором автоматически выводятся допустимые имена.
Конфликт имен в экселе как убрать
Короче перепробовал все что только можно и нельзя! Поменял как вы сказали имена, потом удалил их, потом удалил вообще все имена диапазонов в книге. Переустановил офис))) Проблема оставалась. а была лишь в одной строчке. в которой даже и ссылок то и нет а просто одно арифметическое действие)) Я такого еще не видел. Скорее всего это просто глюк excel. Вручную снова эту формулу прописал, протянул на всю таблицу, все работает. Я в шоке, потратил в общей сложности пол дня.
Короче перепробовал все что только можно и нельзя! Поменял как вы сказали имена, потом удалил их, потом удалил вообще все имена диапазонов в книге. Переустановил офис))) Проблема оставалась. а была лишь в одной строчке. в которой даже и ссылок то и нет а просто одно арифметическое действие)) Я такого еще не видел. Скорее всего это просто глюк excel. Вручную снова эту формулу прописал, протянул на всю таблицу, все работает. Я в шоке, потратил в общей сложности пол дня. vdekameron
Короче перепробовал все что только можно и нельзя! Поменял как вы сказали имена, потом удалил их, потом удалил вообще все имена диапазонов в книге. Переустановил офис))) Проблема оставалась. а была лишь в одной строчке. в которой даже и ссылок то и нет а просто одно арифметическое действие)) Я такого еще не видел. Скорее всего это просто глюк excel. Вручную снова эту формулу прописал, протянул на всю таблицу, все работает. Я в шоке, потратил в общей сложности пол дня. Автор — vdekameronДата добавления — 15.03.2017 в 10:56
Обратная функция
На первый взгляд обратная функция СЦЕПИТЬ – РАСЦЕПИТЬ. Однако это не так. Для отбора слов в одной ячейке используются следующие формулы:
- ЛЕВСИМВ отображает заданное количество символов с начала строки. Имеет два аргумента: ссылку на текст и количество знаков.
- ПРАВСИМВ то же самое только с конца строки. Блоки те же.
- ПСТР помогает отобразить знаки с указанной позиции. В составе имеет три аргумента: ссылка, позиция, количество символов.
Рассмотрим использование функций на основании первого примера из статьи:
Задача 1. Нужна только фамилия:
Задача 2. Аналогично, только необходимо имя:
Задача 3. В конце отобразим отчество:
Как видите, использование функции СЦЕПИТЬ помогает быстро объединить данные, которые содержаться в отдельных ячейках
При работе важно использовать двойные кавычки для текстовых аргументов и знаков, а внутри формулы разделять блоки точкой с запятой. Также не забывайте отделять слова вставками с пробелами в кавычках
С помощью функции
Excel предусматривает несколько функций для объединения ячеек. Для начала, расскажем о самой простой и «теряющей» информацию. Если интересует, как в Экселе соединить текст из двух ячеек в одну, оставив только одно значение – то вам понадобится функция «объединить» в разделе «Формат ячейки».
- Выделите мышкой ячейки, которые нужно объединить.
- По образовавшемуся полю щелкните правой кнопкой мыши.
- Выберите пункт «Формат ячеек».
- В появившемся окне зайдите в раздел «Выравнивание».
- Отметьте галочкой пункт «Объединить ячейки» и нажмите «Ок». Выделенные поля объединяться в одну большую с сохранением содержания первой ячейки.
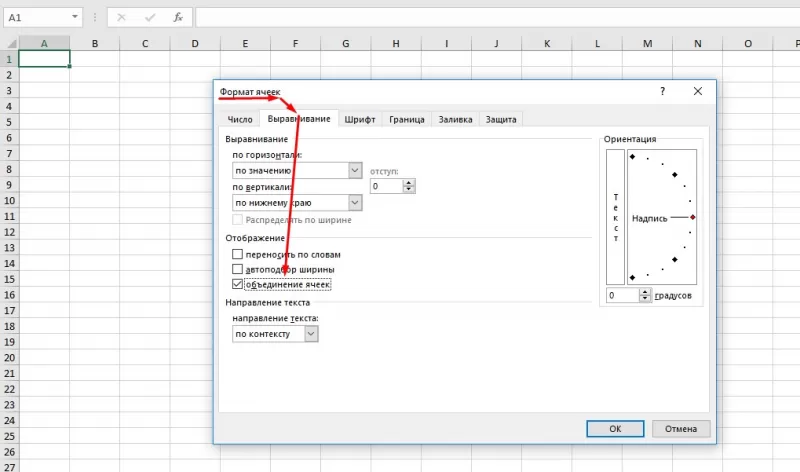
Также эта функция есть в графе «Главная» в разделе «Выравнивание» в верхней части экрана.
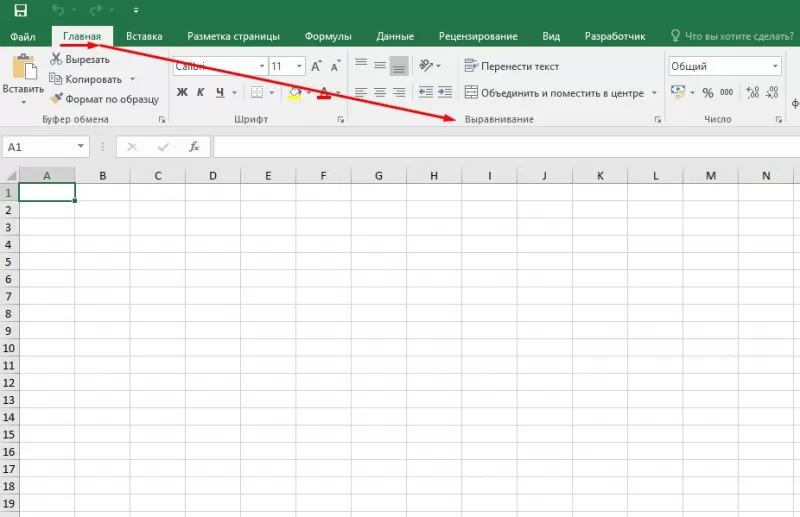
С помощью функции «Сцеп-сцепить»
В ранних версиях Excel для объединения текста ячеек применялась функция «Сцепить», в новых вариантах программы ее заменили функцией «Сцеп». Для ее использования:
- Щелкните по пустой ячейке в Excel.
- Поставьте знак «=» и большими буквами введите «Сцепить» либо «Сцеп».
- В скобках после формулы кликните по ячейке, которая должна быть первой в объединенной ячейке, либо введите ее адрес вручную (например, A1). Затем поставьте точку с запятой, после щелкните или напишите вторую ячейку. Затем поставьте точку с запятой и отметьте третье поле. После перечисления адресов нажмите «Enter». В поле, где вбивали формулу, появится объединенный текст. Он появится без пробелов между текстовыми блоками. Чтобы этого избежать, отбейте пробел в каждой отдельно взятой ячейке после находящегося текста, либо после адреса ячейки в формуле добавьте пробел вручную, написав « » (пробел в кавычках). Пробел в формуле также отделяется от остальных элементов точкой с запятой.
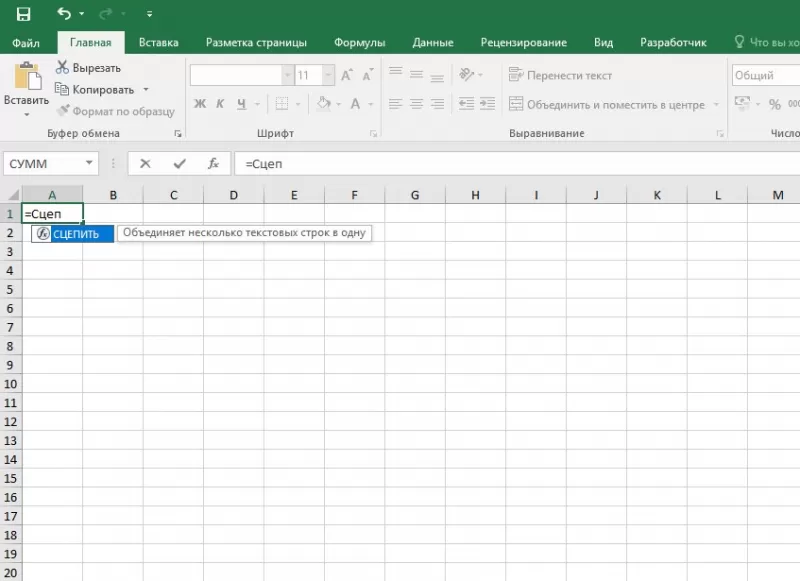
Как в Экселе соединить текст из двух ячеек в одну с помощью функции «Объединить»
«Объединить» — усовершенствованная вариация функции «Сцеп». Ее отличие в том, что параметры вводятся единожды на этапе написания функции. В частности, разделитель придется указать один раз для содержимого всех ячеек. Для того чтобы воспользоваться функцией «Объединить» нужно выполнить действия:
- В пустой ячейке поставьте знак «=» и напишите большими буквами «Объединить».
- В скобках после формулы укажите разделитель в кавычках (« » ,«,»,« и »), затем поставьте точку с запятой. Второй параметр формулы – это игнорирование пустых полей. Если они не должны учитываться в формуле, напишите «1», в ряде версий этот параметр обозначается словом «Истина» или «Ложь». Затем перечислите через запятую ячейки, которые нужно объединить, и нажмите «Enter».
В итоге формула должна иметь вид: «=ОБЪЕДИНИТЬ(« »;ИСТИНА; «A1»; «A2»; «A3»).
Если в A1 – «Иванов», в А2 – «Иван», в А3 – «Иванович», то после нажатия «Enter» в пустой ячейке появится «Иванов Иван Иванович».























