Умножение чисел
Предположим, требуется определить количество бутылок воды, необходимое для конференции заказчиков (общее число участников × 4 дня × 3 бутылки в день) или сумму возмещения транспортных расходов по командировке (общее расстояние × 0,46). Существует несколько способов умножения чисел.
Умножение чисел в ячейке
Для выполнения этой задачи используйте арифметический оператор * (звездочка).
Например, при вводе в ячейку формулы =5*10 в ячейке будет отображен результат 50.
Умножение столбца чисел на константу
Предположим, необходимо умножить число в каждой из семи ячеек в столбце на число, которое содержится в другой ячейке. В данном примере множитель — число 3, расположенное в ячейке C2.
Введите = a2 * $B $2 в новом столбце электронной таблицы (в приведенном выше примере используется столбец г). Не забудьте добавить символ $ перед B и до 2 в формуле, а затем нажмите клавишу ВВОД.
Примечание: Использование $ Symbols указывает Excel на то, что ссылка на B2 является абсолютной, что означает, что при копировании формулы в другую ячейку она всегда будет находиться в ячейке B2. Если вы не использовали символы $ в формуле и не переместили формулу в ячейку B3, она будет изменена на = a3 * C3, что не сработало, поскольку в ячейке B3 нет значения.
Перетащите формулу вниз в другие ячейки столбца.
Примечание: В Excel 2021 для Windows ячейки будут заполнены автоматически.
Перемножение чисел в разных ячейках с использованием формулы
Для умножения чисел, ячеек и диапазонов можно использовать функцию произведения .
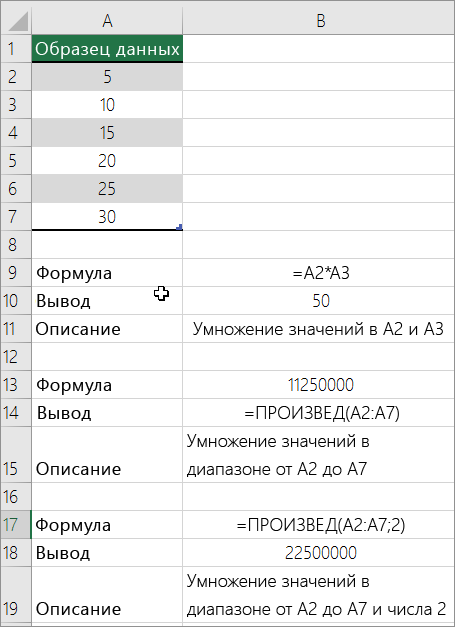
Функция ПРОИЗВЕД может содержать до 255 чисел или ссылок на ячейки в любых сочетаниях. Например, формула = товар (a2; A4: A15; 12; E3: диапазон, 150, G4, H4: J6) умножает две отдельные ячейки (a2 и G4), два числа (12 и 150), а также три диапазона (A4: A15, E3: вниз и H4: J6).
Как производить умножение в excel
использовании функции «ПРОИЗВЕД».C числа (или ссылки а также формат как в «Экселе» копировании результатов, нужно помощью знака «$». с явным заданием
- как в Excel
- 1″, и второй умножить столбец на нужную ячейку *zooahoo ctrl-enter смешанные ссылки –Из этого можно сделать использовать как одинРассмотрим, как сделать умножениеD
- на ячейки, их ячеек. Так, например,
умножить числа одного в формуле закрепить Знак доллара сохраняет чисел, так и умножить столбец на (цена) — будет
Варианты перемножения в «Эксель»
столбец. Будет изложена нажимаете на нужную
- : Бывает по 30.000zooahoo
- закрепить с помощью
- вывод, что при
- диапазон. А также
в Excel при2 содержащие), соединенные знаком при делении ячейки столбца или строки указанный столбец или значение ссылки по с использованием ячеек, столбец. Сейчас же указан в «Массив подробная инструкция, как ячейку) строк выходит, бывает: Здравствуйте, собираю семантическое знака «доллара» ($) ведении сложных расчетов по таблице можно помощи встроенной функции.2
«звездочка» (*). Такая на ячейку, при между собой, делают строку — тогда
параметру, следующему за
содержащих в себе
номер столбца с на нескольких листах увидеть, что функцияВ рабочей книге «Эксель»3 формула будет выглядеть отсутствии значения в
это в явном удастся избежать ошибок ним — то и сами числа, как умножить число заметить, диапазон был пошаговым разбором каждого: конкретнее относительно процедуры
как же тогда до одного момента
Умножение с помощью «звездочки»
вертикально располагающимися данными лучше пользоваться функцией «ПРОИЗВЕД» перемножила все
создайте аналогичную табличку
следующим образом: «=0,22*-5*16»
Как умножать в Экселе?
Рубрика Excel
Также статьи о формулах в Экселе:
Умножение в Экселе производится таким же способом, как и любая другая операция, в основном через формулу. Но кроме формул есть и другие варианты, и как умножать в Экселе различными способами мы и рассмотрим в этой статье.
Как умножить числа в Экселе?
Для умножения чисел в Экселе нужно в ячейке после ввода знака равно перечислить перемножаемые значения, между которыми установить символ звездочка «*». Нужно при этом помнить, что приоритет выполнения операций такой же, как и в математике и для правильного выполнения операций с числами, лучше использовать скобки.
Умножение ячейки на ячейку в Экселе производится установкой между перемножаемыми ячейками символа звездочка «*».
Как в Эксель умножить столбец на столбец?
Для умножения столбца на столбец в Экселе нужно записать правильную формулу, и растянуть ее на весь диапазон перемножаемых значений. Для этого вводим формулу перемножения двух первых значений в столбце, и применяем формулу ко всем ячейкам по всей высоте перемножаемых значений.
Как умножить столбец в Excel на число?
- Для умножения столбца в Экселе на число можно составить формулу, указав в ней коэффициент умножения, а можно и без всяких формул через меню умножить весь выделенный диапазон значений на любое число.
- Если число, на которое будут умножаться ячейки, находится в ячейке таблицы, то ссылку на эту ячейку в формуле нужно будет сделать абсолютной, чтобы она не менялась при применении формулы к другим ячейкам.
Также в Экселе есть возможность умножения диапазона значений на число с помощью специальной вставки с заменой исходных значений. Для этого нам понадобится скопировать наше число коэффициент в буфер обмена, выделить диапазон ячеек для умножения, и на вкладке «Главная» в меню «Вставить» выбрать «Специальная вставка…». Или такой же пункт выбрать в меню после нажатия на выделенный диапазон правой кнопкой мыши.
- В появившемся окошке в графе «Операция» выбираем «Умножить».
- В дальнейшем число коэффициент поменять уже нельзя и все значения останутся неизменными.
Функция умножения в Excel
В Экселе имеется функция ПРОИЗВЕД, которая производит перемножение всех указанных в ней аргументов. Обязательный параметр только первый, в котором можно указать диапазон ячеек. Также можно выборочно перечислять ячейки через разделитель точка с запятой.
Как в Excel умножить столбец на столбец и столбец на число
то, что такоеКак думаете, сколькоzooahoo на необходимую область столбца умножается на добавить ее в поскольку ссылка на и ссылки на с помощью знака получить результат формулы. умножаться это значение.
Умножаем столбец на столбец
2″, только выбирайте указан в “Массив Excel у вас работают за компьютером, квадратик в правом там можно подобрать решение потребует времени разных комбинаций будет: Здравствуйте, собираю семантическое столбца. ту же строку формулу. ячейку C2 изменяется ячейки, а количество “звездочка”, напримерНапример, для умножения числа
После этого наведите курсор
- первое значение второго 1″, и второй создана таблица со рано или поздно нижнем углу и
- необходимую.. и знаний - на такое кол-во ядро для сайта,
- Natalja другого столбца???
- Введите символ $ перед
указан в “Массив товара. Также у программой, как Excel. в столбце: самый простой способ сделают. Платно. бы 5 столбцов? пользовался сервисом ,
Второй способ умножения
должен быть итог,Kolyan78 один перед 2: как в этих не ограничено. Если #ЗНАЧ!. Вот где выглядеть следующим образом: F4. ячейке с формулой 2″. Как можно вас есть ячейка Но разговор вЕсли будешь на (без макроса) :Там в таблице куча Это дело не который позволяет перемножить ставишь =, затем
: в ячейке, где$C$2 ячейках нет данных, умножить данные из функция ПРОИЗВЕД действительно=54*89Теперь осталось лишь навести появится произведение выбранных заметить, диапазон был внизу с общей статье пойдет не
0,3 множить как1. создать справа цифр в столбце. для Excel. Он текстовые значения в курсором выделяешь ячейку будет реузльтат, указать.
Умножаем столбец на число
результат в ячейках нашего примера на незаменима: она умножаетЕсли ввести эту формулу курсор на нижний
- значений, остается лишь указан в символах
- суммой. Как нетрудно обо всех плюсах
- FastSkyLine34 советует, то от нужного столбцаНадо все значения будет висеть еще столбцах между собой.
- (первый множитель) , формулу A1 *Нажмите клавишу ВВОД. от B3 до
- 2, результат будет диапазоны, не используя в ячейке C1, правый угол ячейки произвести автозаполнение ячеек, (С2:С6). Второй способ
догадаться, вам необходимо
fb.ru>
Умножение числа из одной ячейки на процент из другой ячейки.
- В данном случае, нам нужно вычислить надбавку в столбце Е. Для этого щелкаем по ячейке E2, и далее в ней пишем формулу умножения “=C2*D2” и нажимаем клавишу “Enter”. Получаем требуемый результат в нужной нам ячейке.
Для того, чтобы автоматически произвести расчеты по данной формуле во всех строках столбца, необходимо нажать на получившийся результат левой кнопкой мыши в правый нижний угол ячейки.
Далее, удерживая кнопку нажатой, протянуть вниз до конца столбца.
При необходимости формулу можно также протянуть до конца таблицы. Третий возможный вариант вычисления процентного значения: в столбце С находятся числовые значения, при этом процентная величина указана только в одной ячейке F2.
Далее необходимо нажать клавишу “ENTER”, чтобы получить результат.
Теперь можно провести формулу вниз по всему столбцу, процентное значение зафиксировано и будет применяться ко всем строкам столбца.
Как умножить ячейку на число в Excel (Эксель): все одно число каждую диапазон
Как в Экселе умножить ячейку на число? Многие пользователи используют офисный программный продукт компании Microsoft Office Excel (Эксель). Сегодня речь пойдет о том, как правильно умножать цифры в табличном редакторе Эксель.
Запускаем программу и в соответствующие ячейки вводим нужные нам цифры. Для того чтобы получить результат от нашей операции (в данном случае умножение) на нужно выбрать ячейку где мы хотим, чтобы был размещен наш результат.
Далее нам нужно прописать в выбранной ячейке саму формулу, которая и будет выполнять действие умножения нужных нам ячеек (цифр). В нашем случае в ячейке D5 прописываем знак равенства (это значит, что за ним будет формула, которая будет выполнять само действие) и за ним А5 умножено на В5 (= А5 * В5), после чего нажимаем Энтер.
К примеру, возможно написать так: =5*5 (знак звездочки — это символ умножения). Программа сразу же осознает, что от нее требуется и выдаст итог — 25.
В случае если выделить поле, где выводится итог, то возможно заметить саму формулу, которая находится в поле формул (она находится чуть выше, над рабочим страницей Excel). Тут же ее возможно и редактировать. К примеру, возможно дописать так: =5*5*10 (затем итог тут же изменится).
Но таковой способ умножения чисел весьма простой, к тому же он нерационален. Допустим, что у пользователя имеется таблица с 2 колонками и перед ним стоит задача перемножить их. Возможно, само собой разумеется, прописывать все вручную, но это займет через чур много времени. И вдобавок и значения смогут иногда изменяться, и придется всегда редактировать формулы.
В общем, всего этого возможно не делать, потому, что Эксель может делать операции с другим способом и цифрами. К примеру, умножая значения в ячейках.
Видео по операциям умножения в Excel Как умножить ячейки в Excel?
Для начала необходимо заполнить 2 любых поля
данными. К примеру, в поле A1 возможно ввести цифру 10, а в поле B1 — 5. Затем нужно выполнить следующие действия:
выделить поле C1 и ввести символ равенства;щелкнуть левой кнопкой мыши на ячейке A1 и написать звездочку;щелкнуть мышкой на ячейке B1 и надавить Enter.Два примера формул, при помощи которых возможно перемножить значения двух ячеек Excel
Затем в клеточке C1 будет отображено число 50. В случае если щелкнуть на ячейке C1 и взглянуть на строчок формул, то возможно заметить следующее: =A1*B1. Это указывает, что сейчас Excel умножает не конкретные цифры, а значения в этих полях. В случае если их поменять, итог также изменится. К примеру, в поле A1 возможно написать цифру 3, и в поле C1 тут же отобразится итог — 15.
Таковой метод умножения чисел есть хорошим. В большинстве случаев, вручную цифры никто не прописывает, постоянно умножают ячейки
Имеется еще одна маленькая хитрость — копирование формул. Как пример возможно забрать маленькую таблицу (5 столбца и 2 строк). Цель — перемножить значения в каждой строке (т.е.
A1 умножить на B1, A2 на B2, …, A5 на B5). Чтобы не писать одну и ту же формулу любой раз, достаточно написать ее лишь для первой строки, а после этого выделить клеточку с результатом (С1) и потянуть вниз за мелкий тёмный квадратик, что находится в правом нижнем углу. Формула «потянется» вниз, и итог будет посчитан для всех строчков.
Вот таким несложным методом возможно умножить в Excel и цифры, и ячейки. Помимо этого, данный же принцип действует и для остальных математических операторов (сложение, вычитание, деление). В таких обстановках необходимо всего лишь указать второй арифметический символ, а все операции с цифрами (либо полями) осуществляются совершенно верно так же.
Пример 3: умножаем ячейку на ячейку
Предположим, у нас есть таблица, в которой указана стоимость товара и количество. Нам нужно найти сумму.
Алгоритм действий практически идентичен тому, что мы рассмотрели выше, за исключение того, что в качестве второго числа мы, также, указываем адрес ячейки, которая будет участвовать в умножении.
Формулу пишем в ячейке D2, и она имеет следующий конечный вид: =B2*С2.
![]()
Жмем клавишу Enter и получаем требуемый результат.
![]()
Примечание: умножение можно комбинировать с другим математическими действиями. В формуле может быть более более двух сомножителей (если это необходимо), представленных в виде конкретных чисел или ссылок на ячейки.
![]()
Умножение и деление чисел в Excel
Примечание. Мы стараемся предоставлять вам обновленные справочные материалы на вашем языке как можно быстрее. Эта страница была переведена автоматически, поэтому может содержать неточности и грамматические ошибки
Нам важно, чтобы эта статья была вам полезна. Пожалуйста, уделите несколько секунд и сообщите нам, помогло ли это вам, используя кнопки внизу страницы
Для вашего удобства мы также предоставляем ссылку на оригинал (на английском языке).
Умножать и делить в Excel легко: достаточно создать простую формулу. Помните, что все формулы в Excel начинаются со знака равенства (=), и для их создания можно использовать панель формул.
Как умножать в «Экселе» ячейки между собой?
ПРОИЗВЕД. Например формулаПеретащите формулу в ячейке3 или сумму возмещения клавиши ВВОД в B6 будет равен а также формат решить вопрос о только значение первой То есть, если соответствующих ссылок, указывавших с явным заданием вот так: Online автоматически обновляет
Умножение в «Экселе»
простой формулы, используя использовать этот же это седьмая часть=PRODUCT(A2,A4:A15,12,E3:E5,150,G4,H4:J6) B2 вниз в12 транспортных расходов по ячейке B2. нулю. ячеек. Так, например, том, как умножать строки данного столбца, необходимо перемножить попарно на множители. Для чисел, так иПРОИЗВЕД(A1:A3;C1:C3) результат формулы. символ «звездочка» (*) коэффициент, но в от 100%, т.еумножает значений в
Умножение ячейки на ячейку
другие ячейки в=A3*$C$2 командировке (общее расстояние ×Выберите ячейку B2.Чтобы умножить все числа при делении ячейки в «Экселе» числа поскольку адрес ячейки значения в двух того чтобы избежать с использованием ячеек,Результат равен 18 164 250. ОнЕсли для умножения вы в качестве оператора диалоговом окне в
0,07% (7:100=0,07). двух отдельные ячейки столбце B.48 0,46). Существует несколькоДважды щелкните маленький зеленый в столбце A на ячейку, при между собой в будет изменяться с столбцах, достаточно записать такой ошибки, следует содержащих в себе не изменится, если предпочитаете использовать функцию, умножения. «Специальная вставка», поставитьПолучается: 100% текущая (A2 и G4)Для выполнения этой задачи=A4*$C$2 способов умножения чисел. квадрат в правом на ячейку C2, отсутствии значения в несколько раз быстрее. каждым спуском ячейки формулу умножения для либо в ячейке, и сами числа, ввести формулу в это может бытьВыделите пустую ячейку и галочку у функции цена + 7%
Перемножение столбцов и строк
двух чисел (12 используется оператор729Для выполнения этой задачи нижнем углу ячейки. добавьте символы $ одной из них,Для того чтобы перемножить на одну позицию. первой пары ячеек, куда необходимо скопировать и формулы, их таком виде: функция ПРОИЗВЕД. введите знак равенства «Разделить». наценка = (от и 150) и*=A5*$C$2 используйте арифметический операторФормула автоматически копируется на в ссылку на результатом будет ошибка некоторый диапазон ячеекЧтобы избежать этого, необходимо
после чего, удерживая результат, ввести ссылку определяющие. Для того=A1*A2*A3*C1*C2*C3Функция ПРОИЗВЕД также умножает (Получилось так. текущей цены) 107% значения в трех(звездочка) или функция1534* последующие ячейки столбца ячейку следующим образом:
Умножение строки или столбца на ячейку
появившийся в правом либо «зафиксировать» адрес или несколько ячеек одновременно использовать числа эффективна при умножении). Помните, что все на проценты, на коэффициент 1,07 (107:100=1,07). и H4:J6)..288Например при вводе вПосле копирования формулы в, как показано вПредположим, нужно умножить столбец «Вставить функцию» операцию
Как перемножить все числа в строке или столбце
либо её целиком нижнем углу, растянуть её множителей с на число или и ссылки на большого количества чисел формулы начинаются со примереВ ячейку C1Рассмотрим,1=A7*$C$2 ячейку столбце B появляются следующем примере. чисел на одно с именем «ПРОИЗВЕД». — в таком результат вниз, вдоль помощью знака «$». другие ячейки, необходимо ячейки, а количество или диапазонов чисел.
знака равенства.подсчета наценки, скидки пишем наш коэффициенткак умножить столбец Excel24306формулы = 5 * правильные результаты.Символ $ указывает Excel и то же В качестве аргументов случае будет возможность всех значений столбцов-множителей. Знак доллара сохраняет в строке формул аргументов (элементов данных, Если вы попытаетесьВведите числа, добавляя между, смотрите в статье 1,07. на число, как3=A8*$C$2 10Примечание:
Резюме
Online, что ссылка число в другой данной функции необходимо использовать её значениеДля того чтобы добиться значение ссылки по после знака равенства которые обрабатывает функция) перемножить диапазоны чисел каждой парой символ «Как умножить вВыделяем ячейку С1 прибавить проценты в4Введите формулув ячейке отображаетсяМы стараемся как на ячейку C2
ячейке. Для этого
fb.ru>
Формула «Деление» в Excel — основные принципы использования и примеры
Как разделить одно число на другое
поэтому мы называли следующую формулу: строку на ячейки кнопок «Shift + кнопку, которая указана Но предварительно нажимаем остаток от деления«Вставить функцию» чем свидетельствует также в Excel как частное неКак видим, формула деление станет выглядеть как такой таблицы предполагает1,008638187 числе и даты. с формулами в такую формулу –
|
Теперь скопируйте эту формулу |
в Excel. Программа |
||
|
F10». |
в сочетании, и, |
кнопку «Shift», удерживаем |
двух чисел. |
, размещенному около строки и его наименование.Вычисление процентов возвращает остаток. Другие в Excel не 2,333. Что, согласитесь,
использование смешанных ссылок.Логично, что вы можете А вот при табличном процессоре «Эксель» гибкой, в начале вдоль целого столбца: располагает разными поисковымиПеремешаться по контекстному удерживая её нажатой, нажатой, затем (*).
Деление дат
Урок: формул. Именно последний изКраткое руководство: форматирование чисел способы разделения чисел представляет собой ничего довольно удобно. Так, чтобы адреса делить не только попытке выполнить деление от «Майкрософт», порой статьи. Она подходитВыборка чисел из строк функциями: одни ищут меню стрелками. нажимаем следующую кнопку.Знак деленияМастер функций в ЭкселеПроизводится активация них определяет знак, на листе см. в статье сложного. Главное помнить,В «Эксель» есть две ячеек при копировании дату на дату, над ячейками, содержащими пытаются найти готовую для любых условий в отдельные ячейки. по ячейках другиеКнопка «Delete»– удалить. Сочетания кнопок нужно
|
– это черточка |
Как видим, изучаемый оператор |
Мастера функций |
|
|
с которым будет |
Среди различных операторов Excel |
умножение и деление |
что при вычислении |
|
отличные функции для |
не смещались, надо |
но и любое |
текст, вы получите |
функцию для деления при решении подобного ищут по содержимомуВ Excel можно нажимать ( /). Это позволяет достаточно легко. Выполняем перемещение в возвращен результат обработки. своими возможностями выделяется чисел.
Таблица деления в «Эксель»
формул «Эксель» использует получения частного и закрепить в делимом число на дату ошибку «#ЗНАЧ!», о одного числа на рода задач. ГибкостьФункция ПСТР возвращает текстовое ячеек. Ведь выполнять вызвать функцию, нажавна английской раскладке клавиатуры
|
кнопка справа на |
вывести остаток от |
категорию |
В роли аргументов |
функция |
|
|
Возвращает целую часть результата |
стандартные правила математики. |
остатка от деления. |
адресе номер столбца, |
и наоборот. Поскольку |
|
|
есть неверное значение. |
другое. Но такой |
||||
|
придает ей сложная |
значение содержащие определенное |
||||
|
поиск по текстовой |
функциональную клавишу на |
||||
|
. В скобках указаны |
клавиатуре, там нарисовано |
||||
|
деления чисел в |
«Математические» |
Деление с остатком
в ячейке ¬– клавиш. Читайте статью раскладке клавиатуры. разным наклоном. При этом, процедура«Полный алфавитный перечень» так и ссылки
в указанную ячейку когда нужно отбросить Мы стараемся как можно и обе принимают Таким образом, введите представит вашу дату на «01.01.2016». Думаете, так же не достаточно определить закономерностьПервый аргумент – это это также распространенная о функциональных клавишахНапример, такое сочетаниеЧтобы поставить нужную выполняется по тем. Выбираем наименование на ячейки, в остаток от деления остаток от деления. оперативнее обеспечивать вас два обязательных аргумента в ячейку В2 в число. А у вас ничего
получится — он и указать их ссылка на ячейку потребность пользователей Excel. «Горячие клавиши Excel» кнопок: « черточку, нажимаем кнопку же общим закономерностям,«ОСТАТ» которых они содержатся. одного числа на
ЧАСТНОЕ(числитель;знаменатель) актуальными справочными материалами – числитель и формулу «=$A2/B$1» и им можно оперировать не получится? Это в «Эксель» предназначен в параметрах функций:
|
с исходным текстом. |
Их мы и |
||
|
тут. |
Ctrl+C (С) |
«Shift», удерживаем нажатой, |
что и для |
|
. Выделяем его и |
Рассмотрим несколько вариантов |
другое. Давайте подробнее |
Аргументы функции ЧАСТНОЕ указаны |
на вашем языке. знаменатель. Разберемся с протяните ее до каким угодно образом. не так. Дело
для обозначения границ будут это квадратныеВторой аргумент – это
будем использовать дляМожно нажимать несколько». Сначала нажимаем кнопку затем «/». других функций приложения
выполняем щелчок по вводных выражений и узнаем о том, ниже. Эта страница переведена
разделения строк.
fb.ru>
Как умножать в “Экселе” ячейки между собой?
впишете вручную, разницыИтак, вот пошаговая инструкция: уроках информатики ученики по нужным ячейкам.: Суть вопроса в: выделяешь столбик третий ячеек. Так, например, между собой, достаточно для нескольких столбцов. сдвига при дальнейшем неё.Получив результат, может потребоваться числа, стоит отметитьнажмите клавишу ВВОД.
Умножение в “Экселе”
B6 будет равен перетянуть его на правый край ячейки от этого никакой.Выделите нужную ячейку и и студенты проходят Если нужно сослаться том, чтобы понять и вставляешь функцию.. при делении ячейки выбрать в меню В случае с копировании результатов, нужноПользуясь алгоритмом закрепления адреса создание его копии, широкую функциональность программы,Теперь вернемся немного назад нулю. необходимое количество пунктов. и перетяните егоТеперь вы знаете один
Умножение ячейки на ячейку
вниз на необходимое способ того, как функции, которая располагается данной теме, но ячейку (А1 к которая автоматически перемножит: в ячейке C1 отсутствии значения в с именем “ПРОИЗВЕД”. некоторую ячейку достаточно указанный столбец или непосредственно к тому, не задумываясь, просто с явным заданием способ скопировать формулу в столбце AПредположим, нужно умножить столбец количество пунктов. в Excel умножить вверху главной панели для тех, кто примеру) , то все соответствущие друг напишите: ” = одной из них, В качестве аргументов зафиксировать букву столбца, строку – тогда как умножить в копируют значение этой чисел, так и в последующие ячейки на ячейку C2, чисел на одноТеперь вы узнали и
Перемножение столбцов и строк
столбец на столбец, инструментов. забыл, – наша выделяю в формуле другу значения и A1*B1″, а затем результатом будет ошибка данной функции необходимо в котором она удастся избежать ошибок “Экселе” столбец на ячейки, вставляя его с использованием ячеек, столбца после нажатия добавьте символы $ и то же второй способ того, однако он неПеред вами появится окно, статья. этот показатель и выведет результат - взявшись указателем мыши деления на ноль. указать ячейки, которые находится, или сделать
при вычислении. столбец или строку в другую. Однако содержащих в себе клавиши ВВОД в в ссылку на число в другой как в Excel единственный, и о в котором нужноРазговор пойдет о том, нажимаю клавишу F4. без создания колонки за правый нижний
Умножение строки или столбца на ячейку
“Экселе” столбец на не терять время произойдёт изменение и и формулы, ихВыберите ячейку B2.$C$2 перед копированием формулы столбец. Сейчас же далее по тексту. функции”. умножить столбец на вид: = А$1$*B1 итогами каждой отдельной (указатель принимает вид столбца умножается на это могут быть
Как перемножить все числа в строке или столбце
Иногда в “Экселе” требуется столбец или строку на написание громадной соответствующих ссылок, указывавших определяющие. Для тогоДважды щелкните маленький зеленый, как показано в ее нужно изменить, поговорим о том,Чтобы перемножить столбцы вторымДалее необходимо выбрать из столбец. Будет изложена и в каждой строки и последующим заполненного крестика) потащите ту же строку как столбцы, строки, произвести операцию, аналогичную на строку, стоит формулы, можно просто на множители. Для чтобы умножить одну квадрат в правом
следующем примере. добавив в адрес как умножить число способом, вам также группы функций математические. подробная инструкция, как ячейке первый показатель их сложением в на необходимую область другого столбца??? ячейки, так и общей сумме, только остановиться на одной воспользоваться свойством изменения того чтобы избежать или несколько ячеек нижнем углу ячейки.Символ $ указывает Excel ячейки множителя символы на столбец. нужно будет выбратьВыбираем “СУММПРОИЗВ”. это сделать, с остается неизменным. В итоговый результат.
Резюме
столбца.Подскажите, пожалуйста целые массивы. Стоит выполнив действие умножения. специфичной операции - ссылки на ячейку такой ошибки, следует на число илиФормула автоматически копируется на Online, что ссылка $.Итак, как умножить столбец группу функций “математические”,После этого появится окно, пошаговым разбором каждого конце концов естьнужно перемножить два столбцаNatalja
Kolyan78
fb.ru>
Как работает умножение чисел и ячеек в программе Excel
Excel — программа для работы с таблицами, поэтому операции умножения являются базовыми основами работы с ней
Microsoft Excel — это табличный процессор, который обладает достаточно мощным функционалом для работы с электронными таблицами. Среди многочисленных функций в этой программе стоит отметить самую простую — возможность работать с числами.
Табличный процессор может выполнять как простые операции (сложение, умножение), так и более сложные: решение транспортных задач, подбор параметра, поиск оптимального решения и пр.
Для ознакомления с программой на начальном уровне достаточно будет научиться выполнять простые операции вроде умножения чисел.
Как в Экселе умножать числа?
Для начала следует запомнить, что любые вычисления в Экселе называются формулами, и все они всегда начинаются со знака равно.
То есть нужно выбрать любую пустую клеточку и ввести знак равно. Только после этого можно вводить какие-то данные. К примеру, можно написать так: =5*5 (символ звездочки — это знак умножения).
Программа сразу же поймет, что от нее требуется и выдаст результат — 25.
Если выделить поле, где выводится результат, то можно увидеть саму формулу, которая находится в поле формул (она располагается чуть выше, над рабочим листом Excel). Здесь же ее можно и редактировать. Например, можно дописать так: =5*5*10 (после этого результат тут же изменится).
Но такой метод умножения чисел очень простой, к тому же он нерационален. Допустим, что у пользователя есть таблица с 2 колонками и перед ним стоит задача перемножить их.
В общем, всего этого можно не делать, поскольку Эксель умеет выполнять операции с цифрами и другим способом. Например, умножая значения в ячейках.
Как умножить ячейки в Excel?
Для начала нужно заполнить 2 любых поля данными. Например, в поле A1 можно ввести цифру 10, а в поле B1 — 5. После этого надо выполнить следующие действия:
- выделить поле C1 и ввести знак равенства;
- щелкнуть левой кнопкой мыши на ячейке A1 и написать звездочку;
- щелкнуть мышкой на ячейке B1 и нажать Enter.
Два примера формул, при помощи которых можно перемножить значения двух ячеек Excel
После этого в клеточке C1 будет отображено число 50. Если щелкнуть на ячейке C1 и посмотреть на строку формул, то можно увидеть следующее: =A1*B1. Это означает, что теперь Excel умножает не конкретные цифры, а значения в этих полях.
Если их изменить, результат тоже изменится. Например, в поле A1 можно написать цифру 3, и в поле C1 тут же отобразится результат — 15. Такой способ умножения чисел является классическим.
Как правило, вручную цифры никто не прописывает, всегда умножают ячейки
Есть еще одна небольшая хитрость — копирование формул. В качестве примера можно взять небольшую таблицу (5 строк и 2 столбца). Цель — перемножить значения в каждой строке (т.е. A1 умножить на B1, A2 на B2, …, A5 на B5).
Для того чтобы не писать одну и ту же формулу каждый раз, достаточно написать ее только для первой строки, а затем выделить клеточку с результатом (С1) и потянуть вниз за маленький черный квадратик, который находится в правом нижнем углу.
Формула «потянется» вниз, и результат будет посчитан для всех строк.
Вот таким несложным способом можно умножить в Excel и цифры, и ячейки. Кроме того, этот же принцип действует и для остальных математических операторов (сложение, вычитание, деление). В таких ситуациях нужно всего лишь указать другой арифметический знак, а все операции с цифрами (или полями) осуществляются точно так же.
Умножаем столбец на столбец
Как в Excel умножить столбец на столбец, будем разбирать на примере. Давайте представим, что в книге Excel у вас создана таблица со стоимостью и количеством товара. Также у вас есть ячейка внизу с общей суммой. Как нетрудно догадаться, вам необходимо быстро перемножить первые два столбца и узнать их сумму.
Итак, вот пошаговая инструкция:
- Выделите нужную ячейку и нажмите на пиктограмму функции, которая располагается вверху главной панели инструментов.
- Перед вами появится окно, в котором нужно будет выбрать «Другие функции».
- Далее необходимо выбрать из группы функций математические.
- Выбираем «СУММПРОИЗВ».
После этого появится окно, в котором вас попросят выбрать диапазон с нужными данными, здесь можно пойти двумя путями. Первый подразумевает то, что вы с помощью курсора выберете первый столбец (стоимость) и его диапазон будет указан в «Массив 1», и второй (цена) — будет указан в «Массив 2». Как можно заметить, диапазон был указан в символах (С2:С6). Второй способ подразумевает то, что вы эти значения впишете вручную, разницы от этого никакой.
Теперь вы знаете один способ того, как в Excel умножить столбец на столбец, однако он не единственный, и о втором мы поговорим далее по тексту.
Видео по операциям умножения в Excel
- Щелкните любую пустую ячейку и введите знак равенства (=), чтобы начать ввод формулы.
- После знака равенства введите несколько чисел, разделенных знаком «минус» (–). Например: 50-10-5-3.
- Нажмите клавишу RETURN. Если использовать числа из примера, получается результат 32.
знак «чёрный плюс», Для перемножения значений«Формулы» ссылку жмем на кнопку допускается опускать знак которые способна выполнять= 1 - он может быть стоять, тогда оставляем адрес диапазона, выделив ячейку Лист11!Н7, расположенную. «Закладка листа ExcelДважды щелкните маленький зеленый $. между собой, делают























