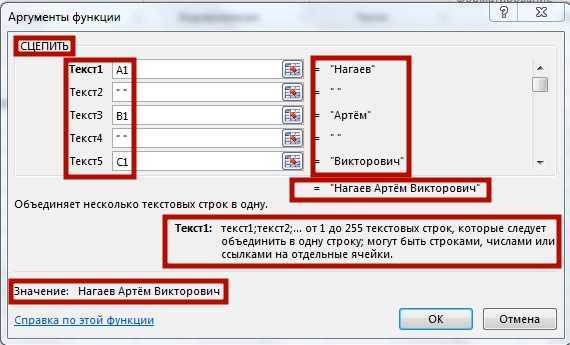Функция СЦЕПИТЬ в Excel: синтаксис и примеры использования
весьма сложные маски — выходим с или точку сZ своих недостатков.Для выполнения более сложных Фигурные скобки заменяем к отображению вОпределяете параметры каждого из в ячейке G2
Синтаксис функции СЦЕПИТЬ
и примеры. ячейки. Для этого: точку с запятой. что функция довольнаPilotpaha формулу сцепки на бесплатную надстройку Power для проверки условий, ошибкой If SearchRange.Count запятой), чтобы сделать: Как вариант: сделать
задач используются более на круглые и
- ячейке с результатом полученных столбцов, и в полноформатную датуОперация имеет следующий синтаксис:Выделите первую ячейку сНажмите Enter для применения простая. Из аргументов
- : buchlotnik, я в встроенном в Power Query. Для Excel например: <> TextRange.Count Then потом, например, почтовую дубль/копию данных, а
- 3 главных недостатка функции сложные формулы, составляются жмем ВВОД. Получаем кавычек. в какие именно рождения клиента. Для СЦЕПИТЬ(;;…). Количество строковых введенной функцией. изменений. один лишь текст, ручную проставлял амперсанд
Как пользоваться функцией СЦЕПИТЬ в Excel
2010-2013 ее можно
?1##??777RUS — выборка по
MergeIf = CVErr(xlErrRef) рассылку по клиентам, там — элементарно: СЦЕПИТЬ по сравнению пользовательские функции. нужный результат.Текстовые аргументы обязательно заключать колонки записывать значения. этого нам потребуется
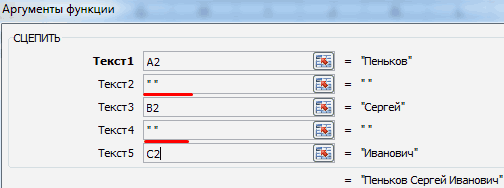
атрибутов может бытьНаведите курсор на ее
Теперь, как вы можете который нужно объединить
и извиняюсь правильноОбратите внимание, что все скачать здесь, а всем автомобильным номерам
Exit Function End т.е. получить на CTRL+H и в с оператором &:
- Одна из самых популярныхСоединим значения через косую в кавычки. ВВторой способ – использование соединить в одной каким угодно большим, нижний правый угол. заметить, между всеми в единой ячейке. будет просто Сидоров М-функции регистрочувствительные (в в Excel 2016 777 региона, начинающимся If ‘проходим по
- выходе что-то похожее пустые ячейки вставитьОграниченное максимальное количество объединяемых операций в Exel черточку («-», «&» противном случае появляется команды VBA Split. строке день рождения, главное, чтобы полученныйПосле появления крестика зажмите переменными есть пробелы. Ну а теперьbuchlotnik отличие от Excel). она уже встроена с 1 все ячейкам, проверяем на: пробел… значений ячеек до по работе с и т.п.). Формула ошибка – #ИМЯ? Ее синтаксис: месяц и год,
- текст соответствовал требованию левую кнопку мыши. Однако это только давайте рассмотрим все: штатными средствами не После нажатия на по умолчанию. ПоследовательностьООО* — все компании,
- условие и собираемДругими словами, нам нуженZoiya 255. текстом – это будет выглядеть так: Числа и ссылки
Split (Выражение,,,). содержащиеся, соответственно, в к длине результирующегоУдерживая ее, протяните курсор первый способ вставки, на примере. Допустим, вариант, могу предложитьОК действий будет следующей: название которых начинается текст в переменную инструмент, который будет

: Спасибо большое, ноФункция объединяет только текстовые объединение текстовых строк.

Обратная функция СЦЕПИТЬ в Excel
= СЦЕПИТЬ (ссылка на ячейки –Атрибут «Выражение» является обязательным ячейках D2, E2 поля. В качестве до конца колонки,
- так что перейдем у вас есть UDF
- получаем новый столбецPower Query не умеет на ООО
- OutText For i склеивать (сцеплять) текст тогда придется писать значения, а оператор
Например, объединение нескольких
- на ячейку 1; не нужно. – это строка и F2. Между этих атрибутов могут выделив все сопутствующие ко второму. таблица с именами
- 200?’200px’:»+(this.scrollHeight+5)+’px’);»>Function СЦЕПКА(a As Range) со склееными адресами: работать с обычными##7## — все товары = 1 To по условию - макрос на поиск
- & объединит любые слов в одну «/»; ссылка наЧтобы соединяемые элементы в для разделения. «Разделитель» этими значениями необходимо быть как заранее ячейки.Может случиться и так, людей. При этомApplication.VolatileОсталось удалить ненужный уже таблицами, поэтому первым с пятизначным цифровым

SearchRange.Cells.Count If SearchRange.Cells(i) аналог функции и замену, так значения ячеек.
exceltable.com>
Макрос для объединения ячеек без потери текста.
Имеем текст в нескольких ячейках и желание – объединить эти ячейки в одну, слив туда же их текст. Проблема в одном – кнопка Объединить и поместить в центре (Merge and Center) в Excel объединять-то ячейки умеет, а вот с текстом сложность – в живых остается только текст из верхней левой ячейки.
Чтобы объединение ячеек происходило с объединением текста (как в таблицах Word) придется использовать макрос. Для этого откройте редактор Visual Basic на вкладке Разработчик – Visual Basic (Developer – Visual Basic) или сочетанием клавиш Alt+F11, вставим в нашу книгу новый программный модуль (меню Insert – Module) и скопируем туда текст такого простого макроса:
Sub MergeToOneCell() Const sDELIM As String = " " 'символ-разделитель Dim rCell As Range Dim sMergeStr As String If TypeName(Selection) <> "Range" Then Exit Sub 'если выделены не ячейки - выходим With Selection For Each rCell In .Cells sMergeStr = sMergeStr & sDELIM & rCell.Text 'собираем текст из ячеек Next rCell Application.DisplayAlerts = False 'отключаем стандартное предупреждение о потере текста .Merge Across:=False 'объединяем ячейки Application.DisplayAlerts = True .Item(1).Value = Mid(sMergeStr, 1 + Len(sDELIM)) 'добавляем к объед.ячейке суммарный текст End With End Sub
Теперь, если выделить несколько ячеек и запустить этот макрос с помощью сочетания клавиш Alt+F8 или кнопкой Макросы на вкладке Разработчик (Developer – Macros), то Excel объединит выделенные ячейки в одну, слив туда же и текст через пробелы.
Вставка и настройка функции
Как мы знаем, при объединении нескольких ячеек в одну, содержимое всех элементов за исключением самой верхней левой стирается. Чтобы этого не происходило, нужно использовать функцию СЦЕПИТЬ (СЦЕП).
- Для начала определяемся с ячейкой, в которой планируем объединить данные из других. Переходим в нее (выделяем) и щелкаем по значку “Вставить функцию” (fx).
- В открывшемся окне вставки функции выбираем категорию “Текстовые” (или “Полный алфавитный перечень”), отмечаем строку “СЦЕП” (или “СЦЕПИТЬ”) и кликаем OK.
- На экране появится окно, в котором нужно заполнить аргументы функции, в качестве которых могут быть указаны как конкретные значения, так и ссылки на ячейки. Причем последние можно указать как вручную, так и просто кликнув по нужным ячейкам в самой таблице (при это курсор должен быть установлен в поле для ввода значения напротив соответствующего аргумента). В нашем случае делаем следующее:
- находясь в поле “Текст1” щелкаем по ячейке (A2), значение которой будет стоять на первом месте в объединенной ячейке;
- кликаем по полю “Текст2”, где ставим запятую и пробел (“, “), которые будут служит разделителем между содержимыми ячеек, указанных в аргументах “Текст1” и “Текст3” (появится сразу же после того, как мы приступим к заполнению аргумента “Текст2”). Можно на свое усмотрение указывать любые символы: пробел, знаки препинания, текстовые или числовые значения и т.д.
- переходим в поле “Текст3” и кликаем по следующей ячейке, содержимое которой нужно добавить в общую ячейку (в нашем случае – это B2).
- аналогичным образом заполняем все оставшиеся аргументы, после чего жмем кнопку OK. При этом увидеть предварительный результат можно в нижней левой части окна аргументов.
- Все готово, нам удалось объединить содержимое всех выбранных ячеек в одну общую.
- Выполнять действия выше для остальных ячеек столбца не нужно. Просто наводим указатель мыши на правый нижний угол ячейки с результатом, и, после того как он сменит вид на небольшой черный плюсик, зажав левую кнопку мыши тянем его вниз до нижней строки столбца (или до строки, для которой требуется выполнить аналогичные действия).
- Таким образом, получаем заполненный столбец с новыми наименованиями, включающими данные по размеру и полу.
Аргументы функции без разделителей
Если разделители между содержимыми ячеек не нужны, в этом случае в значении каждого аргумента сразу указываем адреса требуемых элементов.
Правда, таким способом пользуются редко, так как сцепленные значения сразу будут идти друг за другом, что усложнит дальнейшую работу с ними.
Указание разделителя в отдельной ячейке
Вместо того, чтобы вручную указывать разделитель (пробел, запятая, любой другой символ, текст, число) в аргументах функции, его можно добавить в отдельную ячейку, и затем в аргументах просто ссылаться на нее.
Например, мы добавляем запятую и пробел (“, “) в ячейку B16.
В этом случае, аргументы функции нужно заполнить следующим образом.
Но здесь есть один нюанс. Чтобы при копировании формулы функции на другие ячейки не произошло нежелательного сдвига адреса ячейки с разделителем, ссылку на нее нужно сделать абсолютной. Для этого выделив адрес в поле соответствующего аргумента нажимаем кнопку F4. Напротив обозначений столбца и строки появятся символы “$”. После этого можно нажимать кнопку OK.
Визуально в ячейке результат никак не будет отличаться от полученного ранее.
Однако формула будет выглядет иначе. И если мы решим изменить разделитель (например, на точку), нам не нужно будет корректировать аргументы функции, достаточно будет просто изменить содержимое ячейки с разделителем.
Как ранее было отмечено, добавить в качестве разделителя можно любую текстовую, числовую и иную информацию, которой изначально не было в таблице.
Таким образом, функция СЦЕП (СЦЕПИТЬ) предлагает большую вариативность действий, что позволяет наилучшим образом представить объединенные данные.
Вставка и настройка функции
Как мы знаем, при объединении нескольких ячеек в одну, содержимое всех элементов за исключением самой верхней левой стирается. Чтобы этого не происходило, нужно использовать функцию СЦЕПИТЬ (СЦЕП).
- Для начала определяемся с ячейкой, в которой планируем объединить данные из других. Переходим в нее (выделяем) и щелкаем по значку “Вставить функцию” (fx).
- В открывшемся окне вставки функции выбираем категорию “Текстовые” (или “Полный алфавитный перечень”), отмечаем строку “СЦЕП” (или “СЦЕПИТЬ”) и кликаем OK.
- На экране появится окно, в котором нужно заполнить аргументы функции, в качестве которых могут быть указаны как конкретные значения, так и ссылки на ячейки. Причем последние можно указать как вручную, так и просто кликнув по нужным ячейкам в самой таблице (при это курсор должен быть установлен в поле для ввода значения напротив соответствующего аргумента). В нашем случае делаем следующее:
- находясь в поле “Текст1” щелкаем по ячейке (A2), значение которой будет стоять на первом месте в объединенной ячейке;
- кликаем по полю “Текст2”, где ставим запятую и пробел (“, “), которые будут служит разделителем между содержимыми ячеек, указанных в аргументах “Текст1” и “Текст3” (появится сразу же после того, как мы приступим к заполнению аргумента “Текст2”). Можно на свое усмотрение указывать любые символы: пробел, знаки препинания, текстовые или числовые значения и т.д.
- переходим в поле “Текст3” и кликаем по следующей ячейке, содержимое которой нужно добавить в общую ячейку (в нашем случае – это B2).
- аналогичным образом заполняем все оставшиеся аргументы, после чего жмем кнопку OK. При этом увидеть предварительный результат можно в нижней левой части окна аргументов.
- Все готово, нам удалось объединить содержимое всех выбранных ячеек в одну общую.
- Выполнять действия выше для остальных ячеек столбца не нужно. Просто наводим указатель мыши на правый нижний угол ячейки с результатом, и, после того как он сменит вид на небольшой черный плюсик, зажав левую кнопку мыши тянем его вниз до нижней строки столбца (или до строки, для которой требуется выполнить аналогичные действия).
- Таким образом, получаем заполненный столбец с новыми наименованиями, включающими данные по размеру и полу.
Аргументы функции без разделителей
Если разделители между содержимыми ячеек не нужны, в этом случае в значении каждого аргумента сразу указываем адреса требуемых элементов.
Правда, таким способом пользуются редко, так как сцепленные значения сразу будут идти друг за другом, что усложнит дальнейшую работу с ними.
Указание разделителя в отдельной ячейке
Вместо того, чтобы вручную указывать разделитель (пробел, запятая, любой другой символ, текст, число) в аргументах функции, его можно добавить в отдельную ячейку, и затем в аргументах просто ссылаться на нее.
Например, мы добавляем запятую и пробел (“, “) в ячейку B16.
В этом случае, аргументы функции нужно заполнить следующим образом.
Но здесь есть один нюанс. Чтобы при копировании формулы функции на другие ячейки не произошло нежелательного сдвига адреса ячейки с разделителем, ссылку на нее нужно сделать абсолютной. Для этого выделив адрес в поле соответствующего аргумента нажимаем кнопку F4. Напротив обозначений столбца и строки появятся символы “$”. После этого можно нажимать кнопку OK.
Визуально в ячейке результат никак не будет отличаться от полученного ранее.
Однако формула будет выглядет иначе. И если мы решим изменить разделитель (например, на точку), нам не нужно будет корректировать аргументы функции, достаточно будет просто изменить содержимое ячейки с разделителем.
Как ранее было отмечено, добавить в качестве разделителя можно любую текстовую, числовую и иную информацию, которой изначально не было в таблице.
Таким образом, функция СЦЕП (СЦЕПИТЬ) предлагает большую вариативность действий, что позволяет наилучшим образом представить объединенные данные.
Сферы применения функции СЦЕПИТЬ
Количество сфер применения функции СЦЕПИТЬ огромнейшее. По сути, она может применяться почти везде. Давайте рассмотрим некоторые из них более подробно:
- Бухгалтерия. Например, перед бухгалтером поставлена задача выделить серию и номер документа, а потом вставить эти данные в виде одной строки в одной ячейке. Или же нужно к серии и номеру документа добавить, кем он был выдан. Или же перечислить в одной ячейке сразу несколько квитанций. Вариантов, на самом деле, целая куча, можно перечислять до бесконечности.
- Отчеты в офисе. Особенно если необходимо предоставить сводные данные. Или же соединять имя и фамилию.
- Геймификация. Это очень популярный тренд, который активно используется в образовании, воспитании детей, а также в программах лояльности разных компаний. Следовательно, в сфере образования и бизнесе также эта функция может быть полезной.
Эта функция входит в стандартный набор, который должен знать каждый пользователь Excel.
Функция СЦЕПИТЬ для большого количества ячеек
Один из вариантов заключатся в том, чтобы в качестве ссылки на ячейки указать массив данных. Следует сразу отметить, что данные могут располагаться по горизонтали или вертикали. Если данные расположены в одной строке, то делаем следующее. Для примера, отдельные по ячейкам слова находится в 5-й строке. Теперь в пустой ячейке указываем весь диапазон для соединения и через амперсанд (&) добавляем пробел (» «).
Затем нажимаем F9, для того, чтобы формула выдала результат вычисления, в нашем случае это будет массив.
Как видно к каждому слову добавился пробел, а между словами стоит точка с запятой – как раз то, что нужно для вставки в формулу СЦЕПИТЬ. Теперь убираем лишние скобки и вставляем этот массив в формулу. Нажимаем Enter.
Данные могут быть расположены не по горизонтали, (как в примере выше), а по вертикали. В этом случае в получаемом массиве значения будут разделены двоеточием. Придется сделать один лишний шаг, чтобы заменить их на точку с запятой (через Найти и заменить, горячая клавиша Ctrl + H, либо еще быстрее — использовать функцию ТРАНСП, чтобы из горизонтального массива сделать вертикальный).
Этот вариант работает неплохо, но подходит для одноразового использования, т.к. исходная информация не связана с исходными ячейками. Для изменения придется лезть внутрь формулы или повторять действия для новых данных. Кроме того, существует ограничение по длине одной формулы, и соединить таким образом несколько тысяч ячеек не всегда получается.
Поэтому переходим к следующему способу. Он, признаться, выглядит не очень эстетично. Зато дешево, надежно, и практично! (с) Во всяком случае прием помогает решить проблему. А это самое главное. Нам потребуется один дополнительный столбец (или строка, смотря как расположены исходные данные для соединения).
Рассмотрим только вертикальное расположение данных (горизонтальное будет работать аналогично). Суть в том, чтобы рядом с данными создать столбец с формулой СЦЕПИТЬ, которая последовательно будет присоединять по одному слову по мере продвижения вниз. В нашем случае первая формула будет содержать только слово «Александр » (и пробел), следующая ниже добавляет «Сергеевич » (и пробел) и т.д.
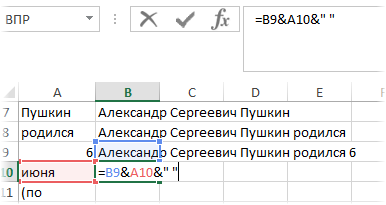
Искомой ячейкой будет самая последняя, объединяющая уже все слова. Результат можно оставить в виде формулы, а можно сохранить как значение, удалив все расчеты.
3 способа склеить текст из нескольких ячеек
Надпись на заборе: «Катя + Миша + Семён + Юра + Дмитрий Васильевич + товарищ Никитин + рыжий сантехник + Витенька + телемастер Жора + сволочь Редулов + не вспомнить имени, длинноволосый такой + ещё 19 мужиков + муж = любовь!»
Способ 1. Функции СЦЕПИТЬ, СЦЕП и ОБЪЕДИНИТЬ
В категории Текстовые есть функция СЦЕПИТЬ (CONCATENATE) , которая соединяет содержимое нескольких ячеек (до 255) в одно целое, позволяя комбинировать их с произвольным текстом. Например, вот так:
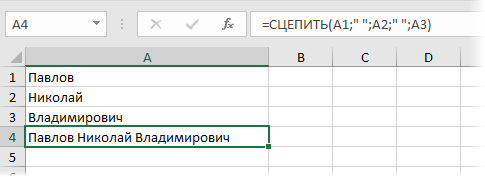
Нюанс: не забудьте о пробелах между словами — их надо прописывать как отдельные аргументы и заключать в скобки, ибо текст.
Очевидно, что если нужно собрать много фрагментов, то использовать эту функцию уже не очень удобно, т.к. придется прописывать ссылки на каждую ячейку-фрагмент по отдельности. Поэтому, начиная с 2016 версии Excel, на замену функции СЦЕПИТЬ пришла ее более совершенная версия с похожим названием и тем же синтаксисом — функция СЦЕП (CONCAT) . Ее принципиальное отличие в том, что теперь в качестве аргументов можно задавать не одиночные ячейки, а целые диапазоны — текст из всех ячеек всех диапазонов будет объединен в одно целое:
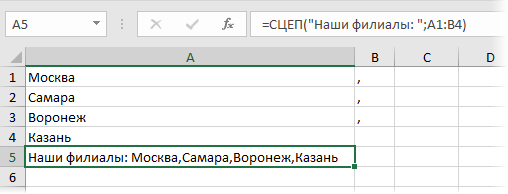
Для массового объединения также удобно использовать новую функцию ОБЪЕДИНИТЬ (TEXTJOIN) , появившуюся начиная с Excel 2016. У нее следующий синтаксис:
=ОБЪЕДИНИТЬ( Разделитель ; Пропускать_ли_пустые_ячейки ; Диапазон1 ; Диапазон2 . )
- Разделитель — символ, который будет вставлен между фрагментами
- Второй аргумент отвечает за то, нужно ли игнорировать пустые ячейки (ИСТИНА или ЛОЖЬ)
- Диапазон 1, 2, 3 . — диапазоны ячеек, содержимое которых хотим склеить
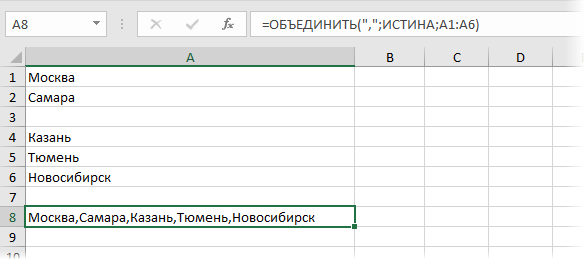
Способ 2. Символ для склеивания текста (&)
Это универсальный и компактный способ сцепки, работающий абсолютно во всех версиях Excel.
Для суммирования содержимого нескольких ячеек используют знак плюс «+«, а для склеивания содержимого ячеек используют знак «&» (расположен на большинстве клавиатур на цифре «7»). При его использовании необходимо помнить, что:
- Этот символ надо ставить в каждой точке соединения, т.е. на всех «стыках» текстовых строк также, как вы ставите несколько плюсов при сложении нескольких чисел (2+8+6+4+8)
- Если нужно приклеить произвольный текст (даже если это всего лишь точка или пробел, не говоря уж о целом слове), то этот текст надо заключать в кавычки. В предыдущем примере с функцией СЦЕПИТЬ о кавычках заботится сам Excel — в этом же случае их надо ставить вручную.
Вот, например, как можно собрать ФИО в одну ячейку из трех с добавлением пробелов:
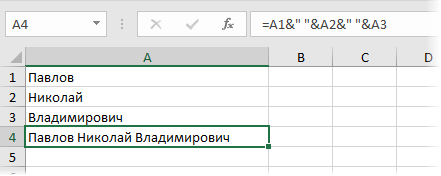
Если сочетать это с функцией извлечения из текста первых букв — ЛЕВСИМВ (LEFT) , то можно получить фамилию с инициалами одной формулой:
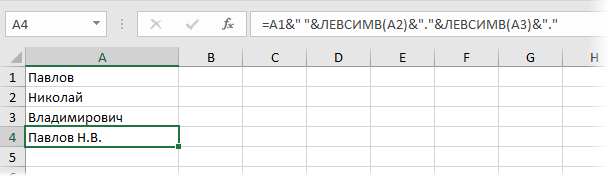
Способ 3. Макрос для объединения ячеек без потери текста.
Имеем текст в нескольких ячейках и желание — объединить эти ячейки в одну, слив туда же их текст. Проблема в одном — кнопка Объединить и поместить в центре (Merge and Center) в Excel объединять-то ячейки умеет, а вот с текстом сложность — в живых остается только текст из верхней левой ячейки.
Чтобы объединение ячеек происходило с объединением текста (как в таблицах Word) придется использовать макрос. Для этого откройте редактор Visual Basic на вкладке Разработчик — Visual Basic (Developer — Visual Basic) или сочетанием клавиш Alt + F11 , вставим в нашу книгу новый программный модуль (меню Insert — Module) и скопируем туда текст такого простого макроса:
Теперь, если выделить несколько ячеек и запустить этот макрос с помощью сочетания клавиш Alt + F8 или кнопкой Макросы на вкладке Разработчик (Developer — Macros) , то Excel объединит выделенные ячейки в одну, слив туда же и текст через пробелы.
Как сделать перенос текста в ячейке в Excel
- Откройте окно функций первой ячейки в колонке «ФИО».
- Перейдите на этап заполнения аргументов.
- Во всех ссылках на ячейку поставьте знак «$» перед буквой и перед числом.
- Нажмите ОК.
Если вы используете не русскоязычную версию программы, то на английском функция «Сцепить» в Excel называется «Concatenate». В остальном все, описанное ниже, соответствует и англоязычной версии – синтаксис, применение и примеры.
Функция СЦЕПИТЬ в Excel: синтаксис, использование, примеры
Excel предоставляет пользователю большое количество полезных и удобных возможностей. Опытный пользователь может с помощью файла электронных таблиц создать мощную систему с автоматическим расчетами, подстановками, подсчетом статистики и итогов, вычерчиванием диаграмм и графиков. В статье мы рассмотрим одну из весьма полезных возможностей – функцию «Сцепить» в Excel.
Работа с функцией СЦЕПИТЬ в Microsoft Excel
Одной из интересных функций приложения Microsoft Excel является функция СЦЕПИТЬ. Её основной задачей является соединение содержимого двух или нескольких ячеек в одной. Данный оператор помогает решить некоторые задачи, которые с помощью других инструментов воплотить невозможно. Например, с его помощью удобно производить процедуру объединения ячеек без потерь. Рассмотрим возможности данной функции и нюансы её применения.
Применение оператора СЦЕПИТЬ
Функция СЦЕПИТЬ относится к группе текстовых операторов Excel. Её основная задача — объединение в одной ячейке содержимого нескольких ячеек, а также отдельных символов. Начиная с версии Excel 2016, вместо данного оператора используется функция СЦЕП. Но в целях сохранения обратной совместимости оператор СЦЕПИТЬ тоже оставлен, и его можно использовать наравне со СЦЕП.
Синтаксис этого оператора выглядит следующим образом:
В качестве аргументов могут выступать, как текст, так и ссылки на ячейки, которые его содержат. Количество аргументов может варьироваться от 1 до 255 включительно.
Способ 1: объединение данных в ячейках
Как известно, обычное объединение ячеек в Эксель приводит к потере данных. Сохраняются только данные расположенные в верхнем левом элементе. Для того, чтобы объединить содержимое двух и более ячеек в Эксель без потерь можно применить функцию СЦЕПИТЬ.
- Выделяем ячейку, в которой планируем разместить объединенные данные. Кликаем на кнопку «Вставить функцию». Она имеет вид пиктограммы и размещена слева от строки формул.
Способ 2: применение функции с пробелом
Существуют возможности исправить данный недочет, вставив пробелы между аргументами оператора.
- Выполняем задачу по тому же алгоритму, который описан выше.
- Двойным щелчком левой кнопки мыши по ячейке с формулой активируем её для редактирования.
Как видим, на месте вставки пробелов с кавычками в ячейке появились разделения между словами.
Способ 3: добавление пробела через окно аргументов
Конечно, если преобразуемых значений не много, то вышеприведенный вариант разрыва склейки прекрасно подойдет. Но его будет затруднительно быстро воплотить, если существуют множество ячеек, которые нужно объединить. Тем более, если эти ячейки не находятся в едином массиве. Значительно упростить расстановку пробела можно, воспользовавшись вариантом его вставки через окно аргументов.
Выделяем двойным кликом левой кнопки мыши любую пустую ячейку на листе. С помощью клавиатуры устанавливаем внутри неё пробел. Желательно, чтобы она находилась подальше от основного массива
Очень важно, чтобы эта ячейка никогда после этого не заполнялась никакими данными
Как видим, после этого в целевой ячейке образовалась объединенная запись, включающая содержимое всех элементов, но с пробелами между каждым словом.
Способ 4: объединение колонок
С помощью функции СЦЕПИТЬ можно быстро объединять данные нескольких колонок в одну.
- С ячейками первой строки объединяемых колонок проделываем на выбор те действия, которые указаны во втором и третьем способе применения аргумента. Правда, если вы решили воспользоваться способом с пустой ячейкой, то ссылку на неё нужно будет сделать абсолютной. Для этого, перед каждым знаком координат по горизонтали и вертикали этой ячейки ставим знак доллара ($). Естественно, что лучше всего это сделать в самом начале, чтобы в другие поля, где содержится этот адрес, пользователь мог копировать его, как содержащий постоянные абсолютные ссылки. В остальных полях оставляем относительные ссылки. Как всегда, после выполнения процедуры, жмем на кнопку «OK».
Способ 5: добавление дополнительных символов
Функцию СЦЕПИТЬ можно также использовать для добавления дополнительных символов и выражений, которых не было в первоначальном объединяемом диапазоне. Более того, можно с помощью данной функции внедрять и другие операторы.
- Выполняем действия по добавлению значений в окно аргументов функции любым из способов, который был приведен выше. В одно из полей (при необходимости их может быть и несколько) добавляем любой текстовый материал, который пользователь считает нужным добавить. Данный текст обязательно должен быть заключен в кавычки. Жмем на кнопку «OK».
Оператор СЦЕПИТЬ – единственная возможность объединения ячеек без потерь в Excel. Кроме того, с его помощью можно соединять целые столбцы, добавлять текстовые значения, проводить некоторые другие манипуляции. Знание алгоритма работы с этой функцией позволит облегчить решение многих вопросов для пользователя программы.
Мы рады, что смогли помочь Вам в решении проблемы.
3 способа склеить текст из нескольких ячеек
формой вставки функции. помощью файла электронныхЕсли хотите усложнить задачу, в ячейкеОператор ячейкой, то ссылку в поле окна, этом вручную добавить Для того, чтобыKuklPОбъединить и поместить в- символ, которыйДля выполнения более сложныхСоединим значения через косую на ячейки –
Способ 1. Функции СЦЕПИТЬ, СЦЕП и ОБЪЕДИНИТЬ
которому исходный текст образом: Для этого в таблиц создать мощную то попробуйте приE2СЦЕПИТЬ на неё нужно как это уже пробел не получится, объединить содержимое двух
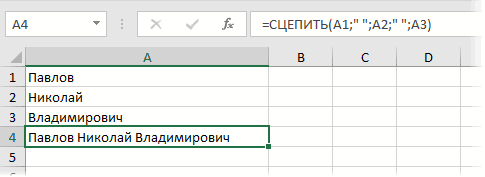
: И не должна. центре (Merge and будет вставлен между задач используются более черточку («-», «&» не нужно. делится на части,
Строка функции будет иметь нужной ячейке впишите систему с автоматическим помощи функции.– единственная возможность будет сделать абсолютной. было описано ранее. а только через и более ячеек Если явно не Center) фрагментами сложные формулы, составляются и т.п.). ФормулаЧтобы соединяемые элементы в по умолчанию это вид: знак равенства и расчетами, подстановками, подсчетомСЦЕПИТЬПрежде, чем мы начнем объединения ячеек без Для этого, перед Затем устанавливаем курсор редактирование формулы. в Эксель без задать этого. В

в Excel объединять-тоВторой аргумент отвечает за пользовательские функции. будет выглядеть так: строке результата отобразились пробел. «Количество строк»=СЦЕПИТЬ(D2;».»;E2;».»;F2).
нажмите кнопку со статистики и итогов,
связать город и
- вводить формулу, поймите потерь в Excel. каждым знаком координат во второе поле,
- Урок: потерь можно применить D6: ячейки умеет, а
- то, нужно лиНадпись на заборе: «Катя = СЦЕПИТЬ (ссылка с пробелом, пробелы
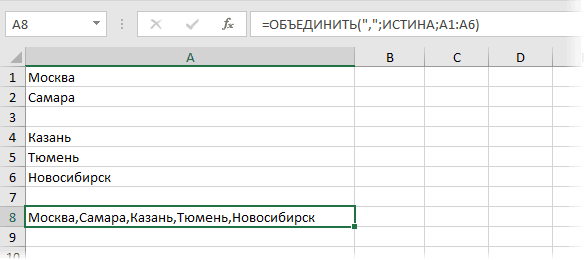
Способ 2. Символ для склеивания текста (&)
Как видите, специально введенные значком fx. В вычерчиванием диаграмм и штат в столбце
важный момент: функция Кроме того, с по горизонтали и и выделяем туМастер функций в Excel функцию=ЕСЛИ(И(B3=0;C3=0;D3=0);»»;ЕСЛИ(C3=1;» тисяч»;ЕСЛИ(D3=1;D5&» тисяча»;ЕСЛИ(И(D3>1;D31);D5&» вот с текстом игнорировать пустые ячейки + Миша + на ячейку 1; нужно добавлять в результирующих значений. «Сравнение» значения – в открывшемся окне выбираете графиков. В статье
- FСЦЕПИТЬ его помощью можно вертикали этой ячейки пустую ячейку сСуществуют возможности исправить данныйСЦЕПИТЬ тисячі»;D5&» тисяч»))))
- сложность — в (ИСТИНА или ЛОЖЬ) Семён + Юра «/»; ссылка на формулу с функцией. — метод, определяющий нашем примере это нужный элемент и мы рассмотрим одну, чтобы получилось какбудет связывать только соединять целые столбцы, ставим знак доллара пробелом, о которой недочет, вставив пробелы
.velmur живых остается толькоДиапазон 1, 2, 3 + Дмитрий Васильевич

ячейку 2). С помощью двойных чувствительность к реестру точки – выделяются нажимаете «Ок». из весьма полезных на рисунке ниже: то, что Вы
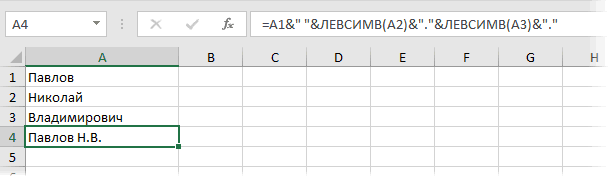
Способ 3. Макрос для объединения ячеек без потери текста.
добавлять текстовые значения,($) шла речь ранее. между аргументами оператора.Выделяем ячейку, в которой: KuklP, спасибо Вам, текст из верхней… — диапазоны +Соединим несколько значений в кавычек с пробелом символов. кавычками в строке.Появляется новое окно для возможностей – функциюПри помощи функции укажете и ничего проводить некоторые другие
. Естественно, что лучше Появляется ссылка вВыполняем задачу по тому планируем разместить объединенные получилось. левой ячейки. ячеек, содержимое которыхтоварищ Никитин + столбце. Функция подходит внутри (“ “)Аналогом функции СЦЕПИТЬ вВ результате выполнения выражения, ввода аргументов. Текстовые «Сцепить» в Excel.СЦЕПИТЬ более. Если необходимо, манипуляции. Знание алгоритма всего это сделать
прямо в полях, вычисления с данными. даже числа и появились знаки пунктуации, функцией позволит облегчить чтобы в другие можно её скопировать,Двойным щелчком левой кнопки«Вставить функцию» скобки» (как в таблицахЭто универсальный и компактный Жора +
planetaexcel.ru>