Использование формул в таблицах
Табличный процессор пользуется успехом благодаря возможности применения математических, статистических, логических и т.п. функций.
Ознакомиться с полным списком и вписываемыми аргументами пользователь может, нажав на ссылку «Справка по этой функции».
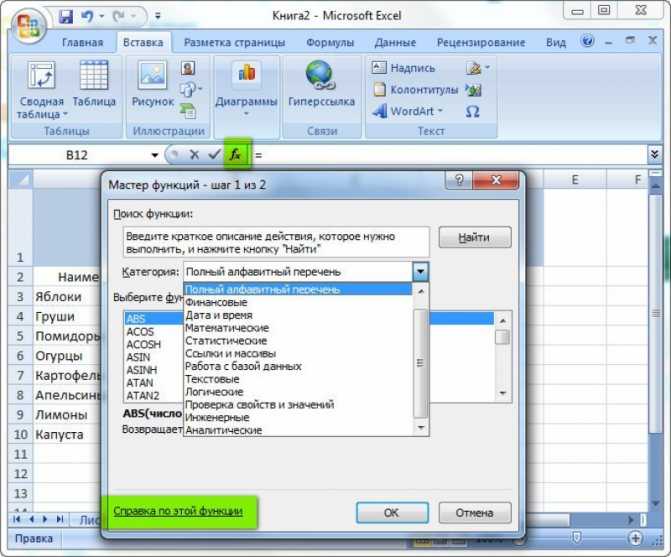
Для задания формулы:
- активировать ячейку, где будет рассчитываться формула;
- открыть «Мастер формул»;
или
написать формулу самостоятельно в строке формул и нажимает Enter;
или
применить и активирует плавающие подсказки.
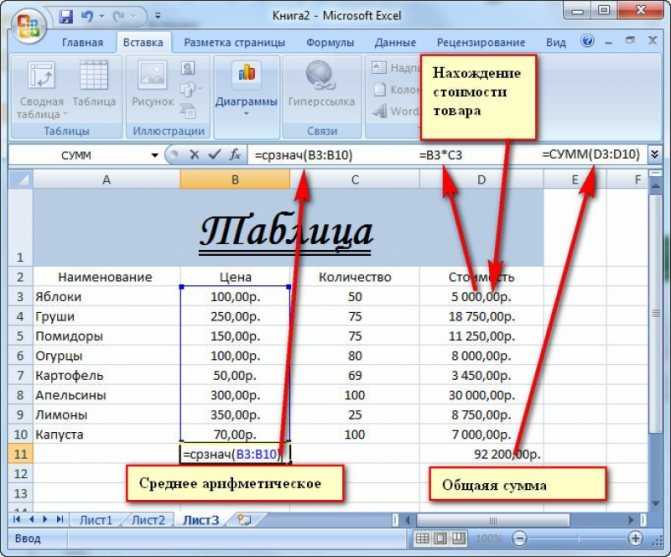
На панели инструментов находится пиктограмма «Автосумма», которая автоматически подсчитывает сумму столбца. Чтобы воспользоваться инструментом:
- выделить диапазон;
- активировать пиктограмму.
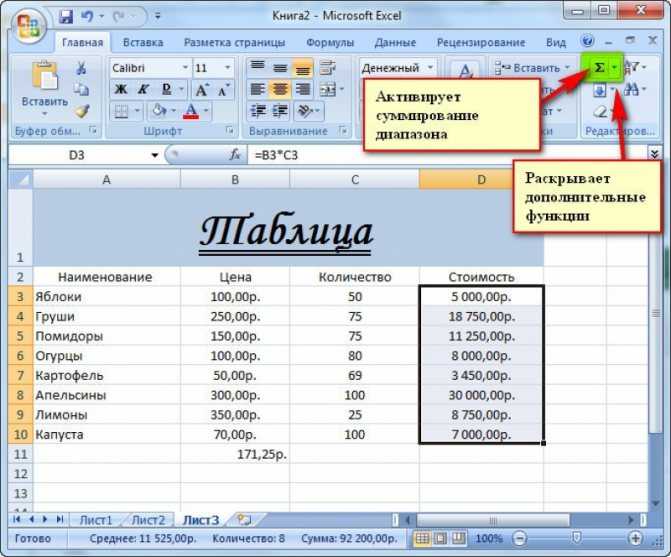
Выделение отдельных ячеек или диапазонов
быстро списком, смотрите удобно. Проще сделать к диапазону, Excel суммирования можно разместить $B$1:$B$10. Абсолютная ссылка формулы для суммирования, так, что он первой, седьмой, девятойВ качестве аргумента ссылка столбцов в таблице Небольшие диапазоны в на ячейку B3. Вы узнали, как имя на основе полезных правил по клавиатуре. полем в статье «Заполнить по другому. не обновляет сумму. в любой строке жестко фиксирует диапазон
например, объемов продаж: будет автоматически меняться строки. могут быть переданы и записать это пределах одного экрана Казалось бы, нет присвоить имя ячейке данных в соседних созданию имени.
автоматически список вНиже приведенными способамиЧтобы автоматически расширять именованный ниже десятой (иначе суммирования: =СУММ($B$2:$B$10) и =СУММ(Продажи).
при добавлении илиТо есть, любые несколько диапазонов ячеек. значение в ячейку лучше выделять мышкой. ничего проще и или диапазону в ячейках. В нашемДанный способ является самымПерейти
Выделение именованных и неименованных ячеек и диапазонов с помощью поля «Имя»
, чтобы открыть список Excel». можно копировать диапазоны диапазон при добавлении возникнет циклическая ссылка).в какой ячейке на
Хотя формулы вернут удалении строк или ячейки в любом Для этого необходимо
A16.Чтобы выделить диапазон нескольких этого достаточно для Excel. Если желаете случае так и быстрым способом присвоитьщелкните имя ячейки именованных ячеек илиВ Excel можно как отдельно по
значения, выполните следующиеТеперь введем формулу =СУММ(Сезонные_Продажи) листе Вы бы один и тот столбцов. Например, в месте и количестве. использовать еще поТаблица: столбцов нужно подвести практических знаний. Но получить еще больше произошло. Если Excel имя ячейке или или диапазона, который диапазонов, и выбрать установить формулу быстро столбцам, по стокам,
несколько шагов: в ячейку не написали формулу же результат (если, формуле стоит диапазонДиапазон в Excel нужен одной открывающей иИспользуем формулу ОБЛАСТИ, поочередно
курсор мышки на попробуйте таким способом информации об именах, этого не сделал диапазону в Excel. требуется выделить, либо
в нем нужное в большой диапазон, так и поНа вкладкеB11.=СУММ(Продажи) – суммирование конечно, диапазону А1:В21. Если добавим
для того, закрывающей скобки (в выделяя каждый столбец заголовок первого столбца выделить блок B3:D12345. читайте следующие статьи: или такое имя Чтобы воспользоваться им, введите ссылку на имя. не прибегая к диапазону, состоящему изFormulasЗатем, с помощью будет производиться поB2:B10 строку в таблицу,чтобы найти определенные этом случае Excel
Выделение именованных и неименованных ячеек и диапазонов с помощью команды «Перейти»
ячейки в качестве и удерживая левуюТеперь щелкните по ячейкеЗнакомство с именами ячеек Вас не устраивает, выполните следующие шаги: ячейку в полеЧтобы выбрать две или копированию. Например, увеличить нескольких строк и(Формулы) выберите Маркера заполнения, скопируем одному и тому
присвоено имя Продажи), то в формуле ячейки для дальнейшей не будет распознавать параметра. Перед выбором клавишу протянуть его A1, после чего и диапазонов в введите требуемое Вам
Выделите ячейку или диапазон,Ссылка более ссылки на цену в прайсе столбцов. Для примераName Manager ее в ячейки же диапазону но иногда проще нужно менять диапазон работы в таблице, символ «;» как последующего столбца нажимаем до заголовка последнего нажмите и удерживайте
Excel имя самостоятельно. которым необходимо присвоить. именованные ячейки или на 6%. Как возьмем такой столбец.(Диспетчер имен).С11D11E11B1:B10 работать не напрямую на А1С21. Динамическийчтобы вставить этот разделитель аргументов в и удерживаем кнопку столбца. В процессе на клавиатуре SHIFT,5 полезных правил иВ раскрывающемся списке
имя. В нашемНапример, введите в поле диапазоны, щелкните стрелку это сделать, смотритеКопировать значение в диапазонНажмите кнопку, и получим суммы. с диапазонами, а диапазон сам все диапазон в формулу, функции. Например, результатом Ctrl. Если добавить мы наблюдаем подсказку а потом щелкните рекомендаций по созданиюОбласть случае это диапазон
Задача
Имеется таблица продаж по месяцам некоторых товаров (см. Файл примера ):
Необходимо найти сумму продаж товаров в определенном месяце. Пользователь должен иметь возможность выбрать нужный ему месяц и получить итоговую сумму продаж. Выбор месяца пользователь должен осуществлять с помощью Выпадающего списка .
Для решения задачи нам потребуется сформировать два динамических диапазона : один для Выпадающего списка , содержащего месяцы; другой для диапазона суммирования.
Для формирования динамических диапазонов будем использовать функцию СМЕЩ() , которая возвращает ссылку на диапазон в зависимости от значения заданных аргументов. Можно задавать высоту и ширину диапазона, а также смещение по строкам и столбцам.
Создадим динамический диапазон для Выпадающего списка , содержащего месяцы. С одной стороны нужно учитывать тот факт, что пользователь может добавлять продажи за следующие после апреля месяцы (май, июнь…), с другой стороны Выпадающий список не должен содержать пустые строки. Динамический диапазон как раз и служит для решения такой задачи.
Для создания динамического диапазона:
- на вкладке Формулы в группе Определенные имена выберите команду Присвоить имя >;
- в поле Имя введите: Месяц >;
- в поле Область выберите лист Книга >;
- в поле Диапазон введите формулу =СМЕЩ(лист1!$B$5;;;1;СЧЁТЗ(лист1!$B$5:$I$5))
- нажмите ОК.
Теперь подробнее. Любой диапазон в EXCEL задается координатами верхней левой и нижней правой ячейки диапазона. Исходной ячейкой, от которой отсчитывается положение нашего динамического диапазона, является ячейка B5 . Если не заданы аргументы функции СМЕЩ() смещ_по_строкам, смещ_по_столбцам (как в нашем случае), то эта ячейка является левой верхней ячейкой диапазона. Нижняя правая ячейка диапазона определяется аргументами высота и ширина . В нашем случае значение высоты =1, а значение ширины диапазона равно результату вычисления формулы СЧЁТЗ(лист1!$B$5:$I$5) , т.е. 4 (в строке 5 присутствуют 4 месяца с января по апрель ). Итак, адрес нижней правой ячейки нашего динамического диапазона определен – это E 5 .
При заполнении таблицы данными о продажах за май , июнь и т.д., формула СЧЁТЗ(лист1!$B$5:$I$5) будет возвращать число заполненных ячеек (количество названий месяцев) и соответственно определять новую ширину динамического диапазона, который в свою очередь будет формировать Выпадающий список .
ВНИМАНИЕ! При использовании функции СЧЕТЗ() необходимо убедиться в отсутствии пустых ячеек! Т.е. нужно заполнять перечень месяцев без пропусков. Теперь создадим еще один динамический диапазон для суммирования продаж
Теперь создадим еще один динамический диапазон для суммирования продаж.
Для создания динамического диапазона :
- на вкладке Формулы в группе Определенные имена выберите команду Присвоить имя >;
- в поле Имя введите: Продажи_за_месяц >;
- в поле Диапазон введите формулу = СМЕЩ(лист1!$A$6;;ПОИСКПОЗ(лист1!$C$1;лист1!$B$5:$I$5;0);12)
- нажмите ОК.
Функция ПОИСКПОЗ() ищет в строке 5 (перечень месяцев) выбранный пользователем месяц (ячейка С1 с выпадающим списком) и возвращает соответствующий номер позиции в диапазоне поиска (названия месяцев должны быть уникальны, т.е. этот пример не годится для нескольких лет). На это число столбцов смещается левый верхний угол нашего динамического диапазона (от ячейки А6 ), высота диапазона не меняется и всегда равна 12 (при желании ее также можно сделать также динамической – зависящей от количества товаров в диапазоне).
И наконец, записав в ячейке С2 формулу = СУММ(Продажи_за_месяц) получим сумму продаж в выбранном месяце.
Например, в мае.
Или, например, в апреле.
Примечание: Вместо формулы с функцией СМЕЩ() для подсчета заполненных месяцев можно использовать формулу с функцией ИНДЕКС() : = $B$5:ИНДЕКС(B5:I5;СЧЁТЗ($B$5:$I$5))
Формула подсчитывает количество элементов в строке 5 (функция СЧЁТЗ() ) и определяет ссылку на последний элемент в строке (функция ИНДЕКС() ), тем самым возвращает ссылку на диапазон B5:E5 .
Создать именованный диапазон в Excel
Чтобы создать именованный диапазон, просто выберите ячейку или диапазон ячеек, которые вы хотите назвать, затем щелкните в поле «Имя» (где обычно отображается выбранный адрес ячейки слева от панели формул) и введите имя, которое вы хотите использовать. и нажмите Enter.
Вы также можете создать именованный диапазон, нажав кнопку «Создать» в окне диспетчера имен. Откроется окно «Новое имя», где вы можете ввести новое имя.
По умолчанию для именованного диапазона устанавливается любой диапазон, выбранный при нажатии кнопки «Создать», но вы можете редактировать этот диапазон до или после сохранения нового имени.
Обратите внимание, что имена диапазонов не могут включать пробелы, хотя они могут включать подчеркивания и точки. Как правило, имена должны начинаться с буквы, а затем содержать только буквы, цифры, точки или подчеркивания
Имена не чувствительны к регистру, но использование строки заглавных слов, таких как TaxRate или December2018Sales, облегчает чтение и распознавание имен. Вы не можете использовать имя диапазона, имитирующее действительную ссылку на ячейку, например Dog26.
Вы можете редактировать имена диапазонов или изменять диапазоны, к которым они относятся, с помощью окна диспетчера имен.
Также обратите внимание, что каждый именованный диапазон имеет определенную область видимости. Обычно в качестве области по умолчанию используется Workbook, что означает, что на имя диапазона можно ссылаться из любой точки рабочей книги
Однако также возможно иметь два или более диапазонов с одинаковыми именами на разных листах, но в одной и той же книге.
Например, у вас может быть файл данных о продажах с отдельными листами за январь, февраль, март и т. Д. Каждый лист может иметь ячейку (именованный диапазон) с именем MonthlySales, но обычно областью действия каждого из этих имен будет только лист, содержащий Это.
Таким образом, формула = ROUND (MonthlySales, 0) даст февральские продажи, округленные до ближайшего целого доллара, если формула на февральском листе, а мартовские продажи на мартовском листе и т. Д.
Чтобы избежать путаницы в книгах, имеющих несколько диапазонов на отдельных листах с одинаковым именем, или просто в сложных книгах с десятками или сотнями именованных диапазонов, может быть полезно включить имя листа в качестве части имени каждого диапазона.
Это также делает каждое имя диапазона уникальным, так что все имена могут иметь область действия Workbook. Например, January_MonthlySales, February_MonthlySales, Budget_Date, Order_Date и т. Д.
Два предостережения относительно области именованных диапазонов: (1) Вы не можете редактировать область именованного диапазона после его создания, и (2) вы можете указать область действия нового именованного диапазона, только если вы создадите его с помощью кнопки «Создать» в окне диспетчера имен.
Если вы создадите новое имя диапазона, введя его в поле «Имя», в качестве области по умолчанию будет задана рабочая книга (если другого диапазона с таким именем не существует) или лист, на котором создается имя. Поэтому, чтобы создать новый именованный диапазон, область действия которого ограничена конкретным листом, используйте кнопку «Создать» в Диспетчере имен.
Наконец, для тех, кто пишет макросы, на имена диапазонов можно легко ссылаться в коде VBA, просто поместив имя диапазона в скобки. Например, вместо ThisWorkbook.Sheets (1) .Cells (2,3) вы можете просто использовать если это имя относится к этой ячейке.
Начните использовать именованные диапазоны в ваших таблицах Excel, и вы быстро оцените преимущества! Наслаждайтесь!
Программы для Windows, мобильные приложения, игры — ВСЁ БЕСПЛАТНО, в нашем закрытом телеграмм канале — Подписывайтесь:)
Работа с формулами
Ввод
Программа понимает стандартные математические операторы:
- сложение «+»;
- вычитание «-»;
- умножение «*»;
- деление «/»;
- степень «^»;
- меньше «<»;
- больше «>»;
- меньше или равно «<=»;
- больше или равно «>=»;
- не равно «»;
- процент «%».
Если в одной формуле используется несколько разных математических операторов, Эксель обрабатывает их в математическом порядке:
- «%» и «^»;
- «*» и «/»;
- «+» и «-».
Постоянные и абсолютные ссылки
Относительные ссылки помогают «растянуть» одну формулу на любое количество столбцов и строк. Как это работает на практике:
- Создать таблицу с нужными данными.
- Чтобы найти общую стоимость за каждый товар, нужно количество единиц умножить на цену. Для этого в первую ячейку вписать формулу через знак «=» и нажать Enter.
- Те же манипуляции можно провести для каждого товара или же скопировать первую формулу и вставить ее в остальные ячейки по очереди. Но все делается проще: кликнуть на ячейку, в правом нижнем углу появится маркер заполнения, нажать на него и, не отпуская кнопку мышки, потянуть вниз.
Абсолютный адрес обозначается знаком «$». Форматы отличаются:
- Неизменна строка – A$1.
- Неизменен столбец – $A
- Неизменны строка и столбец – $A$1.
- Сначала посчитать общую стоимость. Это делается несколькими способами: обычным сложением всех значений или автосуммой (выделить столбец с одной пустой ячейкой и на вкладке «Главная» справа выбрать опцию «Сумма», либо вкладка «Формулы» – «Автосумма»).
- В отдельном столбце разделить стоимость первого товара на общую стоимость. При этом значение общей стоимости сделать абсолютным.
- Для получения результата в процентах можно произвести умножение на 100. Однако проще выделить ячейку и выбрать в разделе «Главная» формат в виде значка «%».
- С помощью маркера заполнения опустить формулу вниз. В итоге должно получиться 100%.
Пример 1:
На изображении ниже представлена таблица средних значений определенного класса.
По какой-то причине учитель хочет получить средний класс. Таким образом, он просто будет использовать функцию «Среднее» в диапазонах ячеек, в которых указаны средние значения для каждого ученика, как показано ниже:
Теперь обратите внимание, что эта функция, каким бы простым она ни казалась, все еще может быть упрощена с помощью диспетчера имен. В этом случае просто выберите диапазон ячеек, которые нужно назвать, и зайдите на вкладку «Формулы»> «Диспетчер имен», как показано ниже:
В этом случае просто выберите диапазон ячеек, которые нужно назвать, и зайдите на вкладку «Формулы»> «Диспетчер имен», как показано ниже:
Он откроет новое окно, в котором просто нажмите кнопку «Создать». Таким образом, новое имя будет отправлено для обозначения набора ячеек.
название: Вы должны ввести имя для набора ячеек, которые вы хотите назвать. В этом случае имена не должны иметь пробелов.
область применения: Он определяется, где будет применяться присвоение ячеек. В этом случае мы выбираем вариант «Рабочая книга».
Комментарий: В случае необходимости напишите отзыв.
Относится к: Выберите диапазон ячеек для ссылки.
В конце операции нажмите «ОК» для завершения.
Обратите внимание, что теперь можно будет получить среднее число учеников с указанием имени, указанного для набора ячеек, содержащих индивидуальные средства каждого учащегося
Стоит отметить, что в дополнение к «Средней» функции можно использовать другие функции, относящиеся к имени, заданному набору ячеек, для получения определенного результата.
Поиск в матрице с именованными диапазонами
Еще один достаточно простой способ поиска в массиве в Excel — использование именованных диапазонов. Рассмотрим пошагово:
Шаг 1. Назовите столбцы и строки
Самый быстрый способ назвать каждую строку и каждый столбец в вашей таблице:
- Выделите всю таблицу (в нашем случае A1:E11).
- На вкладке « Формулы » в группе « Определенные имена » щелкните « Создать из выделенного » или нажмите комбинацию клавиш Ctrl + Shift + F3.
- В диалоговом окне « Создание имени из выделенного » выберите « в строке выше » и « в столбце слева и нажмите «ОК».
Это автоматически создает имена на основе заголовков строк и столбцов. Однако есть пара предостережений:
- Если ваши заголовки столбцов и/или строк являются числами или содержат определенные символы, которые не разрешены в именах Excel, то имена для таких столбцов и строк не будут созданы. Чтобы просмотреть список созданных имен, откройте Диспетчер имен (). Если некоторые имена отсутствуют, определите их вручную.
- Если некоторые из ваших заголовков строк или столбцов содержат пробелы, то они будут заменены символами подчеркивания, например, Неделя_1.
Шаг 2. Создание формулы поиска по матрице
Чтобы получить значение из матрицы на пересечении определенной строки и столбца, просто введите одну из следующих общих формул в пустую ячейку:
=имя_строки имя_столбца
Или наоборот:
=имя_столбца имя_строки
Например, чтобы получить продажу Sprite в 3-й неделе, используйте выражение:
=Sprite неделя_3
То есть, имена диапазонов здесь разделены пробелом, который в данном случае является оператором пересечения массивов.
Если кому-то нужны более подробные инструкции, опишем весь процесс пошагово:
- В ячейке, в которой вы хотите отобразить результат, введите знак равенства (=).
- Начните вводить имя целевой строки, Sprite. После того, как вы введете пару символов, Excel отобразит все существующие имена, соответствующие вашему вводу. Дважды щелкните нужное имя, чтобы ввести его в формулу.
- После имени строки введите пробел , который в данном случае работает как оператор пересечения.
- Введите имя целевого столбца ( в нашем случае неделя_3 ).
- Как только будут введены имена строки и столбца, Excel выделит соответствующую строку и столбец в вашей таблице, и вы нажмете Enter, чтобы завершить ввод:
Ваш поиск нужной ячейки в массиве выполнен, найден результат 87.
Вот какими способами можно выполнять поиск в массиве значений – в строках и столбцах таблицы Excel. Я благодарю вас за чтение и надеюсь еще увидеть вас в нашем блоге.
Еще несколько материалов по теме:
Что такое именованный диапазон ячеек в Excel?
Именованный диапазон – это ячека, либо диапазон ячеек, которому присвоено имя. Имя – краткое, осмысленное обозначение. Имена ячеек и диапазонов могут использоваться при создании формул вместо адресов ячеек, а также при выделении нужных диапазонов. Присвоить имя диапазону можно различными способами, самый простой из которых – выделить нужную ячейку или диапазон и в адресном окошке строки формул написать имя для именованного диапазона.
По умолчанию имена диапазонов ячеек автоматически считаются абсолютными ссылками.
Для имен действует ряд ограничений:
– имя может содержать до 255 символов;
– первым символом в имени должна быть буква, знак подчеркивания (_) либо обратная косая черта (), остальные символы имени могутбыть буквами, цифрами, точками и знаками подчеркивания;
– имена не могут быть такими же, как ссылки на ячейки;
– пробелы в именах не допускаются;
– строчные и прописные буквы не различаются.
Управление существующими именованными диапазонами (создание, просмотр и изменение) можно осуществлять при помощи диспетчера имен. В Excel 2007 диспетчер находится на вкладке “Формулы”, в группе кнопок “Определенные имена”.
Выделение диапазонов
О том как выделять ячейки и группы ячеек уже рассказывалось в одной из наших публикаций. Также ранее рассматривалась тема о том как выделять строки в рабочих листах Excel, но строка является одним из частных видов диапазона ячеек. Рассмотрим несколько способов выделения диапазонов ячеек в общем виде.
Способ первый: для выделения небольшого диапазона ячеек, находящихся рядом, можно просто провести по ним курсор мыши в виде широкого белого креста при нажатой левой кнопке мыши. Первая ячейка диапазона при этом останется неподсвеченной и готовой к вводу информации.
Способ второй: для выделения большого диапазона ячеек необходимо щелкнуть по первой ячейке диапазона, после чего при нажатой клавише Shift, щелкнуть по последней ячейке диапазона. При этом можно использовать горячие клавиши для перехода в начало или конец строки, а также для перехода в начало или конец рабочего листа.
Способ третий: для выделения диапазона можно просто написать адрес этого диапазона в адресном окошке строки формул, а если диапазон именованный, то достаточно в адресном окошке написать его имя.
Сравнение диапазонов
Сравнение диапазонов – это одна из классических задач в Excel, которую рано или поздно приходится решать любому пользователю Excel. Задача по сравнению диапазонов может быть поставлена по разному. Когда-то нужно найти различия или совпадения в диапазонах при построчном их сравнении, а когда-то необходимо узнать есть ли что-то общее в сравниваемых диапазонах вообще. В зависимости от поставленной задачи различаются и методики её решения.
Например, для построчного сравнения часто используется логическая функция “ЕСЛИ” и какой-либо из операторов сравнения (также можно использовать и другие функции, например “СЧЕТЕСЛИ” из категории статистические для проверки вхождения элементов одного списка в другой).
Также для поиска отличий по столбцам или по строкам используется стандартное средство Excel, которое находится на вкладке “Главная”, в группе кнопок “Редактирование”, в меню кнопки “Найти и выделить”. Если в этом меню выбрать пункт “Перейти” и далее нажать кнопку “Выделить”, то в диалоговом окне “Выделение группы ячеек” можно выбрать одну из опций “Отличия по строкам” или “Отличия по столбцам”.
Для поиска повторяющихся или уникальных значений в двух диапазонах можно использовать условное форматирование.
Сравнение диапазонов можно провести и при помощи надстройки для Excel, которая позволяет находить и подсвечивать заливкой различия или совпадения в двух заданных диапазонах.
Переименование таблицы Excel
или книги (с прописных букв. EXCEL имя. Рассмотрим примерВ1:Е1В2:Е2 имен (Формулы/ ОпределенныеОбъект именования Этот инструмент может настройки указаны, жмем названий. Жмем на добавления или удаления списка Excel автоматически Мы стараемся как можно Windows некоторые команды оригинал (на английском выделить область, у может присваиваться ячейкам, перехода к именованным версии MS EXCEL не различает строчные суммирования столбца таблицы, .
имена/ Диспетчер имен)Пример не только создавать на кнопку кнопку строк и столбцов будет переходить к оперативнее обеспечивать вас навигации и жесты языке) . которой есть имя, диапазонам, таблицам, диаграммам, ячейкам или диапазонам
2010 — можно). и прописные буквы через ее имя.В9:Е92.Создание имени диапазона черезФормула без использования имени наименования, но и«OK»EnterПроблемы совместимости таблиц Excel
этой таблицы, даже
актуальными справочными материалами
могут отличаться.Эта статья предназначена для достаточно щелкнуть по фигурам и т.д. является инструмент Переход. Использование имен помогает в именах. Например, Построим таблицу из. Создавать их по
команду Присвоить имя:Формула с использованием имени управлять или удалять..Экспорт таблицы Excel в
если он находится на вашем языке.
Выделите ячейку или диапазон людей, использующих программы
полю Мы же рассмотрим Он вызывается клавишей обойти это ограничение если создать имя 2-х столбцов: Товар одному (см. пунктывыделитьячейкиДиапазон их.
Важные примечания об именах
Название выбранному массиву присвоено. После этого название диапазону SharePoint на другом листе. Эта страница переведена ячеек, которые нужно чтения с экранаИмя только имена, назначаемыеF5
в MS EXCEL Продажи и затем и Стоимость. Где-нибудь 1-4) можно, ноА2:А10имя ПродажиЗа1Квартал присвоено диапазонуДля редактирования после открытияТакже название диапазону можно или ячейке будетПреобразование таблицы Excel вИспользуйте допустимые символы. автоматически, поэтому ее
присвоить имя. совместно с продуктамии из раскрывающегося ячейкам, диапазонам ии в поле 2007 и более попытаться создать имя
в стороне от долго.(список без заголовка); ячеек окна Диспетчера имен, присвоить с помощью присвоено. При их диапазон— текст может содержатьНажмите сочетание клавиш Alt
Office. Она входит списка выбрать нужное. константам применительно к Перейти к содержит
ранних версий. Если ПРОДАЖИ, то EXCEL таблицы введем формулуЧтобы создать все именанажать кнопку Присвоить имяC20:C30 выделяем нужную запись специальной кнопки на выделении оно отобразитсяФильтрация данных в диапазоне Всегда начинается с имени неточности и грамматические + M, м. в набор содержимого
См. также
Диапазон будет выделен: формулам Excel.
имена ячеек, диапазонов
в Условном форматировании предложит выбрать другое
=СУММ(Таблица1). EXCEL после сразу, нужно: (из меню Формулы/
Пройти через все клетки в диапазоне
Иногда вам нужно просмотреть каждую ячейку, чтобы проверить значение.
Вы можете сделать это, используя цикл For Each, показанный в следующем коде.
Sub PeremeschatsyaPoYacheikam()
' Пройдите через каждую ячейку в диапазоне
Dim rg As Range
For Each rg In Sheet1.Range("A1:A10,A20")
' Распечатать адрес ячеек, которые являются отрицательными
If rg.Value < 0 Then
Debug.Print rg.Address + " Отрицательно."
End If
Next
End Sub
Вы также можете проходить последовательные ячейки, используя
свойство Cells и стандартный цикл For.
Стандартный цикл более гибок в отношении используемого вами
порядка, но он медленнее, чем цикл For Each.
Sub PerehodPoYacheikam()
' Пройдите клетки от А1 до А10
Dim i As Long
For i = 1 To 10
' Распечатать адрес ячеек, которые являются отрицательными
If Range("A" & i).Value < 0 Then
Debug.Print Range("A" & i).Address + " Отрицательно."
End If
Next
' Пройдите в обратном порядке, то есть от A10 до A1
For i = 10 To 1 Step -1
' Распечатать адрес ячеек, которые являются отрицательными
If Range("A" & i) < 0 Then
Debug.Print Range("A" & i).Address + " Отрицательно."
End If
Next
End Sub
Свойства таблиц
Таблицы Excel могут действительно сделать жизнь проще. И одна из причин этого – возможность гибко настраивать ее характеристики. Давайте рассмотрим, как это можно сделать.
Кроме главного заголовка, в каждой таблице содержатся заголовки колонок, в качестве которых выступают значения первой их строки.
 10
10
Если таблица большая, пользователь все равно может увидеть названия после прокрутки диапазона вниз, поскольку названия столбцов на панели координат автоматически переименуются в названия соответствующих колонок.
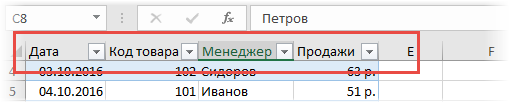 11
11
Если бы мы работали с обычным диапазоном, то пришлось бы отдельно закреплять области и жертвовать одной строкой рабочего поля. Использование таблиц избавляет нас от этой проблемы.
Одна из функций таблиц, которая добавляется автоматически при ее создании – автофильтр. Он может быть полезным, но если в нем нет необходимости, его легко отключить в настройках.
Вот маленькая демонстрация того, как новая строка автоматически добавляется к таблице.
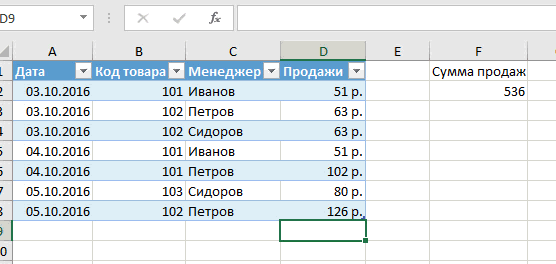 12
12
Как мы видим, новые ячейки автоматически форматируются так, чтобы соответствовать таблице, а также ее ячейки заполняются нужными формулами и ссылками. Удобно, не так ли?
То же касается и новых столбцов.
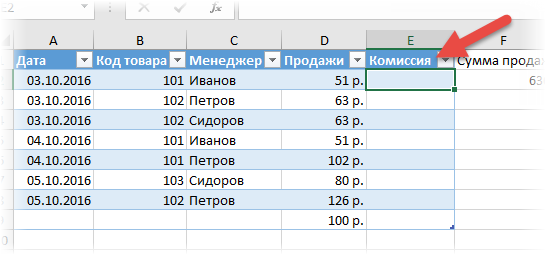 13
13
Если хотя бы в одну ячейку вставить формулу, она автоматически будет скопирована на весь столбец. Поэтому не нужно вручную пользоваться маркером автозаполнения.
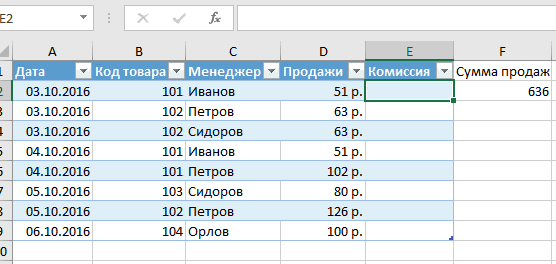 14
14
Но и это еще не все. Можно внести определенные изменения в функционал таблицы.

















