Функция ТЕКСТ в Excel
Преобразовывает числовые значения в текстовые и задает формат отображения посредством специальных строк форматирования. Удобна в тех случаях, когда нужно показать числа в определенном формате или объединить их с текстом, символами.
=ТЕКСТ(числовое_значение_или_формула_в_результате_вычисления_которой_получается_число;формат_ который_требуется_применить_к_указанному_значению)
Для определения формата следует предварительно клацнуть по значению правой кнопкой мышки – и в выпадающем меню выбрать одноименную опцию, либо нажать сочетание клавиш Ctrl+1. Перейти в раздел «Все…». Скопировать нужный формат из списка «Тип».
Чтобы понять, как работает функция, необходимо открыть книгу и создать таблицу с данными.
- Кликнуть по любому свободному месту, например, G Ввести знак «=» и ссылку на адрес ячейки – B2. Активировать Мастер функций, нажав на кнопку fx (слева) во вкладке «Формулы», или с помощью комбинации клавиш Shift+F3.
- На экране отобразится окно Мастера. В строке поиска ввести название функции и нажать «Найти».
- В списке нужное название будет выделено синим цветом. Нажать «Ок».
- Указать аргументы: ссылку на число и скопированное значение формата. В строке формулы после B2 вписать знак «&».
- В результате появится сумма в денежном формате вместе с наименованием товара. Протянуть формулу вниз.
Еще один пример.
Необходимо объединить текстовые и числовые значения с помощью формулы =A14&” “&”составляет”&” “&B14&”,”&” “&A15&” “&ТЕКСТ(B15;”ДД.ММ.ГГ;@”).
Таким образом любые данные преобразовываются в удобный формат.
Для кого создано приложение Excel?
Изначально программа Excel создавалась исключительно для работы в офисе, поскольку такую роскошь как компьютер могла себе позволить только организация. Со временем компьютеры все больше стали появляться в домах обычных людей, а число пользователей постепенно расти. На данный момент компьютер имеет практически каждая семья и на большей части из них установлен пакет Microsoft Office.
В России существуют сотни компаний, предлагающие курсы по Microsoft Office. Excel преподают в учебных заведениях, по Excel выпущены сотни книг и обучающих курсов. Знание Office требуют при приеме на работу или же засчитывают эти знания как дополнительное преимущество. Все это говорит о том, что знание офисных программ, в частности Excel, будет полезно всем без исключения.
Особенности использования функций ДМАКС и ДМИН в Excel
Обе рассматриваемые функции имеют однотипный синтаксис (список аргументов совпадает):
=ДМАКС(база_данных;поле;условия)
=ДМИН(база_данных;поле;условия)
Описания аргументов:
- база_данных – обязательный, может быть указан в виде ссылки на диапазон ячеек, которые соответствуют БД, списку или таблице, которая соответствует критериям, установленным для баз данных в Excel. В такой таблице строки являются записями, а столбцы – полями. В первой строке должны быть указаны наименования полей (столбцов).
- поле – обязательный, принимает ссылку на ячейку, содержащую наименование столбца (поля) таблицы, списка или БД, где будет выполняться поиск наибольшего (ДМАКС) или наименьшего (ДМИН) значения соответственно. Может быть также указан в виде текстовых данных или числового значения – соответствующего номера столбца (отсчет начинается с левой части таблицы с числа 1).
- условия – обязательный, принимает ссылку на диапазон ячеек, в которых указаны критерии поиска. В таком диапазоне должно содержаться хотя бы одно поле, соответствующее полю таблицы, списка или БД, в которых будет выполняться поиск максимального или минимального значения.
Примечания:
- Если любой из аргументов функции указан в виде данных недопустимого типа или ссылки на диапазон пустых ячеек, результатом выполнения любой из рассматриваемых функций будет код ошибки #ЗНАЧ!.
- Если в качестве аргумента поле был указан столбец (поле БД), не содержащий числовые данные, результатом выполнения функции будет значение 0 (нуль).
- Для удобства указания аргумента условия рекомендуют создавать отдельную таблицу, содержащую не менее двух записей (строк). При этом первая строка должна содержать наименование полей данных, полностью соответствующих наименованиям полей таблицы (списка или БД), где выполняется поиск. Вторая (и последующие) строка должна содержать критерии поиска (логические выражения, данные для сравнения). Такую таблицу условий следует размещать над основной таблицей (БД или списком), поскольку последняя может пополняться новыми записями со временем.
- При написании условий используются записи следующих видов:
- =»=телевизор» – точное совпадение текстовой строки. Для неточных совпадений можно использовать замещающие знаки, например, «*» – любое число символов, «?» – один любой символ;
- Для числовых данных используют знаки сравнения значений: «>», «<», «=>», «=<» «<>».
Описание справочника
Данный справочник содержит более 150 функций Excel с примерами использования из реальной жизни. Функции представлены как единым списком, так и отдельными таблицами по категориям.
Официальная справка по функциям Excel – замечательный и довольно исчерпывающий ресурс, но порой чересчур исчерпывающий и оторванный от реальности. Поэтому и был создан этот список. ![]()
Некоторые функции отнесены к двум категориям в отличие от официальной иерархии в Excel. Но это не делает справочник менее удобным, а скорее, наоборот, позволяет взглянуть на них с нескольких сторон.
Он постоянно обновляется и дополняется новыми примерами.
Почему вам понравится этот справочник функций
Для каждой функции явно и в строгом порядке даны:
- Эквивалент на английском языке – для тех, кто пользуется англоязычным пакетом Excel
- Полный разбор синтаксиса
- Примеры формул, не оторванные от реальности
- Ограничения и ошибки, которые могут возникать
- Форматирование – требования к входящим значениям и формат вывода
- Волатильность (пересчет формулы на основе функции при обновлении листа)
- Похожие функции
- Смежные функции, с которыми она наиболее часто используется и рекомендуется к использованию в составных формулах
- Примеры с использованием как формулы массива или с формулами массива на основе других функций, если это имеет смысл
Просто кликните по названию функции, чтобы перейти на страницу с ее детальным описанием и примерами.
Что такое Excel и как его правильно использовать
Всем привет. Это первая статья из серии о Microsoft Excel. Сегодня вы узнаете:
- Что такое Microsoft Excel
- Для чего он нужен
- Как выглядит его рабочее пространство
В следующей статье мы еще немного обсудим рабочую среду программы. А вот в третьем посте этого цикла уже будем делать первые расчеты, так что самое интересное совсем близко! В дальнейшем мы будем ориентироваться на практику, поскольку она интересна всем.
Для усвоения этой и последующих статей цикла, вам понадобится компьютер с Microsoft Office, в том числе Excel. Если у Вас еще нет этой программы, ее можно купить, например, здесь .
Сопоставление интерфейсов
Внешний вид прикладных программ аналогичен, пользователь без труда может самостоятельно сопоставить наименования заголовков разделов меню и иконки различных задач в рабочей панели инструментов. Все же стоит сказать, что приятнее воспринимается интерфейс редактора электронных таблиц Calc, нежели интерфейс старой версии от Microsoft — Excel 2003. Внешний вид бесплатной прикладной программы радует пользователя приятным сочетанием цветовых решений и удобным подбором пиктограмм, которые, стоит сказать, выглядят слегка вычурно. Кроме того, бросается в глаза привыкшим к «плюсу» вместо курсора пользователям Excel его отсутствие в Calc, где курсор выглядит стандартным образом. Возможно, некоторым пользователям внешний вид рабочей панели Calc покажется не такой загруженной как в Excel.
Рабочая область редакторов электронных таблиц устроена идентичным образом — верхняя часть занята строкой меню и пиктограммами рабочих инструментов, центральная область отдана непосредственно полю электронной таблицы, в самом низу устроена строка со сведениями о состоянии, а также область перемещения с одного рабочего листа на другой. В отличие от Calc приложение Excel имеет «Область задач», свойственная также и всем прочим составным элементам программного пакета Microsoft Office.
Если же отойти от интерфейса и детально рассмотреть некоторые возможности прикладных программ, то различия становятся более выразительными. К примеру, функция создания и настройки стилей в Calc реализована схожим образом, что и в приложении Writer, а вот в MS Excel подобные задачи выполняются совсем другим способом через соответствующие области во вкладке «Главная» на ленте — «Условное форматирование», «Форматировать как таблицу», «Стили ячеек».
Форматы файлов
До версии 2007 в Microsoft Excel использовался собственный двоичный формат, обозначаемый аббревиатурой BIFF (двоичный формат файла обмена).
Excel 2007 на этот раз использует собственный формат файла Open XML, идентичный структуре формата XML, в качестве основного формата: он носит название SpreadsheetML , аббревиатура которого пишется XMLSS. Этот формат был впервые представлен в версии 2002, но не мог кодировать макросы, написанные на языке VBA. Этот формат представлен в Open Specification Promise и стандартизирован ISO, но это не делает его открытым форматом .
Excel 2007 остается полностью совместимым с форматами предыдущих версий, хотя Microsoft поощряет использование этого нового формата XML. В то же время большинство версий Microsoft Excel могут читать внешние форматы из файлов CSV, DBF, SYLK или DIF; он также имеет интеллектуальный модуль импорта текстовых файлов.
Форматы файлов Open XML из Microsoft Office Excel 2007
Microsoft Excel 2007, как и другие приложения пакета Microsoft Office 2007, включает новый формат файла, который является частью спецификаций формата Open XML (OOXML).
Новыми форматами, появившимися после Excel 2007, являются:
5. СЧЕТ: Подсчет количества значений
Функция СЧЕТ подсчитывает количество ячеек в указанном диапазоне, которые содержат числа. Например, у вас есть 9 позиций товаров, а надо узнать, сколько из них было куплено. Выделяем необходимую область со значениями и нажимаем «ОК» — функция выдаст результат. В нашем случае все можно было посчитать и вручную, а что делать, если таких значений сотни? Верно — использовать операцию СЧЕТ.
Если же вам необходимо посчитать заполненные ячейки, используйте функцию СЧЕТЗ. Она работает по аналогичному принципу, но возвращает количество ячеек со значениями в заданном диапазоне.
Статья продолжится после рекламы
Описание Microsoft Excel
Microsoft Excel — коммерческий табличный процессор, служащий для выполнения любых вычислений и их визуализации посредством анимированных графиков и диаграмм. Оболочка программы Excel содержит невероятно большое множество формул и функций, служащих для решения уравнений, составления пропорций, продолжения математического ряда или последовательности, поиска искомого значения среди ряда предложенных и решения массы прочих задач. Также приложение располагает солидным арсеналом типов данных, доступных для ввода в ячейки Excel. Так, присутствует общий формат, денежный числовой, финансовый, дробный, процентный, экспоненциальный, а также форматы даты и времени. В дополнение, инструментарий утилиты обладает опциями фильтрации и сортировки вводимых данных. Стоит отметить наличие тулкита для создания сводных таблиц, основанных на данных с текущего листа Excel или на числовой информации, полученной из внешнего источника данных. Также в наличии мастер генерации рекомендуемых сводных таблиц, основанный на анализе опубликованных на листе числовых сведений. Разнообразие представленных диаграмм действительно велико и позволяет наглядно изобразить любой тренд или динамику изменения числовой составляющей в соответствующем масштабе.
Вычисление минимального, максимального и среднего значения в Microsoft Excel
В Microsoft Office Excel можно работать с цифрами и узнавать любое числовое значение. Этот табличный процессор справится практически со всеми расчётами. Он идеально подходит для бухгалтерского учёта. Для вычислений существуют специальные инструменты — формулы. Их можно применять к диапазону или к отдельным ячейкам. Чтобы узнать минимальную или максимальную цифру в группе клеток, необязательно искать их самостоятельно. Лучше воспользоваться предназначенными для этого опциями. Также полезно будет разобраться, как посчитать среднее значение в Excel.
Это особенно актуально в таблицах с большим объёмом данных. Если в столбце, например, указаны цены на продукцию торгового центра. И вам надо узнать, какой товар самый дешёвый. Если искать его «вручную», уйдёт очень много времени. Но в Экселе это можно сделать буквально за несколько кликов. Утилита также высчитывает среднее арифметическое. Ведь это две простые операции: сложение и деление.
В этой статье мы расскажем, как вычислить различные значения в Эксель
Максимальное и минимальное
Вот как найти максимальное значение в Excel:
- Поставьте курсор-ячейку в любое место.
- Перейдите в меню «Формулы».
- Нажмите «Вставить функцию».
- В списке выберите «МАКС». Или напишите это слово в поле «Поиск» и нажмите «Найти».
- В окне «Аргументы» введите адреса диапазона, максимальное значение которого вам нужно узнать. В Excel имена клеток состоят из буквы и цифры («B1», «F15», «W34»). А название диапазона — это первая и последняя ячейки, которые в него входят.
- Вместо адреса можно написать несколько чисел. Тогда система покажет самое большее из них.
- Нажмите «OK». В клетке, в которой стоял курсор, появится результат.
Следующий шаг — укажите диапазон значений
Теперь будет легче разобраться, как найти минимальное значение в Excel. Алгоритм действий полностью идентичен. Просто вместо «МАКС» выберите «МИН».
Среднее
Среднее арифметическое вычисляется так: сложить все цифры из множества и поделить на их количество. В Экселе можно посчитать суммы, узнать, сколько ячеек в строке и так далее. Но это слишком сложно и долго. Придётся использовать много разных функций. Держать в голове информацию. Или даже что-то записывать на листочек. Но можно упростить алгоритм.
Вот как найти среднее значение в Excel:
- Поставьте ячейку курсор в любое свободное место таблицы.
- Перейдите на вкладку «Формулы».
- Нажмите на «Вставить функцию».
- Выберите «СРЗНАЧ».
- Если этого пункта нет в списке, откройте его с помощью опции «Найти».
- В области «Число1» введите адрес диапазона. Или напишите несколько цифр в разных полях «Число2», «Число3».
- Нажмите «OK». В ячейке появится нужное значение.
Нажмите ОК для подсчета
Так можно проводить расчёты не только с позициями в таблице, но и с произвольными множествами. Excel, по сути, играет роль продвинутого калькулятора.
Другие способы
Максимальное, минимальное и среднее можно узнать и другими способами.
- Найдите панель функций с обозначением «Fx». Она над основной рабочей областью таблицы.
- Поставьте курсор в любую ячейку.
- Введите в поле «Fx» аргумент. Он начинается со знака равенства. Потом идёт формула и адрес диапазона/клетки.
- Должно получиться что-то вроде «=МАКС(B8:B11)» (максимальное), «=МИН(F7:V11)» (минимальное), «=СРЗНАЧ(D14:W15)» (среднее).
- Кликните на «галочку» рядом с полем функций. Или просто нажмите Enter. В выделенной ячейке появится нужное значение.
- Формулу можно скопировать непосредственно в саму клетку. Эффект будет тот же.
Впишите диапазон и нажмите Enter
Найти и вычислить поможет Excel-инструмент «Автофункции».
- Поставьте курсор в ячейку.
- Перейдите в раздел «Формулы».
- Найдите кнопку, название которой начинается на «Авто». Это зависит от выбранной в Excel опции по умолчанию («Автосумма», «Авточисло», «Автосмещ», «Автоиндекс»).
- Нажмите на чёрную стрелочку под ней.
- Выберите «МИН» (минимальное значение), «МАКС» (максимальное) или «СРЗНАЧ» (среднее).
- В отмеченной клетке появится формула. Кликните на любую другую ячейку — она будет добавлена в функцию. «Растяните» рамку вокруг неё, чтобы охватить диапазон. Или щёлкайте по сетке с зажатой клавишей Ctrl, чтобы выделять по одному элементу.
- Когда закончите, нажмите Enter. Результат отобразится в клетке.
В Excel вычислить среднее значение достаточно легко. Не нужно складывать, а потом делить сумму. Для этого существует отдельная функция. Также можно найти минимум и максимум в множестве. Это намного легче, чем считать вручную или выискивать цифры в огромной таблице. Поэтому Эксель популярен во многих сферах деятельности, где требуется точность: бизнес, аудит, кадровое делопроизводство, финансы, торговля, математика, физика, астрономия, экономика, наука.
Описание программы Microsoft Excel
Microsoft Excel — это программа выполнения расчетов и управления так называемыми электронными таблицами.
Электронная таблица- основное средство, используемое для обработки и анализа цифровой информации средствами вычислительной техники. Хотя электронные таблицы в основном связаны с числовыми или финансовыми операциями, они также могут использоваться для различных задач анализа данных, предоставляя пользователю большие возможности по автоматизации обработки данных.
Excel позволяет выполнять сложные расчеты, в которых могут использоваться данные, расположенные в разных областях электронной таблицы и связанные между собой определенной зависимостью. Для выполнения таких расчетов в Excel существует возможность вводить различные формулы в ячейки таблицы. Excel выполняет вычисления и отображает результат в ячейке с формулой. Доступный диапазон формул — от простого сложения и вычитания до финансовых и статистических вычислений.
Важной особенностью использования электронной таблицы является автоматический пересчет результатов при изменении значений ячеек. Например, можно использовать Excel для выполнения финансовых расчетов, учета и контроля кадрового состава организации и т
д. Excel также может строить и обновлять графики, основанные на введенных числах.
Файл, с которым работает Excel, называется книгой. Книга, как правило, состоит из нескольких рабочих листов, которые могут содержать таблицы, тексты, диаграммы, рисунки.
Книга является хорошим организационным средством. Например, можно в одной книге собрать все документы (рабочие листы), относящиеся к определенному проекту (задаче), или все документы, которые ведутся одним исполнителем. Основа рабочего листа (рис.1) представляет собой сетку из строк и столбцов. Ячейка образуется пересечением строки и столбца. Выделенная мышью ячейка (ячейки) называется активной (на рис.1 активная ячейка выделена рамкой).
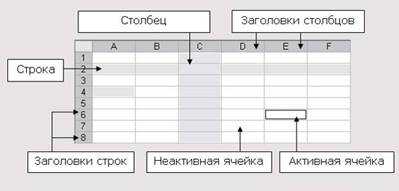
Строка в рабочем листе идентифицируется именем (цифрой), которое появляется на левой стороне рабочего листа.
Столбец в рабочем листе также идентифицируется именем (буквами латинского алфавита), которое появляется вверху рабочего листа.
Рабочий лист книги Excel может содержать до 65 536 строк и 256 столбцов. Ячейка — основной элемент таблицы — имеет свой уникальный адрес, состоящий из номера столбца и строки, например Е4.
Каждая ячейка содержит один элемент информации, будь то цифровое значение, текст или формула.
Далее подробнее рассмотрим окно Excel. При входе в программу открывается окно Excel и на экран выводится пустая рабочая книга с именем Книга 1.
При открытии ранее созданного файла в окне Excel появляется книга с введенными данными.
Рабочая книга в Excel — это файл, в котором хранятся и анализируются данные. Файл рабочей книги состоит из нескольких рабочих листов, которые могут содержать таблицы, тексты, диаграммы или рисунки. Каждый рабочий лист идентифицируется именем, которое появляется на ярлычке листа.
Рассмотрим специфические элементы окна Excel (рис.2).

Строка состояния содержит информацию об активном документе, выбранной команде меню, индикаторах режимов клавиатуры. В ней пользователь получает сообщения о том, как выполнить начатую команду до конца и просмотреть промежуточные результаты некоторых вычислений.
Строка формул показывает формулу (если она присутствует в ячейке) или данные, содержащиеся в активной ячейке. В строке формул можно вводить и редактировать текст, числа и формулы.
В активную ячейку можно вводить и редактировать данные непосредственно в ячейке или в строке формул.
Ссылка на ячейку — адрес точки пересечения ее столбца и строки.
Например, ссылка на самую левую верхнюю ячейку на рабочем листе Excel — А1.
Ссылка на активную ячейку будет появляться в поле имени. Ярлыки используются для идентификации листа в рабочей книге. По умолчанию листы нумеруются Лист 1, Лист 2 и т. д.
Кнопки прокрутки слева внизу окна используются для просмотра ярлыков листов и для перемещения между листами в рабочей книге, содержащей большое количество листов.
93.79.221.197 studopedia.ru Не является автором материалов, которые размещены. Но предоставляет возможность бесплатного использования. Есть нарушение авторского права? Напишите нам | Обратная связь.
Отключите adBlock! и обновите страницу (F5)очень нужно
Группировка и разгруппировка данных в Excel
При обработке большого объема данных довольно часто требуется их упорядочивание. Специально для этого в программе Excel предусмотрены различные функции, одной из которых является группировка. С ее помощью, как следует из названия, можно сгруппировать данные, а также, скрыть неактуальную информацию. Давайте разберемся, как это работает.
- Настраиваем параметры функции
- Группируем данные по строкам
- Группируем столбцы
- Создаем многоуровневую группировку
- Разгруппировываем данные
- Заключение
Настраиваем параметры функции
Чтобы в конечном счете получить желаемый результат, для начала следует выполнить настройки самой функции. Для этого выполняем следующие шаги:
- Переключившись во вкладку “Данные” щелкаем по кнопке “Структура” и в открывшемся перечне команд – по небольшому значку в виде стрелки, направленной по диагонали вниз.
- На экране отобразится небольшое окошко с параметрами функции. Здесь мы можем настроить отображение итогов. Ставим галочки напротив нужных опций (в т.ч. автоматические стили) и жмем кнопку OK.Примечание: расположение итоговых данных в строках под данными многим кажется неудобным, поэтому данный параметр можно выключить.
Группируем данные по строкам
Для начала давайте рассмотрим, как можно сгруппировать строки:
- Вставляем новую строку над или под строками, которые хотим сгруппировать (зависит от того, какой вид расположения итогов по строкам мы выбрали). Как это сделать, читайте в нашей статье – “Как добавить новую строку в Excel“.
- В самой левой ячейке добавленной строки пишем название, которое хотим присвоить группе.
- Любым удобным способом, например, с помощью зажатой левой кнопки мыши производим выделение ячеек строк (кроме итоговой), которые требуется сгруппировать. Во вкладке “Данные” щелкаем по кнопке “Структура” и в открывшемся списке выбираем функцию “Группировать”. Щелкнуть нужно именно по значку команды, а не по ее названию. Если же нажать на последнее (со стрелкой вниз), откроется еще одно подменю, в котором следует нажать на одноименную кнопку.
- В появившемся окошке отмечаем пункт “строки” (должен быть выбран по умолчанию) и подтверждаем действие нажатием OK.Примечание: Если вместо ячеек выделить все строки целиком на вертикальной панели координат, а затем применить группировку, то промежуточного окна с выбором строки или столбца не будет, так как программа сразу понимает, что именно ей необходимо сделать.
Группируем столбцы
Чтобы сгруппировать столбцы, придерживаемся примерно такого же алгоритма действий, описанного выше:
- Вставляем столбец справа или слева от группируемых – зависит от выбранного параметра в настройках функции. Подробнее о том, как это сделать, читайте в нашей статье – “Как вставить столбец в таблицу Эксель“.
Создаем многоуровневую группировку
Возможности программы позволяют выполнять как одноуровневые, так и многоуровневые группировки. Вот как это делается:
- В раскрытом состоянии главной группы, внутри которой планируется создать еще одну, выполняем действия, рассмотренные в разделах выше в зависимости от того, с чем мы работаем – со строками или столбцами.
Разгруппировываем данные
Когда ранее выполненная группировка столбцов или строк больше не нужна или требуется выполнить ее иначе, можно воспользоваться обратной функцией – “Разгруппировать”:
- Производим выделение сгруппированных элементов, после чего все в той же вкладке “Данные” в группе инструментов “Структура” выбираем команду “Разгруппировать”. Жмем именно по значку, а не по названию.
- В открывшемся окне ставим отметку напротив требуемого пункта (в нашем случае – “строки”) и нажимаем OK.Примечание: в случае многоуровневой группировки или наличия нескольких групп данных, каждую из них необходимо расформировать отдельно.
- Вот и все, что требовалось сделать.
Заключение
Группировка данных выполняется в несколько кликов и не требует особых навыков в работе с программой, однако, данный прием позволяет существенно сэкономить время, когда приходится иметь дело с большим объемом информации. Это делает функцию одной из самых полезных и незаменимых в Excel.


























![Электронные таблицы. их назначение , примеры использования в экономических расчетах [реферат №632]](http://bringwell.ru/wp-content/uploads/7/2/6/7269aa95081b87ad9fd7f14897094320.jpeg)


