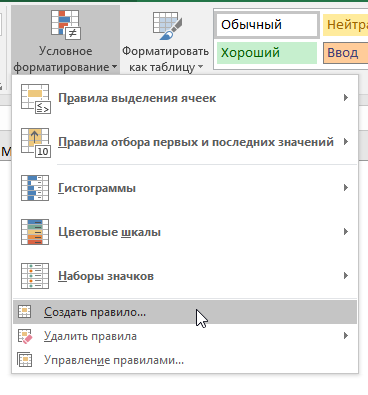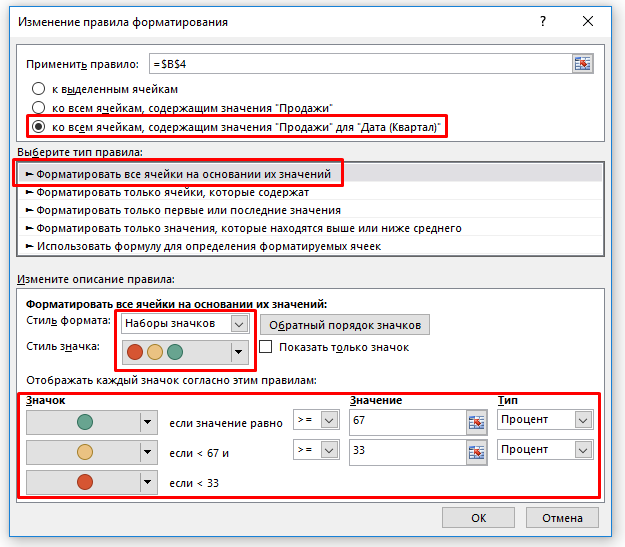Выделяем диапазон ячеек
В данной процедуре как и в тех, что были описаны ранее, нет ничего сложного, и она также выполняется разными способами:
- Зажав левую кнопку мыши проходим по всем ячейкам требуемой области, двигаясь по диагонали:
- от самой верхней левой ячейки до самой нижней правой
- от самой нижней правой ячейки до самой верхней левой
- от самой верхней правой ячейки до самой нижней левой
- от самой нижней левой ячейки до самой верхней правой
- Зажав клавишу Shift, кликаем по первой, а затем – по последней ячейкам требуемого диапазона. Направления выделения – те же, что и в первом способе.
- Встаем в первую ячейку требуемого диапазона, и зажав клавишу Shift, используем клавиши для навигации на клавиатуре, чтобы “дойти” таким образом до последней ячейки.
- Если нужно одновременно выделить как отдельные ячейки, так и диапазоны, причем, находящиеся не рядом, зажимаем клавишу Ctrl и левой кнопкой мыши выделяем требуемые элементы.
ЕСЛИ
Функция ЕСЛИ является очень популярной в Excel. Она позволяет автоматически выполнять какое-либо действие, в зависимости от поставленного условия.
— Логическое выражение — выражение, которое по итогу своего вычисления должно вырнуться значение ИСТИНА или ЛОЖЬ.- Значение, если истина — устанавливаем указанное значение, если логическое выражение вернуло ИСТИНА- Значение, если ложь — устанавливает указанное значение, если логическое выражение вернуло ЛОЖЬ.
В примере выше мы хотим определить, получили ли мы за месяц выручку больше 500 рублей или нет. В формуле ЕСЛИ(B2>500;»Да»;»Нет») первый параметр (B2>500) проверяет, выручка за месяц больше 500 рублей или нет; второй параметр («Да») — функция вернет Да, если выручка больше 500 рублей и соответственно Нет (третий параметр), если выручка меньше.
Обратите внимание, что значения при истине или лжи могут быть не только текстовые, числовые, но также и функции(в том числе и ЕСЛИ), что позволяет реализовать достаточно сложные логические конструкции
Как делается окрашивание ячейки в Еxcel
Чтобы отметить определенную строку или столбец в таблице или изменить уже окрашенную, следует нажать на вкладке раздел — «Главная». Далее после нажатия ведерка с краской нужно выбрать соответственный цвет.
Когда с представленной палитры нет подходящего оттенка, то можно нажать на вкладку «Другие цвета» и выбрать какой необходим на свое усмотрение.
Стоит отметить, что таким образом можно полностью закрасить строку. Для этого нужно нажать на номер той строки, которая будет окрашиваться чтобы ее выделить. Кроме этого, в таблице можно:
- выделять повторяющиеся значения, в том числе и по нескольким столбцам;
- выделять первые и последние значения;
- выстраивать красочные термальные диаграммы и гистограммы;
- окрасить ячейки, которые содержать определенный текст.
Что нужно делать чтобы производились изменение цвета в таблице по заданным условиям
Для изменения цветовой гаммы в отмеченных строках или столбцах таблицы Еxcel необходимо использовать вкладку «Условное форматирование». Из высветившегося списка потребуется выбрать пункт «Создание правила», что и будет выполнять поставленное условие при дальнейшей работе.
- Следует определить тип, то есть, выбирается строка, где написано «Форматировать только ячейки, которые содержат». В этом пункте нужно прописать какое условие, а именно слово или текст, который будет задавать поставленные параметры.
- Следующим этапом будет выбор кнопки «Формат». В нем надо выбрать соответствующий цвет и нажать «Ок». Тем самым сохранив и созданное правило, и обозначив избранную краску.
Что касается числовых данных, то также можно использовать изменение заливки. Но изначально нужно создать правило. К примеру, задать правило, что цифры в столбце или строке более 100 будут менять цвет, а меньшие значения останутся того же оттенка, что было обозначено изначально. Для этого нужно проделать такие шаги:
- на панели задач выбрать пункт «Управление правилами»;
- далее «Текущий фрагмент»;
- и после «создать правило»;
- затем – «Форматировать только ячейки, для которых выполняется следующее условие»;
- следом нажать кнопку «Меньше или равно»;
- выбрать оттенок заливки;
- когда все пункты будут отмечены следует кликнуть «Применить» и «Ок».
Обязательно нужно чтобы заданные условия работали, то есть автоматически менялись, необходимо создавать несколько правил. К примеру, в первом правиле отмечается, что «Форматировать только ячейки, которые содержат», а в обозначенном блоке описания установить позицию «Значение» в другом поле установить такой пункт, как «Меньше».
Что касается задания значений во втором правиле, то в пункте «Форматировать только ячейки, которые содержат» нужно оставить блок «Значение», а в другом поле установить позицию «Между». В каждом правиле при выборе форматирования выбирается требуемая краска заливки.
Есть возможность окрасить определенные строки или столбцы одним цветом, но разных оттенков. Для этого в пункте диспетчера правил выбрать значение «Форматировать все ячейки на основании значений». После чего выбрать в поле «Цвет» нужную краску и нажать кнопку «Ок». Изменения оттенков будут меняться в зависимости от внесения данных.
Изменение заливки в ручную
Самым простым способом изменить палитру в таблице Еxcel, это использовать такой инструмент, как «Цвет заливки». Здесь понадобиться выбрать необходимый цвет и окрасить им отмеченные столбцы или строки.
Также можно использовать и другой вариант. Изначально следует выбрать нужный диапазон строк, а после нажать на пункт меню «Формат ячеек». Далее применить закладку «Заливка».
Имеется еще один способ, как выделить требуемые строки и столбцы в Еxcel цветом. Нужно выбрать на основной панели задач вкладку «Главная». После чего кликнуть на пункт «Стили ячеек». Главным условием при выполнении окрашивания строк является создание правила в программе Еxcel.
Можно использовать такой способ, как на панели задач применить пункт «Найти и выделить». В этом случая пользователь может сам выбирать оттенок заливки к каждой строке или столбце.
Представленные варианты в основном используются для придания внесенным данным в таблицу читабельного вида. Поэтому они могут применяться к таблицам, которые не имеют динамических содержаний, то есть не изменяются в зависимости от внесенных данных.
Изменение цвета границы
Параметр «Граница» находится в главном меню. Кредит: Изображение предоставлено Microsoft.
Выделите ячейки на листе Excel, для которых вы желаете иметь рамку, либо ячейки, которые имеют рамку с цветом, который вы желаете изменить. Изберите меню «Домой», потом щелкните значок «Граница» в группе «Шрифты». Иной метод открыть меню «Граница» — щелкнуть правой клавишей мыши по выделенным ячейкам и избрать «Формат ячеек».
Изберите параметр «Цвет полосы» в раскрывающемся меню «Граница». Кредит: Изображение предоставлено компанией Microsoft.
Изберите хоть какой стиль рамки в раскрывающемся меню «Граница», потом нажмите «Цвет полосы». Если вы желаете, чтоб цвет границы был просто приметен, изберите стиль толстой границы.
Изберите цвет для границы ячейки. Кредит: Изображение предоставлено Microsoft.
Изберите хоть какой цвет из палитры, чтоб употреблять для границы. Для наиболее широкого выбора цветов нажмите ссылку «Больше цветов». Опосля выбора цвета щелкните в любом месте рабочего листа, чтоб узреть, как ваша рамка смотрится вокруг выделенных ячеек.
СЦЕПИТЬ
=СЦЕПИТЬ — одна из наиболее важных функций для анализа данных, поскольку она позволяет объединять текст, числа, даты и т. д. из нескольких ячеек в одну. Эта функция особенно полезна для объединения данных из разных ячеек в одну ячейку. Например, он удобен для создания параметров отслеживания для маркетинговых кампаний, создания запросов API, добавления текста в числовой формат и ряда других вещей.
В приведенном выше примере я хотел, чтобы месяц и продажи были вместе в одном столбце. Для этого я использовал формулу = СЦЕПИТЬ (A2, B2) в ячейке C2, чтобы получить в результате 700 долларов США.
Формула: = СЦЕПИТЬ (ячейки, которые вы хотите объединить)
Как использовать функцию ЕСЛИ с И, ИЛИ и НЕ в Excel?
В Excel функция ЕСЛИ весьма полезна для проверки того, соответствует ли ячейка условию, и возвращает разные значения на основе оцененных результатов (Истина и Ложь). А комбинируя функцию ЕСЛИ и функции И, ИЛИ, НЕ, он будет изменять условия проверки ячеек. Здесь я расскажу, как использовать функции ЕСЛИ и И, функции ЕСЛИ и ИЛИ, а также объединить несколько функций ЕСЛИ в Excel.
Предположим, у нас есть таблица продаж, как показано на следующем снимке экрана, и теперь мы хотим оценить значения продаж и сгруппировать их как «Необычный,Низкий,средняяиHigh».
А теперь скопируйте заголовки строк и столбцов в пустой диапазон (диапазон A16: E28 в нашем примере), как показано на следующем снимке экрана.
Как использовать функцию ЕСЛИ в Excel
Основная форма функции ЕСЛИ в Excel показана как: = ЕСЛИ (логический_тест, значение_если истина, значение_если_ ложь)
В нашем случае мы хотим проверить, являются ли объемы продаж Низкими или нет. Если значение в ячейке B2 равно или меньше 80, вернуть текст «Низкий», если значение в ячейке B2 больше 80, вернуть пустое значение.
Введите формулу = ЕСЛИ (B2 <= 80; «Низкий»; «») в ячейку B17, а затем перетащите маркер заполнения в диапазон B17: E28. См. Снимок экрана ниже:
Легко объединяйте несколько листов / книг / файлов CSV в один рабочий лист / книгу
Объединение десятков листов из разных книг в один лист может оказаться утомительным. Но с Kutools for ExcelАвтора Объединить (рабочие листы и рабочие тетради) утилиту, вы можете сделать это всего за несколько кликов!
Полнофункциональная бесплатная пробная версия 30-день!
Как использовать функцию If и функцию И в Excel
Если вы хотите проверить, соответствует ли ячейка нескольким условиям одновременно, вы можете объединить функцию ЕСЛИ и функцию И в Excel. Основная форма функции И в Excel: = И (логическая 1, логическая 2, логическая 3,… и т. Д.)
Теперь в нашем случае мы хотим проверить, что объем продаж одновременно больше 80 и меньше 160, если да, то возвращается текст «Середина», а если нет, то пусто.
Введите формулу = ЕСЛИ (И (B2> 80, B2 <160), «Средний», «») в ячейку B17, а затем перетащите маркер заполнения в диапазон B17: E28. См. Снимок экрана ниже:
Как использовать функцию ЕСЛИ и функцию ИЛИ в Excel
Если вы хотите проверить, соответствует ли ячейка одному из нескольких условий, вы можете объединить функцию ЕСЛИ и функцию ИЛИ в Excel.
Основная форма функции ИЛИ в Excel: = ИЛИ (Логическая 1, Логическая 2, Логическая 3,… и т. Д.)
В нашем примере мы хотим узнать необычные объемы продаж, которые больше 180 или меньше 20. Если объемы продаж неординарные, верните текст «Необычные», если нет возврата пустым.
Введите формулу = ЕСЛИ (ИЛИ (B2> 180; B2 <20); «Необычный»; «») в ячейку B17, а затем перетащите маркер заполнения в диапазон B17: E28. См. Снимок экрана ниже:
Как объединить несколько функций ЕСЛИ в одну формулу в Excel
В нашем примере, если вы хотите оценить все объемы продаж с помощью одной формулы, вы можете применить сложную функцию ЕСЛИ.
Если объем продаж равен или меньше 20, вернуть текст «Необычный»; если объем продаж равен или меньше 80, вернуть текст «Низкий»; если равно или меньше 160, вернуть текст «Средний», а если равно или меньше 200, вернуть текст «Высокий».
Введите формулу = ЕСЛИ (B2 <= 20, «Необычный», ЕСЛИ (B2 <= 80, «Низкий», ЕСЛИ (B2 <= 160, «Средний», ЕСЛИ (B2 <= 200, «Высокий», «»))) ) в ячейку B17, а затем перетащите маркер заполнения в диапазон B17: E28. См. Снимок экрана ниже:
| Формула слишком сложна для запоминания? Сохраните формулу как запись Auto Text для повторного использования одним щелчком мыши в будущем! Бесплатная пробная версия |
Как это сделать в Excel 2007
ВКЛЮЧИТЕ СУБТИТРЫ!
Выделим ячейки с ценами заказов и, нажав на стрелочку рядом с кнопкой «Условное форматирование», выберем «Создать правило».
Выберем четвертый пункт, позволяющий сравнивать текущие значения со средним. Нас интересуют значения выше среднего
Нажав кнопку «Формат», зададим цвет ячеек.
Подтверждаем наш выбор, и ячейки с ценой выше средней окрасились в голубой цвет, привлекая наше внимание к дорогим заказам.
Выделим ячейки со статусами заказов и создадим новое правило. На этот раз используем второй вариант, позволяющий проверять содержимое ячейки
Выберем «Текст», «содержит» и введем слово «Выполнен». Зададим зеленый цвет, подтверждаем, и выполненные работы у нас позеленели.
Ну и сделаем еще одно правило, окрашивающее просроченные заказы в красный цвет. Выделяем даты выполнения заказов. При создании правила снова выбираем второй пункт, но на этот раз задаем «Значение ячейки», «меньше», а в следующем поле вводим функцию, возвращающую сегодняшнюю дату.
«ОК», и мы получили весело разукрашенную таблицу, позволяющую наглядно отслеживать ход выполнения заказов.
Обратили внимание, что статусы задаются выбором из выпадающего списка значений? Как делать такие списки, мы рассказывали в инструкции .
Создать пользовательский условный форматирующий цветовой масштаб
Может быть, вы хотите использовать определенные цвета для вашей шкалы. Это может быть вашими школьными цветами или теми в логотипе вашей компании. Листы Google позволяют адаптировать масштаб цвета точно так, как вам нравится.
Вы будете следовать тому же шагам для настройки правила вашего форматирования. Выберите ячейки, нажмите «Формат и GT»; Условное форматирование из меню и подтвердите диапазон ячейки в боковой панели.
Нажмите на масштаб цвета ниже предварительного просмотра и на этот раз, выберите «Пользовательские цветовые масштабы» внизу. Чтобы начать голову, вы можете выбрать предустановку в качестве основы для вашего пользовательского масштаба.
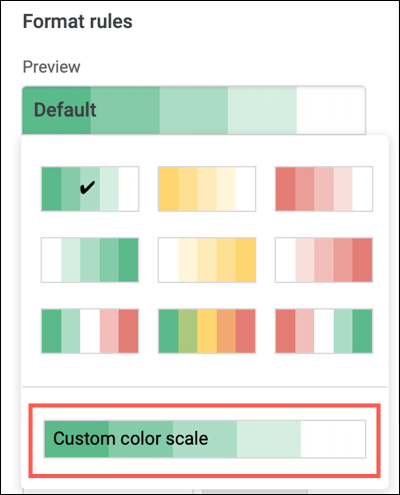
Справа от каждого значения, MINPOIND, средней точки и максимального тона, используйте цветную кнопку для отображения палитры. Вы можете выбрать цвет или нажмите «Custom» внизу. Затем введите шестнадцатеричный код или используйте инструмент Slider и Shate для того, чтобы цвет, который вы хотите.
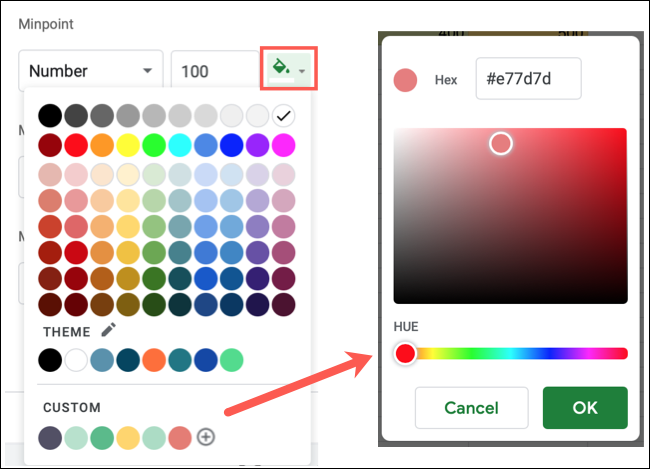
Когда вы закончите, нажмите «Готово» в нижней части боковой панели, чтобы применить правило.
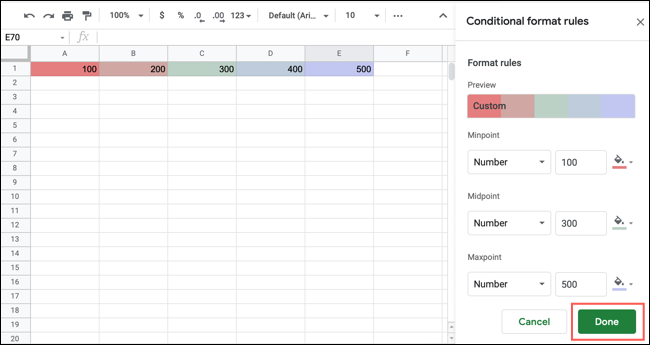
Независимо от того, используете ли вы предустановленные или пользовательские цветовые масштабы, правило условного форматирования регулируется, если вы измените свои данные. Итак, когда вы делаете изменения, форматирование обеспечивает эти изменения.

Если вы хотите применить правило цветного масштаба в дополнительные ячейки в вашей электронной таблице, вы можете
Скопируйте форматирование в листах Google
с легкостью.
Решение1
Создадим небольшую табличку со статусами работ в диапазоне Е6:Е9 .
Выделим диапазон ячеек А7:С17 , содержащий перечень работ, и установим через меню Главная/ Цвет заливки фон заливки красный (предполагаем, что все работы изначально находятся в статусе Не начата ).
Убедимся, что выделен диапазон ячеек А7:С17 ( А7 должна быть активной ячейкой ). Вызовем команду меню Условное форматирование/ Создать правило / Использовать формулу для определения форматируемых ячеек .
в поле « Форматировать значения, для которых следующая формула является истинной » нужно ввести =$C7=$E$8 (в ячейке Е8 находится значение В работе )
Обратите внимание на использоване смешанных ссылок ;
нажать кнопку Формат ;
выбрать вкладку Заливка ;
выбрать серый цвет ;
Нажать ОК.. ВНИМАНИЕ : Еще раз обращаю внимание на формулу =$C7=$E$8
Обычно пользователи вводят =$C$7=$E$8 , т.е. вводят лишний символ доллара
ВНИМАНИЕ : Еще раз обращаю внимание на формулу =$C7=$E$8. Обычно пользователи вводят =$C$7=$E$8 , т.е
вводят лишний символ доллара.
Нужно проделать аналогичные действия для выделения работ в статусе Завершена . Формула в этом случае будет выглядеть как =$C7=$E$9 , а цвет заливки установите зеленый.
В итоге наша таблица примет следующий вид.
Примечание : Условное форматирование перекрывает обычный формат ячеек. Поэтому, если работа в статусе Завершена, то она будет выкрашена в зеленый цвет, не смотря на то, что ранее мы установили красный фон через меню Главная/ Цвет заливки .