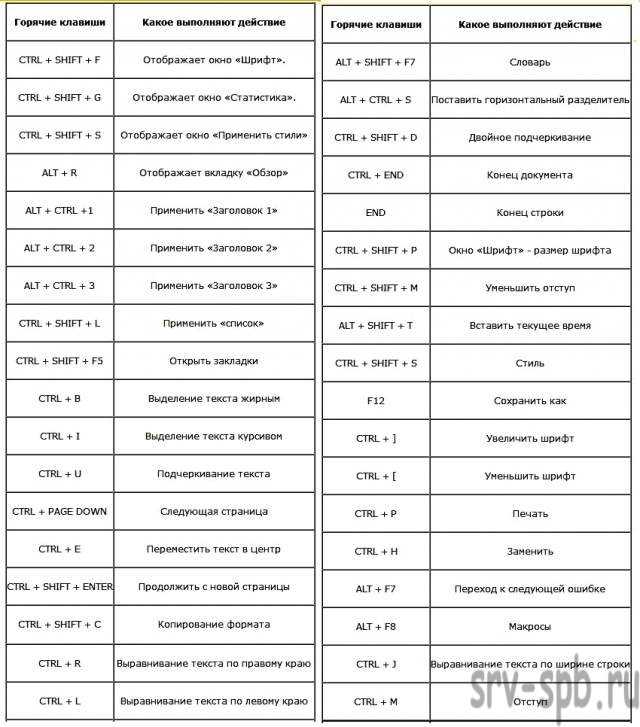Сочетание горячих клавиш Microsoft Excel.
Функциональные клавиши F1-F12.
Функциональные клавиши F1-F12 дают доступ к самым основным функциям Microsoft Excel. Более богатый список функций клавиш F1-F12 найдете в этой статье.
F1 — Открыть окно «Справка Excel».
F2 — Изменить выбранный ячейку .F3 — Отображает окно «Вставить имя».F4 — Повтор последнего действия в Microsoft Excel.F5 — Переход к конкретной ячейке.F7 — Проверка орфографии выделенного текста или документа.F10 — Включение и выключение всплывающей подсказки (альтернативная клавиша ALT).F11 — Создать диаграмму из выбранных данных на отдельном листе.F12 — Быстрое сохранение, окно «Сохранить как».
Сочетания клавиш с использованием CTRL, SHIFT, ALT.
Использование клавиш Ctrl, Shift, Alt во взаимодействии с другими клавишами дает возможность использовать еще больше функций горячих клавиш в Microsoft Excel.
Ctrl + Shift +; — Вставить текущее время.Ctrl + ; — Вставить текущую дату.Ctrl + — — Открыть диалоговое окно «Удаление ячеек».Ctrl + B — Выделить фрагмент жирным.Ctrl + I — Выделить фрагмент курсивом.Ctrl + U — Подчеркнуть выделенный фрагмент.Ctrl + 5 — Зачеркнуть выделенный фрагмент.Ctrl + K — Вставить ссылку.Ctrl + S — Сохранить открытый лист.Ctrl + 1 — Открыть окно «Формат ячеек».Ctrl + P — Вызвать диалоговое окно печати.Ctrl + C — Копировать содержимое выделенной ячейки.Ctrl + V — Вставить из буфера обмена.Ctrl + W — Закрыть окно выбранной книги.Ctrl + F -Отображение окна «Найти и заменить».Ctrl + X — Удалить содержимое выбранных ячеек.Ctrl + Y — Повтор последней команды.Ctrl + Z — Отменить последнее действие.Ctrl + F9 — Свернуть текущее окно.Ctrl + F10 — Увеличить текущее окно.Ctrl + F6 — Переключение между открытыми книгами.Ctrl + Page Up — Перемещение между рабочими листами в том же документе слева направо.Ctrl + Page Down — Перемещение между рабочими листами в том же документе справа налево.Ctrl + Tab — Перемещение между открытыми файлами Excel.Ctrl + ‘ — Скопировать формулу верхней ячейки в текущую ячейку.Ctrl + Shift + 1 — Формат номер в формате с разделителями.Ctrl + Shift + 2 — Формат времени (Ч.ММ).Ctrl + Shift + 3 — Формат даты (ДД.МММ.ГГ).Ctrl + Shift + 4 — Формат числа денежный.Ctrl + Shift + 5 — Формат числа процентный (%).Ctrl + Стрелка (влево-вправо) — Переход к следующей части текста.Ctrl + Space — Выбрать весь столбец.Ctrl + Shift + ~ — Применить общий числовой формат.Shift + Space — Выбрать весь ряд.Ctrl + — — Удалить выбранную ячейку.Ctrl + Shift + = — Вставить новую строку или столбец.Ctrl + Home — Переход к ячейке A1.Ctrl + ~ — Переключение между режимами отображения формул Excel.Alt + Shift + F1 — Вставить новый рабочий лист.Alt + Enter — Переход к другой строке в выбранной ячейке.Shift + F3 — Вызвать окно «Вставка функции».Shift + F5 — Открыть окно «Поиск».
Это весь список комбинаций клавиш Microsoft Excel. Да, небольшой, но повторюсь, что это лишь основные и наиболее часто используемые сочетания, которые пригодятся основной массе пользователей. На этом все будут вопросы и пожелания — прошу в комментарии.
Как объединить и центрировать ячейки с помощью сочетаний клавиш в Excel?
Обычно вы можете использовать функцию «Объединить и центрировать» на ленте, чтобы объединить и центрировать несколько ячеек вместе. Но если вам нужно часто использовать эту функцию, здесь я представлю несколько сочетаний клавиш для решения этой задачи.
Объединяйте и центрируйте ячейки с помощью обычных сочетаний клавиш
Обычно есть ярлык по умолчанию (Alt> H> M> C последовательно) для объединения и центрирования выбранных ячеек, сделайте следующее:
1. Сначала выберите ячейки, которые вы хотите объединить, затем нажмите другой клавиши, буквы будут отображаться на ленте, как показано ниже:
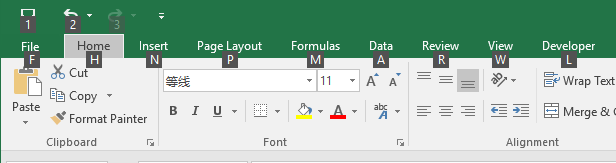
2, Затем нажмите H клавишу на клавиатуре, чтобы выбрать Главная вкладка, и вы можете увидеть M письмо под Слияние и центр функция, см. снимок экрана:

3. А затем, пожалуйста, продолжайте нажимать M > C последовательно объединить и центрировать выбранные ячейки.
Объединяйте и центрируйте ячейки с помощью настраиваемых сочетаний клавиш
Если указанные выше сочетания клавиш слишком длинные для запоминания, здесь вы можете создать собственные простые сочетания клавиш для использования.
1. Удерживайте ALT + F11 , чтобы открыть Microsoft Visual Basic для приложений окно.
2. Нажмите Вставить > Модулии вставьте следующий код в окно модуля.
3. Затем сохраните и закройте это окно кода и продолжайте нажимать Alt + F8 для открытия Макрос диалоговое окно, нажмите Опции кнопку, чтобы перейти к Параметры макроса диалоговое окно, а затем введите индивидуальную комбинацию клавиш, которую вы хотите, см. снимки экрана:
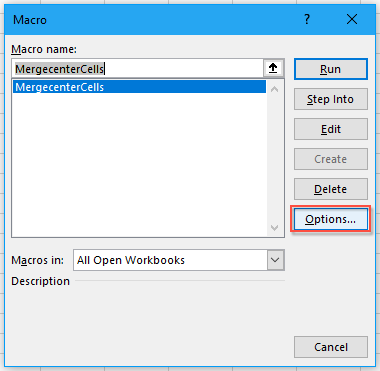 |
 |
4. А затем нажмите OK и закрыть Макрос диалоговое окно, теперь, когда вы хотите объединить и центрировать выбранные ячейки, вам просто нужно нажать Ctrl + у (сочетания клавиш, которые вы указали на последнем шаге), чтобы решить эту проблему.
Если вы считаете, что использование вышеуказанных методов затруднительно, здесь вы можете добавить Слияние и центр особенность в Панель быстрого доступа.
1. Щелкните правой кнопкой мыши Слияние и центрИ выберите Добавить на панель быстрого доступа вариант, см. снимок экрана:
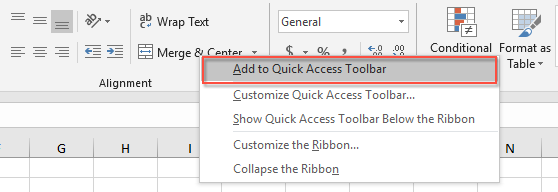
2. А затем Слияние и центр функция была добавлена в Панель быстрого доступа, см. снимок экрана:
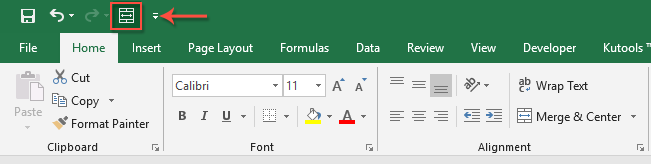
3. С этого момента вам просто нужно щелкнуть эту функцию из Панель быстрого доступа объединить ячейки.
Другие относительные объединенные статьи clles:
- Отфильтровать все связанные данные из объединенных ячеек в Excel
- Предположим, что в вашем диапазоне данных есть столбец объединенных ячеек, и теперь вам нужно отфильтровать этот столбец с объединенными ячейками, чтобы отобразить все строки, которые связаны с каждой объединенной ячейкой, как показано на следующих снимках экрана. В Excel функция «Фильтр» позволяет фильтровать только первый элемент, связанный с объединенными ячейками, в этой статье я расскажу о том, как фильтровать все связанные данные из объединенных ячеек в Excel?
- Автоматическая подгонка высоты строки объединенных ячеек в Excel
- В Excel мы можем быстро настроить высоту строки в соответствии с содержимым ячейки с помощью функции AutoFit Row Height, но эта функция полностью игнорирует объединенные ячейки. Другими словами, вы не можете применить функцию AutoFit Row Height для изменения размера строки объединенных ячеек, вам нужно вручную настроить высоту строки для объединенных ячеек одну за другой. В этой статье я могу представить несколько быстрых методов решения этой проблемы.
- Очистить содержимое нескольких объединенных ячеек в Excel
- Если у вас есть большой рабочий лист, содержащий несколько объединенных ячеек, и теперь вы хотите очистить все содержимое объединенных ячеек, но сохранить объединенные ячейки. Обычно вы можете попробовать применить функцию «Найти и заменить», чтобы сначала выбрать все объединенные ячейки, а затем нажать клавишу «Удалить», чтобы удалить значение, однако вы получите предупреждающее сообщение «Мы не можем сделать это с объединенной ячейкой». В этом случае, как очистить значения в объединенных ячейках, но быстро оставить объединенные ячейки в Excel?
- Копировать и вставлять объединенные ячейки в отдельные ячейки в Excel
- Обычно, когда вы копируете объединенные ячейки и вставляете их в другие ячейки, объединенные ячейки будут вставлены напрямую. Но вы хотите вставить эти объединенные ячейки в отдельные ячейки, как показано на следующем снимке экрана, чтобы вы могли обрабатывать данные по мере необходимости. В этой статье я расскажу о том, как копировать и вставлять объединенные ячейки в отдельные ячейки.
Объединение ячеек без потери информации
При обычном соединении ячеек все данные внутри них удаляются. Подробно разберем то, как реализовать процедуру соединения ячеек без потери информации.
10
Для того чтобы выполнить это действие, нам необходимо воспользоваться оператором «СЦЕПИТЬ». Подробная инструкция выглядит так:
- Первоначально реализуем добавление пустой ячейки между теми ячейками, которые планируем соединить. Для выполнения этой процедуры необходимо нажать правой клавишей мышки на номер столбика или же строчки. На экране возникло специальное контекстное меню. Жмем ЛКМ по элементу «Вставка».
11
- Общий вид оператора: «=СЦЕПИТЬ(X;Y)». Аргументами функции являются адреса соединяемых ячеек. Нам нужно произвести операцию объединения ячеек В2 и D Таким образом, прописываем в добавленную пустую ячейку С2 такую формулу: «=СЦЕПИТЬ(B2;D2)».
12
- В результате мы получаем соединение информации в ячейке, в которую мы ввели вышеприведенную формулу. Замечаем, что в итоге у нас получилось 3 ячейки: 2 первоначальные и одна дополнительная, в которой, располагается объединенная информация.
13
- Нам необходимо удалить ненужные ячейки. Реализовать эту процедуру следует нажатием ПКМ по ячейке С2, а затем выбором элемента «Копировать» в раскрывшемся перечне.
14
- Теперь перемещаемся в поле, располагающееся правее от скопированного. В этой правой ячейке, находится исходная информация. Жмем правой клавишей мышки по этой ячейке. На дисплее возникло специальное контекстное меню. Находим элемент, имеющий название «Специальная вставка», и жмем по нему левой клавишей мышки.
15
- На дисплее возникло окошко под названием «Специальная вставка». Ставим отметку около надписи «Значения». После того, как мы совершим все необходимые настройки, нажимаем ЛКМ на элемент «ОК».
16
- В конечном итоге в ячейке D2 мы получили результат поля С2.
17
- Теперь можно реализовать удаление ненужных ячеек В2 и С2. Выделяем эти ячейки, вызываем контекстное меню при помощи ПКМ, а затем выбираем элемент «Удалить».
18
- В итоге на рабочей области осталась только ячейка, в которой отображается объединенная информация. Все ячейки, возникшие во время работы, были удалены, так как они больше не нужны в документе.
19
Условное форматирование
Что-то вроде диаграммы, только показатели находятся не в соседней ячейке, а прямо на фоне данных. Эту функцию включают, чтобы выделить некоторые данные в таблице.
Например, учитель в школе делает таблицу средней успеваемости каждого ученика. Тогда условное форматирование прямо внутри ячеек с оценками построит «график», на котором будут выделены средние баллы каждого ученика, к примеру, от низкого к высокому. Или же выделит ячейки, в которых средний балл, например, ниже или выше 6. Параметры могут быть разными.
Чтобы функция заработала, нужно открыть вкладку «Главная», выделить поле с ячейками, в группе инструментов «Стили» найти значок «Условное форматирование» и выбрать подходящий вариант – это может быть гистограмма, цветовая шкала или набор значков. Этой же командой можно самостоятельно установить правила выделения ячеек.
Как объединить строки в Excel 2010 и 2013 без потери данных – Microsoft Excel для начинающих
Это руководство рассказывает о том, как объединить несколько строк в Excel. Узнайте, как можно быстро объединить несколько строк в Excel без потери данных, без каких-либо макросов и надстроек. Только при помощи формул!
Объединение строк в Excel – это одна из наиболее распространённых задач в Excel, которую мы встречаем всюду. Беда в том, что Microsoft Excel не предоставляет сколько-нибудь подходящего для этой задачи инструмента.
Например, если Вы попытаетесь совместить две или более строки на листе Excel при помощи команды Merge & Center (Объединить и поместить в центре), которая находится на вкладке Home (Главная) в разделе Alignment (Выравнивание), то получите вот такое предупреждение:
Если нажать ОК, в объединённой ячейке останется значение только из верхней левой ячейки, все остальные данные будут потеряны. Поэтому очевидно, что нам нужно использовать другое решение. Далее в этой статье Вы найдёте способы объединить нескольких строк в Excel без потери данных.
Как объединить строки в Excel без потери данных
Задача: Имеется база данных с информацией о клиентах, в которой каждая строка содержит определённые детали, такие как наименование товара, код товара, имя клиента и так далее. Мы хотим объединить все строки, относящиеся к определённому заказу, чтобы получить вот такой результат:
Когда требуется выполнить слияние строк в Excel, Вы можете достичь желаемого результата вот таким способом:
Как объединить несколько строк в Excel при помощи формул
Microsoft Excel предоставляет несколько формул, которые помогут Вам объединить данные из разных строк. Проще всего запомнить формулу с функцией CONCATENATE (СЦЕПИТЬ). Вот несколько примеров, как можно сцепить несколько строк в одну:
- Объединить строки и разделить значения запятой:=CONCATENATE(A1,”, “,A2,”, “,A3)=СЦЕПИТЬ(A1;”, “;A2;”, “;A3)
- Объединить строки, оставив пробелы между значениями:=CONCATENATE(A1,” “,A2,” “,A3)=СЦЕПИТЬ(A1;” “;A2;” “;A3)
- Объединить строки без пробелов между значениями:=CONCATENATE(A1,A2,A3)=СЦЕПИТЬ(A1;A2;A3)
Уверен, что Вы уже поняли главное правило построения подобной формулы – необходимо записать все ячейки, которые нужно объединить, через запятую (или через точку с запятой, если у Вас русифицированная версия Excel), и затем вписать между ними в кавычках нужный разделитель; например, «, « – это запятая с пробелом; » « – это просто пробел.
Итак, давайте посмотрим, как функция CONCATENATE (СЦЕПИТЬ) будет работать с реальными данными.
- Выделите пустую ячейку на листе и введите в неё формулу. У нас есть 9 строк с данными, поэтому формула получится довольно большая:
=CONCATENATE(A1,”, “,A2,”, “,A3,”, “,A4,”, “,A5,”, “,A6,”, “,A7,”, “,A8)=СЦЕПИТЬ(A1;”, “;A2;”, “;A3;”, “;A4;”, “;A5;”, “;A6;”, “;A7;”, “;A8)
- Скопируйте эту формулу во все ячейки строки, у Вас должно получиться что-то вроде этого:
- Теперь все данные объединены в одну строку. На самом деле, объединённые строки – это формулы, но Вы всегда можете преобразовать их в значения. Более подробную информацию об этом читайте в статье Как в Excel заменить формулы на значения.
Оцените качество статьи
Нам важно ваше мнение:
Способы объединения ячеек в Excel
Если ячейки пустые
Также эти способы будут актуальны, если данные в объединяемых ячейках вам не нужны.
Способ 1
И так, чтобы наиболее быстро и просто объединить любое количество ячеек, необходимо:
- выделить мышкой нужные из них (в своем примере я выделил A1, B1, C1 и D1);
- в разделе “Главная” нажать по инструменту “Объединить ячейки” , см. скриншот ниже.
Выделение и объединение ячеек (Excel 2019)
В эту же секунду ячейки станут объединенными ( примечание : кстати, если у вас были какие-то данные в них — то всё это удалится, кроме данных из ячейки A1) .
Обратите внимание, что ячейки можно объединять не только по горизонтали, но и по вертикали. Делается это аналогично!
Способ 2
Если на панели инструментов Excel вы не находите нужной кнопки (опции) — эту задачу можно выполнить иначе:
- сначала также выделите необходимые ячейки;
- затем кликните по выделенной области правой кнопкой мышки и в появившемся меню откройте пункт “Формат ячеек” .
Далее перейдите во вкладку “Выравнивание” и поставьте галочку рядом с функцией “Объединение ячеек” . Нажмите OK.
Как видите на скрине ниже – задача успешно решена (и этот способ вполне рабочий, правда, вынуждает сделать 1-2 “лишних” клика мышкой) .
Задача выполнена – ячейки слиты
Если в ячейках есть данные (которые также нужно объединить)
Важная ремарка : при объединении ячеек мы будем не суммировать их содержимое, а “склеивать” (сцеплять) между собой. Т.е. если у вас в одной ячейке приводится имя, а в другой фамилия — после объединения будет одна строка с именем и фамилией; если в одной ячейке цифра “5”, а в другой “3” — после объединения будет “53” (а не как при сумме: “8”) .
Способ 1
В качестве примера взял список ФИО нескольких вымышленных персонажей. Задача, кстати, вполне приближена к жизни (приходилось с этим сталкиваться).
Сначала необходимо выбрать одну из ячеек напротив первой строки (я взял E1) и написать в строке формул следующее выражение:
=СЦЕПИТЬ( A1 ; B1 ; C1 )
Пишем спец. формулу (СЦЕПИТЬ)
После того, как нажмете Enter, формула сцепит все перечисленные ячейки в ней. В моем случае получилось ФИО, но без пробелов (что ни есть удобно).
Для того, чтобы исправить это, просто измените частично формулу (добавьте кавычки с пробелом, как в моем примере) :
=СЦЕПИТЬ( A1 ;” “; B1 ;” “; C1 )
Если вам нужны пробелы (или другие символы) между объединенными данными – корректируем формулу
Разумеется, вместо пробела в кавычках можно поставить любой другой символ (дефис, например).
После, останется только растянуть формулу на другие строки, и задача будет решенной.
Растягиваем формулу на другие строки
Как перенести склеенные данные в другой документ (чтобы они не зависели от формул)
Наши сцепленные строки в этом документе зависят от формул, и если слегка их изменить — то все “разъедется”. В ряде случае гораздо удобнее работать не с ними, а с текстовыми строками. Попробуем перенести наши результаты в другой документ (или новый лист).
И так, сначала необходимо выделить наши сцепленные ячейки (в моем примере это столбец “E”), нажать правой кнопкой мышки по ним и выбрать функцию “Копировать” .
Далее открыть новый документ (или лист) кликнуть правой кнопкой мышки по нужной ячейке и нажать по меню “Специальная вставка” . См. пример ниже.
В появившемся окне настроек укажите, что вам требуется вставить только “Значения” (а не сами формулы) и нажмите OK.
Как видите на скрине ниже, в документ были вставлены текстовые значения из ранее сцепленных ячеек (а не сами формулы).
Формул нет (только текстовые строки)
Способ 2
Объединять ячейки в Excel можно и без спец. формул, достаточно использовать знак “&”.
Формула в этом случае будет выглядеть так:
Еще один вариант объединения ячеек с содержимым
Разумеется, чтобы добавить пробелы между объединенными значениями, нужно слегка изменить формулу:
Вставляем пробелы между данными
Если вместо пробелов вам нужны дефисы, формула несколько преобразится:
Как будет выглядеть формула, если вместо пробелов вставим дефисы
Когда “настройка” формулы будет завершена — просто потяните мышкой за уголок и растяните ее на другие строки (столбцы). После, Excel применит ее к другим ячейкам (пример ниже).
Формула распространена на др. ячейки
Что касается переноса полученных результатов в другой документ, то это делается аналогично вышесказанному.
На сим закруглюсь! Дополнения по теме приветствуются.
Объединение значений из ячеек
Можно объединить текст в ячейках excel без потери данных но при этом данные будут помещены в новую ячейку. Объединение ячеек в Excel без потери данных происходит с помощью формулы =имя ячейки & » » & имя ячейки. Например если нужно произвести объединение текста в ячейках Excel B3 и C3 то формула будет выглядеть так =B3 & » » & C3.
С помощью формулы производится объединение данных в ячейках в Excel
Объединение содержимого ячеек в Excel будет происходить в любой выбранной вами ячейке например A3. В эту ячейку нужно поместить формулу, а для этого наводим курсор мыши на ячейку A3 и нажимаем левую кнопку мыши. Затем в строку формул вставляете =B3 & » » & C3 и нажимаете на клавиатуре клавишу Enter и сразу произойдёт объединение значений ячеек в Excel. Не забывайте перед формулой ставить знак равенства =.
Видео
В этом видео показано как в экселе объединить значения из разных ячеек в одну.
Похожие заметки:
Ummy Video Downloader portable
VSO Downloader Ultimate
Создать резервную копию андроид
Пакет Microsoft Office 2010
Как изменить частоту монитора
Как удалить подсказки в поисковике Яндекс
Как убрать рекламу в uTorrent
Как создать презентацию в PowerPoint
Как работать с объединенными ячейками Excel
Как объединить ячейки в Excel
Сначала расскажем что такое объединенные ячейки в Excel и как их сделать. Тут нет ничего сложно, достаточно выделить две или более ячеек и выбрать команду на ленте Главная -> Выравнивание -> Объединить и поместить в центре.
Вы можете объединять ячейки как по горизонтали, так и по вертикали. Также можно объединить области, содержащие боле одной строки и столбца.
Способы объединения ячеек
Если внимательней посмотреть на команду объединения ячеек, то можно увидеть выпадающее меню, которое в свою очередь содержит следующие дополнительные действия:
- Объединить по строкам — позволяет выбрать диапазон ячеек, который содержит несколько строк. В этом случае Excel будет создавать объединенные ячейки по одной на каждой строке
- Объединить ячейки — объединяет выделенные ячейки в одну, но при этом не выравнивает текст в ячейке.
- Отменить объединение ячеек — позволяет разбить объединенную ячейку на несколько.
Какие проблемы возникают при использовании объединенных ячеек
Как уже говорили, пользоваться объединенными ячейками стоит аккуратно, так как они ограничивают функционал Excel и могут в дальнейшем принести неприятности. Если все-таки решили пользоваться объединенными ячейками, всегда помните о следующих моментах:
- Если диапазон содержит объединенные ячейки, то пользоваться сортировкой и фильтрацией в этом диапазоне будет невозможно.
- Также невозможно будет преобразовать такой диапазон в таблицу (форматировать как таблицу).
- Также можно забыть об автоматическом выравнивании ширины или высоты ячейки. Например если имеется объединенная ячейка A1:B1, то выравнять ширину столбца A уже не получится.
- Если Вы пользуетесь горячими клавишами для навигации, например переходите в начало и конец таблицы путем сочетания клавиш Ctrl + стрелка вверх и вниз, то переход не удастся, и курсор будет «упираться» в объединенные ячейки.
- Если вы выделяете столбцы (или строки) с помощью горячих клавиш Ctrl (Shift) +Пробел, то при наличии объединенных ячеек, вы не сможете выделить 1 столбец (или строку).
Как найти все объединенные ячейки и разъединить их
Чтобы разъединить все ячейки и удалить объединенные, достаточно выполнить следующие действия:
- Выделить все ячейки на листе. Это можно сделать путем нажатия сочетания клавиш Ctrl + A или кликнуть на черный треугольник между заголовками строк и столбцов на листе.
- Нажать на команду Главная -> Выравнивание -> Объединить и поместить в центре если она выделена. Если же она не выделена, значит выбранный лист не содержит объединенных ячеек.
Если же необходимо найти все объединенные ячейки в книге, то это можно сделать через панель поиска. Для этого выполните следующие шаги:
- Откройте окно Найти и заменить. Сделать это можно сочетанием клавиш Ctrl + F.
- Поле Найти оставьте пустым и нажмите на кнопку Параметры.
- Должна отобразиться кнопка Формат. Нажмите левой кнопкой мыши по ней.
- В диалоговом окне Найти формат на вкладке Выравнивание выберите опцию Объединение ячеек. Далее нажмите Ok.
- В диалоговом окне Найти и заменить нажмите Найти далее или Найти все в зависимости от вашей дальнейшей задачи.
Альтернативы использования объединенных ячеек
Как правило объединенные ячейки применяют для целей выравнивания текста. Однако мало кто знает, что текст можно выровнять и без объединения ячеек и потери функционала. Для этого можно использовать обычное форматирование ячеек:
- Выделите диапазон ячеек, который хотите отцентрировать. При этом сам текст должен содержаться в левой верхней ячейке.
- Выберите команду формат ячеек или нажмите сочетание клавиш Ctrl + 1.
- В диалоговом окне Формат ячеек перейдите на вкладку Выравнивание.
- В выпадающем списке выравнивания по горизонтали выберите значение по центру выделения и нажмите OK.
Еще один способ избежать объединения ячеек — это использовать надписи. В них также можно вставлять текст и выбирать направление текста по вертикали. Способ конечно также накладывает много ограничений, но в каких-то случаях имеет место быть.
Все способы можно скачать нажав кнопку вначале статьи.
Excel 2010: как объединить ячейки
Для данной версии этой программы существуют следующие пять приёмов.
Приём №1
Первый приём работает при помощи контекстного меню. Опытные пользователи программы считают его самым быстрым и простым. Выполняется он так:
- зажмите клавишу Ctrl, а затем кликайте по ячейкам, которые необходимо объединить левой кнопкой мыши;
- выделив их, наведите курсор на них, а потом кликните правой кнопкой мыши;
- после этого появится диалоговое окно со списком возможных действий. Наведите курсор на строку «Формат ячеек», а затем нажмите левую кнопку мыши;
- в появившемся окне перейдите во вкладку «Выравнивание»;
- возле пункта «Объединение ячеек» поставьте галочку и нажмите «ОК».
Применять этот приём стоит только для текстовой информации. Это занятие будет бессмысленным если информация в таблице будет цифровой или в виде формул. Стоит также отметить, что при использовании такого способа сохраняются только те данные, которые находятся в левой верхней части. Программа сообщает об этом пользователю перед началом процесса.
После объединения ячеек информацию можно вставить обратно, но для этого предварительно скопируйте всю информацию с них в отдельный файл.
Возможно, Вам пригодится статья о том, как сделать сводную таблицу в Excel.
Приём № 2
Для объединения можно использовать панель инструментов. Так, в Excel 2010, а также в версиях 2007 и 2013 есть иконка, которая называется «Объединить и поместить в центре». Она расположена в меню в разделе «Главная». Если нажать на эту иконку, то появится выпадающее меню, в котором есть несколько вариантов объединения. После того как будут выделены необходимые ячейки, нужно просто нажать на эту иконку и выбрать наиболее подходящий вариант их объединения. Кстати, нажав на эту иконку повторно, их можно опять разгруппировать.
Приём № 3
Чтобы во время слияния необходимая информация не исчезла, можно воспользоваться функцией «Сцепить». К примеру, необходимо будет соединить столбцы А и В. Для этого нам нужно выполнить следующие действия:
- выделяем В1. Во вкладке «Главная» наводим курсор на кнопку «Вставить», а затем кликаем на стрелочку, которая находится возле неё. Появится выпадающее меню, в котором нужно кликнуть на пункт «Вставить столбцы на лист»;
- между столбцами А и В появится новый столбец. Все данные из столбца В переместятся в С. В появившийся пустой столбец вписывается формула =СЦЕПИТЬ(А1;»,»;С1) и нажимается Enter. В этой формуле в кавычках заключён разделительный знак. Это необязательно должна быть запятая. Для разделения информации можно использовать такие знаки, как: «;», «:»;
- далее выделяется ячейка с формулой. После этого наводится курсор на правый нижний угол и зажимается левая кнопка мыши. Выделяется весь столбец. Таким образом, формула скопируется во все ячейки и столбцы объединятся;
- теперь выделите столбец В и нажмите Ctrl+C. После кликните один раз по столбцу правой кнопкой мыши и в появившемся меню сначала выберите пункт «Специальная вставка». В выпавшем меню выберите в пункте «Вставить значение» иконку с цифрами 123. Все эти действия необходимы чтобы выделенные ячейки столбца не были связаны с соседними ячейками формулой;
- далее удаляются столбцы А и С. Для этого курсор ставится в столбце А. Затем во вкладке «Главная» необходимо нажать на кнопку «Удалить». В выпавшем списке выбрать «Удалить столбцы с листа». Аналогичным образом удалить и столбец С. В итоге в таблице останется лишь один столбец со всеми объединёнными данными.
Приём № 4
Объединить их, не потеряв информацию, можно и другим способом. Алгоритм действий такой же, как и в третьем приёме, только для их склеивания используется формула =А2&С2.
Приём № 5
Объединять ячейки в Excel можно и при помощи горячих клавиш. Для этого нужно скопировать уже соединённую ячейку при помощи сочетания горячих клавиш Ctrl+C, а затем вставить её в нужном месте, используя горячие клавиши Ctrl+V. Стоит отметить, что применение горячих клавиш позволит значительно ускорить процесс создания таблицы с объединёнными ячейками.
Как объединить диапазон.
Объединение значений из нескольких ячеек может потребовать некоторых усилий, поскольку функция СЦЕПИТЬ в Excel не воспринимает массивы и требует использования одной ссылки в каждом аргументе.
Чтобы интегрировать несколько ячеек, скажем, от А1 до А4, вам понадобится что-то подобное:
или
При присоединении к довольно небольшому диапазону нет ничего сложного, чтобы ввести все ссылки в строке формул. Но было бы весьма утомительно добавлять большой диапазон, указывая каждую ссылку вручную. Ниже вы найдете 3 метода быстрой конкатенации.
Метод 1. Используем клавишу CTRL.
Чтобы быстро выбрать несколько ячеек, вы можете нажать клавишу CTRL и затем щелкнуть по каждой из тех, которые вы хотите использовать в качестве аргумента функции. Вот подробные шаги:
- Выберите куда вы хотите ввести формулу.
- Введите =СЦЕПИТЬ( в строке формул.
- Нажмите и удерживайте Ctrl и одновременно щелкните по каждой клетке, которые вы хотите слить вместе.
- Отпустите Ctrl и введите закрывающую скобку. Нажмите ENTER.
Замечание. При использовании этого метода вы должны нажать на каждую отдельную ячейку. Выбор диапазона с помощью мыши добавит в формулу массив, который функция СЦЕПИТЬ не понимает.
Способ 2. Используйте ТРАНСП
Когда вам нужно консолидировать огромный диапазон, состоящий из десятков или сотен ячеек, предыдущий метод недостаточно удобен и быстр. Ведь он требует нажатия на каждую из них.
В этом случае лучше использовать функцию ТРАНСП (TRANSPOSE в английской версии) для возврата массива, а затем заменить его ссылками одним махом.
- Там, где вы хотите вывести объединенный диапазон, запишите:
- На панели формул нажмите клавишу F9, чтобы заменить выражение результатом вычисления. В результате у вас будет массив чисел для объединения.
- Удалите фигурные скобки, окружающие значения массива.
- Введите = СЦЕПИТЬ (перед первым значением), затем введите закрывающую скобку после последнего и нажмите Enter.
Замечание
Какой бы метод вы ни использовали, объединенное значение в С1 является текстом (обратите внимание на выравнивание по левому краю), даже если каждое из исходных значений является числом. Это связано с тем, что СЦЕПИТЬ всегда возвращает текстовую фразу независимо от типа данных источника