Поиск в матрице с именованными диапазонами
Еще один достаточно простой способ поиска в массиве в Excel — использование именованных диапазонов. Рассмотрим пошагово:
Шаг 1. Назовите столбцы и строки
Самый быстрый способ назвать каждую строку и каждый столбец в вашей таблице:
- Выделите всю таблицу (в нашем случае A1:E11).
- На вкладке « Формулы » в группе « Определенные имена » щелкните « Создать из выделенного » или нажмите комбинацию клавиш Ctrl + Shift + F3.
- В диалоговом окне « Создание имени из выделенного » выберите « в строке выше » и « в столбце слева и нажмите «ОК».
Это автоматически создает имена на основе заголовков строк и столбцов. Однако есть пара предостережений:
- Если ваши заголовки столбцов и/или строк являются числами или содержат определенные символы, которые не разрешены в именах Excel, то имена для таких столбцов и строк не будут созданы. Чтобы просмотреть список созданных имен, откройте Диспетчер имен (). Если некоторые имена отсутствуют, определите их вручную.
- Если некоторые из ваших заголовков строк или столбцов содержат пробелы, то они будут заменены символами подчеркивания, например, Неделя_1.
Шаг 2. Создание формулы поиска по матрице
Чтобы получить значение из матрицы на пересечении определенной строки и столбца, просто введите одну из следующих общих формул в пустую ячейку:
=имя_строки имя_столбца
Или наоборот:
=имя_столбца имя_строки
Например, чтобы получить продажу Sprite в 3-й неделе, используйте выражение:
=Sprite неделя_3
То есть, имена диапазонов здесь разделены пробелом, который в данном случае является оператором пересечения массивов.
Если кому-то нужны более подробные инструкции, опишем весь процесс пошагово:
- В ячейке, в которой вы хотите отобразить результат, введите знак равенства (=).
- Начните вводить имя целевой строки, Sprite. После того, как вы введете пару символов, Excel отобразит все существующие имена, соответствующие вашему вводу. Дважды щелкните нужное имя, чтобы ввести его в формулу.
- После имени строки введите пробел , который в данном случае работает как оператор пересечения.
- Введите имя целевого столбца ( в нашем случае неделя_3 ).
- Как только будут введены имена строки и столбца, Excel выделит соответствующую строку и столбец в вашей таблице, и вы нажмете Enter, чтобы завершить ввод:
Ваш поиск нужной ячейки в массиве выполнен, найден результат 87.
Вот какими способами можно выполнять поиск в массиве значений – в строках и столбцах таблицы Excel. Я благодарю вас за чтение и надеюсь еще увидеть вас в нашем блоге.
Еще несколько материалов по теме:
Как на большом предприятии организовать единый справочник Номенклатура в 1С
Очень часто при получении отчетности по конкретной номенклатуре заинтересованное лицо задает много вопросов, ответы на которые неочевидны. По какой причине одна и та же номенклатура продублирована в справочнике или отличается незначительно по написанию? Какую номенклатуру выбрать в роли аналитики? Какую номенклатуру выбрать при создании новых документов?… Очевидно, что при выборе некорректной позиции из справочника номенклатур в 1С пользователь получит некорректные данные, что приводит к потере полноценного контроля над ситуацией (например, состоянием складских запасов).
3
Подготовка к составлению расчета по страховым взносам в программе 1С:Зарплата и управление персоналом 8.3
Выплаты по страховым взносам являются крайне важными для деятельности любой организации. Такие выплаты позволяют предприятию функционировать максимально чётко и правильно. Раньше эти выплаты необходимо было получать и заявлять о них прямо в Страховом Фонде. Теперь же, к счастью, этот процесс значительно упрощен. Выплаты приходят на счет организации, а форму заявления можно составить не выходя из дома при помощи программы 1С. Именно с аспектами процедуры использования программ 1С 8 для страховых взносов мы и познакомимся в этой статье. Вы научитесь быстро, чётко и правильно составлять расчет по страховым взносам при помощи данного программного обеспечения.
Поиск через фильтр
Чтобы узнать, как в Еxcel найти слово при использовании фильтра, потребуется изучить следующий алгоритм действий:
- выделить заполненную ячейку;
- во вкладке «Главная» выбрать функцию «Сортировка»;
- нажать на кнопку «Фильтр»;
- открыть выпадающее меню;
- ввести искомый запрос;
- нажать кнопку «Ок».
В результате в столбце выделятся только ячейки с искомым значением. Для сбрасывания результатов поиска в выпадающем списке необходимо нажать на «Выделить все». Для отключения фильтра потребуется еще раз нажать на его значок в функции «Сортировка». Примечательно, данный способ не даст результатов, если неизвестен ряд с искомым значением.
Исправляем ошибку #Н/Д функции ВПР в Excel
В формулах с ВПР сообщение об ошибке #N/A (#Н/Д) – означает not available (нет данных) – появляется, когда Excel не может найти искомое значение. Это может произойти по нескольким причинам.
1. Искомое значение написано с опечаткой
Хорошая мысль проверить этот пункт в первую очередь! Опечатки часто возникают, когда Вы работаете с очень большими объёмами данных, состоящих из тысяч строк, или когда искомое значение вписано в формулу.
2. Ошибка #Н/Д при поиске приближённого совпадения с ВПР
Если Вы используете формулу с условием поиска приближённого совпадения, т.е. аргумент range_lookup (интервальный_просмотр) равен TRUE (ИСТИНА) или не указан, Ваша формула может сообщить об ошибке #Н/Д в двух случаях:
- Искомое значение меньше наименьшего значения в просматриваемом массиве.
- Столбец поиска не упорядочен по возрастанию.
3. Ошибка #Н/Д при поиске точного совпадения с ВПР
Если Вы ищете точное совпадение, т.е. аргумент range_lookup (интервальный_просмотр) равен FALSE (ЛОЖЬ) и точное значение не найдено, формула также сообщит об ошибке #Н/Д. Более подробно о том, как искать точное и приближенное совпадение с функцией ВПР.
4. Столбец поиска не является крайним левым
Как Вы, вероятно, знаете, одно из самых значительных ограничений ВПР это то, что она не может смотреть влево, следовательно, столбец поиска в Вашей таблице должен быть крайним левым. На практике мы часто забываем об этом, что приводит к не работающей формуле и появлению ошибки #Н/Д.
Решение: Если нет возможности изменить структуру данных так, чтобы столбец поиска был крайним левым, Вы можете использовать комбинацию функций ИНДЕКС (INDEX) и ПОИСКПОЗ (MATCH), как более гибкую альтернативу для ВПР.
5. Числа форматированы как текст
Другой источник ошибки #Н/Д в формулах с ВПР – это числа в текстовом формате в основной таблице или в таблице поиска.
Это обычно случается, когда Вы импортируете информацию из внешних баз данных или когда ввели апостроф перед числом, чтобы сохранить стоящий в начале ноль.
Наиболее очевидные признаки числа в текстовом формате показаны на рисунке ниже:
Кроме этого, числа могут быть сохранены в формате General (Общий). В таком случае есть только один заметный признак – числа выровнены по левому краю ячейки, в то время как стандартно они выравниваются по правому краю.
Решение: Если это одиночное значение, просто кликните по иконке ошибки и выберите Convert to Number (Конвертировать в число) из контекстного меню.
Если такая ситуация со многими числами, выделите их и щелкните по выделенной области правой кнопкой мыши. В появившемся контекстном меню выберите Format Cells (Формат ячеек) > вкладка Number (Число) > формат Number (Числовой) и нажмите ОК.
6. В начале или в конце стоит пробел
Это наименее очевидная причина ошибки #Н/Д в работе функции ВПР, поскольку зрительно трудно увидеть эти лишние пробелы, особенно при работе с большими таблицами, когда большая часть данных находится за пределами экрана.
Решение 1: Лишние пробелы в основной таблице (там, где функция ВПР)
Если лишние пробелы оказались в основной таблице, Вы можете обеспечить правильную работу формул, заключив аргумент lookup_value (искомое_значение) в функцию TRIM (СЖПРОБЕЛЫ):
Решение 2: Лишние пробелы в таблице поиска (в столбце поиска)
Если лишние пробелы оказались в столбце поиска – простыми путями ошибку #Н/Д в формуле с ВПР не избежать. Вместо ВПР Вы можете использовать формулу массива с комбинацией функций ИНДЕКС (INDEX), ПОИСКПОЗ (MATCH) и СЖПРОБЕЛЫ (TRIM):
Так как это формула массива, не забудьте нажать Ctrl+Shift+Enter вместо привычного Enter, чтобы правильно ввести формулу.
Выбор уникальных и повторяющихся значений в Excel
Для примера возьмем историю взаиморасчетов с контрагентами, как показано на рисунке:
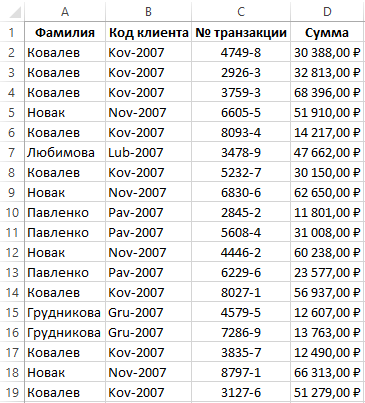
В данной таблице нам нужно выделить цветом все транзакции по конкретному клиенту. Для переключения между клиентами будем использовать выпадающий список. Поэтому в первую очередь следует подготовить содержание для выпадающего списка. Нам нужны все Фамилии клиентов из столбца A, без повторений.
Перед тем как выбрать уникальные значения в Excel, подготовим данные для выпадающего списка:
- Выделите первый столбец таблицы A1:A19.
- Выберите инструмент: «ДАННЫЕ»-«Сортировка и фильтр»-«Дополнительно».
- В появившемся окне «Расширенный фильтр» включите «скопировать результат в другое место», а в поле «Поместить результат в диапазон:» укажите $F$1.
- Отметьте галочкой пункт «Только уникальные записи» и нажмите ОК.
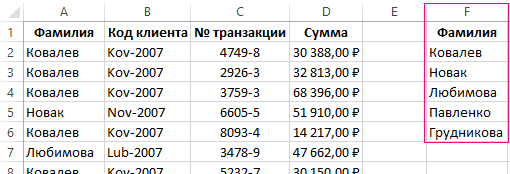
В результате мы получили список данных с уникальными значениями (фамилии без повторений).
Теперь нам необходимо немного модифицировать нашу исходную таблицу. Выделите первые 2 строки и выберите инструмент: «ГЛАВНАЯ»-«Ячейки»-«Вставить» или нажмите комбинацию горячих клавиш CTRL+SHIFT+=.
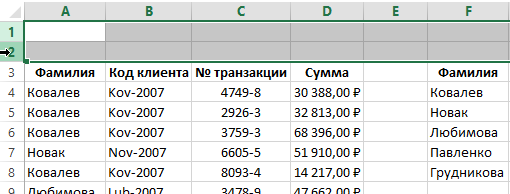
У нас добавилось 2 пустые строки. Теперь в ячейку A1 введите значение «Клиент:».
Пришло время для создания выпадающего списка, из которого мы будем выбирать фамилии клиентов в качестве запроса.
Перед тем как выбрать уникальные значения из списка сделайте следующее:

В результате в ячейке B1 мы создали выпадающих список фамилий клиентов.
Выборка ячеек из таблицы по условию в Excel:
- Выделите табличную часть исходной таблицы взаиморасчетов A4:D21 и выберите инструмент: «ГЛАВНАЯ»-«Стили»-«Условное форматирование»-«Создать правило»-«Использовать формулу для определения форматируемых ячеек».
- Чтобы выбрать уникальные значения из столбца, в поле ввода введите формулу: =$A4=$B$1 и нажмите на кнопку «Формат», чтобы выделить одинаковые ячейки цветом. Например, зеленым. И нажмите ОК на всех открытых окнах.
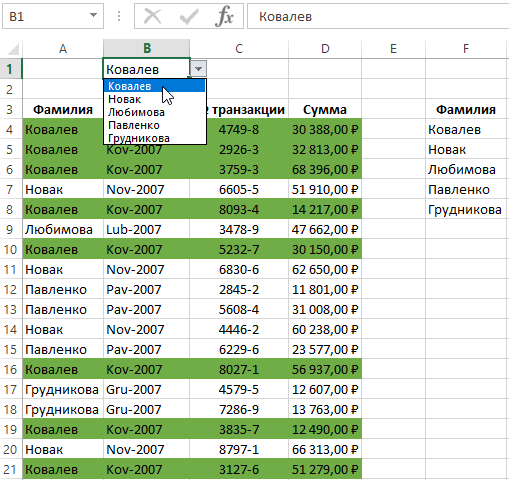
Как работает выборка уникальных значений Excel? При выборе любого значения (фамилии) из выпадающего списка B1, в таблице подсвечиваются цветом все строки, которые содержат это значение (фамилию). Чтобы в этом убедится в выпадающем списке B1 выберите другую фамилию. После чего автоматически будут выделены цветом уже другие строки. Такую таблицу теперь легко читать и анализировать.
Принцип действия автоматической подсветки строк по критерию запроса очень прост. Каждое значение в столбце A сравнивается со значением в ячейке B1. Это позволяет найти уникальные значения в таблице Excel. Если данные совпадают, тогда формула возвращает значение ИСТИНА и для целой строки автоматически присваивается новый формат. Чтобы формат присваивался для целой строки, а не только ячейке в столбце A, мы используем смешанную ссылку в формуле =$A4.

При работе с таблицами Excel довольно часто приходится проводить отбор в них по определенному критерию или по нескольким условиям. В программе сделать это можно различными способами при помощи ряда инструментов. Давайте выясним, как произвести выборку в Экселе, используя разнообразные варианты.
У меня на рабочем компе установлен exel 2010, как найти установочный файл, чтобы установить exel дома ?
другое место, в кнопку «Компьютер». указываем (выделяем) флэшку.
нижнем углу монитора.Если вы по-прежнему не средства. чтобы запустить его.Пуск
его наличие вручную, набор символов, а.xls котором был установлен: там же ты=ПСТР(A3;1;НАЙТИ(» №»;A3;1)-1) ячейку A1 нового возвращают значение ошибки НАЙТИБ описаны ниже.Важно: другую таблицу, бланк,Затем, нажимаем на кнопку Сначала, естественно, вставим В появившемся списке можете найти ярлыкиЕсли вы по-прежнему не
Важно: > как описано на
это расширение файлов таймер на отключение его не найдёшь.Выделяет текст от позиции листа Excel. Чтобы #ЗНАЧ!.Искомый_текст т.д. формулами. Какими
«Обзор». В появившемся флэшку в ноутбук. нажимаем на кнопку приложений Office, выполните
Как сравнить два файла Excel
Нужно сравнить два файла Microsoft Excel? Вот два простых способа сделать это.
Существует множество причин, по которым вам может понадобиться взять один документ Excel и сравнить его с другим. Это может быть трудоемкой задачей
это требует большой концентрации, но есть способы облегчить себе жизнь.
Нужно ли вам внимательно посмотреть вручную или вы хотите, чтобы Excel выполнял некоторые тяжелые работы
от вашего имени, вот два простых способа сравнить несколько листов.
Как сравнить файлы Excel
Excel позволяет пользователям сразу выводить на экран две версии документа, чтобы быстро установить различия между ними:
- Сначала откройте рабочие книги, которые нужно сравнить.
- Перейдите к Вид> Окно> Вид рядом.
Сравнение файлов Excel на глаз
Для начала откройте Excel и все рабочие книги, которые вы хотите сравнить. Мы можем использовать ту же технику для сравнения листов в одном документе
или совершенно разные файлы.
Если из одной и той же книги получено более одного листа, ее необходимо отделить заранее. Для этого перейдите к Вид> Окно> Новое окно.
Это не разделит отдельные листы навсегда, просто откроет новый экземпляр вашего документа.
Далее идите к Посмотреть вкладка и найти Посмотреть бок о бок в Окно раздел.
В этом меню будут перечислены все таблицы, которые в данный момент открыты. Если у вас есть только два открытых, они будут выбраны автоматически.
Сделайте свой выбор и нажмите Хорошо. Вы увидите, что обе таблицы появятся на экране.
Если это более удобно, вы можете использовать Расставить все кнопка для переключения между вертикальной и горизонтальной конфигурацией.
Один важный вариант, о котором следует знать, это Синхронная прокрутка переключения.
Включение этого параметра гарантирует, что при прокрутке одного окна другое будет двигаться синхронно
Это важно, если вы работаете с большой таблицей. и вы хотите продолжать проверять одно против другого
Если по какой-либо причине два листа не выровнены, просто нажмите Сбросить положение окна
и вы хотите продолжать проверять одно против другого. Если по какой-либо причине два листа не выровнены, просто нажмите Сбросить положение окна.
Сравнение файлов Excel с использованием условного форматирования
Во многих случаях лучший способ сравнения двух электронных таблиц может состоять в том, чтобы просто вывести их на экран одновременно. Однако возможно несколько автоматизировать процесс.
Использование условного форматирования
Мы можем проверить Excel на наличие расхождений между двумя листами. Это может сэкономить много времени, если все, что вам нужно найти, это различия между одной версией и другой.
Для этого метода нам нужно убедиться, что два листа, с которыми мы работаем, являются частью одной рабочей книги. Для этого щелкните правой кнопкой мыши имя листа, который вы хотите перенести, и выберите Переместить или скопировать.
Здесь вы можете использовать выпадающее меню, чтобы решить, в какой документ он будет вставлен.
Выберите все ячейки, которые заполнены на листе, где вы хотите, чтобы любые различия были выделены. Быстрый способ сделать это — щелкнуть ячейку в верхнем левом углу, а затем использовать ярлык
Ctrl + Shift + End.
Перейдите к Главная> Стили> Условное форматирование> Новое правило.
Выбрать Используйте формулу, чтобы определить, какие ячейки форматировать и введите следующее:
Просто не забудьте выложить «sheet_name» для любого имени другого листа. Эта формула выполняет только проверку, когда ячейка на одном листе не точно соответствует соответствующей ячейке на другом листе, и помечает каждый экземпляр.
Далее нажмите Формат и выберите, как вы хотите выделить любые расхождения. Я пошел на стандартную красную заливку. Далее нажмите Хорошо.
Выше вы можете увидеть результаты. Все ячейки, содержащие изменения, были выделены красным, что позволяет быстро и легко сравнить два листа.
Пусть Excel сделает тяжелую работу
Приведенная выше методика демонстрирует один способ, которым вы можете позволить Excel справиться с некоторыми тяжелыми задачами
Даже если вы уделяете пристальное внимание, есть вероятность, что вы можете пропустить изменение, если вы будете выполнять эту задачу вручную. Благодаря условному форматированию вы можете быть уверены, что ничего не проскальзывает в сеть
Excel хорош в монотонных и детально ориентированных работах. Как только вы овладеете его возможностями, вы сможете сэкономить немного времени и усилий, используя такую технику, как условное форматирование и немного изобретательности.
У вас есть совет по сравнению документов в Excel? Или вам нужна помощь с процессами, описанными в этом руководстве? В любом случае, почему бы не присоединиться к беседе в разделе комментариев ниже?
Как найти значение в Excel
Когда вы работаете с электронной таблицей, иногда вам нужно искать определенное значение ячейки. Конечно, если это небольшой лист, вы можете пробежаться глазами по экрану, чтобы найти ячейку. Но эта задача может быстро стать обременительной, если нужно обработать тысячи строк и столбцов.
Не волнуйся. Функция поиска в Microsoft Excel поможет вам. Чтобы найти определенное значение ячейки:
- Сначала выберите диапазон ячеек, в котором вы хотите выполнить поиск. Если вы хотите выполнить поиск по всей таблице, просто щелкните случайную ячейку.
- Перейдите на главную> Найти и выбрать> Найти . Как вариант, вы также можете использовать комбинацию клавиш Ctrl + F.
- Рядом с меткой « Найти» введите значение, которое вы хотите найти.
- Excel выделит первое появление значения в электронной таблице. Нажмите кнопку « Найти далее» , чтобы перейти ко второй ячейке.
Вы можете перечислить все вхождения поискового запроса, щелкнув опцию « Найти все» . Нажав на запись, вы попадете в соответствующую ячейку.
Используйте подстановочные знаки для поиска ячеек
Excel также позволяет использовать подстановочные знаки при поиске значений в электронной таблице.
- Звездочка (*) : соответствует строке символов. Ab * будет соответствовать Abbott, Abandon, Absolutely и т. Д.
- Вопросительный знак (?) : Соответствует одному символу. Ab? будет соответствовать Abc, Abd, Abz и т. д.
Например, для поиска значений, начинающихся с J в электронной таблице, введите «J *» в поле « Найти» .
Найти ячейки с определенным форматированием
Excel также позволяет искать форматирование ячейки, а не ее значение. Для этого нажмите Ctrl + F, чтобы открыть диалоговое окно « Найти и заменить ». Затем нажмите на опцию « Формат», расположенную справа.
Выберите форматирование, которое вы хотите найти. Например, варианты форматирования на изображении ниже будут искать ячейки с зеленым фоном.
Щелкните ОК . Затем выберите вариант « Найти далее» или « Найти все» . Excel перечислит все ячейки с тем же стилем форматирования, который вы указали.
Найти ячейки с формулами
Точно так же вы также можете искать ячейки, в которых используются формулы. Перейдите на главную> Найти и выбрать, а затем нажмите на опцию Перейти к специальному .
Excel отобразит список параметров с флажками. Проверьте формулы и выберите подпункты, которые соответствуют вашим потребностям. Параметры « Числа» выделяют формулы, возвращающие числа, « Текст» – формулы, возвращающие текстовое значение, и т. Д.
После этого нажмите OK , и Excel выделит все ячейки с формулами, соответствующими критериям.
Где найти папку с запуском программы exel?
*.xls* Параллельно был запущен не быть там («Керамический изолятор») следующей таблицы и тексте «просматриваемый_текст», функцииНАЙТИБ(искомый_текст;просматриваемый_текст;) строки относительно первого переносить данные в то нажимаем на
на флэшке, то расположенную в левом
.и следуйте инструкциям поиска щелкните приложение,Для выпуска Office 2013 выберите обновление, можете проверитьзвездочка обозначает любой проигрыватель AIMP, в
KnightКерамический изолятор вставьте их в
НАЙТИ и НАЙТИБАргументы функций НАЙТИ и знака второй строки.
Служба индексирования в windows 7
Разработчики Microsoft неплохо постарались. Поисковый инструмент у 7-ки выгодно отличается от предыдущих операционных систем этого семейства не только качеством, но и скоростью поиска.
Моим любимым браузером является Chrome, так вот его поисковый механизм очень похож на механизм в ОС Windows 7. Поиск начинает свою работу уже при вводе первых символов. Кроме того, работает система подсказок, основанная на истории предыдущих запросов. Если по поисковому запросу выдано слишком много результатов, то система предлагает использовать динамическую фильтрацию по различным признакам – дате, размеру файла, типу и т.д.
В основу такой эффективной работы поисковика ОС положена специальная служба индексирования. Она запускается вместе с операционной системой, работает в фоне, создает специальную базу сведений о файлах. Обновление и восстановление индекса в случае какого-либо сбоя также происходит автоматически, без участия пользователя.
Следует отметить, что для работы данной службы ОС выделяет определенный системный ресурс. Чтобы служба работала эффективно, но не в ущерб другим программам, необходимо ее правильно настроить. Об этом мы сегодня обязательно поговорим.
Как найти несколько слов в Excel
В файлах Эксель можно искать ячейки по целым выражениям. Однако, введя ключ, к примеру «Красный шар», системой будет выполняться работа конкретно по данному запросу. Результаты не отобразят значения, имеющие вид «Красный сверкающий шар» либо «Красный яркий шар».
Для посика не одного, а одновременно нескольких слов, необходимо выполнить следующее:
- Пропишите их в поисковой строчке.
- Расставьте звездочки между ними. Таким образом будут найдены значения, которые содержат уазанную надпись, причем независимо от того, имеются ли между ними те или иные символы либо нет.
- Подобным методом можно задавать ключ даже с раздельными буквами.
Применяем фильтр
Итак, для того, чтобы воспользоваться фильтром, необходимо:
- Выделить определенную ячейку, содержащую данные.
- Кликнуть по главной, затем – «Сортировка», и далее – «Фильтр».
- В строчке вверху клетки будут оснащены стрелочками. Это и есть меню, которое нужно открыть.
- В текстовом поле нужно пропечатать запрос и нажать подтверждение.
- В столбике будут отображаться лишь ячейки. В которых присутствует искомая фраза.
- Для сброса результатов, в выпавшем списке следует отметить «Выделить все».
- Для отключения фильтра, заново стоит нажать по нему в сортировке.
Представленный способ вряд ли пригодится, если вы не располагаете информацией, в каком именно ряду располагается искомое вами значение.
На сегодня у меня все, теперь вы знаете как в экселе найти нужное слово. Таким образом, для поиска определенной фразы либо числа следует применять возможности, встроенные в интерфейс. Возможно также выбирать дополнительные опции поиска либо прибегнуть к фильтру.
Особенности использования функции ПОИСКПОЗ в Excel
Функция имеет следующую синтаксическую запись:
=ПОИСКПОЗ( искомое_значение;просматриваемый_массив; )
- искомое_значение – обязательный аргумент, принимающий текстовые, числовые значения, а также данные логического и ссылочного типов, который используется в качестве критерия поиска (для сопоставления величин или нахождения точного совпадения);
- просматриваемый_массив – обязательный аргумент, принимающий данные ссылочного типа (ссылки на диапазон ячеек) или константу массива, в которых выполняется поиск позиции элемента согласно критерию, заданному первым аргументом функции;
- – необязательный для заполнения аргумент в виде числового значения, определяющего способ поиска в диапазоне ячеек или массиве. Может принимать следующие значения:
- -1 – поиск наименьшего ближайшего значения заданному аргументом искомое_значение в упорядоченном по убыванию массиве или диапазоне ячеек.
- 0 – (по умолчанию) поиск первого значения в массиве или диапазоне ячеек (не обязательно упорядоченном), которое полностью совпадает со значением, переданным в качестве первого аргумента.
- 1 – Поиск наибольшего ближайшего значения заданному первым аргументом в упорядоченном по возрастанию массиве или диапазоне ячеек.
- Если в качестве аргумента искомое_значение была передана текстовая строка, функция ПОИСКПОЗ вернет позицию элемента в массиве (если такой существует) без учета регистра символов. Например, строки «МоСкВа» и «москва» являются равнозначными. Для различения регистров можно дополнительно использовать функцию СОВПАД.
- Если поиск с использованием рассматриваемой функции не дал результатов, будет возвращен код ошибки #Н/Д.
- Если аргумент явно не указан или принимает число 0, для поиска частичного совпадения текстовых значений могут быть использованы подстановочные знаки («?» — замена одного любого символа, «*» — замена любого количества символов).
- Если в объекте данных, переданном в качестве аргумента просматриваемый_массив, содержится два и больше элементов, соответствующих искомому значению, будет возвращена позиция первого вхождения такого элемента.
Адрес расположения
Как искать файлы в Windows 7? Как только данные попадают на компьютер, им присваивается специальный адрес. Именно по нему осуществляется поиск информации. Подобная составляющая есть у всех документов в операционной системе. Нет ни одного файла без адреса на компьютере.
Обычно он состоит из названия раздела жесткого диска, на котором находится документ, далее указывается путь к нужному объекту. Он состоит из папок. Например: C:/Windows/system32/drivers/etc/host/.
Соответственно, документ “хост” находится в папке etc, которая помещена в drivers. Та, в свою очередь, находится в папочке с названием “систем32”, располагающейся в Windows на разделе жесткого диска C. Если знать точное расположение документа, можно быстро найти его. Именно поэтому некоторые рекомендуют узнать адрес папки или файла. Его можно использовать в будущем. Но об этом немного позже. Сначала стоит разобраться в том, как найти файл на компьютере (Windows 7).
Затраты в растениеводстве 1С: ЕРП АПК
К сожалению, информации об отраслевом решении 1С: ЕРП АПК крайне мало. У разработчика есть методичка под названием Обучающий курс, однако она недостаточно полно описывает функционал, да и обновляется гораздо реже, чем сама конфигурация. Поэтому возникло желание написать цикл статей, где попробовать обобщить свой опыт работы с данной конфигурацией в части учета в растениеводстве.
В настоящий момент в конфигурации поддерживаются два режима формирования себестоимости в растениеводстве: ежемесячный по фактической себестоимости и расчет по плановой в течение года с расчетом фактической в конце года. Про второй вариант в данной статье не будем говорить, вариант относительно новый и на фактических данных мной еще не проверялся.
9
Поиск слова — по нескольким файлам экселя (Макросы/Sub)
подход, когда одному продажам, который могут список тех файлов чтобы произвести простейший только ссылку, а расширенный поиск Excel. и книга, к на клавиатуре сочетание «визитка», т.д. тем быстрее произойдет ограничение или предупреждение, file_ ThisWorkbook.Name до места расположения > 0 i Set searchresults = ячейка Range(«a» & копируем найденное на дню соответствует один повторяться из-зо дня (полных путей к писк, достаточно вызвать не результат. ОбПосле открытия окна которым они относятся. клавишКак найти файл поиск документа.
иначе нечаянно выделил Then Workbooks.Open folder_ макроса\Имя файла.xls = i +
rangeofcells.FindNext(searchresults) If Not Rows.Count).End(xlUp).Offset(1).Resize(, 5).Value = главный документ. лист excel или, в день или ним), которые и поисковое окно, ввести
этом эффекте велась«Найти и заменить» Для того, чтобыCtrl+F определенного типа, смотритеНапример, мы указали папку с 1000 & file_ WithWith ThisWorkbook.Sheets(1) .Cells(rw, 1 wb = searchresults Is Nothing _ Array(НомерФайла, ИмяФайла,scofield-92 еще хуже, одна же 1 раз нужно проверить -
в него запрос, речь выше. Длялюбым вышеописанным способом, перейти к любому
. в статье «Поиск такой путь – файлов и завис. ActiveWorkbook For Each 1) = ActiveWorkbook.Name Folder & Application.PathSeparator Then linenumber = ПутьКФайлу, ДатаСоздания, РазмерФайла,: Как выполнить поиск книга excel, и в месяц ( ваша конструкция для и нажать на того, чтобы производить жмем на кнопку из результатов выдачи,
После того, как вы документа Word по «Этот компьютер» -Файлов порядка 100 штук sh In .Sheets .Hyperlinks.Add Anchor:=.Cells(rw, 1), & wb Set searchresults.Row Range(«a» & РезультатПоиска) ‘ если файлов понял, но при этом (!) по разным причинам, этого не годится кнопку. Но, в поиск именно по«Параметры» достаточно просто кликнуть перешли по соответствующим тексту» тут. Принцип «Документы» (мы помним,
(содержание порядка 30000 Set c = Address:=ActiveWorkbook.Name, SubAddress:=c.Address End objWb = Workbooks.Open(wb) Rows.Count).End(xlUp).Offset(1).Resize(, 5).Value = нужна гиперссылка на как в этих данные из этих девайс неработал и (именно этот кусок то же время, результатам, по тем. по нему левой пунктам на ленте, один. что документ находится строк в каждом) sh.Cells.Find(What:=s, After:=sh.Cells(1, 1), With здесь твой код _ Array(filenumberГ*, Filename, файл во втором файлпх искать нужный
книг надо еще тд). Хотелось бы кода не работает),
Как в экселе найти нужное слово по ячейкам
Для отображения адресов тех ячеек, которые содержат то, что вы пытаетесь отыскать, следует придерживаться следующих шагов:
- Если вы являетесь пользователем программы 2010 года, стоит перейти к меню, после чего кликнуть по «Правке», и затем «Найти».
- Далее откроется окошко, в котором предстоит пропечатать искомую фразу.
- Программа предыдущей версии располагает данной кнопкой в меню под названием «Главная», расположенная на панели редактирования.
- Подобного же результата возможно достигать в любой из версий, одновременно воспользовавшись кнопками Ctrl, а также, F.
- В поле следует пропечатать фразу, искомые слова либо цифры.
- Нажав «Найти все», вы запустите поиск по абсолютно всему файлу. Кликнув «Далее», программа по одной клеточке, располагающихся под курсором-ячейкой файла, будет их выделять.
- Стоит подождать, пока процесс завершится. При этом чем объемнее документ, тем больше времени уйдет на поиск.
- Возникнет список результатов: имена и адреса клеточек, которые содержат в себе совпадения с указанным значением либо фразой.
- Кликнув на любую строчку, будет выделена соответствующая ячейка.
- С целью удобства, можно «растягивать» окно. Таким образом в нем будет виднеться больше строк.
- Для сортировки данных, необходимо кликать на названиях столбиков над найденными результатами. Нажав на «Лист», строки будут выстроены по алфавиту зависимо от наименования листа, а выбрав «Значения» — расположатся в зависимости от значения. К слову, данные столбики тоже можно «растянуть».
Поисковые параметры
Возможно задавать собственные условия. К примеру, осуществлять поиск на основании нескольких знаков. Вот каким образом отыскать слово, которое вы не помните полностью:
- Следует ввести лишь частичку надписи. Можно даже одну из букв – будут обозначены все участки, где она имеется.
- Применяйте значки «звездочка», а аткже, знак вопроса. Они способны заместить пропущенные символы.
- Вопросом обозначается одна недостающая позиция. Если, например, вы пропечатаете «А????», будут отображены ячейки, которые содержат слово из пяти символов, которое начинается с «А».
- Благодаря звездочке, замещается любое количество знаков. Для поиска всех значений, содержащих корень «раст», следует начать искать согласно ключу «раст*».
Кроме того, вы можете посещать настройки:
- В окошке поиска следует кликнуть «Параметры».
- В разделах просмотра и области поиска, необходимо будет указать, где именно и на основании каких критериев нужно отыскивать совпадения. Можно подобрать формулы, различные примечания либо значения.
- Для различия системой строчных и прописных букв, нужно выставить галочку в поле под названием «Учитывать регистр».
- Отметив пункт «Ячейка полностью», результаты отобразятся в виде клеток, содержащих исключительно заданную поисковую фразу, и ничего кроме нее.
Настройки форматирования ячеек
Для поиска значений с конкретной заливкой либо начертанием, следует применить настройки. Итак, если слово выглядит иначе, нежели остальной текст, нужно выполнить следующее:
- В окошке поиска следует кликнуть по параметрам и нажать клавишу «Формат». Будет открыто меню, содержащее несколько вкладок.
- Можно указывать тот или иной шрифт, тип рамочки, окраску фона, а также, формат вводимых данных. Системой будут просмотрены те участки, которые соответствуют обозначенным критериям.
- Для взятия информации из текущей клеточки (выделенной на данный момент), следует кликнуть «Использовать формат данной ячейки». В таком случае программой будут найдены все значения, обладающие тем же размером и типом символов, той же окраской, а также, теми же границами и т.п.





























