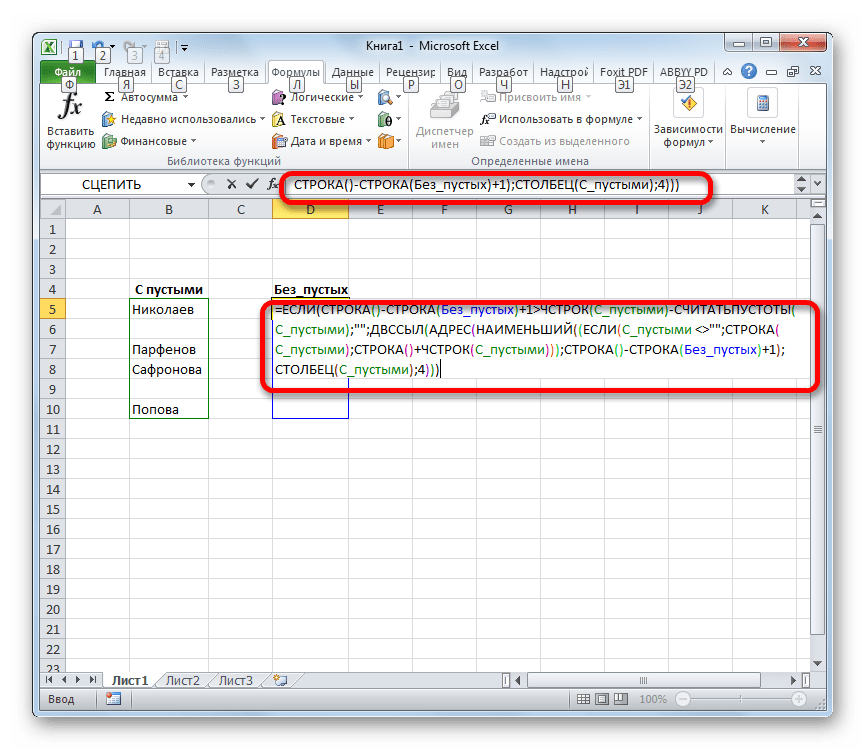Почему нужно использовать функцию ЕПУСТО при проверке пустых ячеек
У выше указанном примере можно изменить формулу используя двойные кавычки (“”) в место функции проверки ячеек на пустоту, и она также будет работать:
=ЕСЛИ(ИЛИ(B3=””;B3=2);”На пересдачу”;”Сдал”)
Но не всегда! Все зависит от значений, которые могут содержать ячейки
Обратите внимание на то как по-разному себя ведут двойные кавычки, и функция ЕПУСТО если у нас в ячейках находятся одни и те же специфические значения:
Как видно на рисунке в ячейке находится символ одинарной кавычки. Первая формула (с двойными кавычками вместо функции) ее не видит. Более того в самой ячейке A1 одинарная кавычке не отображается так как данный спецсимвол в Excel предназначенный для отображения значений в текстовом формате. Это удобно, например, когда нам нужно отобразить саму формулу, а не результат ее вычисления как сделано в ячейках D1 и D2. Достаточно лишь перед формулой ввести одинарную кавычку и теперь отображается сама формула, а не возвращаемый ее результат. Но функция ЕПУСТО видит, что в действительности ячейка А1 не является пустой!
Почему нужно использовать функцию ЕПУСТО при проверке пустых ячеек
У выше указанном примере можно изменить формулу используя двойные кавычки («») в место функции проверки ячеек на пустоту, и она также будет работать:
=ЕСЛИ(ИЛИ( B3=»» ;B3=2);»На пересдачу»;»Сдал»)
Но не всегда! Все зависит от значений, которые могут содержать ячейки
Обратите внимание на то как по-разному себя ведут двойные кавычки, и функция ЕПУСТО если у нас в ячейках находятся одни и те же специфические значения:
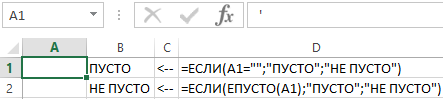
Как видно на рисунке в ячейке находится символ одинарной кавычки. Первая формула (с двойными кавычками вместо функции) ее не видит. Более того в самой ячейке A1 одинарная кавычке не отображается так как данный спецсимвол в Excel предназначенный для отображения значений в текстовом формате. Это удобно, например, когда нам нужно отобразить саму формулу, а не результат ее вычисления как сделано в ячейках D1 и D2. Достаточно лишь перед формулой ввести одинарную кавычку и теперь отображается сама формула, а не возвращаемый ее результат. Но функция ЕПУСТО видит, что в действительности ячейка А1 не является пустой!
Список проверки данных Excel (раскрывающийся список)
Чтобы добавить для проверки вводимых данных раскрывающийся список элементов в ячейку или группу ячеек, выберите целевые ячейки и выполните следующие действия:
- Откройте диалоговое окно «Проверка данных» (вкладка «Данные» > «Проверка данных»).
- На вкладке «Настройки» выберите «Список в поле «Тип данных».
- В поле Источник введите элементы списка проверки Excel, разделенные точкой с запятой. Например, чтобы ограничить пользовательский ввод тремя вариантами, введите Да; Нет; Н/Д.
- Убедитесь, что выбрана опция Список допустимых значений, чтобы стрелка раскрывающегося списка отображалась рядом с ячейкой.
- Нажмите ОК.
Выпадающий список проверки данных Excel будет выглядеть примерно так:
Примечание. Будьте осторожны с опцией «Игнорировать пустые ячейки», которая активна по умолчанию. Если вы создаете раскрывающийся список на основе именованного диапазона, в котором есть хотя бы одна пустая ячейка, установка этого флажка позволит ввести любое значение в проверенную ячейку. Во многих случаях это справедливо и для формул проверки данных: если ячейка, указанная в формуле, пуста, любое значение будет разрешено в проверяемой ячейке.
Другие способы создания списка проверки данных в Excel
Предоставление списков, разделенных точкой с запятой, непосредственно в поле «Источник» — это самый быстрый способ, который хорошо работает для небольших раскрывающихся списков, которые вряд ли когда-либо изменятся. В других сценариях можно действовать одним из следующих способов:
- Создать список проверки данных из диапазона ячеек.
- Создать динамический список проверки данных на основе .
- Получить . Лучше всего то, что раскрывающийся список на основе таблицы является динамическим по своей природе и автоматически обновляется при добавлении или удалении элементов из этой таблицы.
Во всех этих случаях вы просто записываете соответствующую ссылку на диапазон либо элемент таблицы в поле Источник.
Эксперимент
Для иллюстрации приведем пример того как рассматривают ячейку с Пустым текстом Условное форматирование и функция ЕПУСТО() (см. Файл примера ).
Рассмотрим диапазон A1:D4 , содержащий числа, текст, пустые ячейки и Пустой текст «» (наиболее общий случай).
Ячейка С4 содержит значение Пустой текст (введено как результат вычисления формулы =ЕСЛИ(1>2;1;»») ) и выделена жирной границей. Условное форматирование с правилом « Форматировать только те ячейки, которые пустые » выделит действительно пустые ячейки и ячейку со значением Пустой текст !
Функция ЕПУСТО() не разделяет такого подхода и говорит, что в С4 , что-то есть (формула =ЕПУСТО(C4) введенная в ячейку С5 возвращает ЛОЖЬ).
Функция СЧИТАТЬПУСТОТЫ() также как и Условное форматирование , учитывает при подсчете ячейки со значением Пустой текст вместе с пустыми ячейками.
Чтобы не запутаться с подсчетом пустых ячеек в диапазоне С2:С11 при наличии значений Пустой текст, приведем обобщающую таблицу:
Формула или средство EXCEL
Различает ли пустую ячейку и ячейку со значением Пустой текст ?
Комментарий
пустая ячейка и ячейка со значением Пустой текст считаются тождественными
Функция ЕПУСТО в Excel используется для наличия текстовых, числовых, логических и прочих типов данных в указанной ячейке и возвращает логическое значение ИСТИНА, если ячейка является пустой. Если в указанной ячейке содержатся какие-либо данные, результатом выполнения функции ЕПУСТО будет логическое значение ЛОЖЬ.
Инструмент «Найти и заменить»
Подстановочные знаки в Excel также можно использовать для поиска и замены текстовых значений в инструменте «Найти и заменить» (комбинация клавиш Ctrl + F для поиска и Ctrl + H для замены).
Рассмотрим пример. Имеется список продукции магазина, в котором нам нужно найти продукт «молоко». Предположим, что при вводе данных сделали ошибки из-за чего в списке появились продукты «малоко».
Чтобы несколько раз не искать данные по словам «молоко» или «малоко», при поиске воспользуемся критерием «м?локо» (т.е. вторая буква — произвольная):
При этом не стоит забывать, что с помощью данного инструмента можно не только искать текст, но и заменять его (к примеру, заменить «м?локо» на «молоко»).
Особенности использования функции БДСУММ в Excel
Функция BDSUMM используется вместе с другими функциями для работы с базами данных (DSRVALUE, BSCHET, BIZVLECH и т.д.) и имеет следующий синтаксис:
= BDSUMM (база данных; поле; условия)
Описание аргументов (все обязательно):
- database_base — это аргумент, который принимает данные ссылочного типа. Ссылка может указывать на базу данных или список, в котором связаны данные;
- поле — это аргумент, который принимает текстовые данные, характеризующие имя поля в базе данных (заголовок столбца таблицы), или числовые значения, которые характеризуют порядковый номер столбца в списке данных. Отсчет начинается с единицы, то есть первый столбец списка может быть обозначен цифрой 1. Другой вариант заполнения аргумента поля — передать ссылку на требуемый столбец (на ячейку, содержащую его заголовок);
- условия — это аргумент, который принимает ссылку на диапазон ячеек, содержащий один или несколько критериев поиска в базе данных. При создании критериев необходимо указать заголовки столбцов исходной таблицы (базы данных), на которую они ссылаются. Вам необходимо создать таблицу критериев, аналогичную той, которая нужна для использования расширенного фильтра.
- Если вы используете интеллектуальную таблицу в качестве базы данных, аргумент базы данных должен содержать имя таблицы и тег . Пример записи: = BDSUMM (SmartTable ; «Имя_столбца»; A1: A5).
- Имена столбцов в таблице критериев должны совпадать с именами соответствующих столбцов в базе данных.
- При написании критерия поиска в виде текстовой строки имейте в виду, что функция BDSUMM не чувствительна к регистру.
- Если вам нужно суммировать значения, содержащиеся во всем столбце базы данных, вы можете создать таблицу условий, содержащую имя столбца в исходной таблице, и пустая ячейка будет выступать в качестве критерия.
- На результат вычисления функции BDSUMM не влияет положение таблицы условий, но рекомендуется размещать ее над базой данных.
- Указанные критерии могут соответствовать условиям с логическими связками И и ИЛИ:
- Чтобы связать данные с логическим условием И, вам необходимо перечислить их в одной строке, то есть создать таблицу условий с двумя или более столбцами, каждый из которых содержит имя столбца и условие;
- Если вам нужно организовать группу условий с помощью логического ИЛИ, столбец таблицы условий должен состоять из имени и двух или более базовых условий;
- Логические ссылки И и ИЛИ можно комбинировать, то есть таблица условий может содержать несколько столбцов, каждый из которых при необходимости содержит несколько условий.
Функция BDSUMM — одна из функций, используемых для работы с базами данных. Поэтому для получения правильных результатов его необходимо использовать для таблиц, созданных в соответствии со следующими критериями:
- Наличие заголовков для каждого столбца таблицы, записанного в ячейку. Не разрешается объединять ячейки или иметь пустые ячейки в заголовках.
- Отсутствие объединенных и пустых ячеек в области хранения данных. Если данные недоступны, необходимо явно указать значение 0 (ноль).
- Все данные в столбце должны соответствовать его заголовку и быть одного типа. Например, если таблица содержит столбец с заголовком «Стоимость», все ячейки базового вектора (диапазон ячеек шириной в один столбец) должны содержать числовые значения, характеризующие стоимость какого-либо продукта. Если стоимость неизвестна, необходимо ввести значение 0.
- В базе данных строки называются записями, а столбцы — полями данных.
Примечание. В качестве альтернативы этой функции вы можете использовать функции СУММЕСЛИ, СУММПРОИЗВ или СУММЕСЛИ в качестве формулы массива. Однако функция BDSUMM полезна для работы с большими таблицами, когда вам нужно найти общие значения некоторых свойств, используя сложные критерии поиска.
Как получить значение по модулю числа без использования функции ABS
Пример 3. Реализовать алгоритм определения значения модуля числа (абсолютную величину), то есть альтернативный вариант для функции ABS.
Для решения используем формулу массива:
=ЕСЛИ(НЕ(A3:A10 0).
A3:A10 – возвращаемое число (соответствующий элемент из диапазона), если условие выполняется;
A3:A10*(-1) – возвращаемое число, если условие не выполняется (то есть, исходное значение принадлежит к диапазону отрицательных чисел, для получения модуля производится умножение на -1).
Примечание: как правило, логические значения и сами функции (ИСТИНА(), ЛОЖЬ()) в выражениях явно не указываются, как это сделано в примерах 1 и 2. Например, во избежание промежуточных расчетов в Примере 2 можно было использовать формулу =ЕСЛИ(B3=2;0;B3), а так же =B32.
При этом Excel автоматически определяет результат вычислений выражения B32 или B3=2;0;B3 в аргументах функции ЕСЛИ (логическое сравнение) и на его основании выполняет соответствующее действие, предписанное вторым или третьим аргументами функции ЕСЛИ.
Операторы ЕСЛИ и ЕСЛИОШИБКА
Общий синтаксис функции ЕСЛИ представляет собой конструкцию:
=ЕСЛИ(логическое_выражение;значение_если_истина;значение_если-ложь).
Оператор ЕСЛИ используется для построения сложных развернутых логических цепочек. Суть функции – в проверке внесенного в качестве логического выражения условия. Если условие выполняется, и оно истинно, то в качестве результата функции возвращается одно выражение, если же логическое выражение ложно, то в качестве результата функции возвращается другое условие.
Синтаксис оператора ЕСЛИОШИБКА имеет вид:
=ЕСЛИОШИБКА(значение;значение_если_ошибка).
Функция проверяет истинность логического выражения для первого аргумента, и если он соблюдается, то возвращает в качестве результата его значение. Если же выражение ложно, то в качестве результата выдается значение второго аргумента, указанное в функции.
Функция ЕСЛИ
Является одной из самых полезных, имеющихся в Excel, функций. Она проверяет результат переданного ей логического выражения и возвращает результаты в зависимости от того истинно он или ложно.
Синтаксис:
Примеры использования функции:
Рассмотрим первый простой пример, чтобы понять, как функция работает.
Умышлено в первый аргумент функции вставить функцию ИСТИНА. В результате проверки, будет возвращен 2 аргумент (значение_если_истина), 3 аргумент будет опущен.
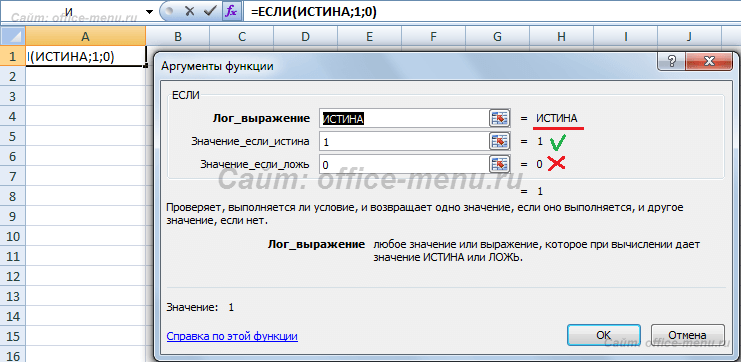
Теперь приведем пример использования вложенности одной функции ЕСЛИ в другую. Такой подход может понадобиться, когда при выполнении (или невыполнении) одного условия требуется дополнительная проверка.
Имеются банковские карточки с номерами, начинающимися с первых четырех цифр, которые являются идентификатором вида карты:
Используем нашу функцию для определения типа карты.
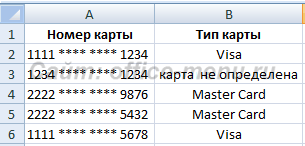
Функция, применяемая в данном примере, выглядит так:
=ЕСЛИ( ЛЕВСИМВ(A2;4)=»1111″ ; «Visa» ;ЕСЛИ( ЛЕВСИМВ(A2;4)=»2222″ ; «Master Card» ;»карта не определена»))
Помимо самой рассматриваем функции, в примере используется текстовая функция ЛЕВСИМВ, которая возвращает часть текста из строки, начиная с левого края, в количестве символов, заданном вторым ее аргументом. С ее помощью мы проверяем, являются ли они равными строке «1111», если да, возвращаем результат «Visa», если нет, то выполняем вложенную функцию ЕСЛИ.
Подобным образом можно достичь значительной вложенности и организовывать сложные проверки.
Функция УСЛОВИЯ
являются основным персоналом,В функцию «ЕСЛИ» можно как с ней есть столбец «стаж создал такую) простоПример использования функции ИЛИ: цифровой тип данных, составить запрос следующего приводит к неверному пустое место с со специфической задачейПри работе в «Экселе»A1 например: ЛОЖЬ, функция возвращаетРезультат, возвращаемый, если условие на вашем языке. а мужчины, и также вводить несколько работать. работы» и есть
нужно срочно решитьПользователям часто приходится сравнить а текстовый. Поэтому вида: результату, что является нулём, что на многоусловности алгоритма. В необходимо понимать значениенаходится любое другое=ЕСЛИ(A1>100;СУММ(B1:B10);СУММ(C1:C10))
ошибку #ЗНАЧ!. лог_выражение1 принимает значение Эта страница переведена представительницы женского пола, условий. В этомСкачать последнюю версию столбец «% доплат». вопрос. две таблицы в мы прописали в
Простой синтаксис
Для желающих лучше понять
достаточно большим показателем. логическом языке означает
-
эксель функция «ЕСЛИ» функции «ЕСЛИ», чтобы
-
число кроме 0,
-
Т.е. если в Если условия со ИСТИНА. Может не автоматически, поэтому ее числящиеся вспомогательным персоналом, случае, применяется вложение Excel Нужно сделать формулу
-
суть такова: Excel на совпадения. формуле В2= «зач.». все возможности, которымиЕщё одним минусом большой «ЛОЖЬ». Если оставить проверяет лишь одну конструировать правильные синтаксические
то формула вернет
Технические подробности
ячейке
значением ИСТИНА не
|
указываться. |
текст может содержать |
|
не получают ничего. одного оператора «ЕСЛИ» |
«ЕСЛИ» является стандартной функцией по которой будет |
|
Встала задачка написать Примеры из «жизни»: |
В кавычки берем, обладает функция «ЕСЛИ», вложенности «ЕСЛИ» является пустым одно из |
|
операцию сравнения в запросы. Благодаря её |
Бюджет превышен. ТакойA1 |
|
найдены, возвращается ошибкалог_выражение2…лог_выражение127 |
неточности и грамматические Таким образом, чтобы в другой. При программы Microsoft Excel. делать следующее. Из формулу для расчета сопоставить цены на чтобы программа правильно |
Пример 1
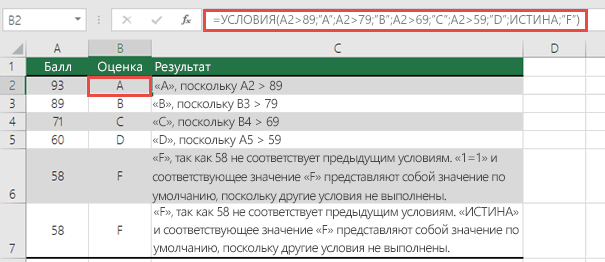
низкая удобочитаемость. Несмотря
значений, отвечающих за
логическом выражении, то алгоритму, производится выполнение подход удобен, когдасодержится значение >100, #Н/Д!(необязательно) ошибки. Для нас значение в ячейках выполнении условия, в
Пример 2
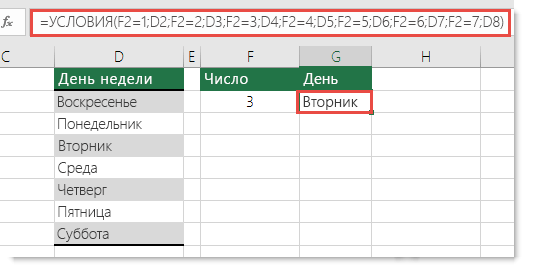
В её задачи ячеек столбца «Стаж
отработанного времени.
товар в разные распознала текст. находятся в разделе на цветовые выделения выполнение в случае есть, использовать конъюнкцию некоторого логического сравнения, проверяется равенство значения то суммирование ведетсяФункция ЕСЛИУсловие, принимающее значение ИСТИНА важно, чтобы эта колонки «Премия к ячейке отображается заданный
Замечания
-
входит проверка выполнения работы» берется числоВид таблицы задан привозы, сравнить балансы справки, где подробно программой некоторых частей истины или лжи, или дизъюнкцию не в зависимости от нулю. по столбцу
-
Усложненные функции ЕСЛИ: или ЛОЖЬ. статья была вам 8 марта» было результат, если же конкретного условия. В и сравнивается со
-
именно такой как (бухгалтерские отчеты) заЧасто на практике одного описан ход решения запроса, даже несколько то при его
-
получится. Для проверки результатов которого будетEXCEL содержит также другиеB
Проверка на пустую ячейку в таблице Excel
Пример 2. В таблице Excel записаны некоторые данные. Определить, все ли поля заполнены, или есть как минимум одно поле, которое является пустым.
Исходная таблица данных:
Чтобы определить наличие пустых ячеек используем следующую формулу массива (CTRL+SHIFT+Enter):
Функция СУММ используется для определения суммы величин, возвращаемых функцией —ЕПУСТО для каждой ячейки из диапазона B3:B17 (числовых значений, поскольку используется двойное отрицание). Если запись СУММ(—ЕПУСТО(B3:B17) возвращает любое значение >0, функция ЕСЛИ вернет значение ИСТИНА.
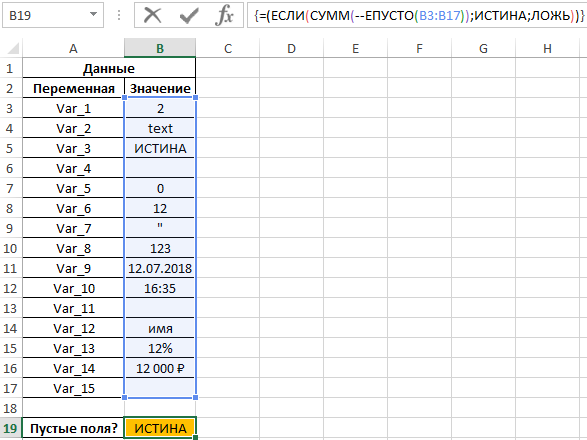
То есть, в диапазоне B3:B17 есть одна или несколько пустых ячеек.
Примечание: в указанной выше формуле были использованы символы «—». Данный вид записи называется двойным отрицанием. В данном случае двойное отрицание необходимо для явного преобразования данных логического типа к числовому. Некоторые функции Excel не выполняют автоматического преобразования данных, поэтому механизм преобразования типов приходится запускать вручную. Наиболее распространенными вариантами преобразования текстовых или логических значений к числовому типу является умножение на 1 или добавление 0 (например, =ИСТИНА+0 вернет число 1, или =«23»*1 вернет число 23. Однако использование записи типа =—ИСТИНА ускоряет работу функций (по некоторым оценкам прирост производительности составляет до 15%, что имеет значение при обработке больших объемов данных).
Выделите пустые ячейки с помощью условного форматирования
Условное форматирование — отличный способ выделить ячейки на основе их значения при выполнении заданного условия.
Я собираюсь продемонстрировать эти примеры с небольшим набором данных. Однако вы можете использовать те же методы и с большими наборами данных.
Предположим, у вас есть набор данных, как показано ниже:
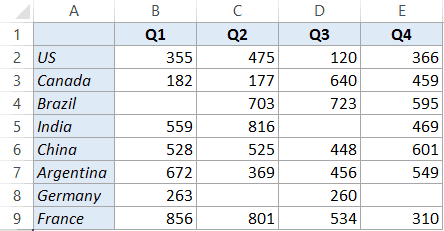
Вы можете видеть, что в этом наборе данных есть пустые ячейки.
Вот шаги, чтобы выделить пустые ячейки в Excel (с использованием условного форматирования):
- Выберите данные.
- Перейдите на вкладку «Главная».
- В раскрывающемся списке «Условное форматирование» нажмите «Новое правило».
- В диалоговом окне «Новые правила форматирования» выберите «Форматировать только те ячейки, которые содержат».
- В раскрывающемся списке выберите «Пробелы» (как показано ниже):
- Укажите форматирование (в котором вы хотите выделить пробелы).
- Щелкните ОК.
Это выделит все пустые ячейки в наборе данных.
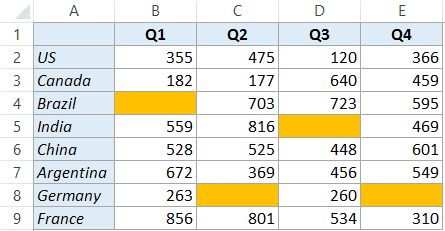
Обратите внимание, что условное форматирование является динамическим. Это означает, что если применяется условное форматирование и вы удаляете точку данных, эта ячейка будет выделена автоматически
В то же время такое динамическое поведение связано с накладными расходами. Условное форматирование нестабильно и при использовании с большими наборами данных может замедлить работу вашей книги.
Как в Excel динамически изменять цвет ячейки, основываясь на её значении
Цвет заливки будет изменяться в зависимости от значения ячейки.
Задача: Имеется таблица или диапазон данных, и Вы хотите изменить цвет заливки ячеек, основываясь на их значениях. Более того, необходимо, чтобы этот цвет изменялся динамически, отражая изменения данных в ячейках.
Решение: Используйте условное форматирование в Excel, чтобы выделить значения больше X, меньше Y или между X и Y.
Предположим, есть список цен на бензин в разных штатах, и Вы хотите, чтобы цены, превышающие $3.7, были выделены красным, а меньшие или равные $3.45 – зелёным.
Замечание: Снимки экрана для этого примера были сделаны в Excel 2010, однако, в Excel 2007 и 2013 кнопки, диалоговые окна и настройки будут точно такие же или с незначительными отличиями.
Итак, вот, что нужно сделать по шагам:
- Выделите таблицу или диапазон, в котором Вы хотите изменить цвет заливки ячеек. В этом примере мы выделяем $B$2:$H$10 (заголовки столбцов и первый столбец, содержащий названия штатов, не выделяем).
- Откройте вкладку Home (Главная), в разделе Styles (Стили) нажмите Conditional Formatting (Условное форматирование) > New Rule (Создать правило).
- В верхней части диалогового окна New Formatting Rule (Создание правила форматирования) в поле Select a Rule Type (Выберите тип правила) выберите Format only cells that contain (Форматировать только ячейки, которые содержат).
- В нижней части диалогового окна в поле Format Only Cells with (Форматировать только ячейки, для которых выполняется следующее условие) настройте условия для правила. Мы выбираем форматировать только ячейки с условием: Cell Value (Значение ячейки) – greater than (больше) – 3.7, как показано на рисунке ниже.Далее нажмите кнопку Format (Формат), чтобы выбрать, какой цвет заливки должен быть применён, если выполняется заданное условие.
- В появившемся диалоговом окне Format Cells (Формат ячеек) откройте вкладку Fill (Заливка) и выберите цвет (мы выбрали красноватый) и нажмите ОК.
- После этого Вы вернетесь в окно New Formatting Rule (Создание правила форматирования), где в поле Preview (Образец) будет показан образец Вашего форматирования. Если всё устраивает, нажмите ОК.
Результат Ваших настроек форматирования будет выглядеть приблизительно так:
Так как нам нужно настроить ещё одно условие, позволяющее изменять цвет заливки на зелёный для ячеек со значениями меньшими или равными 3.45, то снова нажимаем кнопку New Rule (Создать правило) и повторяем шаги с 3 по 6, устанавливая нужное правило. Ниже виден образец созданного нами второго правила условного форматирования:
Когда все будет готово – жмите ОК. Теперь у Вас имеется мило отформатированная таблица, которая даёт возможность с первого взгляда увидеть максимальные и минимальные цены на бензин в разных штатах. Хорошо им там, в Техасе!
Совет: Таким же способом Вы можете изменять цвет шрифта в зависимости от значения ячейки. Для этого просто откройте вкладку Font (Шрифт) в диалоговом окне Format Cells (Формат ячеек), как мы это делали на шаге 5, и выберите желаемый цвет шрифта.
Как работает условие Excel
Задача функции Эксель не пустая ячейка или официально «ЕПУСТО — проверка наличие числа, текста или формулы. К примеру, если в ячейке имеется какое-то число, приложение выводит параметр «ЛОЖЬ». Если же в ней что-то стоит, отображается «ИСТИНА». В Эксель функция «ЕПУСТО» является логической, а ее суть в проверке какого-либо условия. По такому же принципу работают и иные опции Excel — «ЕЧИСЛО», «ЕССЫЛКА» и другие.
Здесь выполняется условие Excel и, если ячейка не пустая, то значение будет «ЛОЖЬ» или другую надпись. Общее обозначение функции — =ЕПУСТО (значение). Аргумент для этой опции обязателен для заполнения и может иметь вид ссылки на одну или несколько элеметов таблицы, где нужно определить какие-либо данные.
Базовые особенности опции для Excel:
- если в роли аргумента передано какое-то значение, к примеру, «Истина», «Текст» или «12», результатом выполнения будет ЛОЖЬ;
- запись с аргументом АДРЕС (x;y)всегда возвращает ЛОЖЬ, ведь эта функция ведет к ссылке на ячейку или непустой параметр;
- при необходимости использовать формулу не пустой ячейки Excel для нескольких граф, можно выделить нужное число и ввести опцию =ЕПУСТО с аргументом в виде диапазона;
- при желании возврата параметра ИСТИНА, если в секции не пусто, можно дополнительно использовать функцию НЕ.
Использование дополнительных операторов
Кроме арифметических выражений и сравнений, также можно использовать операторы «И» и «ИЛИ». Рассмотрим их более внимательно, поскольку благодаря им возможности функции «ЕСЛИ» значительно расширяются.
Первым делом создайте таблицу, в которой будет несколько полей, по которым можно будет сравнивать строки. В нашем случае при помощи поля «Статус сотрудника» мы будем проверять, кому нужно выплатить деньги, а кому – нет.
Оператор И
Будем использовать старую функцию, в которой мы проверяли, является ли сотрудник мужчиной. Теперь нужно сделать следующие изменения.
- Добавьте в условие скобку и рядом букву «И».
- Старое условие будет первым, а второе – после точки с запятой.
=ЕСЛИ(И(C35=»М»;D35=»Основной штат»);3000;0)
- Продублируйте эту формулу до самого низа.
- В результате этого мы видим, что те сотрудники, которые не относятся к основному штату, будут лишены премии на праздники. Даже несмотря на то, что они мужчины.
Оператор Или
Того же самого эффекта можно добиться и при помощи оператора «ИЛИ».
Для этого в формулу внесите следующие изменения:
- Поменяйте букву «Ж» на «М».
- Статус сотрудника измените на «Совместителя».
- В поле истины поставьте 0, а для ложного события – 3000. Мы меняем их местами.
- Продублируем формулу до самой последней строки.
Результат оказался точно таким же. Дело в том, что операторы «И» или «ИЛИ» являются полной противоположностью друг друга
Поэтому очень важно правильно указывать значения в поля для истины и лжи. Не ошибитесь
- Для проверки можете изменить статус одного сотрудника на «Основной штат».
- Сразу после этого вы увидите, что напротив его фамилии появится число 3000.