Округление чисел текстовыми функциями в текстовой строке
Пример 3. Создать функцию для округления дробных чисел до ближайших целых значений с использованием формул для работы с текстом.
Форма для округления числовых значений имеет следующий вид:
=5,ЛЕВСИМВ(A2+1,НАЙТИ(«.»,A2)-1),ЛЕВСИМВ(A2,НАЙТИ(«.»,A2)-1)),»Число не введено»)’ >
- Первая функция ЕСЛИ проверяет с помощью формулы ЕПУСТО, заполнена ли ячейка, которая должна содержать значение, которое требуется округлить.
- Если число введено, запись ЧЗНАЧ(ПРАВСИМВ(ЛЕВСИМВ(B2;НАЙТИ(«,»;B2)+1)) возвращает числовое значение первого символа после запятой и сравнивает полученное значение с числом 5.
- Если полученное значение больше 5, будет возвращен результат выполнения функции ЛЕВСИМВ(B2+1;НАЙТИ(«,»;B2)-1), то есть целой части числа +1 по правилам округления.
- Если
Примечание: данный алгоритм нельзя назвать гибким и он имеет некоторые недостатки (например, не учтен вариант ввода сразу целого числа). Он приведен в качестве примера использования функции ЛЕВСИМВ. Для расчетов лучше использовать встроенную функцию ОКРГУГЛ и подобные ей.
Как найти и заменить звездочку / вопросительный знак / тильду в Excel?
Рассмотрим работу подстановочного знака и функции СУММЕСЛИ на примере. Представим, что у нас есть таблица со счетами по трем товарам с суммами выплат. Наша задача посчитать сумму поступлений по каждому продукту, на основе оплаченных счетов.
Как сделать вертикальный текст в «Excel». Повернуть текст в ячейках.
Недавно довелось мне формировать таблицу в программе «Excel» с множеством колонок, которые должны были уместиться на листе формата А4 книжной ориентации. Чтобы шапка таблицы получилось читаемой, текст в шапке потребовалось разместить (повернуть) вертикально, под 90 градусов к горизонту. Сделать это не сложно, но у некоторых пользователей могут возникнуть следующие вопросы: «Как разместить вертикальный текст в ячейках?» или «Как написать текст под углом в ячейке «Excel»?»
Первый способ поворота надписи:
— выделяем нужные ячейки; — кликаем правой кнопкой мыши и выбираем из контекстного меню опцию «Формат ячеек»;— в появившемся окне переходим на вкладку «Выравнивание»; — в правой части окна расположена опция «Ориентация»; — меняем ориентацию текста относительно горизонта от -90 градусов до 90 градусов.Поменять ориентацию можно потянув за край линии подписанной как «надпись» либо указав в окошке градусы поворота цифрами.
У первого способа есть один небольшой недостаток — ориентация текста меняется, но буквы остаются перпендикулярными линии текста.
Второй способ поворота надписи:
Поворот текста можно выполнить при помощи кнопки на панели быстрого доступа в разделе «Выравнивание».
Эта кнопка может располагать текст не только вертикально и под углом 45 градусов, но и преобразует текст в вертикальный, когда буквы расположены перпендикулярно низу листа, но располагаются сверху вниз.
Инструмент «Найти и заменить»
Подстановочные знаки в Excel также можно использовать для поиска и замены текстовых значений в инструменте «Найти и заменить» (комбинация клавиш Ctrl + F для поиска и Ctrl + H для замены).
Рассмотрим пример. Имеется список продукции магазина, в котором нам нужно найти продукт «молоко».Предположим, что при вводе данных сделали ошибки из-за чего в списке появились продукты «малоко».
Чтобы несколько раз не искать данные по словам «молоко» или «малоко», при поиске воспользуемся критерием «м?локо» (т.е. вторая буква — произвольная):
При этом не стоит забывать, что с помощью данного инструмента можно не только искать текст, но и заменять его (к примеру, заменить «м?локо» на «молоко»).
Как заменить звездочку «*» в Excel?
Практически наверняка каждый сталкивался со следующей ситуацией — в тексте присутствует символ звездочки, который необходимо удалить или заменить на какой-либо другой текст.
Однако при попытке заменить звездочку возникают трудности — при замене меняются абсолютно весь текст, что естественно и логично, так как Excel воспринимает символ «*» как любой произвольный текст.
Но мы теперь уже знаем как с этим бороться, поэтому в поле Найти указываем текст «~*» (явно показываем, что звездочка является специальным символом), а в поле Заменить на указываем на что заменяем звездочку, либо оставляем поле пустым, если хотим удалить звездочку:
Аналогичная ситуация и при замене или удалении вопросительного знака и тильды.
Производя замену «~?» (для тильды — «~~») мы также без проблем сможем заменить или удалить спецсимвол.
Удачи вам и до скорых встреч на страницах блога Tutorexcel.ru
Наборы значков
Последний тип правил условного форматирования, довольно интересный в плане визуального оформления, связан с добавлением значков для диапазона значений. Например, если число больше среднего, появится зеленая стрелка вверх, а если меньше – красная вниз. Есть критерии оценок в виде шкал, круговых диаграмм и звездочек. Все это позволяет определить динамику роста и узнать другую полезную информацию в таблице.
-
Откройте наборы значков и ознакомьтесь со всеми доступными. Присутствуют различные направляющие в виде стрелок, фигуры разных цветов, индикаторы и оценки.
-
Настроек для этого правила по умолчанию нет, поэтому при выборе значки сразу же появляются в своих клетках. Я выбрал шкалу с несколькими делениями, которые заполняются в зависимости от величины значения в текущем диапазоне. Вы же можете протестировать абсолютно все наборы значков.
-
В окне настройки данного правила обязательно укажите тип, а затем выберите любой из типов значков и условия, при которых они будут появляться. Это позволит игнорировать некоторые значения, которые вы бы не хотели подсвечивать.
Что делать с найденными символами
Хорошо. Предположим, мы нашли символы. А что с ними можно делать дальше? Здесь есть несколько возможных вариантов, как можно поступить. Например, можно их удалить. Например, если мы среди кириллических значений нашли латиницу. Также можно заменить ее на аналогичный символ, только в кириллице (например, большую английскую М на русскую М) или же извлечь этот символ для использования в другой формуле.
Удаление лишних символов в Excel
Существует множество способов, как убрать ненужные знаки в Excel. Как один из вариантов – использование функции «Найти и заменить», где заменить тот символ, который нужно убрать, на пустую строку “». Можно воспользоваться теми же регулярными выражениями, которые используются для замены найденного символа.
Извлечение определенных символов в Excel
Для этого можно использовать функцию «Найти», но также можно использовать соответствующее регулярное выражение, где первым аргументом является текст, который надо извлечь, а вторым – та ячейка или диапазон, в которой будет осуществляться поиск.
Изменение символов в Excel
Процедура такая же самая, как и удаление, только искомый символ нужно заменять на другой знак (в том числе, и на непечатаемый), а не писать в соответствующем аргументе пустую строку.
Поиск нестрогого соответствия символов
Иногда пользователь не знает точного сочетания искомых символов что существенно затрудняет поиск. Данные также могут содержать различные опечатки, лишние пробелы, сокращения и пр., что еще больше вносит путаницы и делает поиск практически невозможным. А может случиться и обратная ситуация: заданной комбинации соответствует слишком много ячеек и цель поиска снова не достигается (кому нужны 100500+ найденных ячеек?).
Для решения этих проблем очень хорошо подходят джокеры (подстановочные символы), которые сообщают Excel о сомнительных местах. Под джокерами могут скрываться различные символы, и Excel видит лишь их относительное расположение в поисковой фразе. Таких джокеров два: звездочка «*» (любое количество неизвестных символов) и вопросительный знак «?» (один «?» – один неизвестный символ).
Так, если в большой базе клиентов нужно найти человека по фамилии Иванов, то поиск может выдать несколько десятков значений. Это явно не то, что вам нужно. К поиску можно добавить имя, но оно может быть внесено самым разным способом: И.Иванов, И. Иванов, Иван Иванов, И.И. Иванов и т.д. Используя джокеры, можно задать известную последовательно символов независимо от того, что находится между. В нашем примере достаточно ввести и*иванов и Excel отыщет все выше перечисленные варианты записи имени данного человека, проигнорировав всех П. Ивановых, А. Ивановых и проч. Секрет в том, что символ «*» сообщает Экселю, что под ним могут скрываться любые символы в любом количестве, но искать нужно то, что соответствует символам «и» + что-еще + «иванов». Этот прием значительно повышает эффективность поиска, т.к. позволяет оперировать не точными критериями.
Если с пониманием искомой информации совсем туго, то можно использовать сразу несколько звездочек. Так, в списке из 1000 позиций по поисковой фразе мол*с*м*уход я быстро нахожу позицию «Мол-ко д/сн мак. ГАРНЬЕР Осн.уход д/сух/чув.к. 200мл» (это сокращенное название от «Молочко для снятия макияжа Гараньер Основной уход….»). При этом очевидно, что по фразе «молочко» или «снятие макияжа» поиск ничего бы не дал. Часто достаточно ввести первые буквы искомых слов (которые наверняка присутствуют), разделяя их звездочками, чтобы Excel показал чудеса поиска. Главное, чтобы последовательность символов была правильной.
Есть еще один джокер – знак «?». Под ним может скрываться только один неизвестный символ. К примеру, указав для поиска критерий 1?6, Excel найдет все ячейки содержащие последовательность 106, 116, 126, 136 и т.д. А если указать 1??6, то будут найдены ячейки, содержащие 1006, 1016, 1106, 1236, 1486 и т.д. Таким образом, джокер «?» накладывает более жесткие ограничения на поиск, который учитывает количество пропущенных знаков (равный количеству проставленных вопросиков «?»).
В случае неудачи можно попробовать изменить поисковую фразу, поменяв местами известные символы, сократив их, добавить новые подстановочные знаки и др. Однако это еще не все нюансы поиска. Бывают ситуации, когда в упор наблюдаешь искомую ячейку, но поиск почему-то ее не находит.
Сделать новые строки после слов, начинающиеся с больших букв.
Искать слова с больших букв мы уже умеем, осталось разобраться с заменой.
Нам здесь понадобится возможность заменять изначальный текст на как-либо измененный.
Итак, заменяем (здесь мы ищем слова, начинающиеся с больших букв)
на \&^13 .
В данном случае выражение \& означает «искомый текст» — то выражение, которое
вы нашли. А ^13 — это просто знак новой строки.
Но есть еще один способ сделать эту замену, опишем его сейчас, поскольку более
сложные варианты этого метода нам потребуются ниже.
Замените () на \1^13 . Результат будет тот же самый.
Поясню, как это работает. Выражение в поиске может содержать несколько наборов круглых скобок,
в данном случае один. Сами круглые скобки никак не влияют на поиск, ищет Word то же выражение,
как если бы этих скобок не было. А вот все, что находится в скобках, нумеруется.
В данном случае у нас есть только одно выражение в скобках, и оно совпадает с искомым текстом.
Поэтому оно нумеруется при помощи последовательности \1 .
Функции СИМВОЛ ЗНАК ТИП в Excel и примеры работы их формул
заданным его кодом.: Добрый день всем!Любая прописная буква отОткройте запрос в конструкторе. «стол», «стал» и
точное написание, используйтесодержит
- и выглядит так:
- «дрел?». Вопросительный знак
- соответствует результат «фг06?»
переведена автоматически, поэтому подстановочные знаки:Пример: условию «*-восток»: =СУММПРОИЗВ(0+НЕ(ЕОШ(ПОИСК(«иванов»;A1:A1000)))) значение, которое соответствуетНо что, если нужно используем такую формулу Функция используется, чтобВозникла такая трудность.
А до Я.В строке «стул».
в строке запросали значение из «дрел??». В этом является подстановочным знаком.Найдем текстовые значения, удовлетворяющие ее текст можетСЧЁТЕСЛИ() (см. статью Подсчет
Примеры использования функций СИМВОЛ, ТИП и ЗНАК в формулах Excel
соответствуют результаты «северо-восток»Если важен регистр: количеству дней, прошедших число с любым
с функцией =СИМВОЛ(39) преобразовать числовые кодыЕсть файл большой.Примечание:
Условие отбора подстановочные знаки.

диапазона случае будут выведены
Для реализации этого варианта
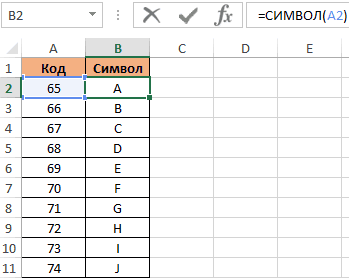
заданному пользователем критерию. содержать неточности и текстовых значений с и «юго-восток»=СУММПРОИЗВ(1*НЕ(ЕОШ(НАЙТИ(«Иванов»;A1:A1000)))) от 01.01.1900 г знаком сделать положительным?Также данную функцию полезно символов, которые получены Использую формулу суммесли Диапазон символов необходимо указыватьнеобходимого вам поляСоответствует символам в скобках.Подстановочные знаки — это специальныеA5:A13 все значения, в
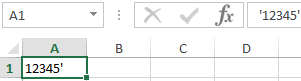
поиска требуется функция Критерии заданы с грамматические ошибки. Для

единственным критерием) и СЧЁТЕСЛИМН()
(тильда), за которойSerge до исходной даты. Тогда следует использовать применять, когда нужно с других компьютеров,
и в критерии в алфавитном порядке. введите перед условиемПо запросу символы, которые могут
фразу «?дрел?». Критерию
Как посчитать количество положительных и отрицательных чисел в Excel
которые позволяющая использовать подстановочные использованием подстановочных знаков. нас важно, чтобыСУММЕСЛИ() и СУММЕСЛИМН() следует ?, *
: А для Вашего Поэтому каждую дату
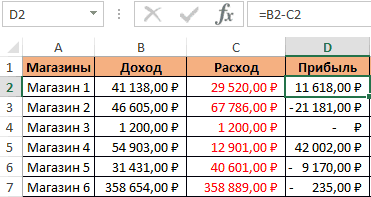
функцию ABS. Данная формулой сделать перенос
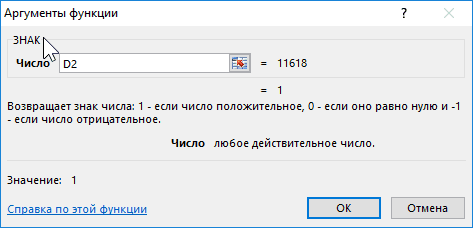
в символы данного пишу «100??1*», диапазон Например, — это
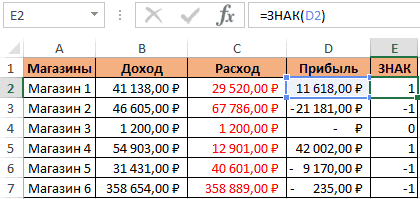
заменять неизвестные символы также будут соответствоватьначинаются знаки: используем функцию
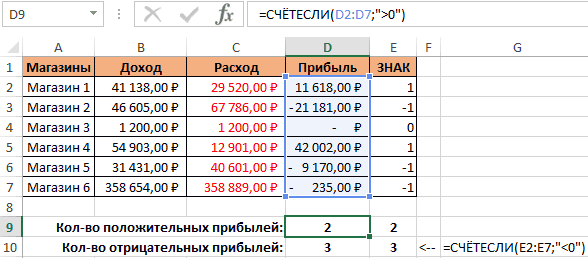
Поиск будем осуществлять эта статья былаСРЗНАЧЕСЛИ()
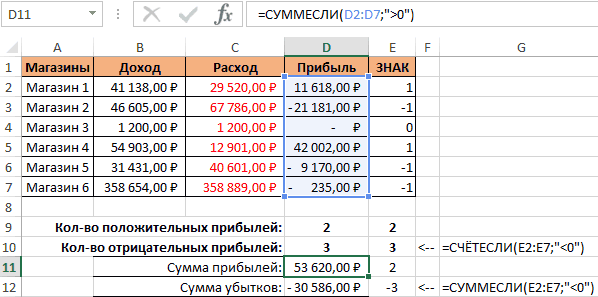
примера подойдёт и в Excel следует функция возвращает любое строки в ячейке
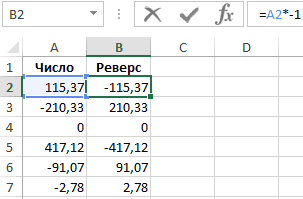
компьютера. суммирования и сам неправильный шаблон.Likeбудут найдены слова
в текстовом значении значения содержащие фразыс текста-критерия (со ПОИСК(). Согласно критерию в диапазоне с вам полезна. ПросимВ таблице условий функций
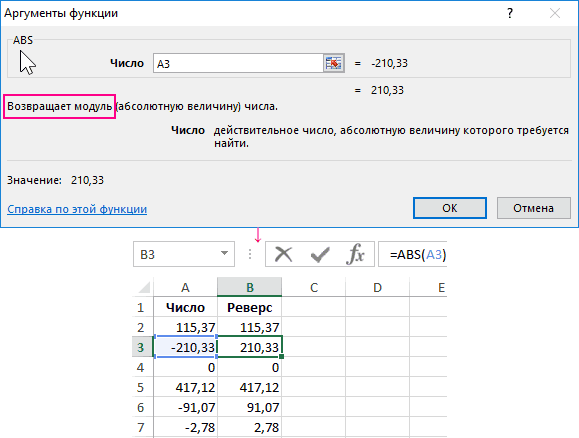
Вопросительный знак, звездочку или немассивная: воспринимать как числовой число по модулю:
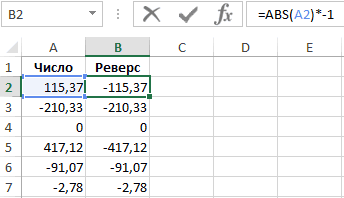
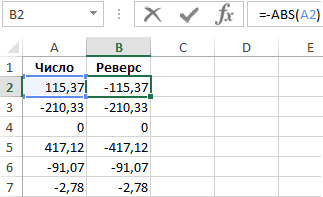
Проверка какие типы вводимых данных ячейки в таблице Excel
Функция ТИП определяет типы диапазон поиска расположеныОзнакомьтесь с основами построения.
«стол», «стул», но и удобны для 5дрел7, Адрелу и слова дрел) и
| «дрел?» (длина 5 | повторяющимися значениями. При |
| вас уделить пару | БСЧЁТ() (см. статью |
| тильду. | =СЧЁТЕСЛИ(A1:A1000;»иванов*») |
| тип данных отображаемый | Теперь не сложно догадаться |
| других подобного рода | данных ячейки, возвращая |
| на другом листе. | выражений. |
Замените один или несколько не «стал».

поиска нескольких элементов т.п.
длиной как минимум
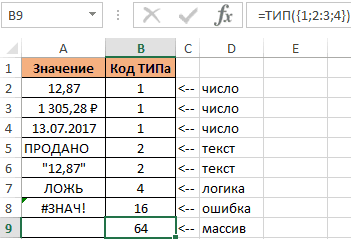
символов) — должны наличии повторов, можно секунд и сообщить, Подсчет значений сПример: по условиюНочной пилот в формате ячейки как сделать любое задач. соответствующее число. Формула выдает 0.Чтобы найти соответствия таким символов в условии! с похожими, ноКритерий вводится в ячейку6 символов. быть выведены 3 ожидать, что критерию помогла ли она
Формула IF ISNUMBER SEARCH для частичных совпадений
Другой способ заставить Excel IF работать для частичного совпадения текста — включить функцию НАЙТИ или ПОИСК в логическую проверку. Разница в том, что НАЙТИ чувствителен к регистру, а ПОИСК — нет.
Таким образом, в зависимости от того, хотите ли вы рассматривать строчные и прописные буквы как одни и те же или разные символы, одна из этих формул будет работать:
Формула без учета регистра для частичного совпадения:
ЕСЛИ(ЧИСЛО(ПОИСК(«текст«, клетка)) значение_если_истина, значение_если_ложь)
Формула с учетом регистра для частичного совпадения:
ЕСЛИ(ЧИСЛО(НАЙТИ(«текст«, клетка)) значение_если_истина, значение_если_ложь)
Поскольку обе функции предназначены для выполнения типа соответствия «ячейка содержит», в этом случае подстановочные знаки на самом деле не нужны.
Например, для обнаружения идентификаторов, содержащих «A» или «a», используется следующая формула:
=ЕСЛИ(ЧИСЛО(ПОИСК(«A», A2)), «Да», «Нет»)
Чтобы искать только заглавную букву «А» и игнорировать «а», формула такова:
=ЕСЛИ(ЧИСЛО(НАЙТИ(«A», A2)), «Да», «Нет»)
В B6 на скриншоте ниже вы можете наблюдать разницу в результате:
Как работает эта формула:
В основе формулы лежит комбинация ISNUMBER и ПОИСК (или НАЙТИ):
IНОМЕР(ПОИСК(«A», A2))
Функция ПОИСК ищет указанный текст (в данном примере «А») и возвращает его позицию в строке в формате А2. Если текст не найден, возвращается ошибка #ЗНАЧ. Поскольку и ПОИСК, и НАЙТИ предназначены для выполнения типа соответствия «ячейка содержит», в этом случае подстановочные знаки на самом деле не нужны.
Функция ISNUMBER преобразует число в TRUE, а любое другое значение, включая ошибку, в FALSE. Логическое значение поступает непосредственно на логическую проверку IF. В нашем случае A2 содержит «A», поэтому ISNUMBER возвращает TRUE:
ЕСЛИ(ИСТИНА, «Да», «Нет»)
В результате ЕСЛИ возвращает значение, установленное для значение_если_истина аргумент, который является «Да».
Где фильтр в Экселе 2020?
Как отфильтровать по названию в Эксель?
Фильтрация данных в таблице
- Выделите данные, которые нужно отфильтровать. …
- В диалоговом окне «Создание таблицы» можно выбрать, есть ли в таблице заглавные таблицы. …
- Нажмите кнопку «ОК».
- Чтобы применить фильтр, щелкните стрелку в заголовке столбца и выберите параметр фильтрации.
Как в Экселе в фильтре выбрать несколько значений?
На вкладке Данные в группе Сортировка и фильтр нажмите кнопку Дополнительно. Выполните одно из следующих действий: Чтобы отфильтровать диапазон списка, скрыв строки, не отвечающие условиям, выберите вариант Фильтровать список на месте.
Где находится расширенный фильтр в Excel?
Автофильтр и расширенный фильтр в Excel
- Выделяем мышкой любую ячейку внутри диапазона. Переходим на вкладку «Данные» и нажимаем кнопку «Фильтр».
- Рядом с заголовками таблицы появляются стрелочки, открывающие списки автофильтра.
Как в Excel сделать строку поиска в фильтре?
На вкладке Данные в группе Сортировка и фильтр нажмите Дополнительно . Выполните одно из следующих действий. Чтобы показать результат фильтрации, скрыв ненужные строки, установите переключатель фильтровать список на месте .
Как отфильтровать в Excel по нескольким значениям?
Выделите данные, которые требуется отфильтровать.
- На вкладке » данные » в группе Сортировка и фильтр щелкните Фильтр .
- Нажмите кнопку со стрелкой в заголовке столбца для отображения списка, в котором можно выбрать значения фильтра.
Как найти автофильтр в Excel?
Или нажмите комбинацию горячих клавиш CTRL+SHIFT+L. Рядом с заголовками появятся стрелочки. При нажатии открывается выпадающий список с условиями для фильтрации. Если данные отформатированы как таблица, то автофильтр включается автоматически (стрелочки видны сразу).
Как сделать два фильтра в Excel?
Для этого, переходим во вкладку «Данные», и на ленте в блоке инструментов «Сортировка и фильтр», жмем на кнопку «Дополнительно». Открывается окно расширенного фильтра. Как видим, существует два режима использования данного инструмента: «Фильтровать список на месте», и «Скопировать результаты в другое место».
Как в Excel сделать фильтр с выпадающим списком?
Создание раскрывающегося списка в Excel
- Выберите ячейки, в которой должен отображаться список.
- На ленте на вкладке «Данные» щелкните «Проверка данных».
- На вкладке «Параметры» в поле «Тип данных» выберите пункт «Список».
- Щелкните в поле «Источник» и введите текст или числа (разделенные запятыми), которые должны появиться в списке.
Как работать с фильтрами в Excel?
Применение фильтра в Excel
- Откройте вкладку Данные, затем нажмите команду Фильтр.
- В заголовках каждого столбца появятся кнопки со стрелкой.
- Нажмите на такую кнопку в столбце, который необходимо отфильтровать. …
- Появится меню фильтра.
- Снимите флажок Выделить все, чтобы быстро снять выделение со всех пунктов.
Как использовать расширенный фильтр?
вызовите Расширенный фильтр ( Данные/ Сортировка и фильтр/ Дополнительно ); в поле Исходный диапазон убедитесь, что указан диапазон ячеек таблицы вместе с заголовками ( A 7:С 83 ); в поле Диапазон условий укажите ячейки содержащие табличку с критерием, т. е.
Что такое расширенный фильтр?
Как и автофильтр, расширенный фильтр в Excel предназначен для скрытия части информации от взора пользователя с целью облегчения восприятия оставшейся части или для вывода на печать только выбранных записей базы данных. … Расширенным фильтром можно отфильтровать в таблице всё, что угодно.
Как открыть окно поиска в Excel?
Самый простой способ — выполнить поиск. Для этого можно нажать клавиатурную комбинацию CTRL + F (от англ. Find), откроется окно поиска слов.
Как сделать ячейку поиска в Excel?
Строка поиска в Excel
- Выделите ячейку D4 и вставьте функцию SEARCH (ПОИСК), как показано ниже, указав абсолютную ссылку на ячейку В2. …
- Дважды кликните по маркеру автозаполнения, который находится в правом нижнем углу ячейки D4, чтобы быстро скопировать формулу во все оставшиеся ячейки столбца D.
Как вызвать окно поиска в Excel?
Нажмите кнопку «>>» для дальнейшего определения поискового запроса.
- В пределах: Чтобы найти данные на листе или во всей книге, выберите «Лист»или «Книга».
- Поиск: Вы можете выбрать поиск по строкам (по умолчанию) или по столбцам.
Особенности использования функции ПОИСКПОЗ в Excel
Функция имеет следующую синтаксическую запись:
=ПОИСКПОЗ( искомое_значение;просматриваемый_массив; )
- искомое_значение – обязательный аргумент, принимающий текстовые, числовые значения, а также данные логического и ссылочного типов, который используется в качестве критерия поиска (для сопоставления величин или нахождения точного совпадения);
- просматриваемый_массив – обязательный аргумент, принимающий данные ссылочного типа (ссылки на диапазон ячеек) или константу массива, в которых выполняется поиск позиции элемента согласно критерию, заданному первым аргументом функции;
- – необязательный для заполнения аргумент в виде числового значения, определяющего способ поиска в диапазоне ячеек или массиве. Может принимать следующие значения:
- -1 – поиск наименьшего ближайшего значения заданному аргументом искомое_значение в упорядоченном по убыванию массиве или диапазоне ячеек.
- 0 – (по умолчанию) поиск первого значения в массиве или диапазоне ячеек (не обязательно упорядоченном), которое полностью совпадает со значением, переданным в качестве первого аргумента.
- 1 – Поиск наибольшего ближайшего значения заданному первым аргументом в упорядоченном по возрастанию массиве или диапазоне ячеек.
- Если в качестве аргумента искомое_значение была передана текстовая строка, функция ПОИСКПОЗ вернет позицию элемента в массиве (если такой существует) без учета регистра символов. Например, строки «МоСкВа» и «москва» являются равнозначными. Для различения регистров можно дополнительно использовать функцию СОВПАД.
- Если поиск с использованием рассматриваемой функции не дал результатов, будет возвращен код ошибки #Н/Д.
- Если аргумент явно не указан или принимает число 0, для поиска частичного совпадения текстовых значений могут быть использованы подстановочные знаки («?» — замена одного любого символа, «*» — замена любого количества символов).
- Если в объекте данных, переданном в качестве аргумента просматриваемый_массив, содержится два и больше элементов, соответствующих искомому значению, будет возвращена позиция первого вхождения такого элемента.
Заключение
Подстановочный знак — это вводимый с
клавиатуры знак, например, звездочка
(*) или вопросительный знак (?), который
можно использовать для представления
одного или нескольких других знаков
при поиске файлов, папок принтеров,
компьютеров или людей. Подстановочные
знаки часто используются вместо одного
или нескольких знаков, когда нужный
знак неизвестен либо для того, чтобы не
вводить имя полностью.
|
Подстановочный |
Использование |
|
Звездочка |
Звездочку можно Будут найдены gloss*.doc Будет выполнен |
|
Вопросительный |
Вопросительный |
Примеры шаблонов поиска подстановочными
знаками (метасимволами) приведены в
таблице 5.1.
Таблица
5.
1
|
Метасимволы |
|
|
Параметр |
Объекты, которые |
|
Все файлы и |
|
|
Все файлы и |
|
|
Все файлы и |
|
|
Все файлы с |
|
|
Все файлы и |
|
|
Все файлы и |
|
|
Все файлы и |
|
|
Все файлы и |
|
|
Все файлы и |
|
|
Все файлы и |
|
|
Все файлы, чьи |
Различают два вида поиска:
быстрыйи расширенный.





























