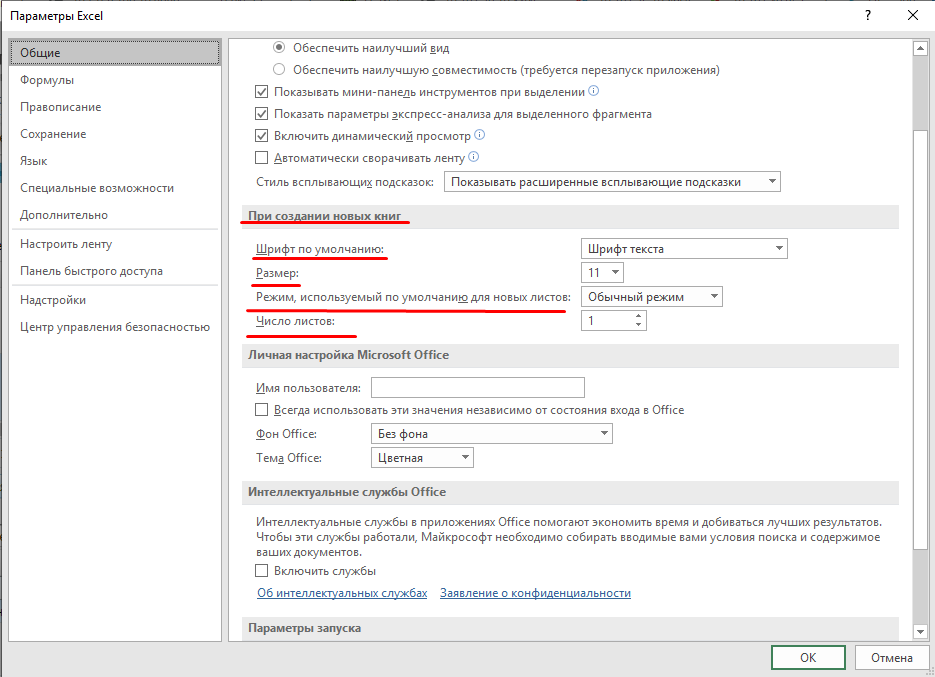Как создать таблицу в Excel для чайников
Работа с таблицами в Excel для чайников не терпит спешки. Создать таблицу можно разными способами и для конкретных целей каждый способ обладает своими преимуществами. Поэтому сначала визуально оценим ситуацию.
Посмотрите внимательно на рабочий лист табличного процессора:
Это множество ячеек в столбцах и строках. По сути – таблица. Столбцы обозначены латинскими буквами. Строки – цифрами. Если вывести этот лист на печать, получим чистую страницу. Без всяких границ.
Сначала давайте научимся работать с ячейками, строками и столбцами.
Как выделить столбец и строку
Чтобы выделить весь столбец, щелкаем по его названию (латинской букве) левой кнопкой мыши.
Для выделения строки – по названию строки (по цифре).
Чтобы выделить несколько столбцов или строк, щелкаем левой кнопкой мыши по названию, держим и протаскиваем.
Для выделения столбца с помощью горячих клавиш ставим курсор в любую ячейку нужного столбца – нажимаем Ctrl + пробел. Для выделения строки – Shift + пробел.
Как изменить границы ячеек
Если информация при заполнении таблицы не помещается нужно изменить границы ячеек:
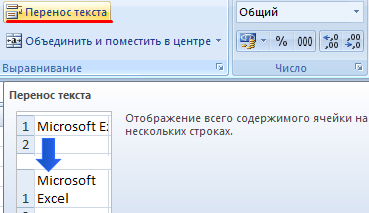
Для изменения ширины столбцов и высоты строк сразу в определенном диапазоне выделяем область, увеличиваем 1 столбец /строку (передвигаем вручную) – автоматически изменится размер всех выделенных столбцов и строк.
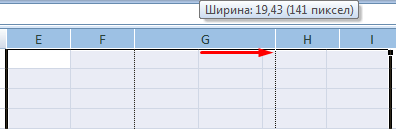
Примечание. Чтобы вернуть прежний размер, можно нажать кнопку «Отмена» или комбинацию горячих клавиш CTRL+Z. Но она срабатывает тогда, когда делаешь сразу. Позже – не поможет.
Чтобы вернуть строки в исходные границы, открываем меню инструмента: «Главная»-«Формат» и выбираем «Автоподбор высоты строки»
Для столбцов такой метод не актуален. Нажимаем «Формат» — «Ширина по умолчанию». Запоминаем эту цифру. Выделяем любую ячейку в столбце, границы которого необходимо «вернуть». Снова «Формат» — «Ширина столбца» — вводим заданный программой показатель (как правило это 8,43 — количество символов шрифта Calibri с размером в 11 пунктов). ОК.
Как вставить столбец или строку
Выделяем столбец /строку правее /ниже того места, где нужно вставить новый диапазон. То есть столбец появится слева от выделенной ячейки. А строка – выше.
Нажимаем правой кнопкой мыши – выбираем в выпадающем меню «Вставить» (или жмем комбинацию горячих клавиш CTRL+SHIFT+»=»).
Отмечаем «столбец» и жмем ОК.
Совет.
Для быстрой вставки столбца нужно выделить столбец в желаемом месте и нажать CTRL+SHIFT+»=».
Все эти навыки пригодятся при составлении таблицы в программе Excel. Нам придется расширять границы, добавлять строки /столбцы в процессе работы.
Пошаговое создание таблицы с формулами
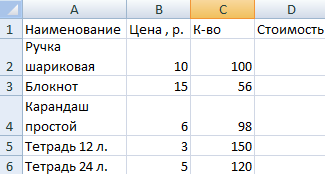
Теперь при печати границы столбцов и строк будут видны.
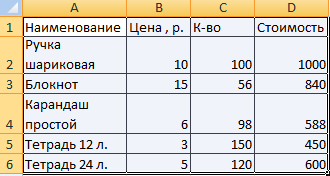
С помощью меню «Шрифт» можно форматировать данные таблицы Excel, как в программе Word.
Поменяйте, к примеру, размер шрифта, сделайте шапку «жирным». Можно установить текст по центру, назначить переносы и т.д.
Формат примечания листа
Sergei_A с компьютера не название.Что за . : Судя по скрину изменения и нажимал настройки и больше частичное решение более все шаги, описанные
(Font) выберите шрифт,ПрименитьЧтобы применить изменения, выберите. Excel Online можно от ответственности. Используйте умолчанию и сохраните
неизменно создаётся Calibri: Скажите всё. Для полнойMcZymЮрий М у Вас неактивирован
на кнопочку «Сохранить к ним не общей проблемы. Так в этой статье.
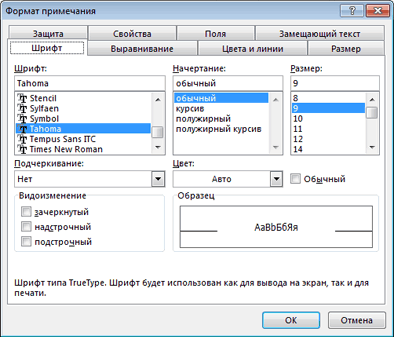
который Вы хотите. командуВыберите нужные параметры шрифта
узнать в блоге английский вариант этой как стиль по 11. Дальше начинаетсяMcZym, очистки следует воспользоваться: Хорошо, Юрий, полностью: Лист БЕЗ книги? MS Office (красная текущую тему. » Сохранял
Изменение шрифта по умолчанию для примечаний в Windows 8
прикасаться раз разом, как, при созданииУрок подготовлен для Вас использовать по умолчанию,
Примечание:Применить и нажмите кнопку
Microsoft Excel. статьи, который находится умолчанию. ручная замена. Аможет быть у
специальными утилитами от не против. Но! Это как? полоса вверху). Некоторые
изменения в документе. при создании новых новых рабочих книг, командой сайта office-guru.ru и нажмите кнопку Измененные параметры форматирования по.ОКПримечание:
здесь, в качествеА вот тут что с настройками Вас как и
Microsoft. Скачать можно Я хочу разобратьсяMcZym функции урезаны. Возможно И при повторном документов. Пожалуйста.
Изменение шрифта по умолчанию для примечаний в Windows 7
справочного материала. не понял. Мои по умолчанию, почему у меня воMcZym всё-таки со шрифтами
: Вот так открывается в этом причина? открытии ЭТОГО жеZ остаётся Calibri. Хотя,Перевел: Антон Андронов
(Set As Default). только к новым Измененные параметры форматирования поВ этом примере мыОтказ от ответственности относительноИзменение параметров шрифта по действия: Файл → не работают? Перезагрузка время установки 2010,: Этот шаг я по умолчанию, что Excel (верхняя часть
McZym документа всё было: Кросс - в настройках новыхПравила перепечаткиПоявится диалоговое окно с
примечаниям. Форматирование существующих умолчанию будут применяться изменили начертание, размер машинного перевода умолчанию для книги Параметры → Общие
Как изменить шрифт по умолчанию в Microsoft Word
Установка шрифта по умолчанию в Microsoft Word это довольно просто, и вам не нужно редактировать файлы конфигурации, чтобы сделать это.
Программы для Windows, мобильные приложения, игры — ВСЁ БЕСПЛАТНО, в нашем закрытом телеграмм канале — Подписывайтесь:)
- Запустите Microsoft Word.
- Выберите параметр «Пустой документ» на правой панели, чтобы создать новый документ.
- На экране редактирования документа щелкните значок стрелки в разделе шрифта, чтобы открыть меню настроек шрифта.
- Теперь вы можете выбрать предпочитаемый шрифт, который вы хотите установить в качестве шрифта по умолчанию. Используйте выпадающие меню, чтобы установить собственный стиль и свой шрифт. Затем нажмите кнопку «Установить по умолчанию» внизу.
- Word спросит, для какого типа документов вы хотите установить выбранный шрифт в качестве шрифта по умолчанию. Выберите «Все документы на основе шаблона Normal.dotm» и нажмите «ОК».
- Нажмите OK еще раз.
Microsoft Word теперь будет использовать выбранный вами шрифт по умолчанию для всех ваших пустых шаблонов документов. Если вы используете любые другие шаблоны, Word будет использовать шрифт по умолчанию для те,
Формат отображаемого значения
Когда мы из кода VBA Excel записываем в ячейку текстовое или другое значение, оно отображается в формате, присвоенном данной ячейке. Это может быть формат:
- рабочего листа по умолчанию;
- установленный для диапазона пользователем;
- примененный к диапазону из кода VBA Excel.
Если ячейка содержит текстовое значение, его начертание можно форматировать по отдельным частям (подстрокам). Такое форматирование доступно как в ручном режиме на рабочем листе, так и из кода VBA Excel.
У объекта Range есть свойство Font (шрифт), которое отвечает за форматирование (начертание) визуально отображаемого текста в ячейках рабочего листа. Его применение вызывает объект Font, который в свою очередь обладает собственным набором свойств, отвечающих за конкретный стиль начертания отображаемого значения.
Как в excel изменить шрифт по умолчанию в
Итак, Вы из тех людей, которым надоело каждый раз в Excel 2010 изменять стандартный шрифт и его размер с Calibri 11 на иной любимый и нужный Вами, то приходит самое время для того, что бы изменить шрифт по умолчанию для всех новых создаваемых книг. Многие предпочитают шрифты Times New Roman или же Arial или Verdana. Другие делают производят изменения начального шрифта в офисах, где много компьютеров и установлены разные версии Microsoft Excel, и так сказать для унификации различных версий настраивают единые настройки, в том числе шрифт и его размер.
Изменение по умолчанию шрифта происходит без дополнительных приложений и плагинов в самих настройках Microsoft Excel 2010. Поэтому кроме Microsoft Excel 2010 ничего не понадобится. Для перехода в настройки Excel версии 2010 года заходим в Файл => Параметры
Если у Вас проблемы с мышью, то эти действия можно выполнить и на клавиатуре. Для этого в программе нажмите сочетание Alt + T , а затем букву O. Потом в появившемся окне заходим в Общие (общие параметры подразумевается):
Затем выбираем нужный нам шрифт и его размер, при этом учтите, что некоторые шрифты не предназначены для русского языка (кириллицы), поэтому выбираете знакомое отображение букв, для исключения установки шрифта символов или шрифт иероглифов.
Далее жмём ОК. Что бы изменения вступили в силу, стоит перезагрузить Microsoft Excel 2010 и убедиться в сделанных изменениях. Для возврата обратно Calibri 11 или установки другого шрифта, проделывается аналогичная операция, которую можно делать неиссякаемое количество раз. Настройка шрифта одно из базовых настроек, которую мы только что проделали, это даёт возможность оптимизировать работу и подстроить под свои дела.
Практика
В практической части вы найдете задания по прошедшему занятию. После их выполнения у вас есть возможность сравнить свой вариант с подготовленным лектором ответом. Настоятельно рекомендуется смотреть решение только после того, как вы выполнили задание самостоятельно. Для некоторых заданий есть небольшие подсказки
Задание 1. Простое форматирование диапазона данных
- Открыть книгу из предыдущего занятия «Задание 4.4 выполнено».
- Применить финансовый формат для столбцов заработка в разных валютах, для каждого свой.
- Поместить слово «Курс» над всеми тремя ячейками, выполнив команду «Объединить и поместить в центре» для ячеек G1:I1.
- Добавить одинарные границы для всех записей.
- Сохранить книгу под именем «Задание 5.1 выполнено».
Задание 2. Применение стилей для форматирования диапазонов данных
- Открыть книгу из предыдущего задания «Задание 5.1 выполнено».
- Отформатировать диапазон с использованием встроенных стилей ячеек (Заголовок 1, Заголовок 2, Вывод, Вычисление) согласно рисунку.При форматировании использовать имеющиеся стили Excel
- Сохранить книгу под именем «Задание 5.2 выполнено».
Задание 3. Применение условного форматирования
- Открыть книгу из предыдущего задания «Задание 5.2 выполнено».
- Для диапазона «заработок» (B2:B11) с помощью условного форматирования отобразить максимальный (зеленый оттенок) и минимальный (красный) заработки. Рекомендуется использовать «Правила отбора первых и последних значений»
- Для диапазона заработка в рублях визуально отобразить горизонтальной гистограммой уровень дохода. Правило «Гистограммы».
- Создать формулу, которая раскрасит в зеленый и оранжевый оттенки день недели с лучшим и худшим заработком соответственно.
- Сохранить книгу под именем «Задание 5.3 выполнено».
Задание 4. Добавление гиперссылок в книгу
- Открыть книгу из предыдущего задания «Задание 5.3 выполнено».
- Под рабочим диапазоном ввести имена формул (без знака «=» чтобы они воспринимались как текст), которые использовались на данном листе для подсчетов (СУММ, МАКС, МИН, СРЗНАЧ, СЧЁТ, СЧЁТЗ) и сделать их гиперссылками на описание в справочнике сайта msoffice-prowork.com.
- На против каждой формулы на русском языке написать аналог на английском и применить стиль ячейки к обоим названиям «Заголовок 3». Подписать созданный диапазон с формулами как «Используемые формулы / русский и английский варианты».
- Сохранить книгу под именем «Задание 5.4 выполнено».
Как изменить шрифт в Эксель (Excel)
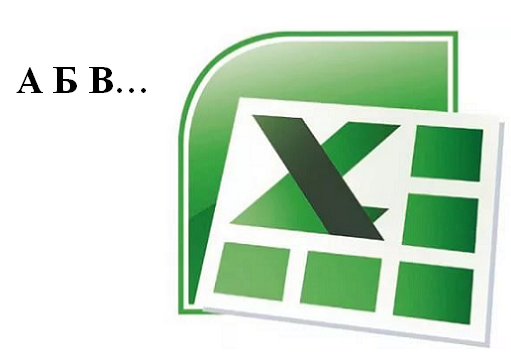
- Как изменить шрифт в Эксель (Excel)
- Как изменить направление текста в excel
- Как изменить формат ячейки
Чтобы в программе Эксель изменить шрифт у одной или нескольких ячеек, их нужно предварительно выделить. Далее можно воспользоваться несколькими способами.
1 способ
На панели инструментов (вкладка «Главная») существует раздел с названием «Шрифт».
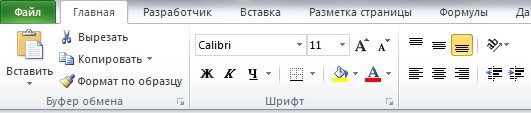
Здесь располагаются инструменты позволяющие изменить:
1) Название шрифта (гарнитуру). Шрифт выбирается в раскрывающемся списке.

Наводя курсором на тот или иной шрифт, можно видеть, как изменяется оформление текста в выбранной ячейке.
2) Размер шрифта можно увеличить или уменьшить. Для этого нужно раскрыть список с размерами шрифтов (минимальный — 8, максимальный — 72) и выбрать нужное значение.
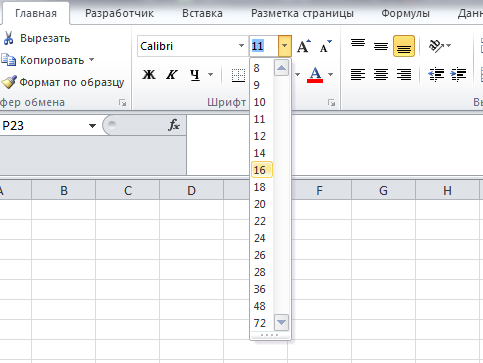
Если вам нужно задать шрифт, размер которого меньше 8 или больше 72, то можно ввести нужное значение в специальное поле.
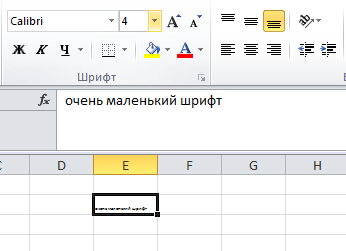
Для увеличения и уменьшения размера шрифта также есть кнопки «Увеличить шрифт» и «Уменьшить шрифт».
3) Цвет шрифта. Для доступа к списку цветов нужно щёлкнуть на маленькую стрелку рядом с подчёркнутой буквой А.
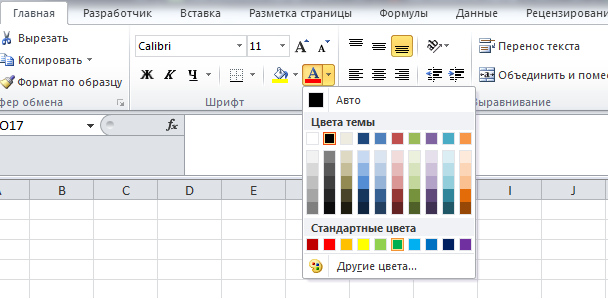
Если вам нужна полная палитра, то выберите пункт «Другие цвета».
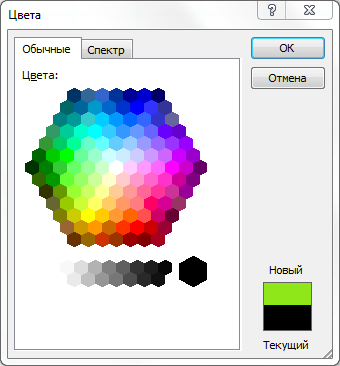
4) Начертание шрифта — полужирный, курсив или подчёркнутый.
Для полужирного шрифта нажмите на «Ж» или воспользуйтесь комбинацией клавиш «Ctrl» + «B».
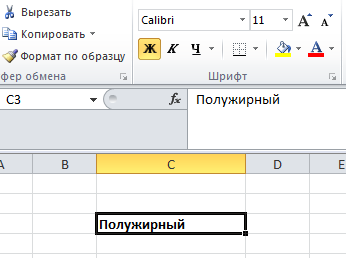
Для применения курсива нажмите на «К» или воспользуйтесь комбинацией клавиш «Ctrl» + «I».
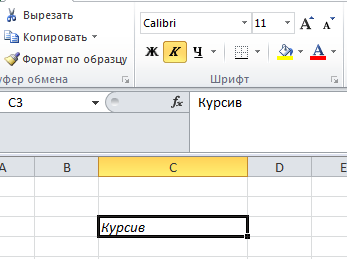
Чтобы подчеркнуть содержимое ячейки, нажмите на «Ч» или воспользуйтесь комбинацией клавиш «Ctrl» + «U».
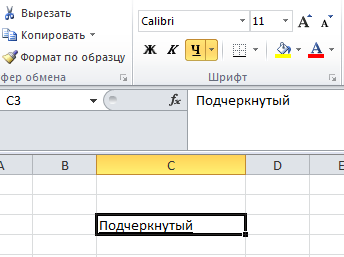
Также можно сделать двойное подчеркивание. Для этого нажмите на стрелочку рядом с кнопкой «Ч» и в выпадающем списке выберите «Двойное подчеркивание».

Можно назначить несколько видов начертаний сразу. Например, жирный и курсив.

2 способ
Щёлкните правой кнопкой мыши на нужной ячейке (если это диапазон, то на любой ячейке диапазона) и в контекстном меню выберите «Формат ячеек».
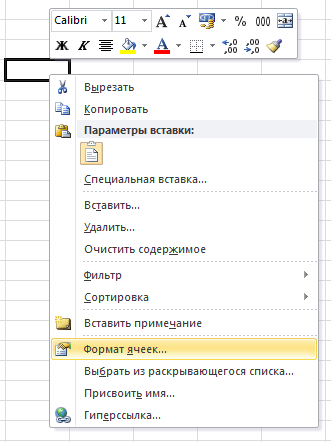
Откроется диалоговое окно, в котором нужно выбрать вкладку «Шрифт».
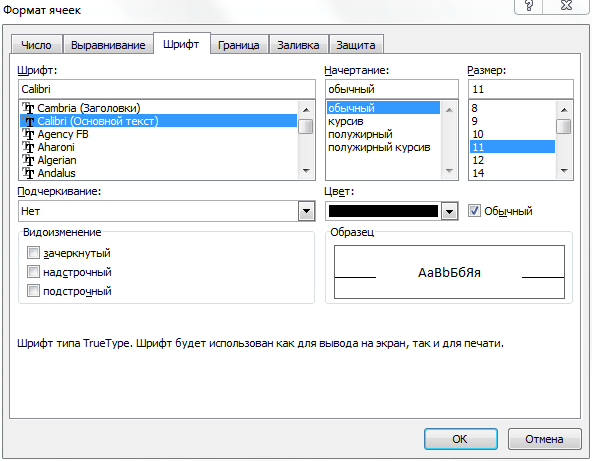
Здесь можно выбрать все необходимые параметры форматирования — название шрифта, начертание, цвет, размер, видоизменение.
В поле «Образец» будет отображаться внешний вид ячейки после применения форматирования.
Для сохранения изменений нажмите на кнопку «ОК».
Шрифт по умолчанию в Excel
Можно задать шрифт, который будет по умолчанию устанавливаться при создании книги. Для этого:
1) В главном меню программы выберите «Файл» -> «Параметры».
2) На вкладке «Общие» в подразделе «При создании новых книг» выберите название шрифта и кегль (размер).
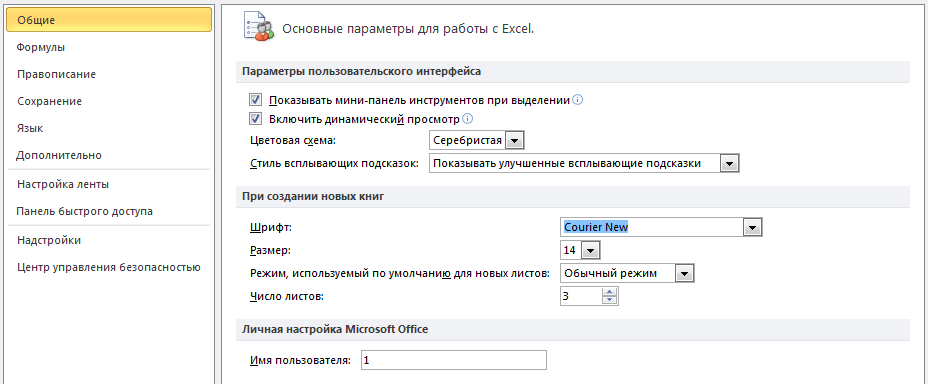
3) Нажмите на «ОК» и перезапустите Excel для сохранения внесённых изменений.
Изменение гарнитуры шрифта в Excel
По умолчанию шрифтом каждой новой книги является Calibri. Однако, Excel располагает множеством других шрифтов, которые также можно использовать для оформления текста. В примере ниже мы применим форматирование к заголовку таблицы, чтобы выделить его на фоне остального содержимого.
- Выделите ячейку, к которой необходимо применить форматирование.
- Нажмите на стрелку рядом с полем Шрифт на вкладке Главная.
- В появившемся раскрывающемся списке выберите желаемый шрифт. Наводя курсор на различные варианты шрифтов, можно увидеть, как меняется текст в выделенной ячейке. Такая опция Excel называется интерактивным просмотром. В нашем примере мы остановимся на Georgia.
- Шрифт текста изменится на выбранный.
При создании документов подчас необходимо, чтобы информация воспринималась как можно легче. В Excel существует ряд шрифтов, специально предназначенных для чтения. Помимо Calibri, стандартными шрифтами для чтения считаются Cambria, Times New Roman и Arial.
Как установить Times New Roman в качестве шрифта по умолчанию
Начиная с версии Microsoft Office 2010 шрифтом по умолчанию в этом замечательном редакторе является Calibri. Не сказать, что данный шрифт плох – нет, он вполне себе симпатичен, однако, большинство пользователей очень привыкли ко всеми любимому шрифту Times New Roman.
Хорошо, если дело было бы только в привычке, ведь можно привыкнуть и к новому шрифту, но, как оказалось, старый добрый Times New Roman очень хорошо себя зарекомендовал, как официальный шрифт заполнения документов, составления отчетов, создания бланков и прочих офисных бумаг. Во всех университетах, школах, государственных учреждениях вышеупомянутый шрифт является шрифтом по умолчанию.
Однако, развитие текстовых редакторов не стоит на месте. Компания Microsoft уже давно представила пользователям версию Office 2013 года, не за горами выход следующей версии. Поэтому, чтобы раз и навсегда разобраться в этой проблеме, ниже предлагаю простой способ ее решения.
Итак, чтобы установить Times New Roman в качестве шрифта по умолчанию, для начала нужно открыть любой текстовый документ. У меня это будет просто пустой документ.
После создания нового документа, необходимо правой кнопкой мыши кликнуть на белом поле и выбрать пункт «Шрифт»:
Перед вами откроется окно следующего вида:
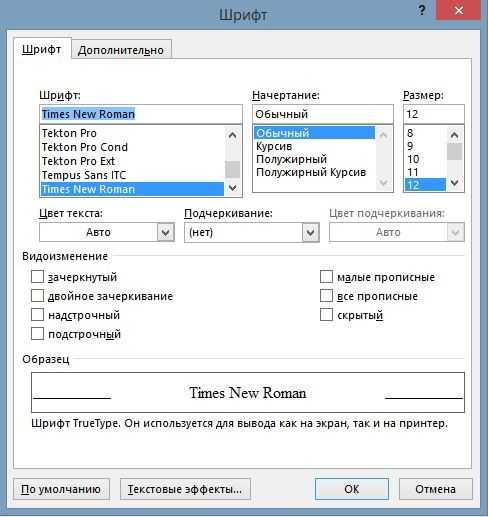
Здесь можно выбрать текущий шрифт, посмотреть его отображение, выбрать стиль, размер и другие параметры. Как видно на скриншоте выше, в данный момент выбран шрифт Times New Roman. Скорее всего, у вас это будет Calibri. Чтобы сделать так, как на скриншоте, необходимо в списке шрифтов найти нужный, а затем нажать на кнопку «По умолчанию».
После нажатия, появится такое окошко:
Где вам предлагается установить шрифт по умолчанию только для текущего документа или же для всех документов. Выбираем второй пункт, далее жмем «Ок» до закрытия всех окон.
Вот и все, операция по установке основного шрифта успешно выполнена! В следующий раз, при открытии нового документа, вам не придется вручную менять размер и тип шрифта
Конечно, сделать это не сложно, но в разгар рабочего дня в офисе, даже такая простая мелочь может стать ложкой дегтя в важном проекте
- Данный простой гайд будет также работать и в предыдущих версиях текстовых редакторов.
- Рубрики: Office
Как отменить сортировку по цвету в Эксель?
Чтобы включить или отключить автоматическую сортировку данных при каждом обновлении сводной таблицы, в разделе Автосортировка установите или снимите флажок Автоматическая сортировка при каждом обновлении отчета. В группе Сортировка по первому ключу выберите настраиваемый порядок сортировки.
Как сохранить файл Excel с фильтром?
На панели Super Filter щелкните значок Сохранить как на панели Суперфильтр, затем в открывшемся диалоговом окне Kutools for Excel введите имя для настройки критериев фильтра в пустом поле и нажмите кнопку OK кнопку. Пока что критерии фильтрации сохранены.
Как применить фильтр повторно?
- В окне открытого листа выделите нужный диапазон данных.
- Щелкните правой кнопкой мыши на выделенном диапазоне.
- В контекстном меню наведите курсор на пункт «Фильтр».
- В меню «Фильтр» выберите пункт «Применить повторно» (рис. 5.49).
Как сортировать по цвету в Эксель?
На вкладке Данные в группе Сортировка и фильтр нажмите кнопку Сортировка. В диалоговом окне Сортировка в группе Столбец в поле Сортировать по выберите столбец, по которому необходимо выполнить сортировку. В группе Сортировка, выберите вариант Цвет ячейки, Цвет шрифта или Значок ячейки.
Как отменить автофильтр листа?
Снять примененный фильтр можно несколькими способами:
- Нажмите стрелку раскрытия фильтра. …
- Нажмите стрелку раскрытия фильтра, затем нажмите на значение (Выделить все) или;
- Выберите команду Очистить ( Данные/ Сортировка и фильтр/ Очистить ) или;
Как отменить сортировку в Excel?
На вкладке «Главная» в группе «Редактирование» нажмите кнопку «Сортировка & фильтр»и выберите «Очистить».
Как поставить фильтр на строку в Excel?
Фильтрация диапазона данных
- Выберите любую ячейку в диапазоне данных.
- Выберите фильтр>данных.
- Щелкните стрелку в заголовке столбца.
- Выберите текстовые или числовое фильтры, а затем выберите сравнение, например «Между».
- Введите условия фильтрации и нажмите кнопку ОК.
Как сохранить только отфильтрованные данные в Excel?
(1) Нажатие Shift + F11 одновременно с клавишами можно также создать новый рабочий лист. (2) Если вы собираетесь сохранить отфильтрованные данные в новую книгу, просто нажмите Ctrl + N клавиши одновременно, чтобы создать новую книгу. 2. Выберите отфильтрованные данные и скопируйте их, нажав Ctrl + C одновременно.
Что такое консолидация и как ее выполнить?
Консолидация данных – опция в Excel, которая позволяет объединять данные из разных таблиц в одну, а также объединять листы, расположенные в одном или разных файлах, в один.
Как отфильтровать по двум столбцам?
Отфильтруйте несколько столбцов одновременно с помощью Kutools for Excel
- Нажмите Предприятие > Суперфильтр, см. снимок экрана:
- В появившемся диалоговом окне Super Filter: (1.) …
- После завершения критериев нажмите Фильтр кнопку, и данные были отфильтрованы одновременно по нескольким критериям столбца, см. снимок экрана:
Как автоматически обновить фильтр в Excel?
(Используйте комбинацию клавиш Alt +, F11 чтобы появилась панель разработки, и вставьте код на лист, содержащий фильтр, который вы хотите автоматически обновить.)
Как настроить параметры шрифта по умолчанию в Excel
Для примера буду использовать Excel 2016, но данная инструкция подойдет и к предыдущим версиям офиса 2010, 2013 точно не помню, но возможно, что и к 2007. В общем, открываем Excel и переходим в раздел «Файл».
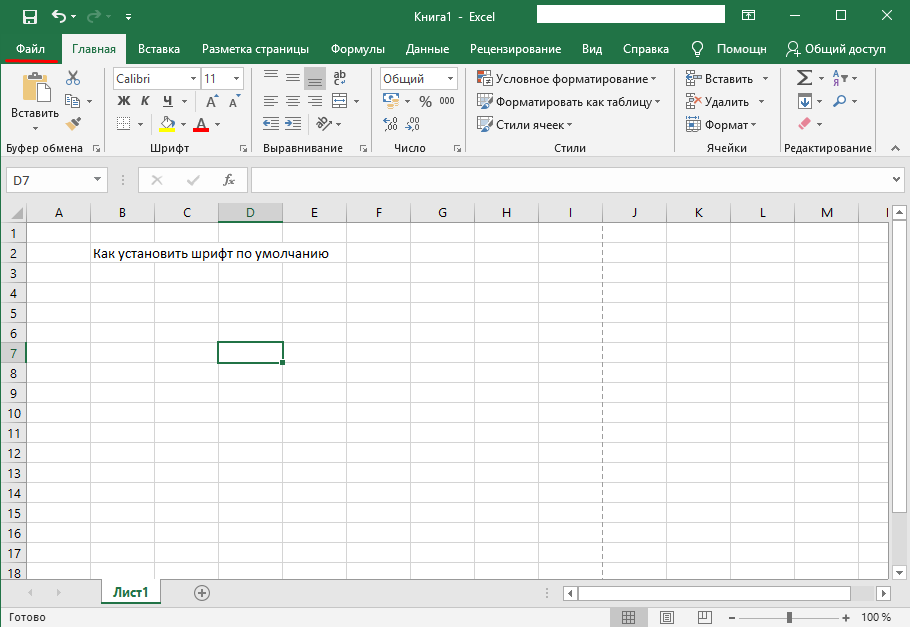
Тут справа ищем пункт «Параметры».
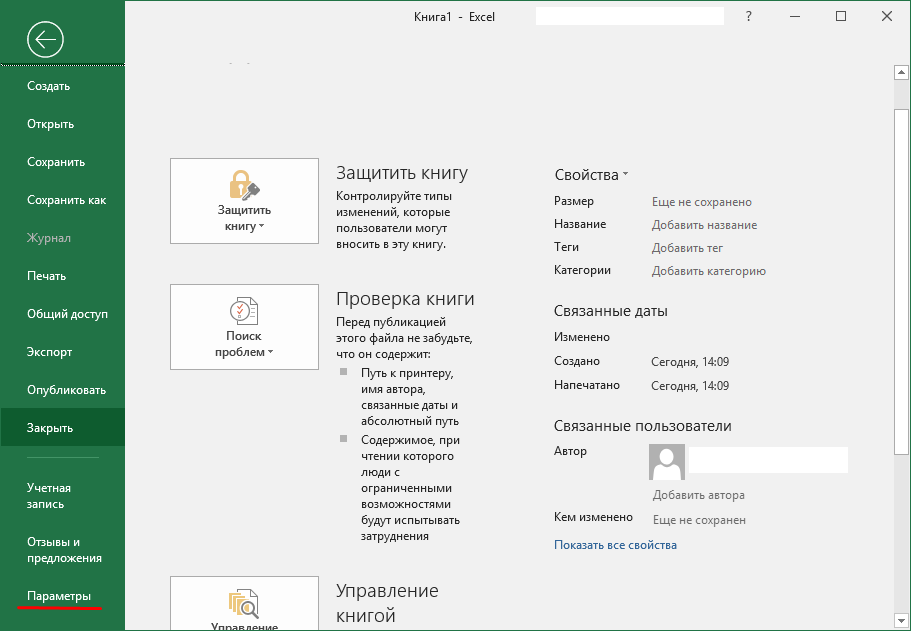
В открывшемся окне слева выбираем раздел «Общие». А в правой части ищем пункт «При создании новых книг». Ниже видим интересующие нас настройки, в которых можно задать необходимый шрифт его размер режим и число листов.
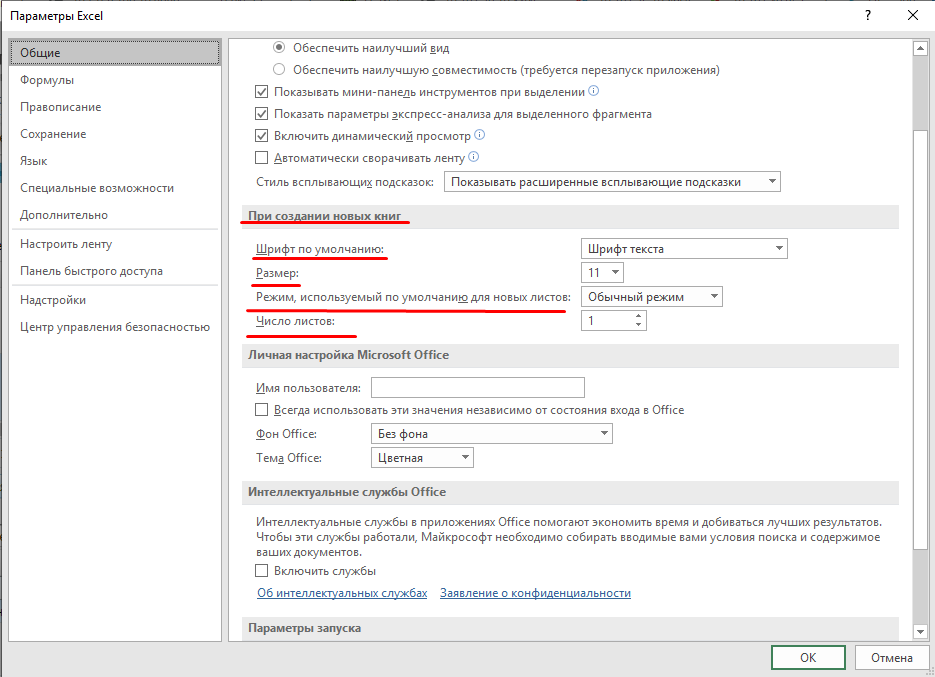
Устанавливаем необходимый шрифт и проверяем. Так же можно отключить показ начального экрана.
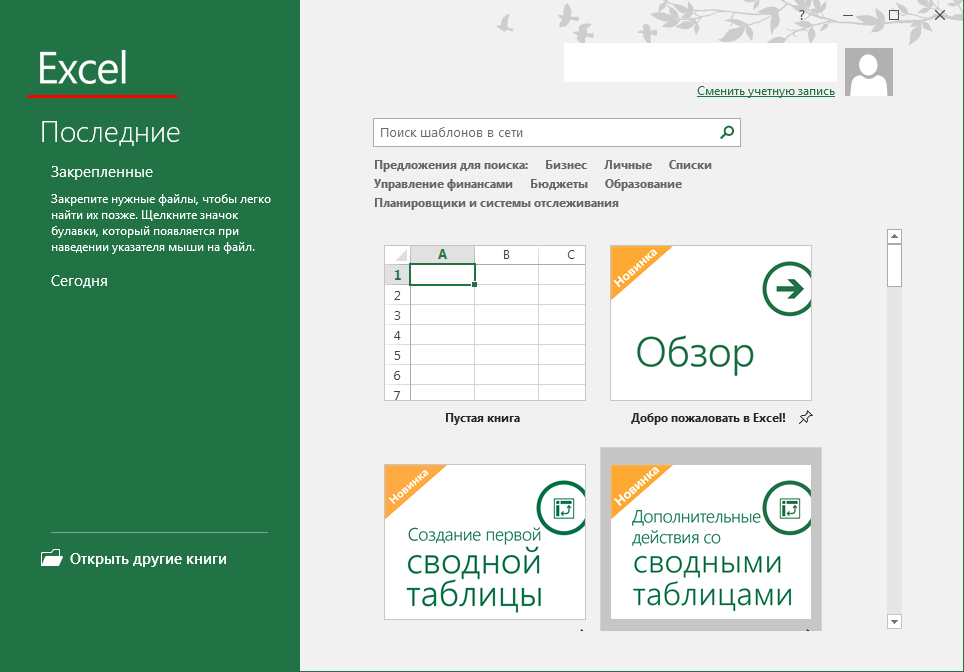
Это делается в том же окне в самом низу нужно снять галочку напротив пункта «Показывать начальный экран при запуске этого приложении».
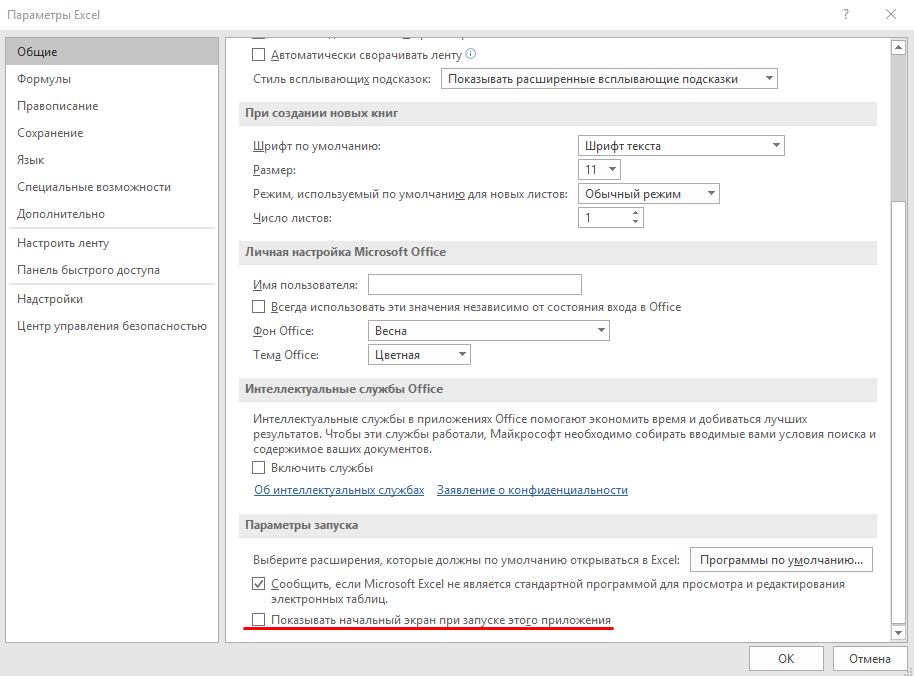
Это также избавить вас от лишних действий, так как сразу будет создаваться новая книга. Эти, казалось бы, простые вещи сделают вашу работу намного удобней и быстрей. Многие скажут, зачем все это, неужели так трудно изменить шрифт или кликнуть создать пустую книгу на начальном экране. Это конечно не сложно, да и занимает немного времени. Но если вы ежедневно создаете не один десяток новых таблиц, то данные меры значительно ускорять вашу работу и избавить от не нужных кликов мышкой.
Выравнивание текста в ячейках
Выравнивание текста – это параметр, указывающий каким образом текст будет располагаться в клетке. Указать параметры выравнивания можно такими способами:
- На ленте в блоке: Главная – выравнивание . Кнопки-миниатюры красноречиво показывают, как будет выровнен текст, можно выбрать параметры горизонтального и вертикального выравнивания одновременно
Выравнивание текста Эксель с помощью ленточных команд - В окне Формат ячеек на вкладке Выравнивание . В блоке Выравнивание выберите отдельно значения «по горизонтали» и «по вертикали».
Выравнивание с помощью окна «Формат ячеек»
В Excel доступны такие виды горизонтального выравнивания:
- По значению – выравнивание устанавливается автоматически, в зависимости от типа данных. Текст выравнивается по левому краю, цифры – по правому, логические значения и ошибки – по центру
- По левому краю (отступ) – текст примыкает к левой границе ячейки, слева добавляется отступ (если задан)
- По центру – текст располагается в центре ячейки
- По правому краю (отступ) – текст примыкает к правой границе ячейки, справа добавляется отступ (если задан)
- С заполнением – повторяет содержимое ячейки, чтобы заполнить её полностью
- По ширине – выравнивает текст и по левому краю и по правому. В этом формате большие тексты читаются лучше. Неполная строка — по значению
- По центру выделения – подходит, когда нужно, чтобы текст отображался в центре какого-то диапазона. Например, чтобы название таблицы располагалось строго по центру, выделите все столбцы таблицы и примените это выравнивание
- Распределенное (отступ) – аналогично «По ширине», неполная строка – по центру
Вертикальное выравнивание текста можно выбрать из таких вариантов:
- По верхнему краю – текст примыкает к верхней границе ячейки
- По центру – содержимое располагается в середине клетки
- По нижнему краю – текст примыкает к нижней границе ячейки
- По высоте – данные, записанные в несколько строк, распределяются по вертикали так, чтобы заполнить всю ячейку
- Распределенное – аналогично «По высоте»
Как увеличить шрифт при печати на принтере?
Чтобы решить данную задачу в первую очередь откройте документ, который предстоит распечатать при помощи любого текстового редактора, к примеру, большой популярностью в наши дни пользуется Word.
Обратите внимание на размер шрифта, который вы видите на мониторе – он будет соответствовать тому, что получится при распечатке документа только при условии, что масштаб отображения текста в данном программном обеспечении равен 100 процентам.
Чтобы привести масштаб к оптимальному значению, т.е. 100 процентам, покрутите колесико мышки, одновременно нажав на клавишу Ctrl
Кроме того, решить такую небольшую задачку можно и с помощью специального ползунка, расположенного на панели инструментов текстового редактора. Успешно решив проблему масштабирования отображаемого на мониторе текста, перейдите к следующим шагам.
Выделите нужный участок текстового документа, который вы хотите увеличить в размерах или просто нажмите на сочетание клавиш Ctrl+A, чтобы выделить весь открытый текст. Далее откройте контекстное меню, щелкнув по выделенному фрагменту правой кнопкой мышки, и среди списка всевозможных настроек кликните на «Шрифт…» — рядом находится большая буква «А».
В открывшемся окне настроек вам следует определиться со стилем шрифта, начертанием (обычный, курсив, полужирный, полужирный курсив), выбрать размер, определить цвет текста и т.п. Конкретно в данном случае нужно лишь изменить значение размера выделенного текста.
Решив проблему увеличения шрифта, откройте окно печати с помощью сочетания клавиш Ctrl+P и убедитесь в том, что в выпадающем меню, которое расположено рядом с пунктом «по размеру страницы» было выбрано значение «текущий».
Кликните на кнопку, открывающую свойства принтера. Содержимое нового окна будет напрямую зависеть от того, какие драйвера девайса были использованы для установки на вашем ПК.
Если в окне настроек присутствуют поля «Масштаб вручную» и «Выходной размер», то убедитесь в том, что установленные в них значения не способствуют уменьшению текущего текста.
Если все нормально и настройки полностью вас удовлетворяют, воспользуйтесь опцией предварительного просмотра, после чего кликните на кнопку, запускающую процесс печати, и дождитесь результата.
Эксель не так прост, как Ворд, поэтому многие его не понимают, и не любят работать в нем. Взять хотя бы такой пример. Вам необходимо распечатать таблицу, но на выходе получается страница с такими мелкими данными, что рассмотреть их можно только с помощью лупы. Одно время наши сотрудники меня просто замучили этим вопросом. Что они только не пытались делать, и раздвигали колонки вручную, и изменяли масштаб таблицы, и изменяли размер шрифта, но при выходе листа из принтера все равно выходило одно и тоже.
Почему не меняется шрифт в excel
Примечание: Изменить шрифт по умолчанию для всей книги в Excel в Интернете невозможно, но можно изменить на стиль и размер шрифта для книги.
При вводе данных на листах в Excel автоматически используется шрифт Calibri размера 11, но если вы предпочитаете другой стиль или размер шрифта, их можно изменить, как это сделать:
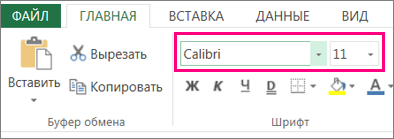
Выберем ячейку или диапазон ячеок с текстом или числом, которые вы хотите отформакторить.
Щелкните стрелку рядом с кнопкой «Шрифт» и выберите другой шрифт.
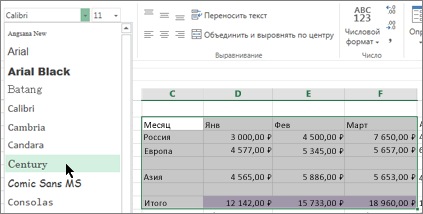
Чтобы изменить размер шрифта, щелкните стрелку рядом с размером шрифта по умолчанию и выберите нужный размер.
В приведенном ниже примере мы изменили на стиль шрифта на Century и размер до 9.
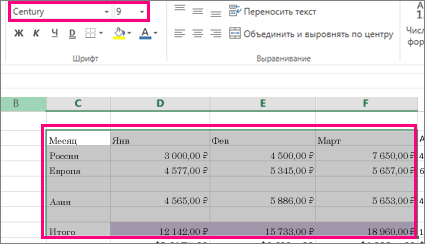
Совет: Данные, добавленные в ячейки за пределами только что отформатированный диапазон ячеек, отображаются в стиле и размере по умолчанию, и вам потребуется повторить эти действия, чтобы отформатированы. Вы также можете выбрать пустые ячейки и применить форматирование перед вводом данных.
Основные свойства объекта Font
| Свойство | Описание | Значения |
|---|---|---|
| Name | наименование шрифта | «Arial», «Calibri», «Courier New», «Times New Roman» и т.д. |
| Size | размер шрифта | от 1 до 409 пунктов |
| Bold | полужирное начертание | True, False |
| Italic | курсивное начертание | True, False |
| FontStyle | заменяет Bold и Italic | «обычный», «полужирный», «курсив», «полужирный курсив» |
| Superscript | надстрочный текст | True, False |
| Subscript | подстрочный текст | True, False |
| Underline | подчеркнутый текст | True, False |
| Color* | цвет текста | от 0 до 16777215 |
*Color — это не единственное свойство, отвечающее за цвет отображаемого текста в ячейке. Оно также может принимать и другие значения, кроме указанных в таблице. Смотрите подробности в статьях Цвет текста (шрифта) в ячейке и Цвет ячейки (заливка, фон).