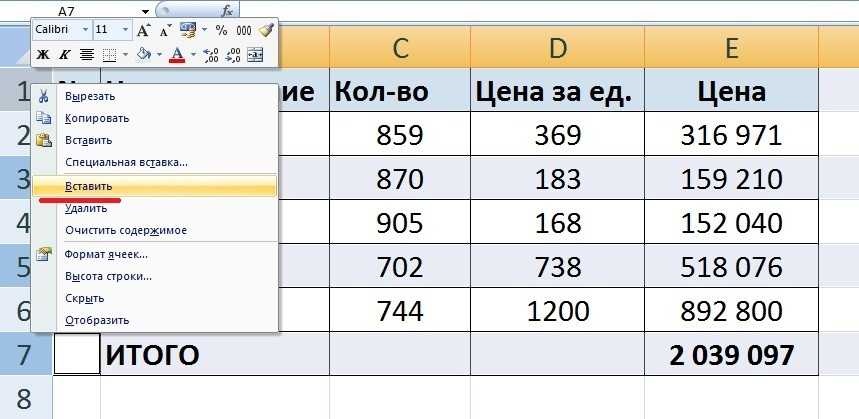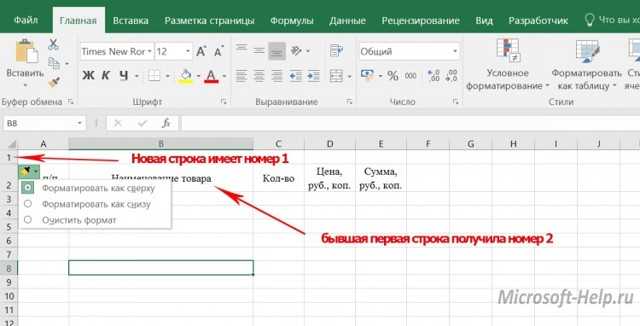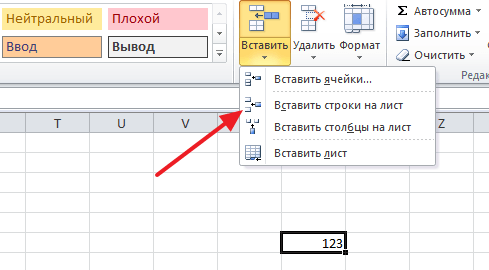Как обозначается столбец в Excel
После открытия программы перед вами появляется лист с расчерченными прямоугольниками. Это ячейки, которые формируются на пересечении строки и столбца. Им присваивается адрес. Он отображается в поле Имя. Столбец (колонка) обычно обозначается буквами латинского алфавита и в адресе ячейки идет первым. Строку записывают в виде арабской цифры. Например, ячейка D6 сформирована столбцом D и шестой строкой.
Это поведение по умолчанию. Но вам может встретиться и другая система именования ячеек — R1C1. Она означает, что столбец будет тоже обозначаться цифрой. Например, ячейка R6C4 — то же самое, что D6. Отметим, что под R понимают строку (row), а под C — столбец (column).
Обычно такая система применяется в макросах. Если она включена и это неудобно, всегда можно вернуться к привычному именованию ячеек. Для этого необходимо:
- Выбрать Файл. Это крайний левый раздел на панели инструментов.
- Нажать Другие (в самом низу) и выбрать Параметры.
- Перейти на вкладку Формулы (она вторая в списке).
- В разделе Работа с формулами снять флажок со Стиль ссылок R1C1.
Как вставить столбец в Excel
У опытных пользователей не возникает затруднений, как вставить столбец в Excel справа или слева. Они многие действия совершают автоматически. Человек, который впервые сталкивается с работой в «Экселе», еще не знает всего механизма. Начинать стоит с самых легких способов.
Через координатную панель
Если открыть чистый лист, сверху можно увидеть координатную панель, которая располагается горизонтально из-под основного меню. Ее использование считается самым простым методом, который может освоить каждый пользователь. Достаточно следовать простым инструкциям:
- На новом листе имеется горизонтальная панель с буквенным обозначением. Чтобы вставить столбец, необходимо с левой стороны выбрать всю колонку.
- Навести курсор и нажать правой кнопкой мыши – появится контекстное меню. Из всего перечня необходимо выбрать пункт «Вставить».
- Новая пустая колонка появится с левой стороны от области, которая ранее была выбрана.
С помощью контекстного меню ячейки
Этот способ во многом напоминает тот, который выполняется через координатную панель. Главное отличие – выделение не всего блока, а только одной ячейки.
Интересно! Как быстро вставить текст с помощью клавиатуры
В таблице выделяется конкретная ячейка – необходимо щелкнуть по ней и она окрасится другим цветом.
Шаг 2
Наведя курсор мыши на ячейку, нажимают правую кнопку. Появляется контекстное меню, из предложенного перечня действий необходимо выбрать «Вставить».
Шаг 3
Когда команда выполнена, высвечивается небольшое окно. В нем представлено несколько вариантов, что можно добавить:
- столбец;
- строку;
- ячейки, со сдвигом вниз;
- ячейки, со сдвигом вправо.
Из всех пунктов подойдет «Столбец». Чтобы подтвердить, нажмите ОК.
Шаг 4
Слева появится полностью чистый столбец, можно приступать к его заполнению нужными данными.
С использованием панели инструментов
В основном меню программы имеется специальная вкладка, с помощью которой можно добавить новый столбец в таблицу.
Инструкция:
- Выделить нужную ячейку, для этого используется правая кнопка мыши.
- В основном меню, находящемся на главной панели, выбирается вкладка «Главная». Щелкаем по ней левой кнопкой мыши, появляется меню с различными вариантами действий с документом.
- Нужно нажать на небольшую кнопку, которая располагается с правой стороны ленты – «Вставить столбцы на лист». Столбик появится слева от выбранной ранее ячейки.
Интересно! Как удалить аккаунт Гугл с компьютера и телефона навсегда
Горячие клавиши
Этот способ в основном применяют люди, которые уже долго работают с программой «Эксель». Существует два варианта, которые помогут быстро вставить столбец в готовую таблицу:
- На координатной линии нужно выбрать столбец с буквенным названием и тот, к которому нужно добавить новые строки слева. Выделение делается при помощи правой кнопки мыши. Затем на клавиатуре одновременно нажать Ctrl и +. После этого сразу появляется столбик, который можно заполнять новой информацией.
- В этом случае выбирается не столбик, а ячейка в этом поле, выделяется нажатием правой кнопки мыши. После на клавиатуре нажимается сочетание клавиш Ctrl и +. Выполнив эту команду, человек увидит окно, в котором нужно поставить галочку напротив надписи «Добавить столбец». Он появится слева от выбранного объекта.
Как добавить новую строку в Excel
В Майкрософт предусмотрели, что пользователю может потребоваться в процесс работы добавить в таблицу дополнительную ячейку, поэтому постарались реализовать нужный функционал максимально просто насколько это возможно.
Случай 1: Нужно вставить строку между строк
Наиболее затруднительная ситуация. Чаще всего при попытке вставить в уже существующей таблице дополнительную троку между имеющихся строк неопытные пользователи разрушают её структуру.
Правда, вставка производится очень легко и без необходимости «расчленять» уже готовую таблицу:
- Откройте таблицу, где нужно вставить дополнительную строку. Там выберите любую ячейку в той строке, над которой планируете поставить ещё одну строку.
- Нажмите по выделенной ячейке правой кнопкой мыши и выберите из контекстного меню пункт «Вставить». Вы также можете воспользоваться комбинацией клавиш Ctrl+, чтобы быстро вызвать нужное окно.
После этого должно открыться диалоговое окно, где вам предлагается несколько вариантов вставки. В данном случае поставьте маркер напротив пункта «Строку» и нажмите «Ок».
Новая строка была успешно добавлена поверх предыдущей, а сам контент сместился вниз. При этом ничего не съехало и не было удалено.
Случай 2: Добавление строки в конце таблицы
Вставить строку в конце таблицы не так сложно, но всё-таки у некоторых пользователей могут возникать проблемы с этим. Вставка происходит по следующему алгоритму:
- Откройте нужную таблицу и выделите полностью её нижнюю строку.
- Потяните за краюшек, который отмечен квадратом. Вы можете видеть иллюстрацию на скриншоте ниже.
Тяните до тех пор, пока таблица не получит нужные границы. После того, как вы отпустите левую кнопку мыши изменения будут применены. Однако стоит заметить, что в новых строках, которые были созданы подобным образом будет дублироваться контент, расположенный в последней строке оригинальной таблицы. Для того, чтобы убрать его, выделите область с ним и нажмите правой кнопкой мыши. В появившемся контекстном меню выберите вариант «Очистить содержимое». После этого все добавленными вами строки будут очищены от контента, но при этом будут иметь такое же оформление, как и у таблицы.
К сожалению, данный способ не будет корректно работать в том случае, если конструкция таблицы подразумевает наличие последней строки, где, к примеру, обобщается какой-нибудь результат. В таком случае эту строку придётся вырезать и вставлять уже в конец изменённой таблицы. Также для такого варианта можно использовать инструкцию для первого случая.
Случай 3: Создание умной таблицы
В Excel предусмотрена функция создания умной таблицы. Суть заключается в том, что создаётся таблица, которая без проблем масштабируется. Ко всему прочему для таблицы такого типа можно создать специальные формулы, по которым будут заполняться её ячейки.
Инструкция по созданию умной таблицы включается в себя следующие шаги:
- Если у вас уже есть какая-нибудь созданная ранее таблица, то выделите её и нажмите на кнопку «Форматировать как таблицу». Эта кнопка находится во вкладке «Главная», местонахождение отмечено на скриншоте ниже.
- В контекстном меню будет предоставлен выбор стилей таблиц. Он не имеет особого значения, поэтому выбирайте тот, который считаете для себя более привлекательным.
Когда стиль будет выбран откроется окошко, где нужно будет задать диапазон ячеек, к которому он будет применён. Так как ранее вы выделили область, к которой данный стиль будет применён, вам ничего менять в этом окне не нужно, поэтому просто нажмите на «Ок».
Ваша старая таблица была преобразована в «умную».
Теперь рассмотрим некоторые её отличия от таблицы обычного типа:
Чтобы добавить новую строку посредине таблицы, вам нужно только кликнуть по нужной ячейке, выбрать пункт «Вставка», а затем нажать на «Строки таблицы выше». После этого автоматически будет создана новая строка над выбранной ячейкой. При этом контент лучше адаптируется к изменениям в структуре таблицы;
Также вы можете добавить строку между строк простой комбинацией Ctrl+. Всё будет подстроено и подсчитано автоматически; Для добавления строки в конце таблицы вы можете выделить ячейку в этой строке и нажать на клавишу Tab; Вы также можете добавить ещё одну строку, если просто потяните курсором угол. Пример отмечен на скриншоте;
Введите любые данные под строкой, которая расположена немного ниже основной таблицы. Эти данные автоматически будут привязана к основной таблице.
Разработчики MS Excel предложили пользователям широкий спектр возможностей для форматирования таблиц, поэтому вы можете добавлять или удалять ячейки без необходимости переделывать всю таблицу. Если у вас есть какие-либо вопросы по теме данной статьи, то напишите свой комментарий ниже.
При помощи специальной функции
Сейчас будет рассказано, как объединить столбцы в Excel без потери данных. А производиться это с помощью функции «Сцепить»:
- Выделите любую пустую ячейку на листе в программе.
- Кликните по кнопке «Вставить функцию». Расположена она левее от строки формул.
- Появится окно «Мастер функций». В нем вам необходимо из списка выбрать «Сцепить». После этого нажмите «ОК».
- Теперь надо ввести аргументы функции. Перед собой вы видите три поля: «Текст1», «Текст2» и «Текст3» и так далее.
- В поле «Текст1» введите имя первой ячейки.
- Во второе поле введите имя второй ячейки, расположенной рядом с ней.
- При желании можете продолжить ввод ячеек, если хотите объединить более двух.
- Нажмите «ОК».
В той ячейке, где была вставлена функция, появился текст из двух ранее указанных. Скорее всего, результат вас не удовлетворит, так как ячейки объединились, но совсем в другом месте и задействована всего одна строка из столбца. Все это можно исправить:
- Выделите объединенные данные.
- Установите курсор в нижнем правом углу ячейки.
- Зажмите ЛКМ и потяните вниз.
- Все остальные строки также объединились.
- Выделите полученные результаты.
- Скопируйте его.
- Выделите часть таблицы, которую хотите заменить.
- Вставьте полученные данные.
Этот способ довольно трудоемкий, однако он дает возможность объединить столбцы без потери данных.
Иногда, при работе с таблицами, или любыми другими данными, в Excel, у пользователей возникает вопрос: как преобразовать строки уже имеющейся таблицы в столбцы и наоборот. Также бывают ситуации, когда необходимо поменять местами строки и столбцы в таблице, вместе со всеми данными.
Первый способ, который поможет преобразовать строки в столбцы, это использование специальной вставки.
Для примера будем рассматривать следующую таблицу, которая размещена на листе Excel в диапазоне B2:D7. Сделаем так, чтобы шапка таблицы была записана по строкам. Выделяем соответствующие ячейки и копируем их, нажав комбинацию «Ctrl+C».
Теперь выделите ту ячейку на листе, где будет располагаться первая строка, в примере это «Имя». Кликните в ней правой кнопкой мышки и выберите из меню «Специальная вставка».
В следующем окне поставьте галочку в поле «Транспонировать» и нажмите «ОК».
Шапка таблицы, которая была записана по строкам, теперь записана в столбец. Если на листе в Экселе у Вас размещена большая таблица, можно сделать так, чтобы при пролистывании всегда была видна шапка таблицы (заголовки столбцов) и первая строка. Подробно ознакомиться с данным вопросом, можно в статье: как закрепить область в Excel.
Для того чтобы поменять строки со столбцами в таблице Excel, выделите весь диапазон ячеек нужной таблицы: B2:D7, и нажмите «Ctrl+C». Затем выделите необходимую ячейку для новой таблицы и кликните по ней правой кнопкой мыши. Выберите из меню «Специальная вставка», а затем поставьте галочку в пункте «Транспонировать».
Как видите, использование специальной вставки, позволяет сохранить исходное форматирование для транспонированных ячеек.
Второй способ – использование функции ТРАНСП. Для начала выделим диапазон ячеек для новой таблицы. В исходной таблице примера шесть строк и три столбца, значит, выделим три строки и шесть столбцов. Дальше в строке формул напишите: =ТРАНСП(B2:D7), где «B2:D7» – диапазон ячеек исходной таблицы, и нажмите комбинацию клавиш «Ctrl+Shift+Enter».
Таким образом, мы поменяли столбцы и строки местами в таблице Эксель.
Для преобразования строки в столбец, выделим нужный диапазон ячеек. В шапке таблицы 3 столбца, значит, выделим 3 строки. Теперь пишем: =ТРАНСП(B2:D2) и нажимаем «Ctrl+Shift+Enter».
При использовании функции ТРАНСП у транспонированной сохраниться связь с исходной таблицей. То есть, при изменении данных в первой таблице, они тут же отобразятся во второй.
В рассмотренном примере, заменим «Катя1» на «Катя». И допишем ко всем именам по первой букве фамилии
Обратите внимание, изменения вносим в исходную таблицу, которая расположена в диапазоне В2:D7
Если Вам нужно сделать из столбцов строки в Excel, то точно также используйте два вышеописанных способа.
Первый способ. Выделите нужный столбец, нажмите «Ctrl+C», выберите ячейку и кликните по ней правой кнопкой мыши. Из меню выберите «Специальная вставка». В следующем диалоговом окне ставим галочку в поле «Транспонировать».
Чтобы преобразовать данные столбца в строку, используя функцию ТРАНСП, выделите соответствующее количество ячеек, в строке формул напишите: =ТРАНСП(В2:В7) – вместо «В2:В7» Ваш диапазон ячеек. Нажмите «Ctrl+Shift+Enter».
Вот так легко, можно преобразовать строку в столбец в Эксель, или поменять столбцы на строки. Используйте любой из описанных способов.
Объединение столбцов (Power Query)
Примечание: Компонент Power Query в Excel 2021 называется Скачать и преобразовать. Информация в этой статье относится к обоим компонентам. Дополнительные сведения см. в статье Функция “Скачать и преобразовать” в Excel 2021. Примечание: В конце этой статьи есть небольшое видео о том, как вывести редактор запросов.
С помощью Power Query вы можете выполнить слияние нескольких столбцов в запросе. Можно заменить столбцы объединенным столбцом или создать новый объединенный столбец, который будет использоваться вместе с исходными столбцами. Слияние поддерживается только для столбцов с типом данных “Текст”.
В редакторе запросов убедитесь, что столбцы, которые вы хотите объединить, имеют тип данных Текст. Щелкните правой кнопкой мыши заголовок столбца и выберите в контекстном меню Тип изменения > Текст.
Выделите несколько столбцов, которые нужно объединить. Нажмите клавишу CTRL, а затем щелкните заголовки столбцов, чтобы выбрать каждый из столбцов, которые вы хотите включить в слияние.
Примечание. Порядок, в котором вы выбираете столбцы, задает порядок значений в объединенном столбце.
Щелкните столбцы правой кнопкой мыши и выберите команду объединить столбцы.
Примечание: Команда Объединить столбцы доступна только в том случае, если все столбцы, выбранные для слияния, имеют тип данных Текст.
В всплывающем окне Объединение столбцов укажите разделитель, который используется в каждом из значений столбцов. Вы можете выбрать один из готовых разделителей или задать собственный.
Нажмите кнопку ОК , чтобы создать столбец слияния, замещающий столбцы, выбранные для операции слияния. Переименуйте объединенный столбец так, чтобы он был более информативным.
Вы можете вставить настраиваемый столбец в таблицу запроса и использовать его формулу для объединения значений из нескольких столбцов. В этом случае наряду с объединенным столбцом в таблице запроса будут доступны исходные столбцы.
Чтобы объединить значения столбцов путем вставки настраиваемого столбца:
В редакторе запросов убедитесь, что столбцы, которые вы хотите объединить, имеют тип данных Текст. Щелкните правой кнопкой мыши заголовок столбца и выберите Тип изменения > Текст.
Щелкните значок таблицы ( ), а затем выберите команду вставить настраиваемый столбец. При необходимости щелкните заголовок столбца правой кнопкой мыши и выберите команду вставить настраиваемый столбец.
В всплывающем окне ” вставить настраиваемый столбец ” выполните указанные ниже действия.
Дважды щелкните первый столбец, который нужно объединить, в списке Доступные столбцы или щелкните столбец в списке Доступные столбцы и нажмите кнопку Вставить. Столбец добавляется в поле Пользовательская формула столбца.
В поле Пользовательская формула столбца введите & после первого вставленного столбца. Оператор & используется для объединения значений.
Укажите разделитель между значениями. В этом примере укажите пробел в качестве разделителя значений, указав “”.
Укажите второй столбец, который нужно объединить после &, дважды щелкнув имя столбца в списке Доступные столбцы . Либо щелкните столбец в списке Доступные столбцы , а затем нажмите кнопку Вставить. В этом примере мы объединяем те же столбцы, что и ранее (OrderID и CustomerID), отделенные пробелом.
Нажмите кнопку ОК , чтобы создать настраиваемый столбец в конце таблицы запроса с объединенными значениями из исходных столбцов. В этом случае исходные столбцы также доступны в таблице запроса. При необходимости измените имя пользовательского столбца.
Примечание: Редактор запросов отображается только при загрузке, редактировании или создании нового запроса с помощью Power Query. В видеоролике ниже показано окно редактора запросов , которое появляется после редактирования запроса в книге Excel. Чтобы просмотреть Редактор запросов без загрузки или изменения существующего запроса в книге, в разделе Внешние данные на вкладке ленты Power Query выберите из других источников > пустой запрос. В видео показан один из способов отображения редактора запросов.
Удаление строк и столбцов
В процессе работы с Excel, удалять строки и столбцы листа приходится не реже чем вставлять. Поэтому стоит попрактиковаться.
Для наглядного примера удалим из нашего прайс-листа нумерацию позиций товара и столбец единиц измерения – одновременно.
Выделяем несмежный диапазон ячеек A1;D1 и выбираем «Главная»-«Удалить»-«Удалить столбцы с листа». Контекстным меню так же можно удалять, если выделить заголовки A1и D1, а не ячейки.
Удаление строк происходит аналогичным способом, только нужно выбирать в соответствующее меню инструмента. А в контекстном меню – без изменений. Только нужно их соответственно выделять по номерам строк.
Чтобы удалить строку или столбец в Excel используйте горячие клавиши CTRL+«минус» предварительно выделив их.
Примечание. Вставка новых столбцов и строк на самом деле является заменой. Ведь количество строк 1 048 576 и колонок 16 384 не меняется. Просто последние, заменяют предыдущие… Данный факт следует учитывать при заполнении листа данными более чем на 50%-80%.
все уроки
Инструкция
Четвертый шаг. Теперь от вас требуется ввести необходимое значение в ячейку, это могут быть как символы, так и определенный текст. Можно также добавить новую строку или перетащить вниз обозначение размера страницы. Ограничитель находится в нижней правой части вашей таблицы, которую вы планируете редактировать.
Пятый шаг. Его следует выполнять максимально внимательно. Вам нужно выделить ту строку, перед которой планируете создать новую (дополнительную), после чего обязательно требуется открыть специальное меню, которое называется «Ячейки». Эта функция находится на верхней панели Microsoft Office. Для того чтобы процесс добавления в Excel стал вам более понятным, мы рекомендуем запоминать все этапы, дабы в дальнейшем не навредить своему документу и выполнять все максимально правильно.
На шестом шаге вам потребуется выбрать специальную команду, которая имеет название «Вставить», после чего нажать на указательную стрелочку, находящуюся рядом со строкой. Впрочем, заметить ее очень просто, поэтому вы не ошибетесь.
Седьмой шаг. Теперь от вас требуется указать специальный пункт, который называется «Вставить строки таблицы сверху». Для того чтобы произвести процедуру добавления, вам необходимо использовать аналогичную функцию «снизу». Это необходимо для добавления необходимого элемента в конце документа. Впрочем, тут все понятно, и как в таблице Excel добавить строку, вы уже практически знаете.
Восьмой шаг также очень важен для появления элемента в определенном месте. Предварительно вам следует выбрать ту строку, перед которой необходимо установить новую. В дальнейшем вы сможете без труда ее перемещать в необходимое место. После выбора строки следует открыть Делается это с помощью правой кнопки мыши. Далее выбираем команду «Вставить», таким образом, у вас должна появиться новая строка, которую вы сможете редактировать по своему усмотрению.
Почему в Excel появляется сообщение «не удается сместить объекты на лист»?
Примечание: Мы стараемся как можно оперативнее обеспечивать вас актуальными справочными материалами на вашем языке. Эта страница переведена автоматически, поэтому ее текст может содержать неточности и грамматические ошибки
Для нас важно, чтобы эта статья была вам полезна. Просим вас уделить пару секунд и сообщить, помогла ли она вам, с помощью кнопок внизу страницы
Для удобства также приводим ссылку на оригинал (на английском языке).
В некоторых случаях следующее сообщение препятствует вставке или скрытию столбцов или строк на листе.
Если вы видите это сообщение, ознакомьтесь со следующей таблицей, в которой можно найти возможные решения.
Почему это происходит и что делать с ним
Не удается вставить строки или столбцы
Сообщение «не может перемещать объекты за пределы листа» появляется при попытке вставить строки или столбцы на лист, а в разделе » для объектов » — «Показать объекты» ( в параметрах Excel) выделено значение «нет». Это известная ошибка в некоторых версиях Excel. Несмотря на то что этот параметр не выбран по умолчанию, вы можете случайно настроить его, нажав клавишу CTRL + 6.
Для устранения ошибки необходимо изменить параметр с Nothing (скрыть объекты) на все. Самый быстрый способ сделать это — нажать клавиши CTRL + 6.
Кроме того, вы можете изменить параметр в разделе Параметры Excel. Для этого
Выберите Файл > Параметры > Дополнительно.
Примечание: В Excel 2007 нажмите кнопку Microsoft Office и выберите пункт Параметры Excel.
На вкладке Дополнительно прокрутите список, чтобы отобразить параметры для параметров книги . В разделе для объектов Показатьвыберите все , а не ничего (скрыть объекты).

Возможно, вы предпреднамеренно скрыли объекты в книге. Например, при наличии большого количества объектов в книге включение скрытия объектов может сделать книгу более отвечающей. Если это так, вы можете использовать сочетание клавиш (CTRL + 6), чтобы переключаться между скрытием и отображением объектов.
Не удается вставить или скрыть столбцы
Если сообщение «не может перемещать объекты за пределы листа» (или аналогичное сообщение) продолжает появляться даже после применения предыдущего разрешения, это может быть вызвано тем, что в ячейках есть такие объекты, как примечания, изображения или диаграммы.
Количество столбцов, которые можно скрыть или вставить, ограничено количеством столбцов между правым краем объекта и последним столбцом на листе (столбец XFD). Если число столбцов, которое вы хотите скрыть или добавить в любое место на листе, больше, чем это число, объект будет перемещен за пределы листа, и вы увидите сообщение.
Как правило, вы можете устранить эту проблему, найдя объект, вызывающий ошибку, и удалив его из конца листа или перемещая его дальше. Ниже приведены некоторые советы по поиску объектов.
Чтобы быстро перейти к последней ячейке в строке или столбце, нажмите клавишу END, а затем нажмите клавишу Стрелка вправо или стрелка вниз.
Чтобы перейти к последней ячейке на листе, содержащей данные или форматирование, нажмите клавиши CTRL + END.
Для быстрого поиска и удаления примечаний нажмите клавишу F5. В диалоговом окне Переход нажмите кнопку выделить. Выберите Примечания, а затем нажмите кнопку ОК. Чтобы удалить примечание, щелкните правой кнопкой мыши ячейку с примечанием и выберите команду Удалить примечание.
Для быстрого поиска графических объектов, включая диаграммы и кнопки, нажмите клавишу F5. В диалоговом окне Переход нажмите кнопку выделить. Выберите объекты, а затем нажмите кнопку ОК. После того как вы нашли объект, вы можете удалить или переместить его.
Примечание: Эта проблема обычно возникает при вставке или скрытии столбцов. Эта проблема может возникать в строках, хотя это не так распространено в результате большого количества строк в Excel 2007, что уменьшает вероятность того, что объекты расположены на самом конце листа.
Дополнительные сведения и дополнительные советы по устранению неполадок содержатся в сообщении об ошибке при попытке скрыть столбцы в Excel: «не удается сместить объекты за пределы листа». ![]()
Альтернативные варианты
Для некоторых юзеров более удобными кажутся другие методы вставки и выделения, о которых рассказано далее.
Выделение полной строчки листа в ексель
Осуществление всех вышерассмотренных вариантов начиналось с выделения нужной строчки заполненной таблицы. Имеется и иной вариант первого этапа – выделить строчку листа полностью, в том числе и незаполненные ячейки с правой стороны. Необходимо лишь кликнуть по номеру (либо номерам) строчки.
Затем тут же возникнет пустая строчка между строками №4 и №5. Программе уже известно тотальное выделение строчки на листе. Поэтому не возникает необходимость появления меню с вопросом касательно того, что конкретно следует добавить (этап 3).
Применяем вкладку «Главная»
- Выделив строчку либо строки, имеется альтернатива вызова меню правым кликом по ней.
- На вкладке под названием «Главная» следует перейти к разделу «Ячейки», открыть перечень «вставить», после чего выбрать нужный пункт – «Вставить строчки на лист».
Итак, нами был рассмотрены способы Как добавить строку в таблице excel и порядок вставки строчек наиболее распространенной версии 2010 года. Однако, стоит заметить, что в более современных редакциях, последовательность остается прежняя.
- https://exceltable.com/sozdat-tablicu/vstavit-stroku-stolbets-excel
- https://lumpics.ru/how-to-add-a-new-row-in-a-table-in-excel/
- https://public-pc.com/dobavlyaem-novuyu-stroku-v-ms-excel/
- https://bezkompa.ru/kak-dobavit-stroku-v-tablice-excel.html
Метод 1. Вставка столбца через координатную панель
Данный метод считается самым простым для добавления в таблицу как нового столбца, так и строки. Вот, что нужно для этого сделать:
- На горизонтальной координатной панели кликаем по названию столбца, слева от которого планируется добавить новый. Если все сделано правильно, будет выделен весь столбец вместе с его названием.
- Теперь правой кнопкой мыши щелкаем по любому месту выделенной области, откроется контекстное меню, в котором выбираем команду “Вставить”.
- В результате будет добавлен новый пустой столбец слева от того, который мы выделили в первом шаге.
Здесь также потребуется задействовать контекстное меню, но в данном случае – не всего выделенного столбца, а всего лишь одной ячейки.
- Переходим в ячейку (кликаем по ней или используем стрелки на клавиатуре), слева от которой планируем вставить новый столбец.
- Нажимаем правой кнопкой мыши по данной ячейке, и в открывшемся контекстном меню кликаем по команде “Вставить…”.
- Откроется небольшое вспомогательное окошко, где потребуется выбрать, что именно нужно вставить в таблицу: ячейки, строку или столбец. Согласно нашей задаче ставим отметку напротив пункта “Столбец” и подтверждаем действие нажатием кнопки ОК.
- Слева от изначально выбранной ячейки появится незаполненный столбец, и мы можем приступить к его заполнению нужными данными.
Заключение
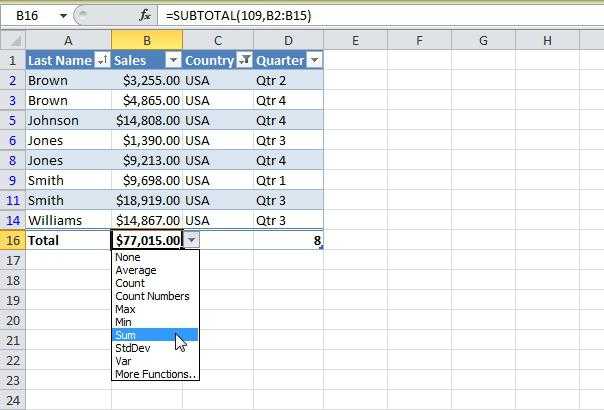
Девятый шаг. Когда вы нажали правой кнопкой мыши на определенной строке для добавления новой, можете выбрать желаемое действие или же вызвать контекстное меню ячейки, которую предварительно следует указать. Далее в выпадающем меню выбираем вкладку «Вставить». В этом шаге приведен отдельный способ, который поможет понять, как в таблице Excel добавить строку, поэтому не путайте его с приведенной инструкцией, этот метод является альтернативным.
Завершение. Десятый шаг. Вам потребуется указать в контекстном меню вариант «Строки таблицы выше», это требуется для того, чтобы была произведена выбранная операция. Вставлять новые поля вы можете по своему усмотрению, а также при необходимости их разрешается быстро удалять. В заключение отметим, что Excel — это программа, которая была создана специально для обработки электронных таблиц. Благодаря возможностям приложения вы можете осуществлять экономико-статистические расчеты и пользоваться графическими инструментами. На данный момент Excel — это одна из наиболее популярных программ в мире.
Для работы в Microsoft Excel первоочередной задачей является научиться вставлять строки и столбцы в таблицу. Без этого умения практически невозможно работать с табличными данными. Давайте разберемся, как добавить колонку в Экселе.
В Экселе существует несколько способов вставить столбец на лист. Большинство из них довольно просты, но начинающий пользователь может не сразу со всеми разобраться. Кроме того, существует вариант автоматического добавления строк справа от таблицы.
Одним из самых простых способов вставки является операция через горизонтальную панель координат Excel.
Можно выполнить данную задачу и несколько по-другому, а именно через контекстное меню ячейки.
Вставку столбцов можно производить, используя специальную кнопку на ленте.
Также новую колонку можно добавить с помощью горячих клавиш. Причем существует два варианта добавления
Способ 5: вставка нескольких столбцов
Если требуется сразу вставить несколько столбцов, то в Экселе не нужно для этого проводить отдельную операцию для каждого элемента, так как можно данную процедуру объединить в одно действие.
Способ 6: добавление столбца в конце таблицы
Все вышеописанные способы подходят для добавления колонок в начале и в середине таблицы. Их можно использовать и для вставки столбцов в конце таблицы, но в этом случае придется произвести соответствующее форматирование. Но существуют пути добавить колонку в конец таблицы, чтобы она сразу воспринималась программой её непосредственной частью. Для этого нужно сделать, так называемую «умную» таблицу.
Как видим, существует целый ряд способов добавления новых столбцов на лист Excel как в середину таблицы, так и в крайние диапазоны. Чтобы добавление было максимально простым и удобным, лучше всего создать, так называемую «умную» таблицу. В этом случае, при добавлении данных в диапазон справа от таблицы он автоматически будет включен в неё в виде новой колонки.
Создавая разного рода новые таблицы, отчеты и прайсы, нельзя заранее предвидеть количество необходимых строк и столбцов. Использование программы Excel – это в значительной степени создание и настройка таблиц, в процессе которой требуется вставка и удаление различных элементов.
Сначала рассмотрим способы вставки строк и столбцов листа при создании таблиц.
Обратите внимание, в данном уроке указываются горячие клавиши для добавления или удаления строк и столбцов. Их надо использовать после выделения целой строки или столбца
Чтобы выделить строку на которой стоит курсор нажмите комбинацию горячих клавиш: SHIFT+ПРОБЕЛ. Горячие клавиши для выделения столбца: CTRL+ПРОБЕЛ.