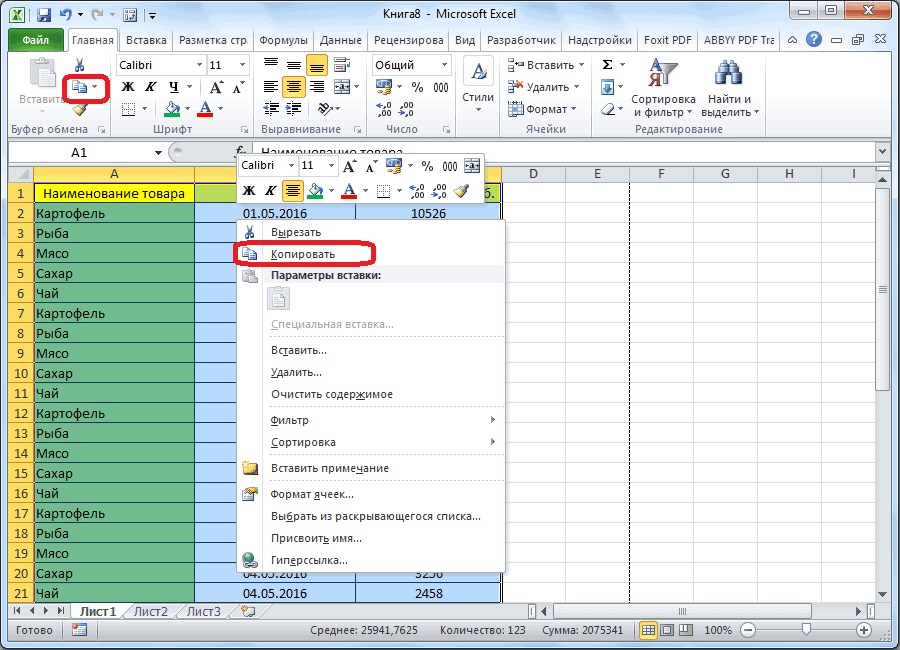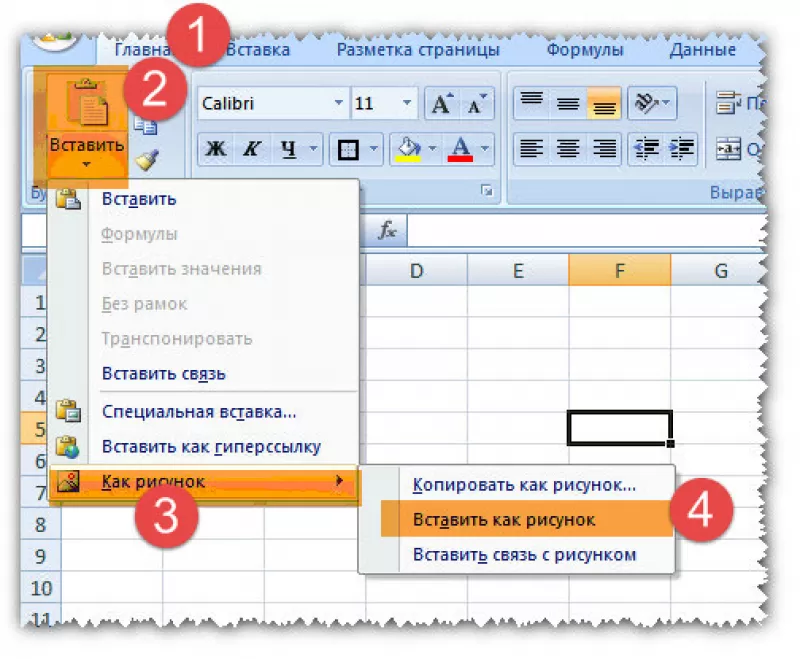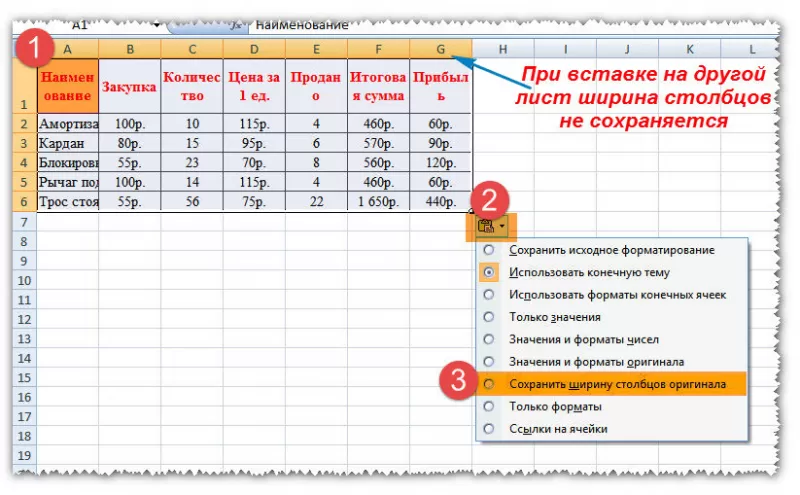Выделение строк и столбцов.
Для того чтобы выделить весь столбец, необходимо подвести указатель мыши к названию столбца и щелкнуть левой кнопкой мыши. Или можно выделить любую ячейку в нужном столбце и воспользоваться сочетанием клавиш Ctrl+пробел (на примере выделена была ячейка B6, поэтому она без заливки). Выделенный столбец обозначается B:B.
Для того чтобы выделить несколько столбцов надо следовать правилам выделения смежных и несмежных ячеек. В первом примере выделены смежные столбцы B, C и D, обозначается такое выделение B:D. Для выделения несмежных столбцов нужно воспользоваться клавишей Ctrl, обозначается такое выделение B;D.
Для выделения всей строки, нужно подвести указатель мыши к ее названию и щелкнуть левой кнопкой мыши. Или выделить любую ячейку в строке и воспользоваться сочетанием клавиш Shift+пробел (на примере выделена была ячейка С6, поэтому она без заливки). Выделенная строка обозначается 6:6.
Выделение смежных и несмежных строк аналогично выделению столбцов. Выделенные смежные строки обозначаются 2:8, выделенные несмежные строки обозначаются 2;4;6;8.
Как скопировать таблицу в Экселе и вставить
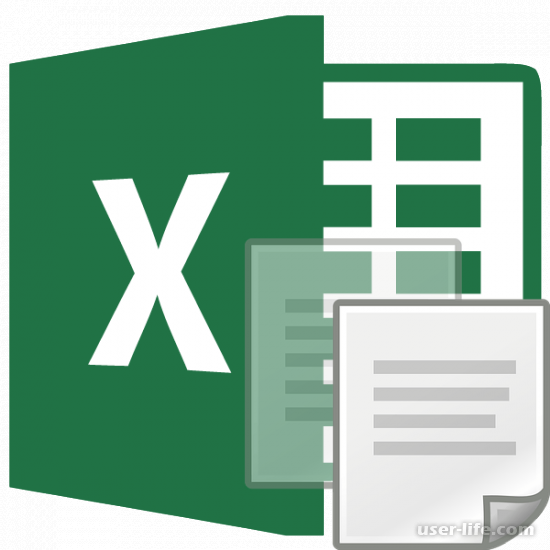
Excel поражает своих пользователей огромным функционалом, в котором порой невозможно разобраться без сторонней помощи. Сегодня мы будем рассматривать функцию копирования в Excel из одного документа в другой.
Способов копирования существует несколько, поэтому подходящий стоит выбирать в зависимости от вашей задачи. Стоит учитывать, есть ли необходимость в сохранении формул, а также месторасположение таблицы.
Способ 1. Стандартное копирование
Данный способ создает копию таблицы, сохраняя ее расположение и размещенные формулы.
1. Выделите область, которую необходимо скопировать. Затем в выделенной области щелкните правой кнопкой мыши, затем в контекстном меню выберите пункт «Копировать».
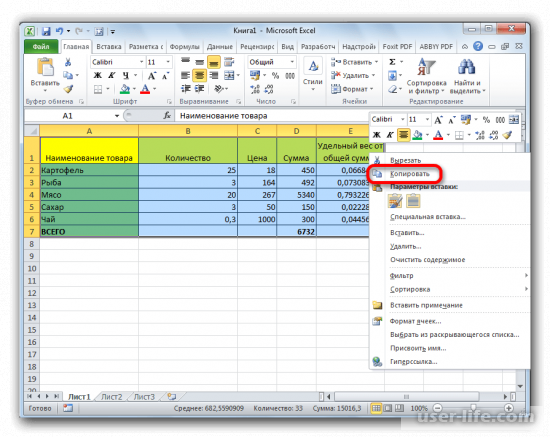
Есть и другие способы воспользоваться инструментом копирования. Самым простым вариантом является использование горячей клавиши Ctrl+C. Также можно воспользоваться соответствующей специальной иконкой в панели главного меню.
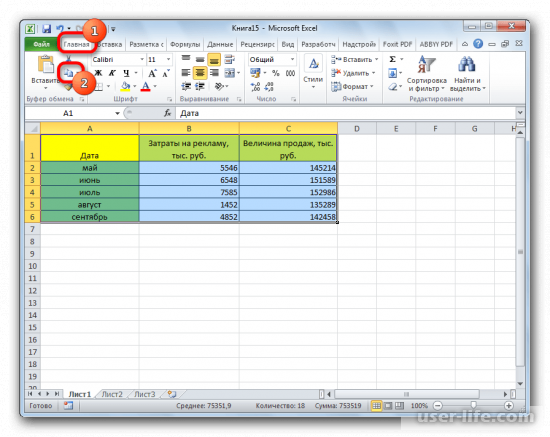
2. Откройте новый документ, затем выберите подходящую ячейку и нажмите по ней правой кнопкой мыши (это будет левая верхняя ячейка таблицы). В появившемся меню выберите пункт «Вставить».
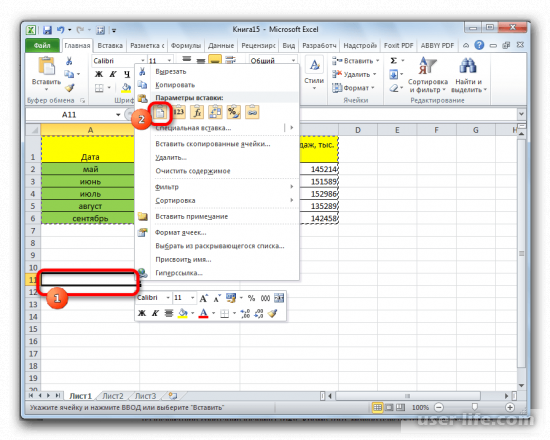
Также можно ставить таблицу с помощью горячей клавиши Ctrl+V, предварительно выбрав ячейку, либо воспользоваться специальной кнопкой в контекстном меню.
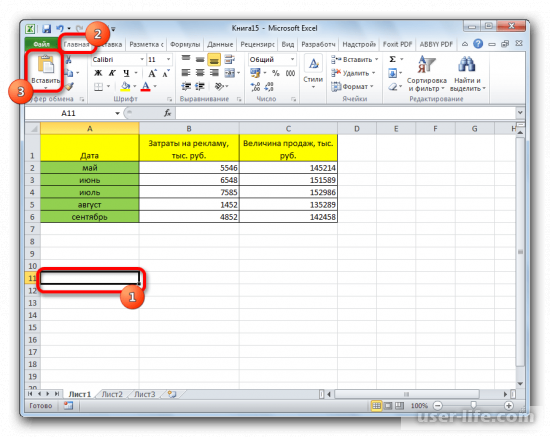
После этой процедуры вы получите готовую таблицу с сохраненным форматом и формулами.
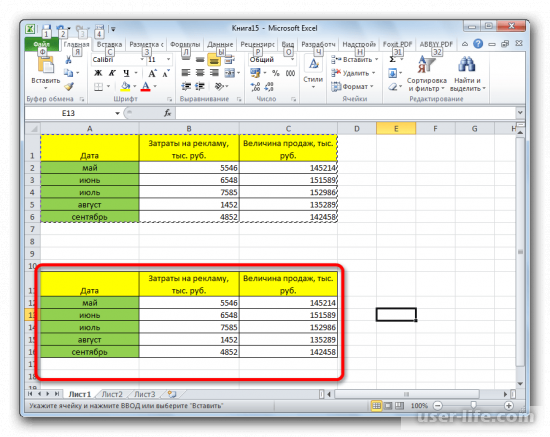
Способ 2. Копирование значений
В данном случае копируются лишь значения таблицы, формулы не сохраняются.
1. Скопируйте данные одним из способов, описанных выше.2. Правой кнопкой мыши кликните по подходящей ячейке, затем в появившемся меню выберите пункт «Значения».
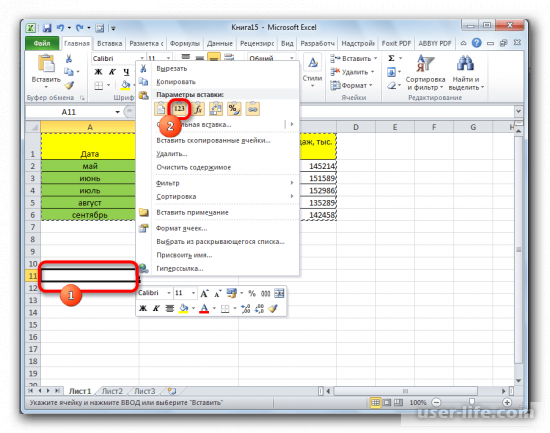
В таком случае таблица будет перенесена на новый документ без сохранения форматирования и формул. Скопированы будут лишь отображаемые данные.
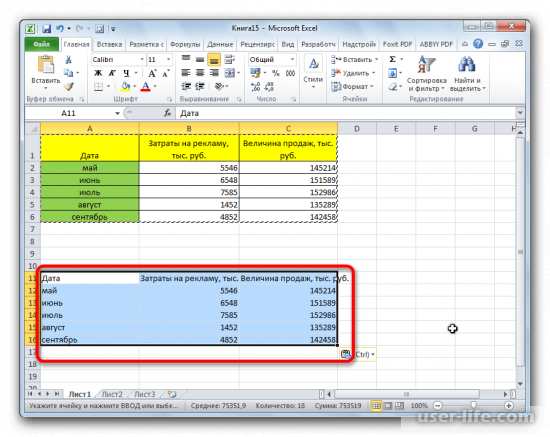
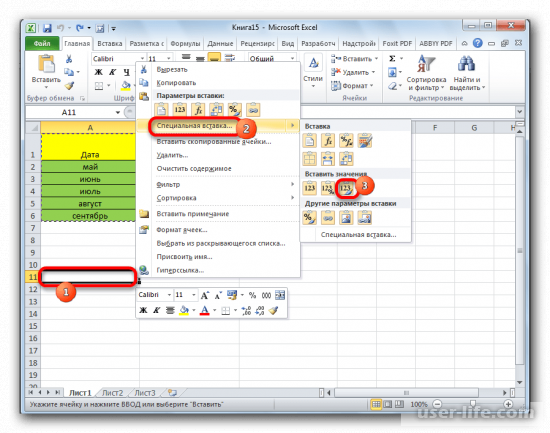
В таком случае таблица перенесется в исходном виде без сохранения формул, поэтому ячейки будут иметь постоянные значения.

Чтобы выполнить перенос только с сохранением форматирования чисел, нужно в соответствующем блоке выбрать пункт «Значения и форматы чисел».
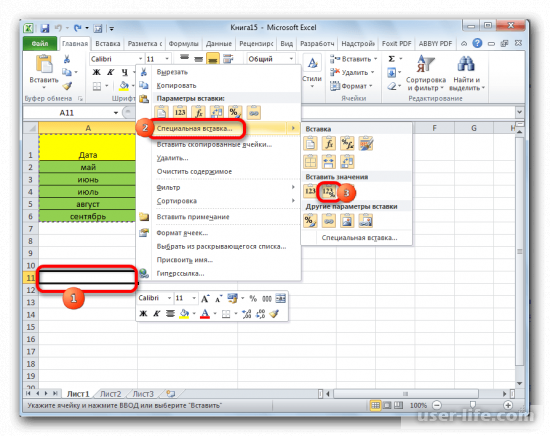
Способ 3. Создание копии с сохранением ширины столбцов
Вышеописанные методы не позволяют перенести таблицу с исходной шириной столбцов, поэтому в случае необходимости можно прибегнуть к данному способу.
1. Скопируйте таблицу одним из вышеописанных способов.2. Нажмите правой кнопкой мыши на подходящем столбце, затем в появившемся меню переходим по следующему пути: «Специальная вставка» — «Сохранить ширину столбцов оригинала».
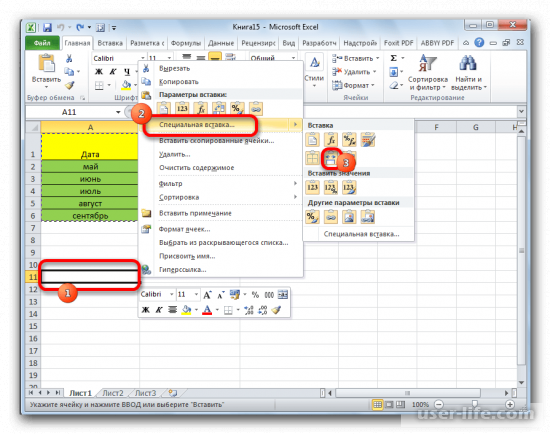
Также можно сделать это другим способом. Дважды перейдите в меню с названием «Специальная вставка».
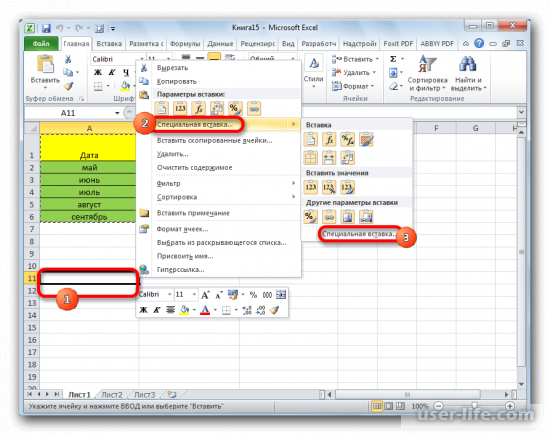
В появившемся окне выберите подходящие параметры вставки и нажмите «ОК».

Вы получите готовую таблицу с исходной шириной столбцов.
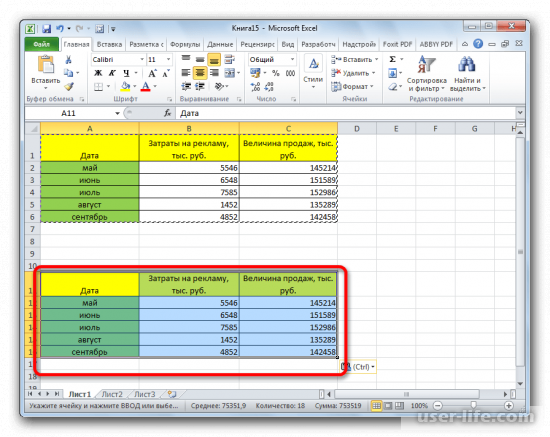
Способ 4: вставка в виде изображения
Бывают случаи, когда таблицу нужно вставить не в обычном формате, а в виде изображения. Эта задача также решается при помощи специальной вставки.
Выполняем копирование нужного диапазона.Выбираем место для вставки и вызываем контекстное меню. Переходим в пункт «Специальная вставка». В блоке «Другие параметры вставки» выбираем пункт «Рисунок».
После этого, данные будут вставлены на лист в виде изображения. Естественно, редактировать такую таблицу уже будет нельзя.
Способ 5: копирование листа
Если вы хотите скопировать полностью всю таблицу на другой лист, но при этом сохранить её абсолютно идентичной исходнику, то в этом случае, лучше всего, выполнить копирование листа целиком
В этом случае важно определить, что вы действительно желаете перенести все, что находится на исходном листе, в ином случае данный способ не подойдет
Чтобы вручную не выделять все ячейки листа, а это заняло бы большое количество времени, кликаем по прямоугольнику, расположенному между горизонтальной и вертикальной панелью координат. После этого весь лист будет выделен. Чтобы скопировать содержимое, набираем на клавиатуре комбинацию Ctrl+C.
Для вставки данных открываем новый лист или новую книгу (файл). Точно так же кликаем по прямоугольнику, размещенному на пересечении панелей. Для того, чтобы вставить данные, набираем комбинацию кнопок Ctrl+V.
Как видим, после выполнения данных действий нам удалось скопировать лист вместе с таблицей и остальным его содержимым. При этом получилось сохранить не только исходное форматирование, но и размер ячеек.
Как видите, существует множество способов скопировать одну и ту же таблицу. Используйте подходящий вариант, в зависимости от вашей задачи. Надеемся, что наша статья оказалась для вас полезной.
Длинный текст в ячейке Excel: как его скрыть или уместить по высоте. ✔
Здравствуйте.
Не знаю почему, но при работе с Excel у многих не искушенных пользователей возникает проблема с размещением длинного текста: он либо не умещается по ширине (высоте), либо “налезает” на другие ячейки. В обоих случаях смотрится это не очень.
Чтобы уместить текст и корректно его отформатировать — в общем-то, никаких сложных инструментов использовать не нужно: достаточно активировать функцию “переноса по словам” . А далее просто подправить выравнивание и ширину ячейки.
Собственно, ниже в заметке покажу как это достаточно легко можно сделать.
1) скрины в статье из Excel 2021 (в Excel 2010, 2013, 2021 – все действия выполняются аналогичным образом);
Вариант 1
И так, например в ячейке B3 (см. скрин ниже) у нас расположен длинный текст (одно, два предложения). Наиболее простой способ “убрать” эту строку из вида: поставить курсор на ячейку C3 (следующую после B3) и написать в ней любой символ, подойдет даже пробел .
Смена положения строк
Поменять строчки местами можно с помощью нескольких вариантов действий. Одни из них более прогрессивны, но алгоритм других интуитивно понятнее.
Способ 1: процедура копирования
Наиболее интуитивно понятным способом поменять строки местами является создание нового пустого ряда с добавлением в него содержимого другого, с последующим удалением исходника. Но, как мы позже установим, хотя этот вариант сам собой напрашивается, он далеко не самый быстрый и не самый простой.
- Выделяем любую ячейку в строке, непосредственно над которой собираемся поднять другую строчку. Выполняем щелчок правой кнопкой мышки. Происходит запуск контекстного меню. Выбираем в нем пункт «Вставить…».
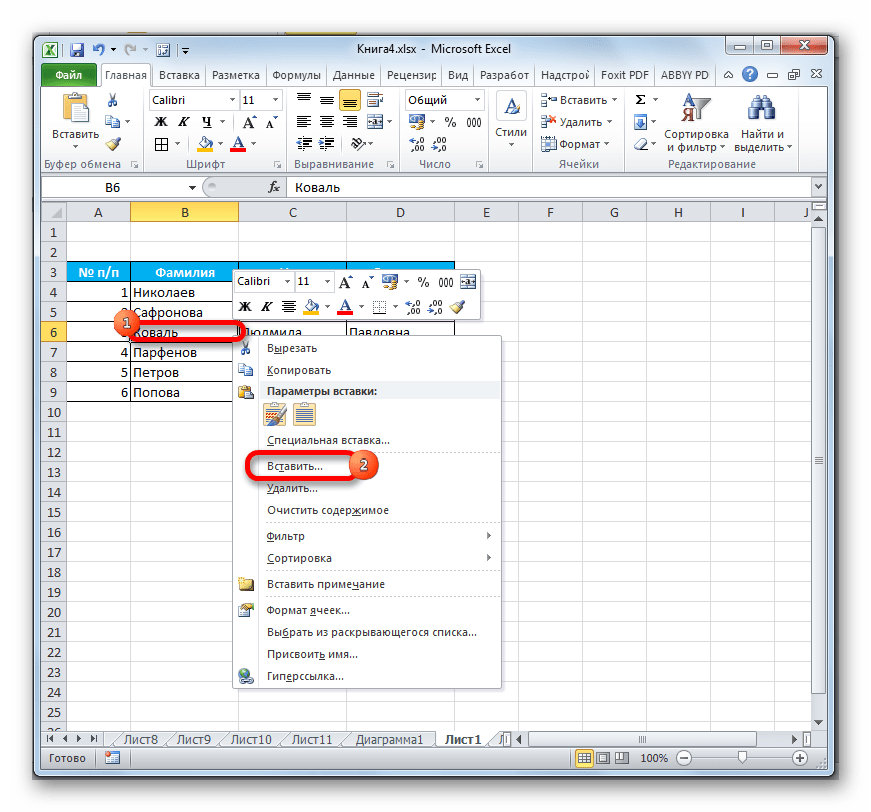
В открывшемся небольшом окошке, которое предлагает выбрать, что именно нужно вставить, перемещаем переключатель в позицию «Строку». Щелкаем на кнопку «OK».
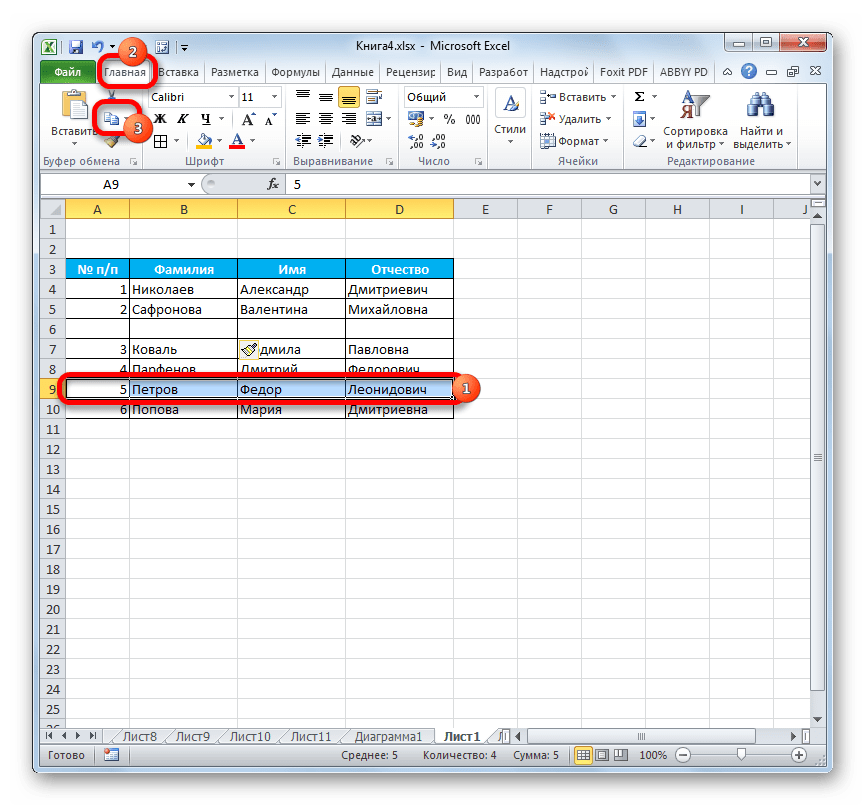
Устанавливаем курсор в самую левую ячейку пустой строки, которая была добавлена ранее, и жмем на кнопку «Вставить», находящуюся во вкладке «Главная» в группе настроек «Буфер обмена». В качестве альтернативы существует возможность набрать комбинацию клавиш Ctrl+V.
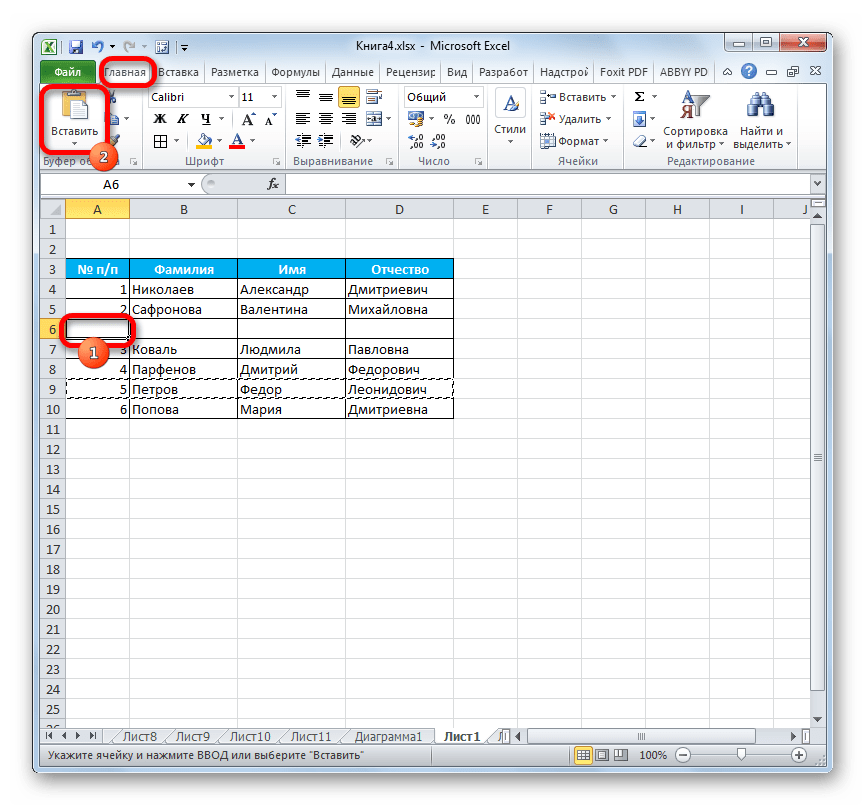
После того, как строка вставлена, для завершения процедуры нужно удалить первичный ряд. Кликаем по любой ячейке данной строчки правой кнопкой мыши. В контекстном меню, которое появится после этого, выбираем пункт «Удалить…».
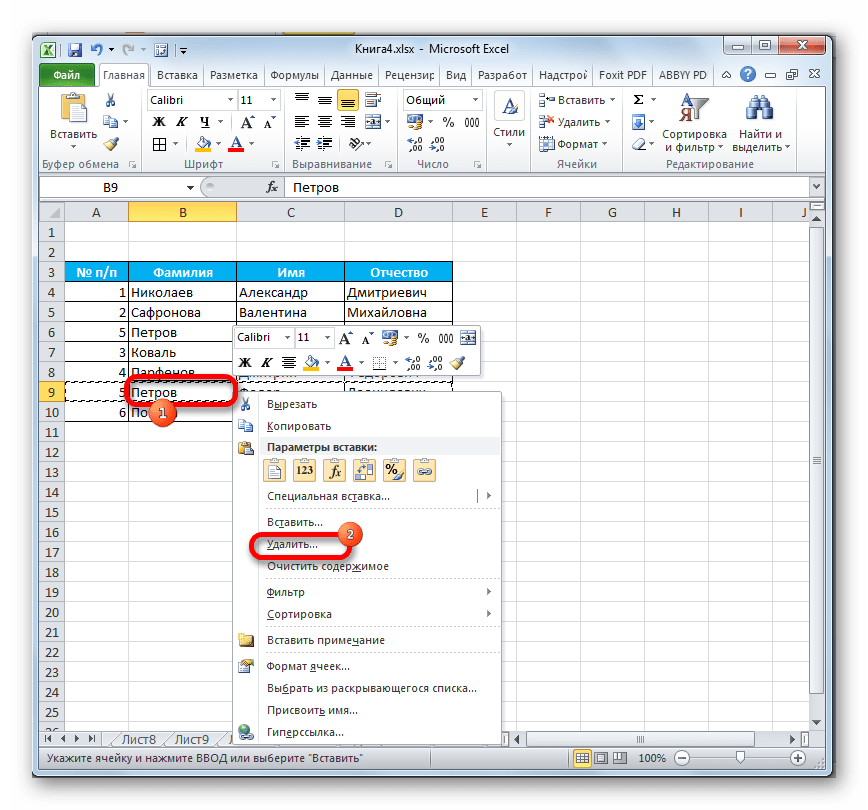
Как и в случае с добавлением строки, открывается небольшое окошко, которое предлагает выбрать, что нужно удалить. Переставляем переключатель в позицию напротив пункта «Строку». Жмем на кнопку «OK».
После этих действий ненужный элемент будет удален. Таким образом, будет проведена перестановка строк местами.
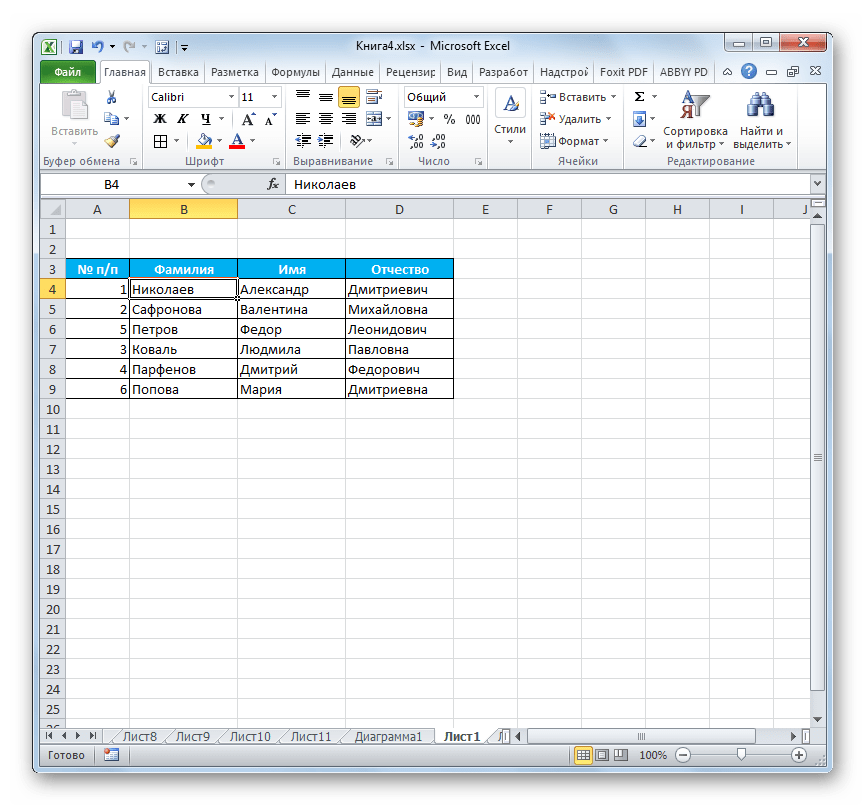
Способ 2: процедура вставки
Как видим, процедура замены строк местами тем способом, который был описан выше, довольно сложная. На её выполнение потребуется относительно большое количество времени. Полбеды, если нужно поменять местами два ряда, но если требуется поменять местами десяток или более строчек? В этом случае, на помощь придет более простой и быстрый метод вставки.
- Кликаем левой кнопкой мыши по номеру строки на вертикальной панели координат. После этого действия выделяется весь ряд. Затем кликаем по кнопке «Вырезать», которая локализуется на ленте во вкладке «Главная» в блоке инструментов «Буфер обмена». Она представлена пиктограммой в виде ножниц.
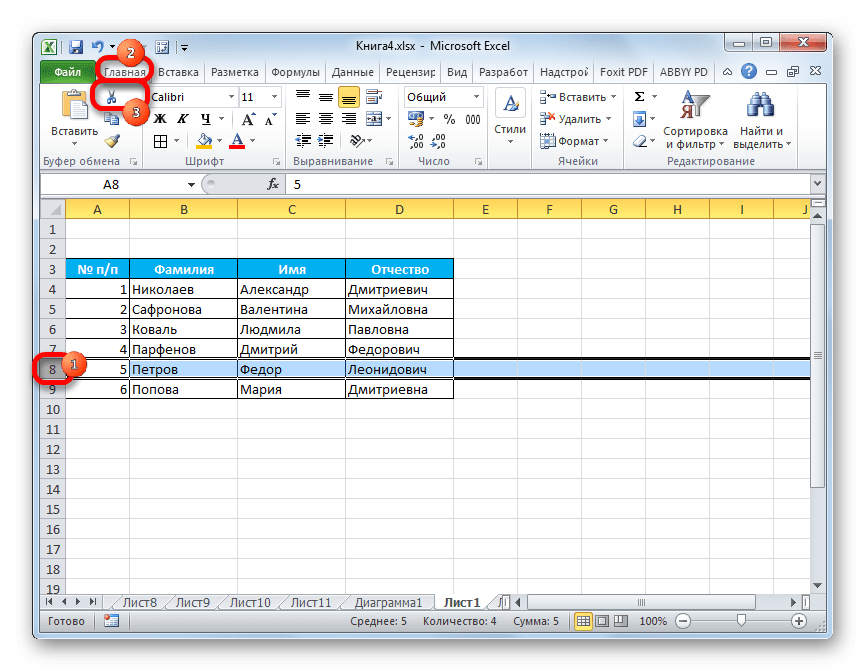
Кликом правой кнопки мыши по панели координат выделяем строку, над которой должна разместиться ранее вырезанный нами ряд листа. Перейдя в контекстное меню, останавливаем выбор на пункте «Вставить вырезанные ячейки».
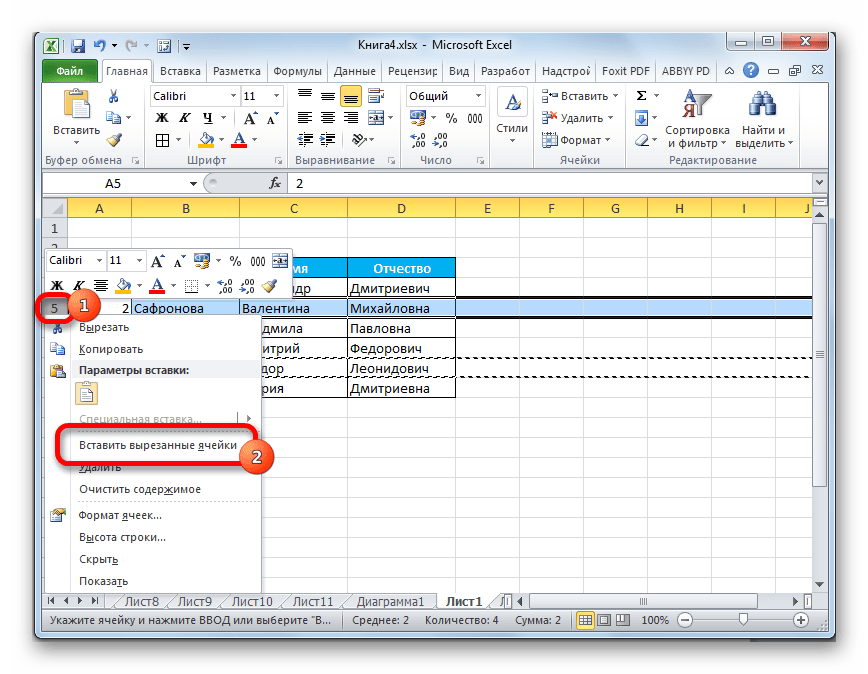
После этих действий вырезанная строка будет переставлена на указанное место.
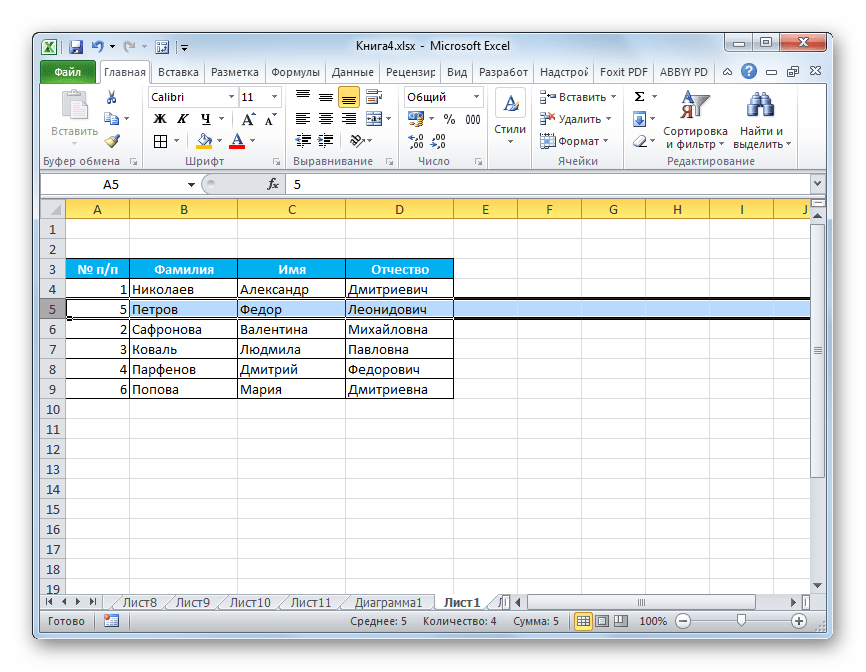
Как видим, данный способ предполагает выполнение меньшего количества действий, чем предыдущий, а значит с его помощью можно сэкономить время.
Способ 3: перемещение мышью
Но существует и более быстрый вариант перемещения, чем предыдущий способ. Он предполагает перетаскивание строк при помощи исключительно мыши и клавиатуры, но без использования контекстного меню или инструментов на ленте.
- Выделяем щелчком левой кнопки мыши сектор на панели координат той строки, которую желаем переместить.
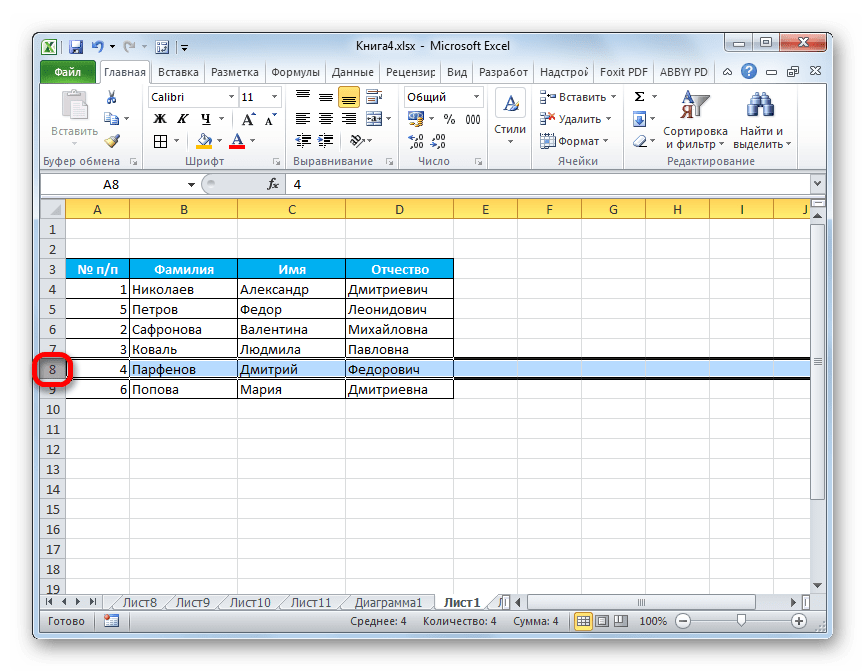
Перемещаем курсор на верхнюю границу этой строки, пока он не примет форму стрелки, на конце которой находятся четыре указателя, направленные в разные стороны. Зажимаем кнопку Shift на клавиатуре и просто перетягиваем ряд на то место, где хотим, чтобы он располагался.
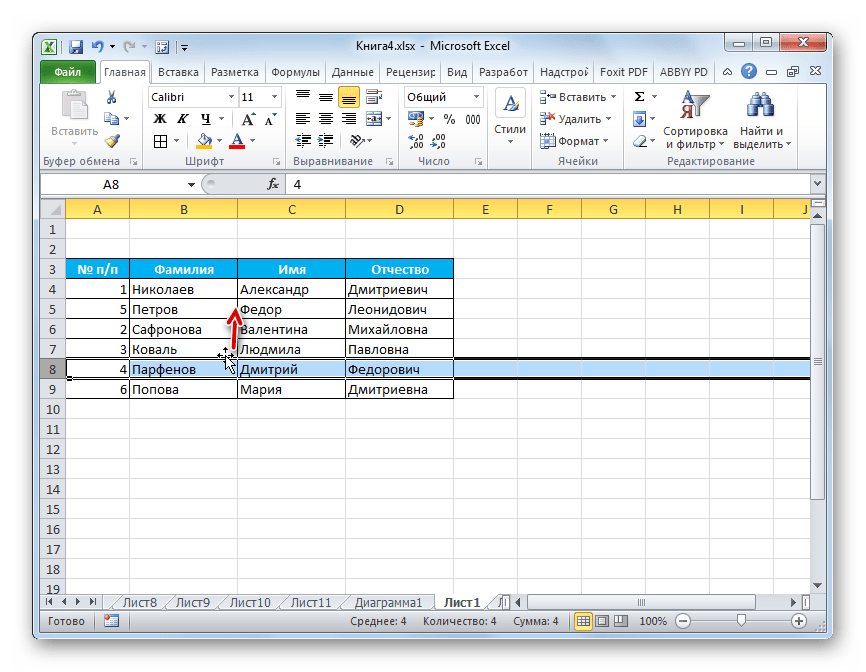
Как видим, перемещение производится довольно просто и строка становится именно на то место, куда пользователь желает её установить. Для этого нужно всего лишь совершить действие мышью.
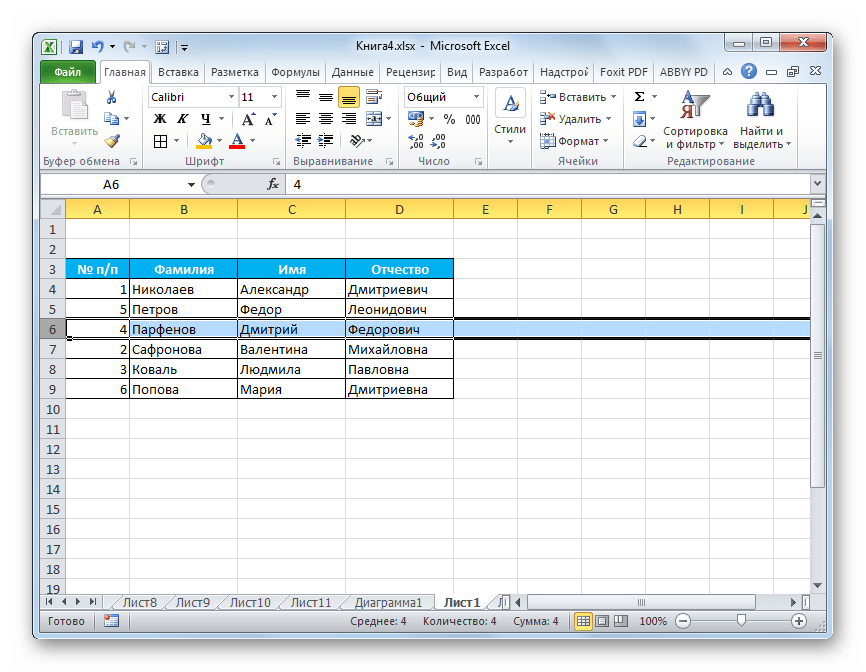
Существуют несколько способов поменять строки местами в Эксель. Какой именно из предложенных вариантов применять, зависит от личных предпочтений пользователя. Одним удобнее и привычнее по старинке производить перемещение, выполняя процедуру копирования и последующего удаления рядов, а другие предпочитают более прогрессивные методы. Каждый подбирает вариант лично под себя, но, безусловно, можно сказать, что самым быстрым способом поменять строчки местами является вариант с перетягиванием при помощи мышки.
Как объединить ячейки в excel разными способами и как их разделить
При оформлении таблиц для более наглядного отображения информации возникает необходимость объединить несколько ячеек в одну. Это часто используется например при указании одного общего заголовка данных, которые имеют разные значения. Пример такого отображения информации вы можете видеть на изображении ниже. О том, как объединить ячейки в excel пошагово читайте далее. Объединить можно не только по горизонтали, возможно объединения по вертикали, а так же группы горизонтальных и вертикальных ячеек.
Пример объединения разряда с одним заголовком «Разряд» и разными данными
Как объединить ячейки в excel
Для объединения ячеек можно воспользоваться двумя способами. Первый — это при помощи контекстного меню через формат. Выделите все ячейки, которые вы хотите обхединить и нажмите на выделенной области правой кнопкой мыши. В выпадающем контекстном меню выберите пункт «Формат ячеек…».
Объединяем группу ячеек через контекстное меню и формат
В окне формата перейдите на вкладку «Выравнивание» и в блоке отображение отметьте галочкой пункт «объединение ячеек».
Отметьте пункт «объединение ячеек» во вкладке «Выравнивание»
Если в ячейках присутствуют какие либо данные, Excel выдает каждый раз предупреждение о потери всех данных кроме верхней левой. Поэтому будьте осторожны при объединении и не потеряйте важные данные. Если все же вам необходимо объединить ячейки с данными, соглашайтесь нажав «Ок».
В моем случае из 10 чисел в ячейках в области объединения осталось только число «1» из левой верхней ячейки.
По умолчанию эксел после объединения выравнивает данные по правому краю. Если вам необходимо быстро объединить и при этом сразу же выровнять данные по центру, можно воспользоваться вторым способом.
Так же как и в предыдущем методе выделите ячейки, которые необходимо объединить. В верхней части программы во вкладке «ГЛАВНАЯ» найдите блок, который называется выравнивание. В этом блоке есть выпадающий список, который позволяет объединять ячейки. Для объединения есть три типа:
- Объединить и поместить в центре — результатом нажатия на этот пункт будет точно такое же объединение как и в предыдущем примере, но Excel отформатирует выравнивание результирующие данные по центру.
- Объединить по строкам — если выделена область ячеек с несколькими строками, программа объединит построчно и в случае, если присутствуют данные, оставит только те, которые находились в левых.
- Объединить ячейки — этот пункт действует точно так же как и в первом варианте через формат.
- Отменить объединение — вам необходимо выделить ячейку, которая ранее была объединена и нажать на пункт меню — программа восстановит структуру ячеек как до объединения. Данные до объединения естественно не восстановит.
Попробовав любой из способов, вы будете знать как объединить ячейки в экселе.
Второй способ быстрого объединения ячеек
https://youtube.com/watch?v=CsUY3EysHEI
Как разделить ячейку в экселе на две
Структура документа Excel строго определена и чтобы не было проблем и ошибок в дальнейшем с вычислениями и формулами, в программе каждому блоку данных (ячейке) должен соответствовать уникальный «адрес». Адрес — это буквенно-числовое обозначение пересечения столбца и строки. Соответственно одному столбцу должно соответствовать только ода ячейка строки. Соответственно разделить ранее созданную ячейку на две не получится. Чтобы иметь разделенную на две ячейку необходимо заранее продумать структуру таблицы. В том столбце, где необходимо разделение необходимо запланировать два столбца и объединить все ячейки с данными, где нет разделения. В таблице это выглядит следующим образом.
Разделить ячейку в экселе на две не возможно. Можно только запланировать структуру таблицы при создании.
В строке 4 у меня присутствует разделенная на две ячейка. Для этого я для столбца «Разряд» запланировал заранее два столбца «B» и «С». Затем в строках, где мне не надо разделение я объединил построчно ячейки, а в строке 4 оставил без объединения. В результате таблица содержит столбец «Раздел» с разделенной на две ячейкой в 4-й строке. С таким способом создания разделения каждая ячейка имеет свой уникальный «Адрес» и к ней можно обращаться в формулах и при адресации.
Если вы попробуете создать формулу с ссылкой на объединенную ячейку, вы увидите что ее адрес как говорилось выше соответствует левой верхней ячейке объединения. На картинке ниже объединенным ячейкам B2 и C2 соответствует адрес B2.
Адрес объединенных ячеек соответствует одной левой
Теперь вы знаете как разбить ячейку в excel на две и сможете заранее запланировать структуру таблицы чтобы потом не ломать уже созданную таблицу.
Поделиться «Как объединить ячейки в экселе и как разделить ячейку в excel на две»
Удаление пустых строк
Удалить пустые строчки можно несколькими методами. Разберемся в этом вопросе более подробно, рассмотрев конкретные примеры. Допустим, у нас есть следующая табличка, отображающая оценки учеников по различным предметам:
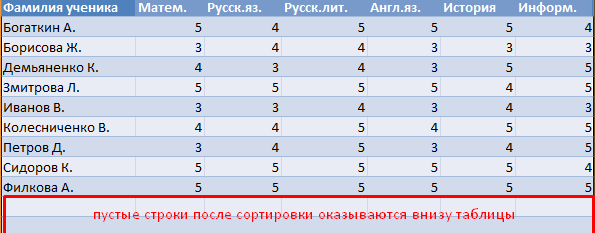
23
Первый вариант удаления пустых строчек выглядит так:
- Подразумевается использование сортировки информации. Производим выделение абсолютно всей таблички. Перемещаемся в раздел «Данные» и в блоке команд «Сортировка и фильтр» щелкаем на «Сортировка». Альтернативный вариант – нажатие правой клавишей мышки по выбранной области и осуществление клика на элемент «от минимального к максимальному».
- В результате проделанных действий необходимые нам пустые строчки переместились в самый низ исходной таблички. Теперь мы можем удобно удалить эти пустые строчки при помощи клавиши «Delete», предварительно выделив их на рабочей области при помощи ЛКМ.
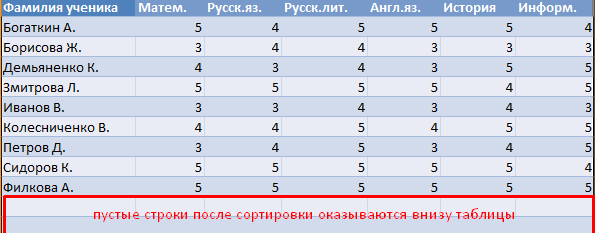
24 Второй вариант удаления пустых строчек выглядит так:
- Подразумевается использование фильтра. Производим выделение «шапки» таблички.
- Передвигаемся в раздел «Данные», а затем жмем левой клавишей мышки на элемент «Фильтр», который находится в блоке инструментов «Сортировка и фильтр».
- Теперь правее от наименования каждой колонки отобразилась маленькая стрелка, указывающая вниз. Жмем на нее, чтобы открыть окошко фильтрации.
- Убираем галочку около надписи «(Пустые)».
25
- Готово! Этот метод позволил удалить каждую незаполненную ячейку из строчки.
Третий вариант удаления пустых строчек выглядит так:
- Подразумевает использование выделения группы ячеек. Первоначально производим выделение всей таблички.
- Передвигаемся в параметр «Редактирование» и щелкаем на элемент «Найти и выделить». В раскрывшемся перечне кликаем на «Выделение группы ячеек».
26
- В отобразившемся окошке под наименованием «Выделение группы ячеек» ставим пунктик около надписи «пустые ячейки» при помощи левой клавиши мышки.
27
- Табличный редактор реализовал отметку пустых полей. В основном меню программы жмем на параметр «Ячейки» левой клавишей мышки, а затем выбираем элемент «Удалить».
28
- Готово! Этот метод позволил удалить каждую незаполненную ячейку из строчки.
После того как строчки удалятся, некоторые ячейки передвинутся вверх. Это может создать путаницу, особенно при работе с большими объемами информации. Поэтому данный метод не подходит для таблиц, в которых располагается огромное количество строк и столбцов.
Способ 1: Простое копирование таблицы из Excel в Word
Простое копирование – самый удобный метод переноса таблицы, если она уже создана в Эксель и должна стать частью текстового документа. Для этого вам понадобится параллельно открыть две программы и использовать стандартные сочетания клавиш.
-
В Excel выделите всю таблицу, после чего зажмите комбинацию клавиш Ctrl + C. Если таблица не скомпонована или в ней нет выделения границ, лучше заранее решить эту задачу, иначе содержимое в Ворде отобразится без разделения на ячейки. Проще всего будет перейти в меню «Границы» и выбрать вариант «Все границы».
-
Как только таблица будет скопирована, откройте необходимый вам документ в текстовом редакторе, активируйте курсор в месте для вставки и используйте комбинацию клавиш Ctrl + V.
-
Вы увидите, что таблица вставилась корректно, но отображается слева, если не растянута на весь лист. Зажмите кнопку для ее перемещения и передвиньте в удобное место.
Две эти программы созданы одной компанией, а это значит, что они отлично взаимодействуют друг с другом, что и видно на примере вставки таблицы. Кстати, если в самом Ворде кликнуть по ней дважды, откроется продвинутый редактор, позволяющий вносить требуемые изменения. Более детально я его затрону в следующем методе.
Комьюнити теперь в Телеграм
Подпишитесь и будьте в курсе последних IT-новостей
Подписаться
Перемещение и копирование данных
Перемещение и копирование данных является одной из основных операций, используемых при работе с табличными данными, при этом копируется на новое место не только содержимое ячеек, но и их форматирование.
Перемещение и копирование содержимого ячеек можно осуществить двумя способами:
- командами меню Правка (Edit);
- перетаскиванием с помощью мыши.
Как только пользователь выделит ячейку и выберет команду Вырезать или Копировать (Cut или Сору) в меню Правка (Edit), Excel произведет копирование содержимого ячейки в буфер обмена.
При перемещении данные исходных ячеек будут вставлены на новое место.
Копирование данных используется для дублирования информации. Как только содержимое одной ячейки скопировано, оно может быть вставлено в отдельную ячейку или в область ячеек неоднократно. Кроме того, выбранная область окружается подвижной пунктирной границей, которая будет оставаться до тех пор, пока операция не будет завершена или отменена.
Граница выглядит как пульсирующая точечная рамка, окружающая выделенный объект. Вставка содержимого ячеек возможна только тогда, когда существует эта граница.
Использование команды Вставить (Paste) в меню Правка (Edit) после выбора команды Вырезать (Cut) будет отключать границу.
Использование команды Вставить (Paste) после команды Копировать (Сору) не будет отключать границу, т.е. пользователь может продолжать указывать другие места назначения для вставки данных и применять команду Вставить снова.
Нажатие клавиши Enter будет вставлять выделенную область на новое место, указанное мышью, и отключать границу.
Нажатие клавиши Esc будет отменять операцию копирования в буфер и отключать границу.
Когда вставляются данные из более чем одной ячейки, требуется указать только левый верхний угол области ячеек на рабочем листе, в которую осуществляется вставка.
Где находится условное форматирование
Как в экселе менять цвет ячейки в зависимости от значения – да очень просто и быстро. Для выделения ячеек цветом предусмотрена специальная функция «Условное форматирование», находящаяся на вкладке «Главная»:
Условное форматирование включает в себя стандартный набор предусмотренных правил и инструментов. Но главное, разработчик предоставил пользователю возможность самому придумать и настроить необходимый алгоритм. Давайте рассмотрим способы форматирования подробно.
Правила выделения ячеек
С помощью этого набора инструментов делают следующие выборки:
- находят в таблице числовые значения, которые больше установленного;
- находят значения, которые меньше установленного;
- находят числа, находящиеся в пределах заданного интервала;
- определяют значения равные условному числу;
- помечают в выбранных текстовых полях только те, которые необходимы;
- отмечают столбцы и числа за необходимую дату;
- находят повторяющиеся значения текста или числа;
- придумывают правила, необходимые пользователю.
Посмотрите, как ищется выбранный текст: в первом поле задается условие, а во втором указывают, каким образом выделить полученный результат
Обратите внимание, выбрать можно цвет фона и текста из предложенных в списке. Если хочется применить иные оттенки – сделать это можно перейдя в «Пользовательский формат»
Аналогичным образом реализуются все «Правила выделения ячеек».
Очень творчески реализуются «Другие правила»: в шести вариантах сценария придумывайте те, которые наиболее удобны для работы, например, градиент:
Устанавливаете цветовые сочетания для минимальных, средних и максимальных величин – получаете на выходе градиентную окраску значений. Пользоваться градиентом во время анализа информации комфортно.
Правила отбора первых и последних значений.
Рассмотрим вторую группу функций «Правила отбора первых и последних значений». В ней вы сможете:
- выделить цветом первое или последнее N-ое количество ячеек;
- применить форматирование к заданному проценту ячеек;
- выделить ячейки, содержащие значение выше или ниже среднего в массиве;
- во вкладке «Другие правила» задать необходимый функционал.
Гистограммы
Если заливка ячейки цветом вас не устраивает – применяйте инструмент «Гистограмма». Предлагаемая окраска легче воспринимается на глаз в большом объеме информации, функциональные правила подстраиваются под требования пользователя.
Цветовые шкалы
Этот инструмент быстро формирует градиентную заливку показателей по выбору от большего к меньшему или наоборот. При работе с ним устанавливаются необходимые процентные отношения, либо текстовые значения. Предусмотрены готовые образцы градиента, но пользовательский подход опять же реализуется в «Других правилах».
Наборы значков
Если вы любитель смайликов и эмодзи, воспринимаете картинки лучше, чем цвета – разработчиками предусмотрены наборы значков в соответствующем инструменте. Картинок немного, но для полноценной работы хватает. Изображения стилизованы под светофор, знаки восклицания, галочки-крыжики, крестики для того, чтобы пометить удаление – несложный и интуитивный подход.
Создание, удаление и управление правилами
Функция «Создать правило» полностью дублирует «Другие правила» из перечисленных выше, создает выборку изначально по требованию пользователя.
С помощью вкладки «Удалить правило» созданные сценарии удаляются со всего листа, из выбранного диапазона значений, из таблицы.
Вызывает интерес инструмент «Управление правилами» – своеобразная история создания и изменения проведенных форматирований. Меняйте подборки, делайте правила неактивными, возвращайте обратно, чередуйте порядок применения. Для работы с большим объемом информации это очень удобно.
Перемещение и копирование ячеек, строк и столбцов
Примечание: Мы стараемся как можно оперативнее обеспечивать вас актуальными справочными материалами на вашем языке. Эта страница переведена автоматически, поэтому ее текст может содержать неточности и грамматические ошибки
Для нас важно, чтобы эта статья была вам полезна. Просим вас уделить пару секунд и сообщить, помогла ли она вам, с помощью кнопок внизу страницы
Для удобства также приводим ссылку на оригинал (на английском языке).
При перемещении или копировании строк и столбцов приложение Excel перемещает или копирует все содержащиеся в них данные, в том числе формулы и значения их результатов, примечания, форматы ячеек и скрытые ячейки.
Если ячейка имеет формулу, ссылка на ячейку не изменяется. Таким образом, содержимое перемещенной или скопированной ячейки и ячеек, указывающих на них, может отобразить #REF! значение ошибки #ЗНАЧ!. В этом случае вам придется настроить ссылки вручную. Дополнительные сведения можно найти в разделе Обнаружение ошибок в формулах
Вы можете использовать команду Вырезать или Копировать для перемещения или копирования выделенных ячеек, строк и столбцов, но вы также можете перемещать или копировать их с помощью мыши.
Чтобы переместить или скопировать ячейки, сделайте следующее:
Выделите ячейку, строку или столбец , которые нужно переместить или скопировать.
Выполните одно из следующих действий.
Чтобы переместить строки или столбцы, на вкладке Главная в группе Буфер обмена нажмите кнопку Вырезать .
Сочетание клавиш: CTRL+X.
Чтобы скопировать строки или столбцы, на вкладке Главная в группе Буфер обмена нажмите кнопку Копировать .
Сочетание клавиш: CTRL+C.
Щелкните правой кнопкой мыши строку или столбец снизу или справа от того места, куда необходимо переместить или скопировать выделенный элемент, а затем выполните одно из указанных ниже действий.
Чтобы переместить строки или столбцы, выберите в контекстном меню команду Вставить вырезанные ячейки.
Чтобы скопировать строки или столбцы, выберите в контекстном меню команду Вставить скопированные ячейки.
Примечание: Если вместо выбора команды в контекстном меню нажать кнопку Вставить на вкладке Главная в группе Буфер обмена (или нажать клавиши CTRL+V), содержимое конечных ячеек будет заменено.
Перемещение и копирование строк и столбцов с помощью мыши
Выделите строки или столбцы, которые вы хотите переместить или скопировать.
Выполните одно из указанных ниже действий.
Чтобы переместить строки или столбцы, наведите указатель мыши на границу выделения. Когда указатель примет вид указателя перемещения , перетащите строки или столбцы в нужное место.
Чтобы скопировать строки или столбцы, нажмите клавишу CTRL и, удерживая ее, наведите указатель мыши на границу выделения. Когда указатель мыши примет вид указателя копирования , перетащите строки или столбцы в нужное место.
Важно: При перетаскивании удерживайте клавишу CTRL нажатой. Если отпустить клавишу CTRL раньше кнопки мыши, строки или столбцы будут перемещены, а не скопированы
Если вставка скопированных или вырезанных столбцов или строк выполняется с помощью мыши, содержимое конечных ячеек заменяется. Чтобы вставить скопированные или вырезанные строки или столбцы без замены содержимого ячеек, щелкните правой кнопкой мыши строку или столбец снизу или справа от того места, куда требуется переместить или скопировать выделенный элемент, а затем в контекстном меню выберите команду Вставить вырезанные ячейки или Вставить скопированные ячейки.
Примечание: С помощью мыши невозможно переместить или скопировать несмежные строки или столбцы.
Перемещение и копирование ячеек
Выделите ячейки или диапазон ячейки, которые вы хотите переместить или скопировать.
Наведите указатель мыши на границу выбранной ячейки или диапазона.
Когда указатель превратится в , выполните одно из следующих действий:
Выводы статьи
Если пользователь не знает, как скопировать содержимое из Экселя в Ворд, существует несколько способов решить эту проблему. Прямого сохранения между форматами не существует. Пользователь может скопировать таблицу Excel в документ Word вручную несколькими способами, воспользоваться программой или онлайн сервисом для конвертирования файла в другой формат.
Похожие публикации:
- Как в Excel снять защиту листа не зная пароль — 2 способа
- Как сделать рамку для оформления текста в Word
- Как сделать нумерацию страниц в Word
- Как удалить нумерацию в Word
- Как убрать водяные знаки в Word — 2 способа