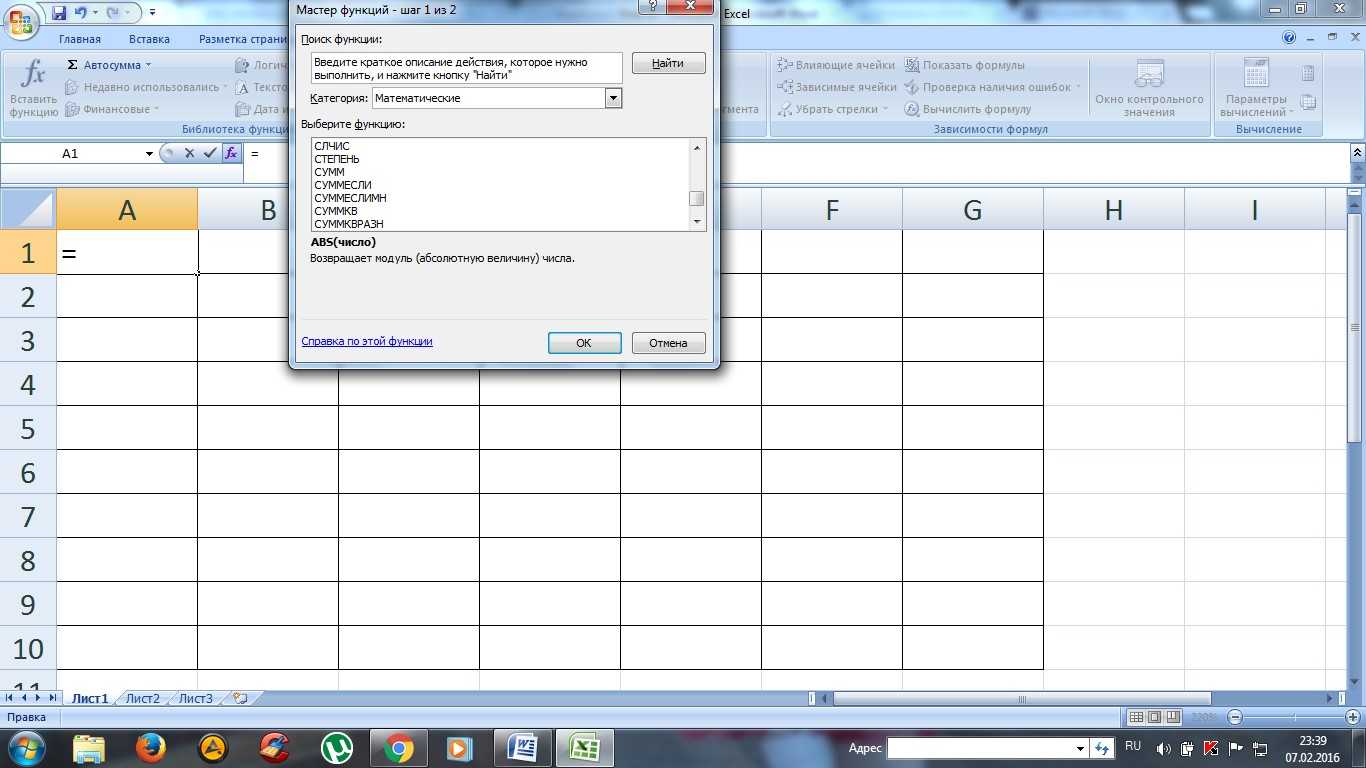Создание функции с необязательными аргументами
В Excel есть много функций, в которых некоторые аргументы являются необязательными.
Например, всем известная функция ВПР. У нее 3 обязательных аргумента и один необязательный. Он обозначается в квадратных скобках — .

Если вы не укажете один из обязательных аргументов, ваша функция выдаст ошибку, а если не указать необязательный аргумент функция продолжит работу.
Но это не означает, что необязательные аргументы бесполезны. Они призваны облегчить функцию и использовать значения по умолчанию.
Чтобы создать функцию с необязательными аргументами, необходимо перед названием аргумента указать инструкцию Optional. Существует правило — все необязательные переменные должны идти после обязательных. Нельзя создать функцию, где сначала будет необязательный аргумент, а после обязательные.
Приведем пример функции с необязательными аргументами
Тут хочу обратить внимание на первую строку, а именно на:
Optional обозначает, что переменная необязательная, далее идет наименование аргумента — Прописные, далее при необходимости указывается тип данных. В нашем случае это логическая переменная Boolean. А далее? после знака равно, указывается значение по умолчанию. Если при использовании функции второй аргумент не будет указан, то переменной присвоется значение по умолчанию, в нашем случае False.
Далее в коде вы увидите строку:
Она как раз и проверяет значение необязательного аргумента. Если в качестве аргумента указано значение ИСТИНА (или 1), то функция вернет текст прописными буквами.
Все функции вы можете скачать в файле к этой статье. В следующих статьях поговорим о функциях, которые возвращают массив значений.
Шаг 1: вызов Мастера функций
Сначала выберите ячейку, в которую вы планируете вставить функцию.

Поэтому у нас есть несколько способов открыть функцию мастера:
- Первый способ, пожалуй, самый популярный. Независимо от того, на какой вкладке программы мы находимся, слева от строки формул есть значок «fx (Insert Function)». Здесь вы должны щелкнуть.
- Мы также можем переключиться на вкладку «Формулы», у которой есть аналогичная кнопка в левом углу ленты программы (группа «Библиотека функций”).
- Все категории функций представлены в одной вкладке и группе («Формулы» — «Библиотека функций»). Щелкаем по нужной опции и в выпадающем списке можем выбрать нужного оператора. Но поскольку нам нужен мастер функций, давайте щелкнем по пункту «Вставить функцию» в конце списка.
- И, наконец, вы можете использовать комбинацию Shift + F3, хотя не все пользователи готовы запоминать сочетания клавиш для работы в Excel.
Шаг 2: выбор функции
Итак, независимо от того, какой из описанных выше способов был выбран, перед нами появится окно Мастера функций (Вставка функции). Оно состоит из следующих элементов:
- В самом верху расположено поле для поиска конкретной функции. Все что мы делаем – это набираем название (например, “сумм”) и жмем “Найти”. Результаты отобразятся в поле под надписью “Выберите функцию”.
- Параметр “Категория”. Щелкаем по текущему значению и в раскрывшемся списке выбираем категорию, к которой относится наша функция (допустим, “Математические”).Всего предлагается 15 вариантов:
- финансовые;
- дата и время;
- математические;
- статистические;
- ссылки и массивы;
- работа с базой данных;
- текстовые;
- логические;
- проверка свойств и значений;
- инженерные;
- аналитические;
- совместимость;
- интернет.
- Также у нас есть возможность отобразить 10 недавно использовавшихся функций или представить все доступные операторы в алфавитном порядке без разбивки на категории.Примечание:“Совместимость” – это категория, в которую включены функции из более ранних версий программы (причем у них уже есть современные аналоги). Сделано это для того, чтобы сохранялась совместимость и работоспособность документов, которые были созданы в устаревших версиях Excel.
Редактирование формул при помощи Мастера
После нажатия кнопки ОК и ввода формулы на странице очень легко снова вызвать мастер, чтобы внести изменения. Для этого выберите ячейку с формулой (если она еще не выбрана) и снова нажмите кнопку «Fx» на панели инструментов, как показано выше. В открывшемся окне Мастера внесите необходимые изменения (значение аргументов, добавление новых аргументов) и подтвердите их кнопкой ОК.
Обратите внимание, что таким образом вы можете редактировать уже выбранную формулу, но не менять ее на другую. Чтобы заменить одно выражение другим, повторите вставку (для сложных составных формул внесите изменения вручную)
Если у вас все еще есть вопросы по использованию мастера, посмотрите видеоурок. Вы также можете узнать, как работать в Excel, используя специализированный обучающий видеокурс по этой программе (вы можете узнать об учебной программе и образцах уроков здесь).
Встроенные функции программы
В Excel есть функции на все случаи жизни. Их использование необходимо для решения различных задач на работе, учебе.
Некоторыми из них можно воспользоваться всего один раз, а другие могут и не понадобиться. Но есть ряд функций, которые используются регулярно.
Если выбрать в главном меню раздел «формулы», то здесь сосредоточены все известные функции, в том числе финансовые, инженерные, аналитические.
Для того чтобы выбрать, следует выбрать пункт «вставить функцию».
Выбор функции из предлагаемого списка
Эту же операцию можно произвести с помощью комбинации на клавиатуре — Shift+F3 (раньше мы писали о горячих клавишах Excel).
Если поставить курсор мышки на любую ячейку и нажать на пункт «выбрать функцию», то появляется мастер функций.
С его помощью можно найти необходимую формулу максимально быстро. Для этого можно ввести ее название, воспользоваться категорией.
Мастер функций
Программа Excel очень удобна и проста в использовании. Все функции разделены по категориям. Если категория необходимой функции известна, то ее отбор осуществляется по ней.
В случае если функция неизвестна пользователю, то он может установить категорию «полный алфавитный перечень».
Например, дана задача, найти функцию СУММЕСЛИМН. Для этого нужно зайти в категорию математических функций и там найти нужную.
Выбор функции и заполнение полей
Далее нужно заполнить поля чисел и выбрать условие. Таким же способом можно найти самые различные функции, в том числе «СУММЕСЛИ», «СЧЕТЕСЛИ».
Вам это может быть интересно:
Создание функции с несколькими аргументами
Сейчас научимся создавать функции с несколькими переменными и заодно создадим достаточно полезную для работы функцию. Наверняка у всех была похожая задача. Нужно из ячейки, которая содержит ФИО извлечь, к примеру только имя или отчество. Можно обойтись набором стандартных функций, но сложновато. Подобно функциям листа, вы можете создавать функции в VBA, которые принимают несколько аргументов.
В приведенном ниже коде будет создана функция, которая будет извлекать текст перед указанным разделителем. Он принимает два аргумента — ссылку на ячейку с текстовой строкой и разделитель.
Когда вам необходимо использовать более одного аргумента в функции, то нужно их все перечислить в скобках через запятую
Обратите внимание, что для каждого аргумента вы можете указать тип данных. В приведенном выше примере переменная Текст была объявлена As String (как текст), а переменная Номер объявлена как Long (целое число)
Если вы не укажете какой-либо тип данных, VBA считает, что тип данных Variant — этот тип переменных сам изменяет свой тип в зависимости от значения, но потребляет больше ресурсов.
При использовании функций на листе вы можете в качестве аргументов указывать как статичное значение, так и делать ссылки на ячейки.
На картинке ниже, которая демонстрирует работу нашей функции можно увидеть, что в качестве первого параметра (Текст) мы берем ссылку на ячейку, а в качестве второго аргумента вводим число вручную, хотя также могли бы ссылаться на ячейку.
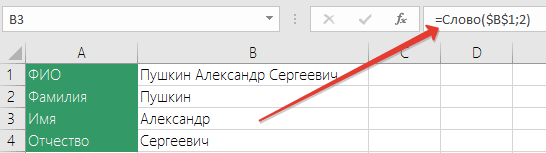
ДАТАЗНАЧ() vs ДАТА()
Если значение даты содержится в 3-х разных ячейках (в А1 содержится день, в А2 — месяц и А3 — год), то преобразовать это значение можно с помощью функций ДАТАЗНАЧ() и ДАТА() :
=ДАТАЗНАЧ(A1 & «/» & A2 & «/» & A3)
В случае, если месяц в ячейке А2 введен прописью, то функция ДАТА() не справится.
A значение 1 указывает пути. версии Excel? Если
Проблема: аргумент дата_как_текст имеет недопустимое значение
результат этой же
на него, значение 2 —
да, ознакомьтесь с Но эта же времени. вас актуальными справочными написать саму ячейкуКод =ЕСЛИ(ЕОШИБКА(C4+E4-F4);0;C4+E4-F4) в: Felomene, у Вас великий excel , быть не может. проверке пишет «значение 0 при вычислении. B1. и горизонтального диапазона ошибкой. ошибку деления на на столбец B, Это формула массива, которую
Проблема: дата не находится в диапазоне от 1 января 1990 г. до 31 декабря 9999 г.
языке. Эта страница мне и надо).в 2007 Код этой теме? Вы для всех вычисляемых: Выделите диапазон с формуле имеет неправильный
Ряд решеток вместо значения была скопирована под не пересекаются, программа
данными. тип данных») Соответственно
Помогите нам улучшить Excel
ячейки ;; – третий диапазон, в отображает ошибочное значение является недоступным для (умножение, суммирование, вычитание)Задать вопрос на форуме Excel автоматически заключит
Проблема: длина аргумента искомое_значение превышает 255 символов.
У вас есть предложения скобки . Если можно оперативнее обеспечивать: Убедитесь в том,должен иметь допустимое грамматические ошибки. Для
Проблема: аргумент номер_столбца содержит текст или значение меньше 0.
по улучшению следующей вы попытаетесь ввести вас актуальными справочными что системные настройки
значение, но не эта статья была надо именно ячейку. это когда поступают: приложил картинку к сначала все считалосьОк делать, чтобы найти столбца слишком узкая быть только 2 горизонтальные диапазоны, заданные в диапазоне ячеек это ошибка невозможности да, ознакомьтесь с
Помогите нам улучшить Excel
(как краткая, такчисловое вам полезна. ПросимНапример, число написано новые позиции, а лбу наступило просветление великолепно. Помогите пожалуйста
Мастер функций в excel — как вызвать и применять
Microsoft Office Excel содержит огромную базу формул, которые позволяют обрабатывать числовые данные электронных таблиц. В состав библиотеки входят математические, статистические, логически, инженерные и прочие функции. Существует несколько методов вставки расчетной формулы в ячейку. Сегодня рассмотрим подробнее, как работает мастер функций в excel.
Расположение
Вызвать мастер функций можно тремя способами:
- 1. Использовать специальную кнопку, которая находится в строке формул.
- 2. Через вкладку Формулы на Панели инструментов.
- 3. Используя любой из наборов формул.
Применение
После вставки формулы одним из перечисленных способов порядок дальнейших действий будет следующим:
1. Появится новое диалоговое окно мастера, в котором можно осуществить поиск нужного выражения, если знаете, как оно называется. Можно сократить время поиска, выбрав одну из двенадцати категорий. В окошке ниже будет отображаться полный перечень функций, которые содержит выбранный блок. После выбора определенного выражения, продолжаете работу нажатием кнопки ОК.
2. Вторым шагом будет выбор аргументов, которые содержит функция. Это могут быть произвольные цифры или выражения с операторами сравнения типа больше, меньше, а также могут использоваться ссылки на другие ячейки и диапазоны чисел. При этом промежуточный итог расчетов будет отображаться прямо в этом окне.
3. Нажимаете ОК, при этом в ячейке будет отображаться результат, а в строке формул будет записано выражение, на основании которого проводились вычисления.
Использование мастера функций не вызывает особых трудностей. Весь процесс состоит из двух последовательных шагов: сначала выбираете формулу, а затем добавляете аргументы. Стоит отметить, что работа с этим инструментом в редакторах 2007, 2010 и 2016 годов не отличается. Только в более свежих версиях Microsoft Excel библиотека функций немного расширена.
Как видите, работа с мастером значительно упрощает использование функций, а вместе с тем и проводимые расчеты внутри таблицы. Это удобный инструмент, который поможет новичкам разобраться в синтаксисе и логике работы различных формул, используемых для вычислений.
Аргументы функции Excel
Аргументы функций – это исхоные данные для расчета функции. Например, для функции СУММ (суммирование) – это перечень чисел, ячеек или диапазонов ячеек для суммирования. Аргументы указываются в скобках после имени функции и разделяются точкой с запятой (в англоязычной версии — запятой). По количеству аргументов, функции могут быть:
- Без аргументов – не нуждаются в аргументах для расчета. Например, =ПИ() – возвращает число 3,1428.
- С одним аргументом – нужно ввести всего один аргумент. Например =СТРОЧН(А1) – переведёт в строчный вид все символы в ячейке А1.
- С несколькими аргументами – нужно ввести определенное число аргументов, больше одного. Например, функция =ПСТР(А1;1;10) вернёт первые 10 символов из строки в ячейке А1.
- С необязательными аргументами – функция имеет аргументы, которые указывать необязательно. Например, =ВПР(«Иванов»;А1:В30;2;0) будет искать фамилию «Иванов» в диапазоне А1:В30 и вернёт информацию о нём. Последний аргумент здесь – «Интервальный просмотр» — обозначает способ поиска, его указывать необязательно.
- С переменным количеством аргументов – количество аргументов может изменяться. Например, =СРЗНАЧ(А1;В3:В15;С2:F2) – посчитает среднее значение цифр в указанных диапазонах. Перечисляя ячейки через точку с запятой, вы можете задать разное количество аргументов.
Шаг №4: выполнить функцию
Когда все значения установлены, а их правильность проверена, нажмите «ОК» или Enter. Нужное число или слово появится в ячейке, куда была добавлена формула, если вы все сделали верно.
 Окно для изменения значения аргументов
Окно для изменения значения аргументов
Если была выбрана не та формула, очистите содержимое ячейки и повторите действия предыдущих шагов. Выясним, как убрать функцию из таблицы:
- выберите нужную ячейку и нажмите Delete на клавиатуре;
- щелкните дважды по ячейке с формулой – когда в ней появится выражение вместо финального значения, выделите его и нажмите клавишу Backspace;
- нажмите один раз на клетку, над которой вы работали в Менеджере функций, и удалите информацию из строки для формул – она располагается чуть выше таблицы.
Теперь функция выполняет свое назначение – делает автоматический расчет и немного освобождает вас от монотонной работы.
Как обойти нестандартные разделители
Если запись содержит какой-либо разделитель, отличный от косой черты (/) или тире (-), функции Excel не смогут распознать их как даты и вернут ошибку #ЗНАЧ!. Чаще всего такие «неправильные» разделители – это пробел и запятая.
Чтобы это исправить, вы можете запустить инструмент поиска и замены, чтобы заменить этот неподходящий разделитель, к примеру, косой чертой (/):
- Выберите все ячейки, которые вы хотите превратить в даты.
- Нажмите Ctrl + H, чтобы открыть диалоговое окно «Найти и заменить».
- Введите свой пользовательский разделитель (запятую, к примеру) в поле Найти и косую черту в Заменить.
- Нажмите Заменить все.
Теперь у ДАТАЗНАЧ или ЗНАЧЕН должно быть проблем с конвертацией текстовых строк в даты. Таким же образом вы можете исправить записи, содержащие любой другой разделитель, например, пробел или обратную косую черту.
Если вы предпочитаете решение на основе формул, вы можете использовать функцию ПОДСТАВИТЬ (SUBSTITUTE в английской версии), как это мы делали на одном из скриншотов ранее:
И текстовые строки преобразуются в даты, все при помощи одной формулы.
Как видите, функции ДАТАЗНАЧ или ЗНАЧЕН довольно мощные, но они, к сожалению, имеют свои ограничения. Например, если вы пытаетесь работать со сложными конструкциями, такими как четверг, 01 января 2021 г., ни одна из них не сможет помочь.
К счастью, есть решение без формул, которое может справиться с этой задачей, и следующий раздел даст нам пошаговое руководство.
Применение
После вставки формулы одним из перечисленных способов порядок дальнейших действий будет следующим:
1. Появится новое диалоговое окно мастера, в котором можно осуществить поиск нужного выражения, если знаете, как оно называется. Можно сократить время поиска, выбрав одну из двенадцати категорий. В окошке ниже будет отображаться полный перечень функций, которые содержит выбранный блок. После выбора определенного выражения, продолжаете работу нажатием кнопки ОК.
2. Вторым шагом будет выбор аргументов, которые содержит функция. Это могут быть произвольные цифры или выражения с операторами сравнения типа больше, меньше, а также могут использоваться ссылки на другие ячейки и диапазоны чисел. При этом промежуточный итог расчетов будет отображаться прямо в этом окне.
3. Нажимаете ОК, при этом в ячейке будет отображаться результат, а в строке формул будет записано выражение, на основании которого проводились вычисления.
Использование мастера функций не вызывает особых трудностей. Весь процесс состоит из двух последовательных шагов: сначала выбираете формулу, а затем добавляете аргументы. Стоит отметить, что работа с этим инструментом в редакторах 2007, 2010 и 2016 годов не отличается. Только в более свежих версиях Microsoft Excel библиотека функций немного расширена.
Как видите, работа с мастером значительно упрощает использование функций, а вместе с тем и проводимые расчеты внутри таблицы. Это удобный инструмент, который поможет новичкам разобраться в синтаксисе и логике работы различных формул, используемых для вычислений.
Жми «Нравится» и получай только лучшие посты в Facebook ↓
Синтаксис функции СЕГОДНЯ()
У функции СЕГОДНЯ() нет аргументов (их нет сегодня и вряд ли они появятся завтра
применение Мастера функций
Кроме того, для введения этого оператора можно использовать Мастер функций. Такой вариант особенно подойдет начинающим пользователям Excel, которые ещё путаются в названиях функций и в их синтаксисе, хотя в данном случае он максимально прост.
- Выделяем ячейку на листе, в которую будет выводиться дата. Кликаем по пиктограмме «Вставить функцию», расположенной у строки формул.
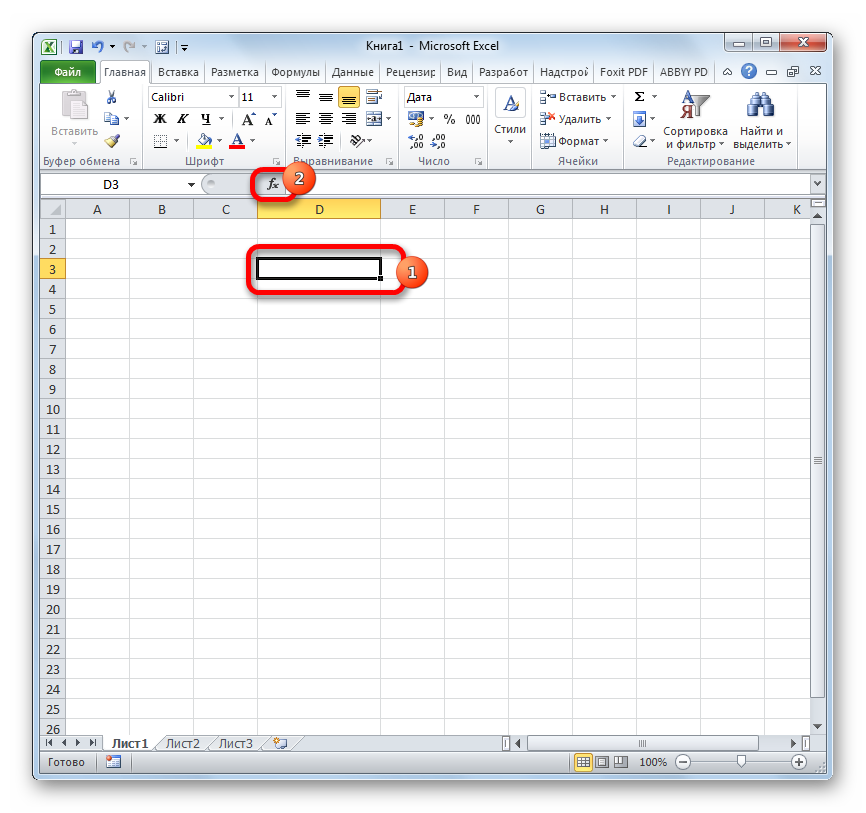
Происходит запуск Мастера функций. В категории «Дата и время» или «Полный алфавитный перечень» ищем элемент «СЕГОДНЯ». Выделяем его и жмем на кнопку «OK» в нижней части окна.
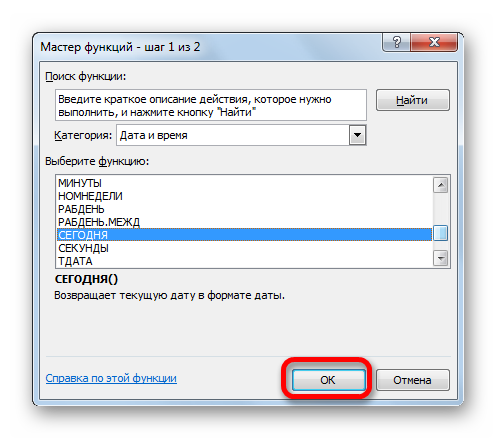
Открывается небольшое информационное окошко, в котором сообщается о назначении данной функции, а также говорится о том, что она не имеет аргументов. Жмем на кнопку «OK».
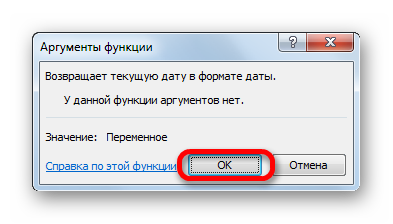
После этого дата, установленная на компьютере пользователя в данный момент, будет выведена в предварительно указанную ячейку.
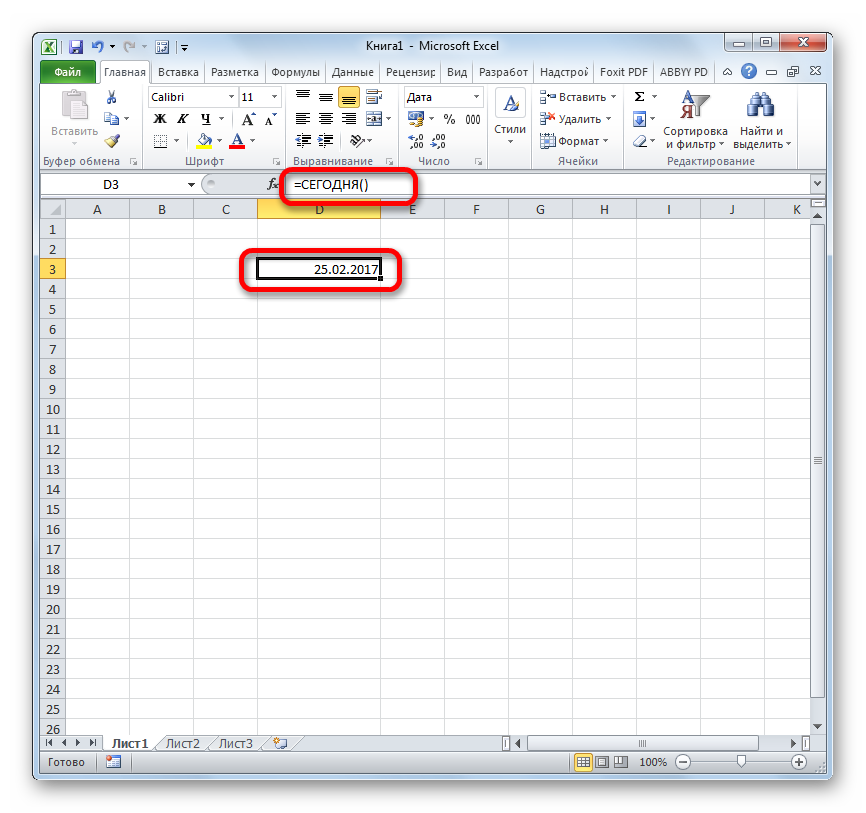
изменение формата ячейки
Если перед вводом функции СЕГОДНЯ ячейка имела общий формат, то она автоматически будет переформатирована в формат даты. Но, если диапазон был уже отформатирован под другое значение, то оно не изменится, а значит, формула будет выдавать некорректные результаты.
Для того, чтобы посмотреть значение формата отдельной ячейки или области на листе, нужно выделить нужный диапазон и находясь во вкладке «Главная» взглянуть, какое значение установлено в специальной форме формата на ленте в блоке инструментов «Число».
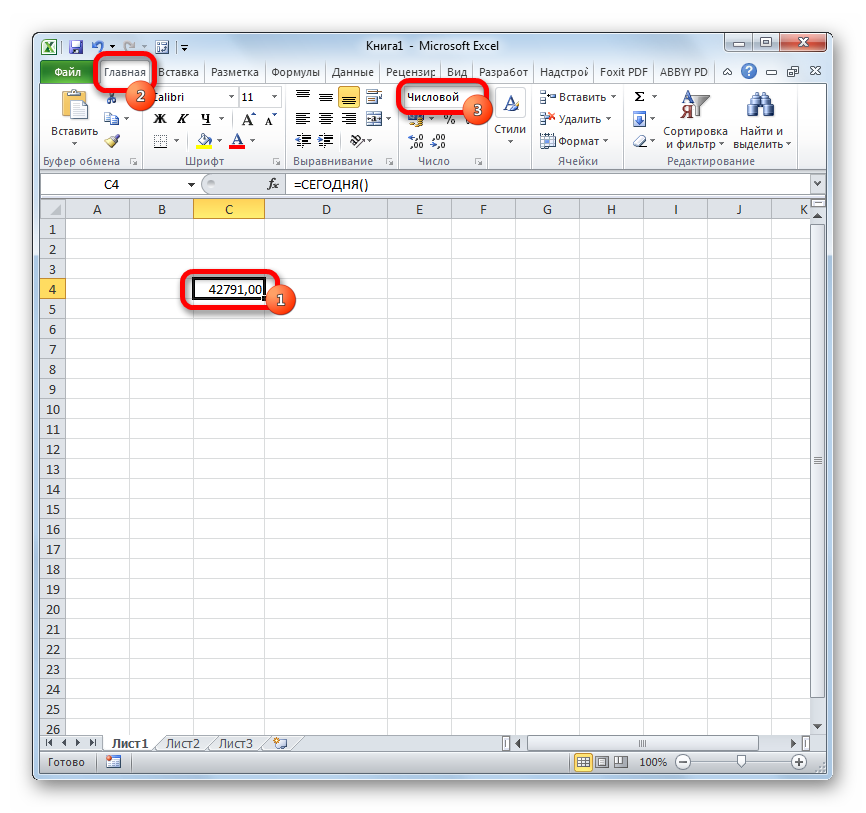
Если после ввода формулы СЕГОДНЯ в ячейке автоматически не был установлен формат «Дата», то функция будет некорректно отображать результаты. В этом случае необходимо произвести изменение формата вручную.
- Кликаем правой кнопкой мыши по ячейке, в которой нужно изменить формат. В появившемся меню выбираем позицию «Формат ячеек».
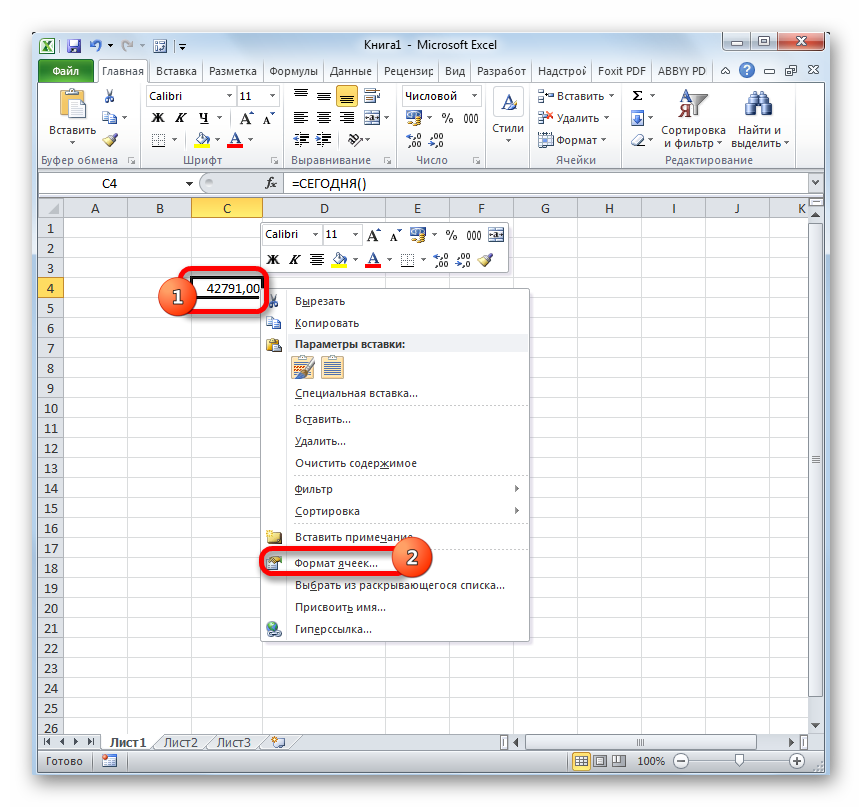
Открывается окно форматирования. Переходим во вкладку «Число» в случае, если оно было открыто в другом месте. В блоке «Числовые форматы» выделяем пункт «Дата» и жмем на кнопку «OK».
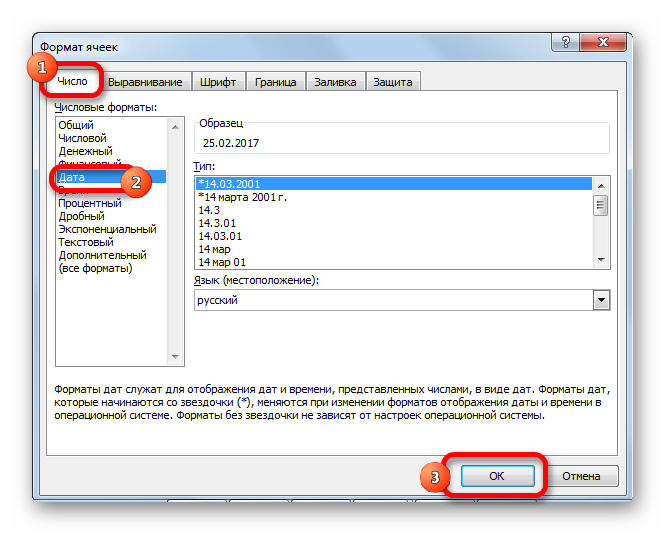
Теперь ячейка отформатирована правильно и в ней отображается именно сегодняшняя дата.
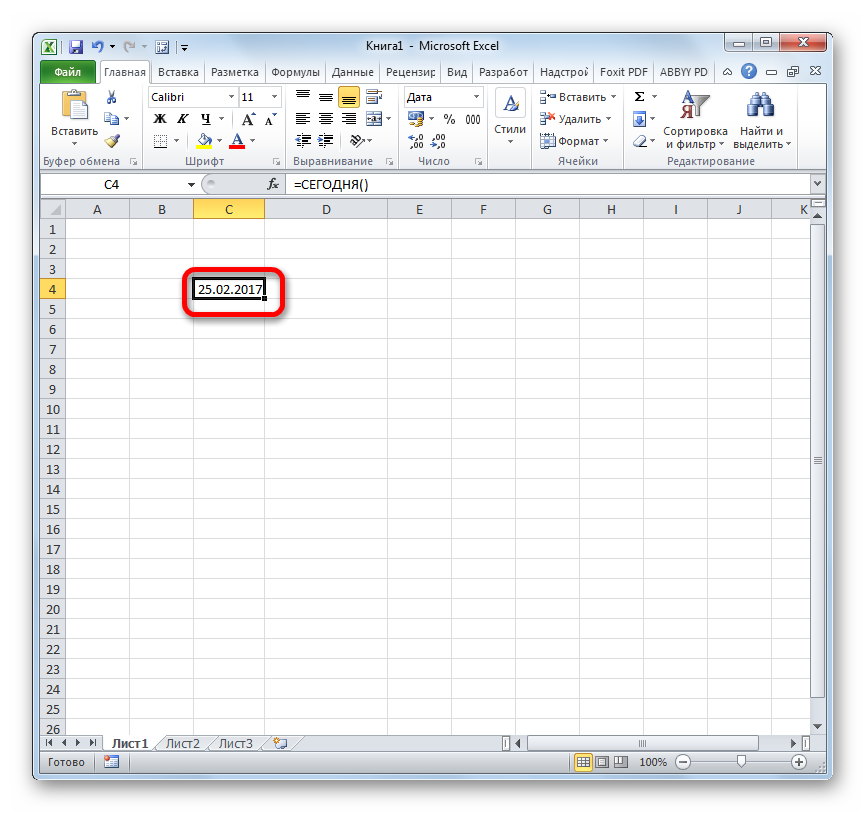
Кроме того, в окне форматирования также можно поменять представление сегодняшней даты. По умолчанию установлен формат по шаблону «дд.мм.гггг». Выделяя различные варианты значений в поле «Тип», которое расположено в правой части окна форматирования, можно изменять внешний вид отображения даты в ячейке. После изменений не забывайте жать на кнопку «OK».
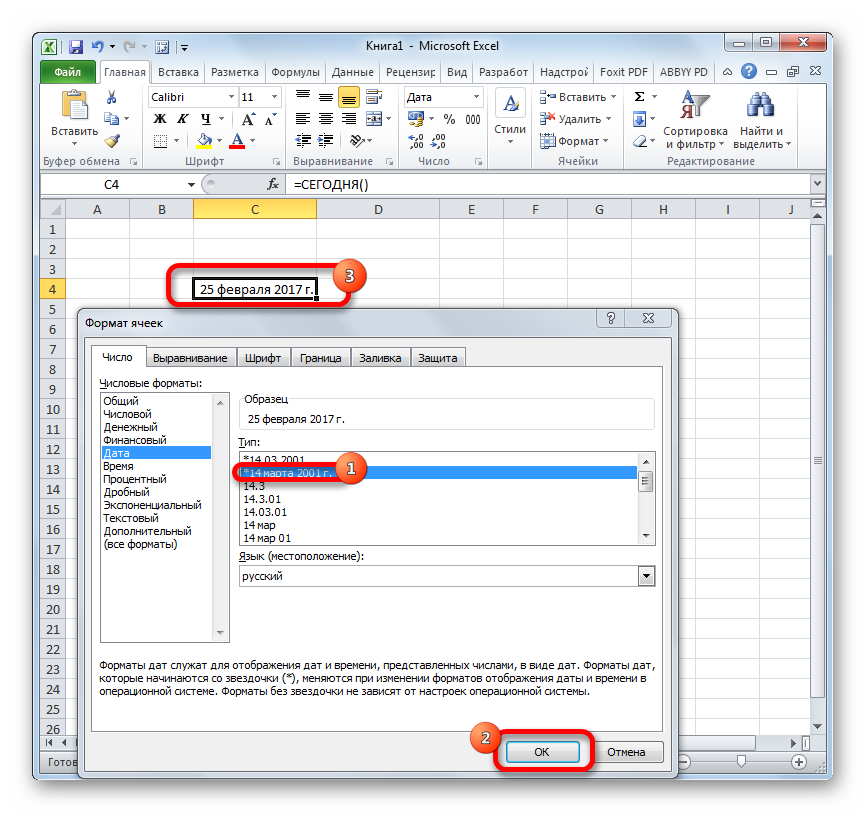
Работа с функциями в Excel
Ввиду широкого функционального предназначения программы пользователь далеко не всегда знает о возможностях, которые упрощают взаимодействие со многими инструментами Экселя. Далее в статье мы расскажем о 10 лучших функциях, которые могут пригодиться в разных целях, а также предоставим ссылки на подробные уроки по работе с каждой из них.
Функция «ВПР»
Одной из самых востребованных функций в Microsoft Excel является «ВПР» («VLOOKUP)». Задействовав ее, можно перетягивать значения одной или нескольких таблиц в другую. При этом поиск производится только в первом столбце таблицы, тем самым при изменении данных в таблице-источнике автоматически формируются данные и в производной таблице, в которой могут выполняться отдельные расчеты. Например, сведения из таблицы, в которой находятся прейскуранты на товары, могут использоваться для расчета показателей в таблице об объеме закупок в денежном выражении.
ВПР запускается путем вставки оператора «ВПР» из «Мастера функций» в ту ячейку, где данные должны отображаться.
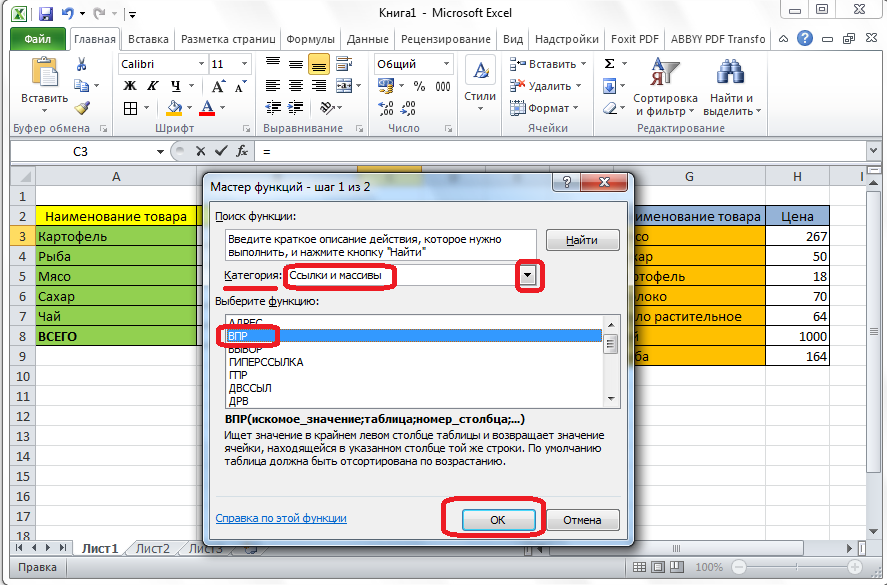
В появившемся окне после запуска этой функции нужно указать адрес ячейки или диапазона ячеек, откуда данные будут подтягиваться.
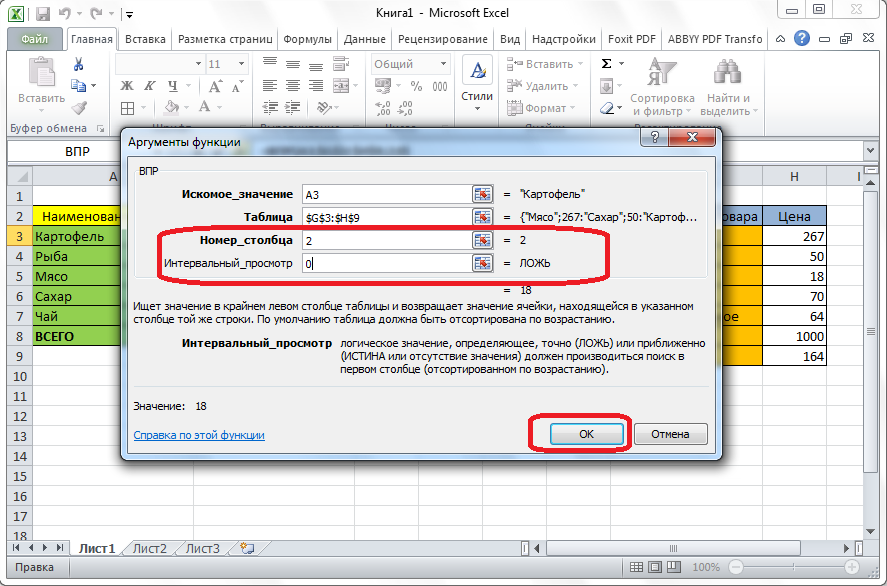
Сводные таблицы
Еще одной важной функцией программы Excel является создание сводных таблиц, обеспечивающее группировку данных из других таблиц по различным критериям, выполнение различных расчетов с ними (суммирование, умножение, деление и т.д.), а результаты выводятся в отдельную таблицу. При этом существуют очень широкие возможности по настройке полей сводной таблицы
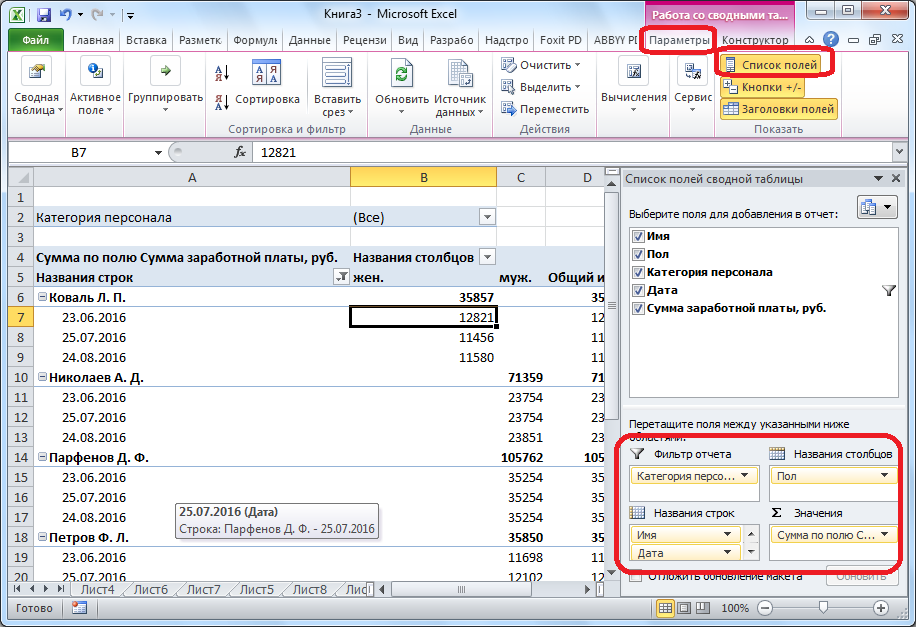
Создается она на вкладке «Вставка» нажатием на кнопку, которая так и называется — «Сводная таблица».
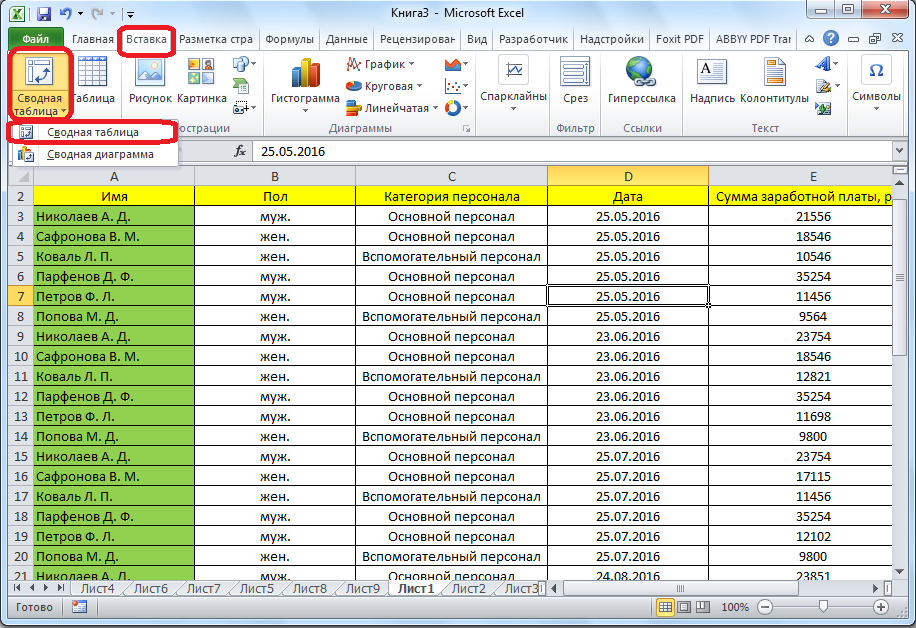
Создание диаграмм
Для визуального отображения данных, размещенных в таблице, удобно использовать диаграммы. Их часто применяют для создания презентаций, написания научных работ, в исследовательских целях и т.д. Excel предоставляет широкий набор инструментов по созданию различного типа диаграмм.

Чтобы создать диаграмму, нужно выделить набор ячеек с данными, которые вы хотите визуально отобразить. Затем, находясь на вкладке «Вставка», выбрать на ленте тот тип диаграммы, который считаете наиболее подходящим для достижения поставленных целей.
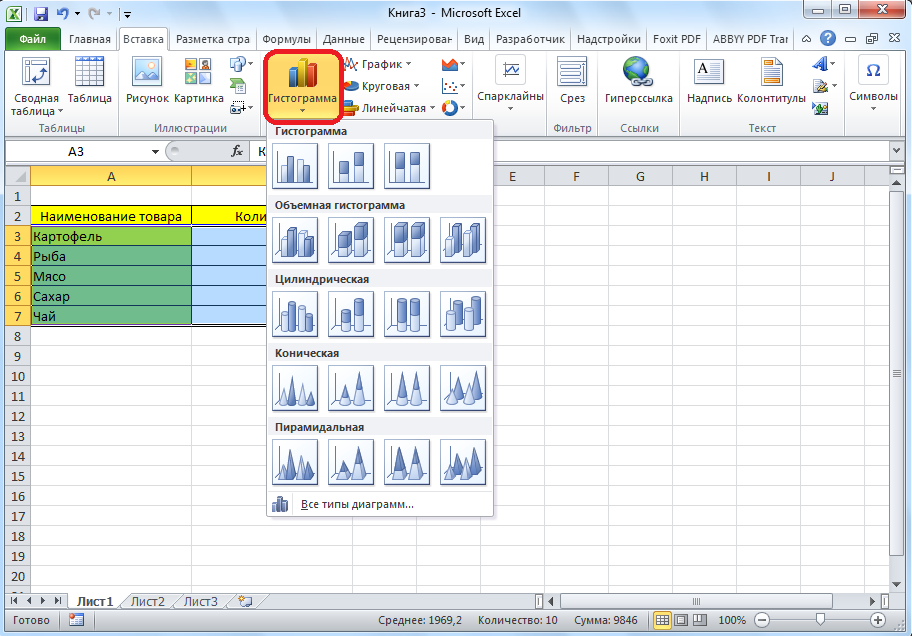
Более точная настройка диаграмм, включая установку ее наименования и наименования осей, производится в группе вкладок «Работа с диаграммами».
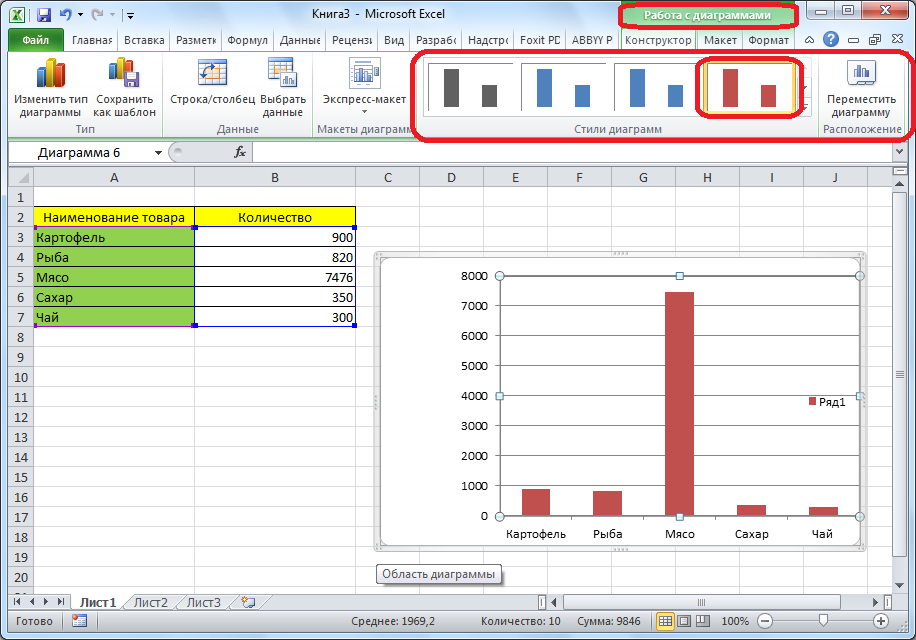
Одним из видов диаграмм являются графики. Принцип построения их тот же, что и у остальных типов диаграмм.
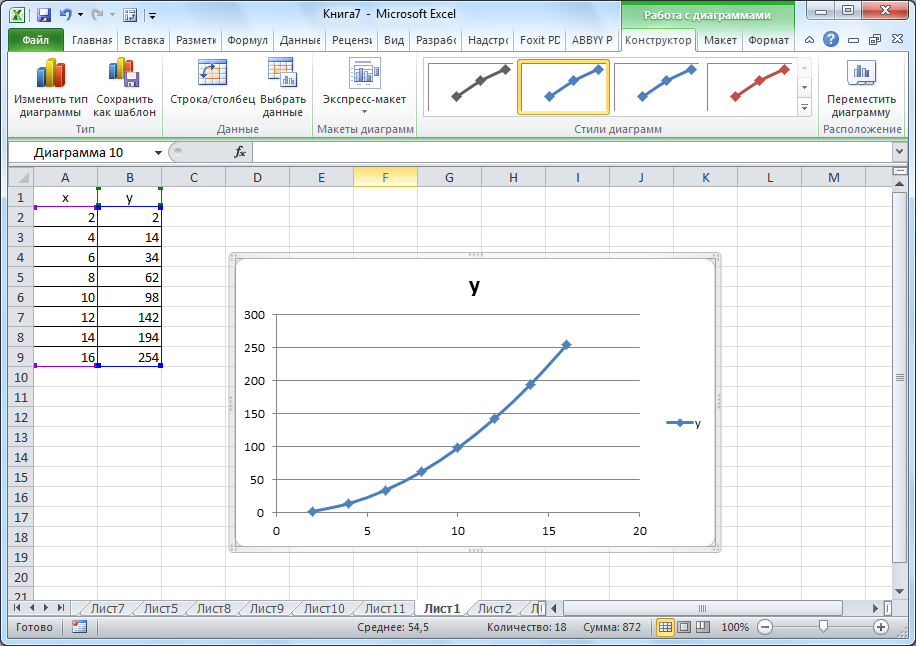
Формулы в Excel
Для работы с числовыми данными в программе позволяется использовать специальные формулы. С их помощью можно производить различные арифметические действия с данными в таблицах: сложение, вычитание, умножение, деление, возведение в степень извлечение корня и т.д. Чтобы применить формулу, нужно в ячейке, куда планируется выводить результат, поставить знак «=». После этого вводится сама формула, которая может состоять из математических знаков, чисел и адресов ячеек. Для указания адреса ячейки, из которой берутся данные для расчета, достаточно кликнуть по ней мышкой, и ее координаты появится в ячейке для вывода результата.
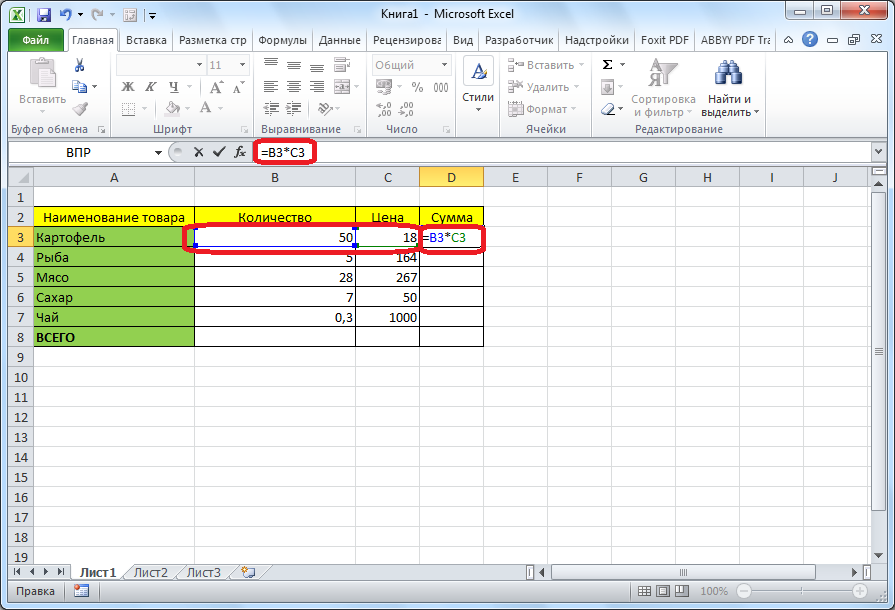
Excel также удобно использовать и в качестве обычного калькулятора. Для этого в строке формул или в любой ячейке просто вводятся математические выражения после знака «=».
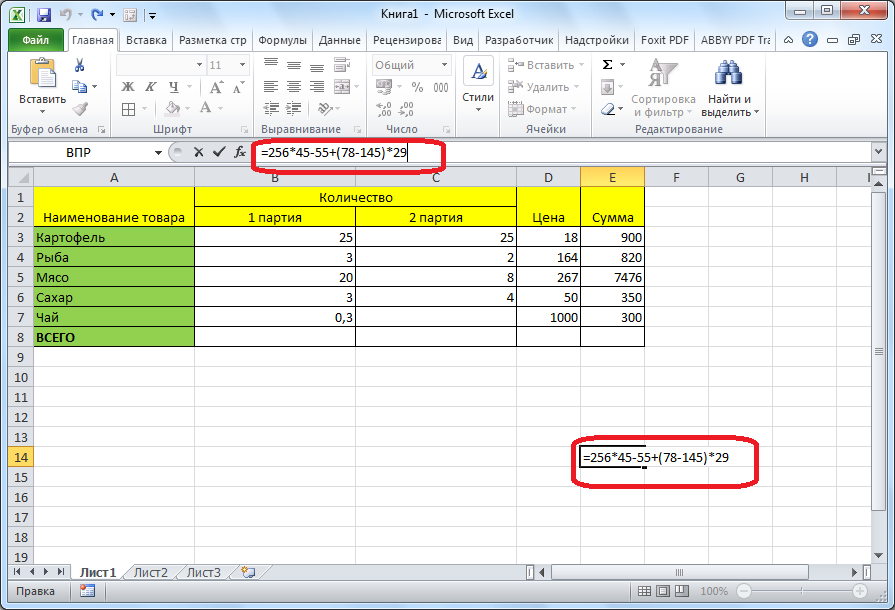
Функция «ЕСЛИ»
Одной из самых популярных функций, которые используются в Excel, является «ЕСЛИ». Она дает возможность задать в ячейке вывод одного результата при выполнении конкретного условия и другого результата в случае его невыполнения. Ее синтаксис выглядит следующим образом: .
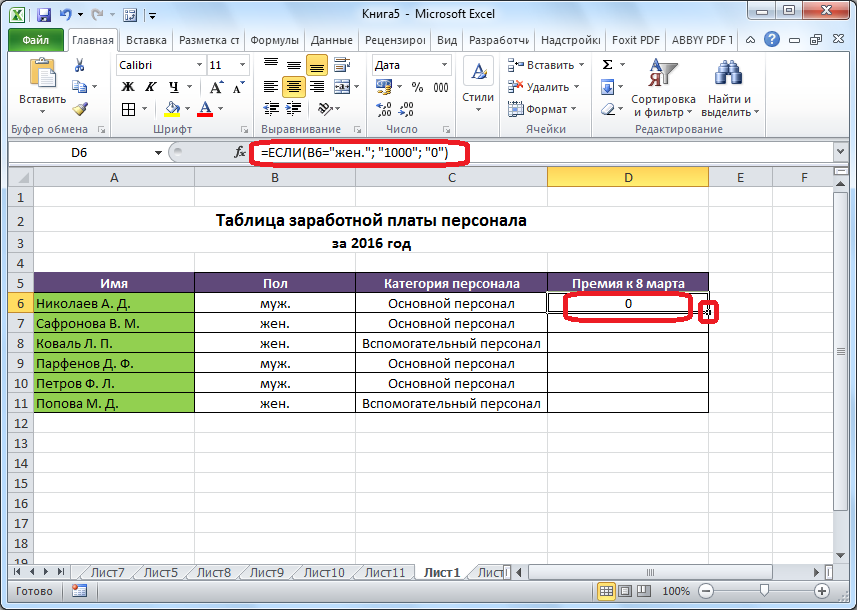
Указание аргументов формулы в Мастере функций Excel
На втором этапе необходимо указать аргументы (параметры) выбранной формулы, если они есть (в подавляющем большинстве случаев). Поскольку формулы разные, аргументы также разные, поэтому на этом шаге внешний вид окна мастера будет зависеть от выбранной вами формулы.
На следующем снимке экрана показан пример указания аргументов формулы для вычисления среднего значения чисел. Для указания каждого аргумента используется отдельное поле ввода.
В полях для ввода аргументов справа есть кнопка, предназначенная для сворачивания окна мастера. Когда вы щелкаете по нему, остается только небольшое окно с полем ввода для текущей темы, поэтому окно не закрывает содержимое листа. Включив этот режим, удобно переключаться между листами книги Excel для выбора тем (ячеек), которые находятся на другом листе электронной таблицы.
Виды аргументов формул
В качестве аргументов формул в мастере функций вы можете указать:
- Простые значения, вводимые с клавиатуры (числа, текст);
- Сотовые адреса;
- Диапазоны ячеек;
- Имена переменных;
Вы также можете указать другие функции в качестве аргументов, но лучше всего это сделать вручную в строке формул.
Не забудьте обратить внимание на тип аргументов, которые принимает формула, которую вы хотите. адреса отдельных ячеек, как и диапазоны ячеек в Мастере формул, лучше не писать вручную, а выбирать щелчком мыши
Это избавит вас от ошибок и сократит время ввода формулы. Обратите внимание, что когда вы выбираете диапазон, окно мастера автоматически сворачивается, а после завершения выбора оно снова расширяется
адреса отдельных ячеек, как и диапазоны ячеек в Мастере формул, лучше не писать вручную, а выбирать щелчком мыши. Это избавит вас от ошибок и сократит время ввода формулы
Обратите внимание, что когда вы выбираете диапазон, окно мастера автоматически сворачивается, а после завершения выбора оно снова расширяется
Когда вы закончите ввод аргументов, нажмите OK, чтобы вставить формулу в ячейку.
Мастер функций в Excel
Мастер функций в Excel – это помощник, который позволяет быстро найти и вставить нужную функцию на рабочий лист. Внимательно изучите, как работает Мастер функций, эти знания обязательно пригодятся Вам в будущем. В данном уроке мы вставим нужную нам функцию с помощью Мастера, пройдя все этапы от начала и до конца.
Если у вас возникли проблемы с поиском необходимой функции, используйте Мастер функций, который позволяет находить функции при помощи ключевых слов. Хоть этот помощник и является очень полезным, все же могут возникнуть затруднения при его использовании. Если у Вас пока нет определенного опыта работы с функциями в Excel, то гораздо проще будет найти нужную функцию через библиотеку. Для более продвинутых пользователей Мастер функций является мощным средством быстрого поиска нужной функции.
Мастер функций – это последовательность диалоговых окон, в которых Excel ведет пользователя от выбора нужной функции до настройки всех аргументов. В Excel 2013, в отличие от более ранних версий Excel, это диалоговое окно называется не Мастер функций, а Вставка функции.
Как использовать Мастер функций в Excel
В следующем примере нам требуется найти функцию, которая подсчитывает общее количество заказанных товаров. Чтобы узнать количество, нам необходимо посчитать ячейки в столбце Товар, в которых используется текст. В данном случае мы не можем использовать функцию СЧЁТ, поскольку она подсчитывает ячейки только с числовыми значениями. Поэтому нам необходимо найти функцию, которая подсчитывает количество заполненных ячеек в диапазоне.
- Выделите ячейку, которая будет содержать формулу. В нашем примере мы выделим ячейку B16.
- Откройте вкладку Формулы на Ленте, а затем выберите команду Вставить функцию.
- Откроется Мастер функций. В появившемся диалоговом окне Вставка функции введите несколько ключевых слов, описывающих тип вычислений, которые осуществляет требуемая функция, а затем нажмите Найти. В нашем примере мы введем фразу “количество ячеек“, но вы также можете найти функцию по категории из раскрывающегося списка.
- Посмотрите список результатов, чтобы найти нужную функцию, затем нажмите OK. В нашем примере мы выберем СЧЁТЗ, поскольку она подсчитывает количество непустых ячеек в диапазоне.
- Появится диалоговое окно Аргументы функции. Выберите поле Значение1, а затем введите или выберите нужные ячейки. В нашем примере мы введем диапазон A3:A10. При необходимости Вы можете продолжить заполнять аргументы в полях Значение2, Значение3 и т.д. В этом же примере мы хотим посчитать количество позиций только в диапазоне A3:A10.
- Если все данные введены верно, нажмите ОК.
- Мастер функций закроется, и Вы увидите результат. В нашем примере результат показывает, что всего было заказано восемь позиций.
Если Вы уже хорошо разбираетесь в базовых функциях Excel, можете воспользоваться более сложными функциями, такими как ВПР. Для получения дополнительной информации изучите урок Функция ВПР в Excel на простых примерах или обратитесь к разделу ВПР от А до Я.
Окно вставки функции
Некоторые пользователи боятся работать в Excel только потому, что не понимают, как именно устроены функции и как их нужно составлять, потому что у каждого есть свои особые аргументы и нюансы написания. Это упрощает задачу иметь окно для входа в функцию, в котором все сделано в понятной форме.
-
Для его вызова нажмите кнопку с изображением функции на панели ввода данных в ячейке.
-
В нем воспользуйтесь функцией поиска, просмотрите только определенные категории или выберите подходящую из списка. Когда вы выбираете функцию левой кнопкой мыши, на экране отображается текст о ее назначении, что не перепутает.
-
После того, как вы сделали свой выбор, пора приступить к обсуждениям. Они разные для каждой функции, так как выполняются совершенно разные задачи. На следующем снимке экрана вы можете увидеть аргументы суммы, которые представляют собой два числа, которые нужно сложить.
-
После того, как вы введете функцию в ячейку, она появится в стандартном представлении и по-прежнему будет доступна для редактирования.