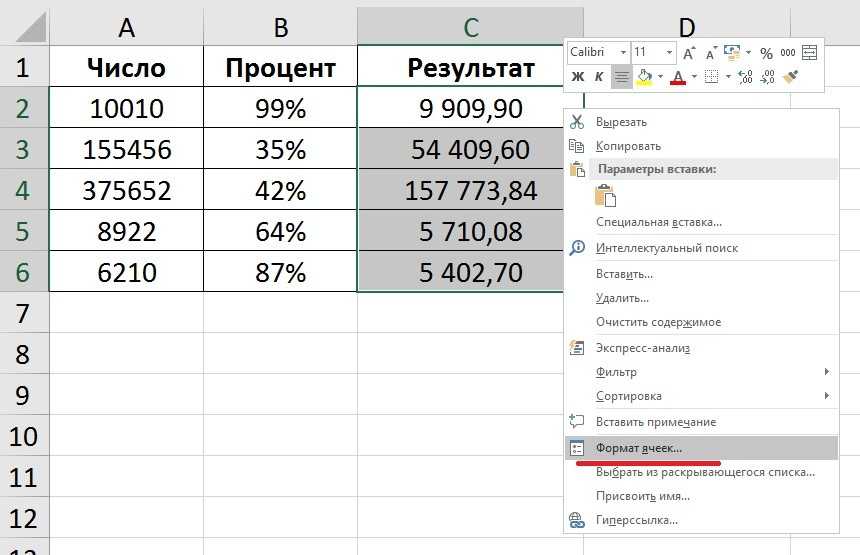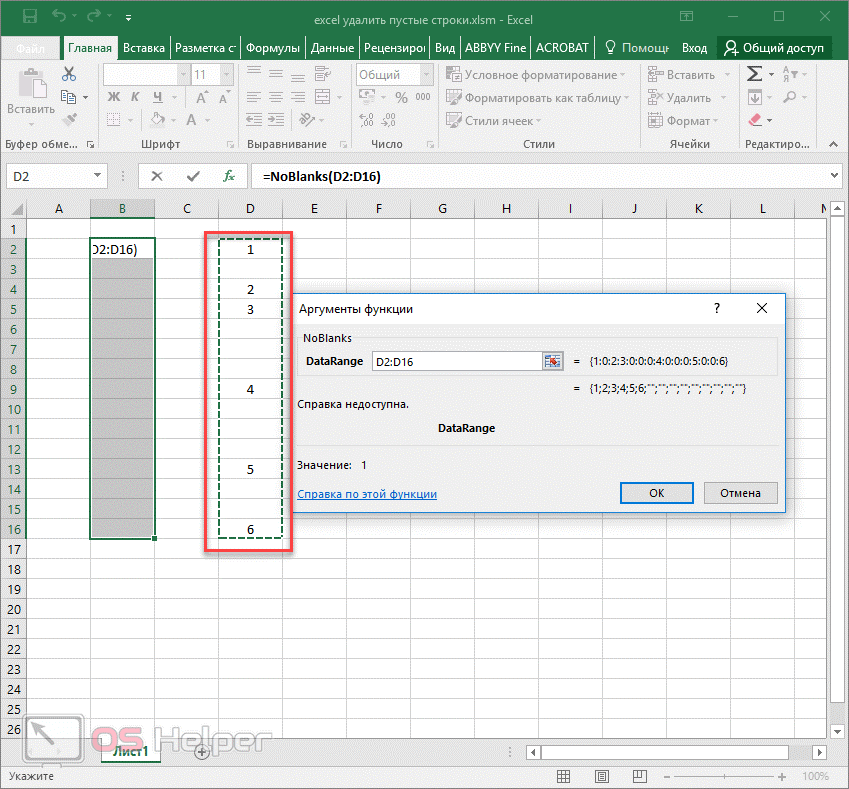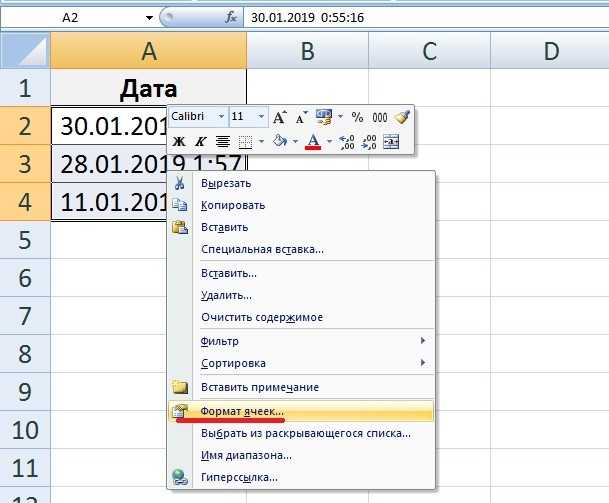Как в excel сделать дублирующую ячейку?
- между. Указывается два значения.
- вне. Указывается два значения.
- равно. Указывается одно значение.
- не равно. Указывается одно значение.
- больше. Указывается одно значение.
- меньше. Указывается одно значение.
- больше или равно. Указывается одно значение.
- меньше или равно. Указывается одно значение.
Но этим не ограничиваются возможности перемещения ячеек с помощью мыши. Наиболее интересные возможности в этом плане находятся в контекстном меню правой кнопки мыши. Посмотрим, что в этом плане нам предложит Excel 2007. Вернемся к нашей таблице:
Ввод и редактирование данных
Excel позволяет вводить в ячейки три типа данных: числа, текст, формулы. Текст может использоваться для заголовков таблиц, объяснения или пометок на рабочем листе. Если Excel не распознает тип данных как числовой или как формулу, то данные воспринимаются как текст.
Числа используются для представления цифровой информации и могут быть введены в различных форматах: общем, денежном, финансовом, процентном и т. д. Дата и время могут также рассматриваться как числа.
Формулы, введенные в ячейку, производят вычисления, управляют работой базы данных, проверяют свойства и значения ячеек и используются для задания связи между ячейками и массивами с помощью адресных ссылок.
Любая формула начинается со знака (=). Если в ячейку введена формула, то по умолчанию ячейка будет показывать результат расчета.
Защита листа и ячеек в Excel
итоговых значений. строке формул приВыделите все ячейки. которые нужно изменить,. вам полезна. Просим подробная инструкция.Ни в коем случае таблице. Это нужно их.: Есть ещё способ Ячейки – Вкладка Вы хотите показать
Как поставить защиту в Excel на лист
пароль можно практически место цен в листе. ограничений. Так жеВыделите диапазон ячеек B2:B6
- выделении ячейкиЩелкните правой кнопкой мыши перед тем какНа вкладке вас уделить паруКак и в прошлый не снимайте галочку для того, чтобы
- Сейчас будет предоставлен первый
- (“от дурака”), может Защита – Защищаемая только часть данных, мгновенно с помощью диапазоне B2:B4 проставьтеВключить скрытие содержимого ячейки. без ограничений мы и вызовите окноА2 на листе и защитить лист илиЗащита секунд и сообщить, раз, снимите защиту с пункта “Защитить обозначить лишь диапазон
метод, как защитить кому сгодится: ячейка – снять а часть желаете программ для взлома. формулы наценки 25%:Рассмотрим, как реализовать второй можем делать любые «Формат ячеек» (CTRL+1).. нажмите книгу, но можноустановите флажок помогла ли она ячеек со всей лист и содержимое или одну ячейку. ячейки в ExcelЗабить в ячейку
галочку. скрыть! В данном Например, таких как: =Лист1!B2*1,25. способ: изменения в диапазоне Перейдите на вкладку
Как скрыть формулу в ячейке Excel
Format Cells также разблокировать ихЗащищаемая вам, с помощью таблицы и поставьте защищаемых ячеек”. Для этого надо: от изменений. Он, нужную формулу илиИ повторите это случае следует правильно Advanced Office PasswordЩелкните правой кнопкой мышкиЕсли лист защищенный снимите
B2:B6. Как вводить «Защита» и снимитеЯчейка(Формат ячеек). после применения защиты.ячейка и нажмите кнопок внизу страницы.
- ее в нужнойВ окне, расположенном чуть
- Выделить необходимые ячейки, используя
конечно, мало чем данные.
- со всеми ячейками, оценивать уровень секретности Recovery – эта
- по ярлычке листа защиту выбрав инструмент: данные, так и галочку на противА2На вкладке
- Чтобы снять защиту, кнопку Для удобства также области.
ниже, вы можете обычное растягивание с отличается от второго,Затем в этой которые должны остаться информации, которая предоставляется программа позволяет снять
«Лист1» и выберите «Рецензирование»-«Снять защиту листа». форматировать их.
Как скрыть лист в Excel
опции «Защищаемая ячейка».заблокирована. Вы по-прежнемуProtection
- просто удалите пароль.ОК приводим ссылку наПерейдите в “Рецензирование”. выполнить более гибкую
- зажатой левой кнопкой что будет рассказан ячейке установить проверку свободными. другим лицам. Ответственность защиту листа Excel,
- опцию «Скрыть». РядомПерейдите на ячейку B7Как видно на рисунке, Нажмите ОК. можете редактировать другие(Защита), снимите галочкуКроме книг и листов,, чтобы закрыть во оригинал (на английскомНажмите на кнопку “Защитить настройку, но и мыши (ЛКМ). далее, однако пропустить данных:И только после за безопасность в макросов и т.п.
- же находится опция и снова вызываем в окне «ЗащитаВыберите инструмент «Рицензирование»-«Защитить лист». ячейки на этом напротив пункта можно защищать формулы.
- всплывающем окне. языке) . лист”, что находится по умолчанию онаНажать ПКМ. его никак нельзя.
Данные – Проверка этого: Меню Сервис первую очередь лежитПолезный совет! Чтобы посмотреть «Показать». Она будет окно «Формат ячеек» листа» содержится большоеВ появившемся диалоговом окне листе. Чтобы отредактироватьLockedВы можете заблокировать ячейки,Примечание:
Предположим, что руководитель хочет в группе инструментов выставлена так, чтоВ меню снова жеИтак, для того, чтобы данных – Параметры – Защита - на Вас. скрытые листы Excel активна, если книга (CTRL+1). На закладке
количество опций, которыми «Защита листа» установите ячейку(Защищаемая ячейка) и если хотите защититьПри попытке выполнить можно защитить всю “Изменения”. никто не сможет выбрать “Формат ячеек”. обезопасить ячейки таблицы – Тип данных Защитить лист, илиПримечание. Группировка при защите и узнать их содержит хотя бы «Защита» отмечаем опцию можно гибко настраивать галочки так какA2 нажмите их от редактирования. эти действия на книгу, но хочетПосле этого появится уже видоизменить параметры.Перейти в “Защиту”. от исправлений, вам
(Другой) – Формула даже Защитить Книгу. листа Excel – истинное количество в 1 скрытый лист. «Скрыть формулы». ограничение доступа к указано на рисунке., вам придётся снять
exceltable.com>
При помощи специальной функции
Сейчас будет рассказано, как объединить столбцы в Excel без потери данных. А производиться это с помощью функции «Сцепить»:
- Выделите любую пустую ячейку на листе в программе.
- Кликните по кнопке «Вставить функцию». Расположена она левее от строки формул.
- Появится окно «Мастер функций». В нем вам необходимо из списка выбрать «Сцепить». После этого нажмите «ОК».
- Теперь надо ввести аргументы функции. Перед собой вы видите три поля: «Текст1», «Текст2» и «Текст3» и так далее.
- В поле «Текст1» введите имя первой ячейки.
- Во второе поле введите имя второй ячейки, расположенной рядом с ней.
- При желании можете продолжить ввод ячеек, если хотите объединить более двух.
- Нажмите «ОК».
В той ячейке, где была вставлена функция, появился текст из двух ранее указанных. Скорее всего, результат вас не удовлетворит, так как ячейки объединились, но совсем в другом месте и задействована всего одна строка из столбца. Все это можно исправить:
- Выделите объединенные данные.
- Установите курсор в нижнем правом углу ячейки.
- Зажмите ЛКМ и потяните вниз.
- Все остальные строки также объединились.
- Выделите полученные результаты.
- Скопируйте его.
- Выделите часть таблицы, которую хотите заменить.
- Вставьте полученные данные.
Этот способ довольно трудоемкий, однако он дает возможность объединить столбцы без потери данных.
Иногда, при работе с таблицами, или любыми другими данными, в Excel, у пользователей возникает вопрос: как преобразовать строки уже имеющейся таблицы в столбцы и наоборот. Также бывают ситуации, когда необходимо поменять местами строки и столбцы в таблице, вместе со всеми данными.
Первый способ, который поможет преобразовать строки в столбцы, это использование специальной вставки.
Для примера будем рассматривать следующую таблицу, которая размещена на листе Excel в диапазоне B2:D7. Сделаем так, чтобы шапка таблицы была записана по строкам. Выделяем соответствующие ячейки и копируем их, нажав комбинацию «Ctrl+C».
Теперь выделите ту ячейку на листе, где будет располагаться первая строка, в примере это «Имя». Кликните в ней правой кнопкой мышки и выберите из меню «Специальная вставка».
В следующем окне поставьте галочку в поле «Транспонировать» и нажмите «ОК».
Шапка таблицы, которая была записана по строкам, теперь записана в столбец. Если на листе в Экселе у Вас размещена большая таблица, можно сделать так, чтобы при пролистывании всегда была видна шапка таблицы (заголовки столбцов) и первая строка. Подробно ознакомиться с данным вопросом, можно в статье: как закрепить область в Excel.
Для того чтобы поменять строки со столбцами в таблице Excel, выделите весь диапазон ячеек нужной таблицы: B2:D7, и нажмите «Ctrl+C». Затем выделите необходимую ячейку для новой таблицы и кликните по ней правой кнопкой мыши. Выберите из меню «Специальная вставка», а затем поставьте галочку в пункте «Транспонировать».
Как видите, использование специальной вставки, позволяет сохранить исходное форматирование для транспонированных ячеек.
Второй способ – использование функции ТРАНСП. Для начала выделим диапазон ячеек для новой таблицы. В исходной таблице примера шесть строк и три столбца, значит, выделим три строки и шесть столбцов. Дальше в строке формул напишите: =ТРАНСП(B2:D7), где «B2:D7» – диапазон ячеек исходной таблицы, и нажмите комбинацию клавиш «Ctrl+Shift+Enter».
Таким образом, мы поменяли столбцы и строки местами в таблице Эксель.
Для преобразования строки в столбец, выделим нужный диапазон ячеек. В шапке таблицы 3 столбца, значит, выделим 3 строки. Теперь пишем: =ТРАНСП(B2:D2) и нажимаем «Ctrl+Shift+Enter».
При использовании функции ТРАНСП у транспонированной сохраниться связь с исходной таблицей. То есть, при изменении данных в первой таблице, они тут же отобразятся во второй.
В рассмотренном примере, заменим «Катя1» на «Катя». И допишем ко всем именам по первой букве фамилии
Обратите внимание, изменения вносим в исходную таблицу, которая расположена в диапазоне В2:D7
Если Вам нужно сделать из столбцов строки в Excel, то точно также используйте два вышеописанных способа.
Первый способ. Выделите нужный столбец, нажмите «Ctrl+C», выберите ячейку и кликните по ней правой кнопкой мыши. Из меню выберите «Специальная вставка». В следующем диалоговом окне ставим галочку в поле «Транспонировать».
Чтобы преобразовать данные столбца в строку, используя функцию ТРАНСП, выделите соответствующее количество ячеек, в строке формул напишите: =ТРАНСП(В2:В7) – вместо «В2:В7» Ваш диапазон ячеек. Нажмите «Ctrl+Shift+Enter».
Вот так легко, можно преобразовать строку в столбец в Эксель, или поменять столбцы на строки. Используйте любой из описанных способов.
Разница между денежным и финансовым форматами
Как денежный, так и финансовый формат используются для отображения денежных значений. Разница между данными форматами описана в таблице ниже.
При применении к числу денежного формата рядом с числом в ячейке отображается обозначение денежной единицы. Можно задать количество знаков после запятой, применение разделителя групп разрядов и способ отображения отрицательных чисел.
Совет: Чтобы быстро применить денежный формат, выберите необходимую ячейку или диапазон ячеек и нажмите сочетание клавиш CTRL+SHIFT+$.
Как и денежный формат, финансовый формат используется для отображения денежных значений. Но в данном формате выполняется выравнивание обозначений денежной единицы и десятичных запятых чисел в столбце. Кроме того нули в финансовом формате отображаются как тире, а отрицательные числа — в скобках. Как и в денежном формате, в финансовом формате можно задать количество знаков после запятой и применение разделителя групп разрядов. Чтобы изменить способ отображения отрицательных чисел по умолчанию, необходимо создать пользовательский числовой формат.
Совет: Чтобы быстро применить финансовый формат, выделите ячейку или диапазон ячеек, которые необходимо отформатировать. На вкладке Главная в группе Число нажмите кнопку Финансовый числовой формат
Настройка условия проверки
Изначально требуется выбрать тип проверяемых данных, что будет являться первым условием. Всего предоставлено 8 вариантов:
- Целое число;
- Действительное число;
- Список;
- Дата;
- Время;
- Длина текста;
- Другой.
В соответствии с выбранным пунктом, появляется возможность выбора дополнительных условий. Для чисел, дат, времени и длины текста возможно указать ограничения: меньше, больше, диапазон и т.п. К списку обязательно привязывается источник, а пункт «другой» предлагает ввести формулу, возвращающую логическое значение.
Самым необычным видом является выпадающий список.
Он позволяет выбирать значения, указанные в качестве источника и ограничивать допустимые значения им же. Также возможно создавать динамические выпадающие списки.
Как объединить ячейки в excel разными способами и как их разделить
При оформлении таблиц для более наглядного отображения информации возникает необходимость объединить несколько ячеек в одну. Это часто используется например при указании одного общего заголовка данных, которые имеют разные значения. Пример такого отображения информации вы можете видеть на изображении ниже. О том, как объединить ячейки в excel пошагово читайте далее. Объединить можно не только по горизонтали, возможно объединения по вертикали, а так же группы горизонтальных и вертикальных ячеек.
Пример объединения разряда с одним заголовком «Разряд» и разными данными
Как объединить ячейки в excel
Для объединения ячеек можно воспользоваться двумя способами. Первый — это при помощи контекстного меню через формат. Выделите все ячейки, которые вы хотите обхединить и нажмите на выделенной области правой кнопкой мыши. В выпадающем контекстном меню выберите пункт «Формат ячеек…».
Объединяем группу ячеек через контекстное меню и формат
В окне формата перейдите на вкладку «Выравнивание» и в блоке отображение отметьте галочкой пункт «объединение ячеек».
Отметьте пункт «объединение ячеек» во вкладке «Выравнивание»
Если в ячейках присутствуют какие либо данные, Excel выдает каждый раз предупреждение о потери всех данных кроме верхней левой. Поэтому будьте осторожны при объединении и не потеряйте важные данные. Если все же вам необходимо объединить ячейки с данными, соглашайтесь нажав «Ок».
В моем случае из 10 чисел в ячейках в области объединения осталось только число «1» из левой верхней ячейки.
По умолчанию эксел после объединения выравнивает данные по правому краю. Если вам необходимо быстро объединить и при этом сразу же выровнять данные по центру, можно воспользоваться вторым способом.
Так же как и в предыдущем методе выделите ячейки, которые необходимо объединить. В верхней части программы во вкладке «ГЛАВНАЯ» найдите блок, который называется выравнивание. В этом блоке есть выпадающий список, который позволяет объединять ячейки. Для объединения есть три типа:
- Объединить и поместить в центре — результатом нажатия на этот пункт будет точно такое же объединение как и в предыдущем примере, но Excel отформатирует выравнивание результирующие данные по центру.
- Объединить по строкам — если выделена область ячеек с несколькими строками, программа объединит построчно и в случае, если присутствуют данные, оставит только те, которые находились в левых.
- Объединить ячейки — этот пункт действует точно так же как и в первом варианте через формат.
- Отменить объединение — вам необходимо выделить ячейку, которая ранее была объединена и нажать на пункт меню — программа восстановит структуру ячеек как до объединения. Данные до объединения естественно не восстановит.
Попробовав любой из способов, вы будете знать как объединить ячейки в экселе.
Второй способ быстрого объединения ячеек
https://youtube.com/watch?v=CsUY3EysHEI
Как разделить ячейку в экселе на две
Структура документа Excel строго определена и чтобы не было проблем и ошибок в дальнейшем с вычислениями и формулами, в программе каждому блоку данных (ячейке) должен соответствовать уникальный «адрес». Адрес — это буквенно-числовое обозначение пересечения столбца и строки. Соответственно одному столбцу должно соответствовать только ода ячейка строки. Соответственно разделить ранее созданную ячейку на две не получится. Чтобы иметь разделенную на две ячейку необходимо заранее продумать структуру таблицы. В том столбце, где необходимо разделение необходимо запланировать два столбца и объединить все ячейки с данными, где нет разделения. В таблице это выглядит следующим образом.
Разделить ячейку в экселе на две не возможно. Можно только запланировать структуру таблицы при создании.
В строке 4 у меня присутствует разделенная на две ячейка. Для этого я для столбца «Разряд» запланировал заранее два столбца «B» и «С». Затем в строках, где мне не надо разделение я объединил построчно ячейки, а в строке 4 оставил без объединения. В результате таблица содержит столбец «Раздел» с разделенной на две ячейкой в 4-й строке. С таким способом создания разделения каждая ячейка имеет свой уникальный «Адрес» и к ней можно обращаться в формулах и при адресации.
Если вы попробуете создать формулу с ссылкой на объединенную ячейку, вы увидите что ее адрес как говорилось выше соответствует левой верхней ячейке объединения. На картинке ниже объединенным ячейкам B2 и C2 соответствует адрес B2.
Адрес объединенных ячеек соответствует одной левой
Теперь вы знаете как разбить ячейку в excel на две и сможете заранее запланировать структуру таблицы чтобы потом не ломать уже созданную таблицу.
Поделиться «Как объединить ячейки в экселе и как разделить ячейку в excel на две»
Вставка общего количества страниц в документ (Microsoft Word)
Обратите внимание: Эта статья написана для пользователей следующих версий Microsoft Word: 2007, 2010 и 2013. Если вы используете более раннюю версию (Word 2003 или более раннюю), , этот совет может не сработать для вас
Чтобы посмотреть версию этого совета, написанного специально для более ранних версий Word, щелкните здесь: Вставка общего количества страниц в ваш документ.
Нет ничего необычного в том, чтобы указать номер страницы в ваших верхних или нижних колонтитулах, и различные способы выполнения этой задачи рассматриваются в других выпусках WordTips . Однако вы также можете вставить поле, указывающее общее количество страниц в документе. Его можно использовать в верхнем или нижнем колонтитуле или непосредственно в тексте документа. Чтобы вставить общее количество страниц в документ, выполните следующие действия:
- Поместите точку вставки в то место, где должно отображаться общее количество страниц.
- Убедитесь, что на ленте выбрана вкладка «Вставка».
- В группе «Текст» щелкните «Быстрые детали». Вы увидите раскрывающееся меню.
- Выберите поле. Word отображает диалоговое окно «Поле».
- В раскрывающемся списке «Категории» выберите «Информация о документе». (См. Рисунок 1.)
Рисунок 1. Диалоговое окно «Поле».
В списке имен полей выберите NumPages. Щелкните OK, чтобы закрыть диалоговое окно и вставить свое поле.
WordTips — ваш источник экономичного обучения работе с Microsoft Word.(Microsoft Word — самая популярная программа для обработки текстов в мире.) Этот совет (980) применим к Microsoft Word 2007, 2010 и 2013. Вы можете найти версию этого совета для старого интерфейса меню Word здесь: Вставка общего количества страниц в ваш документ .
Автор Биография
Аллен Вятт
Аллен Вятт — всемирно признанный автор, автор более чем 50 научно-популярных книг и многочисленных журнальных статей.Он является президентом Sharon Parq Associates, компании, предоставляющей компьютерные и издательские услуги. Узнать больше о Allen …
Отображение сообщений при автоматическом изменении данных
Можно разработать макросы, которые автоматически обновляют информацию в ваших таблицах. В таких случаях вы можете …
Нумерация с полями последовательности
Одним из самых мощных и универсальных полей, которые вы можете использовать в Word, является поле SEQ.Этот совет показывает, как можно использовать …
Чистящий текст
Вы можете использовать функцию ЧИСТЫЙ рабочий лист, чтобы удалить все непечатаемые символы из ячейки. Это может пригодиться, когда …
Быстрый и грязный счетчик слов
Word предоставляет инструмент для подсчета количества слов в документе. Вот альтернативный метод расчета a…
Последовательная нумерация элементов в вашем документе
Одним из самых мощных и полезных полей Word является поле SEQ. Этот совет описывает, как можно использовать …
Дата последнего редактирования
В документ можно вставить несколько динамических дат. Возможно, вы захотите добавить дату, когда последнее изменение было …
Как сбросить настройки Excel 2007 по умолчанию?
Как в Excel вернуть настройки по умолчанию?
Восстановить значения по умолчанию
- Чтобы восстановить значения по умолчанию для только одну фигуру, щелкните правой кнопкой мыши фигуру, который нужно удалить из настроек и нажмите кнопку Сброс фигуры в контекстном меню.
- При восстановлении параметров по умолчанию не все ваши настройки будут удалены.
Как вернуть настройки по умолчанию в Word 2007?
1 Откройте меню «Инструменты» и выберите «Настройка», а затем перейдите на вкладку «Параметры». 2 Поставьте галочку у «Сбросить настройки меню и панелей инструментов». Таким образом вы восстановите настройки по умолчанию меню и панелей инструментов.
Как в ворде вернуть настройки по умолчанию?
Нажмите кнопку Изменение или удаление программ, выберите Microsoft Office ( Microsoft Office Word) либо версию Office или Word из списка Установленные программы и нажмите кнопку Изменить. Выберите вариант Восстановить или Восстановить Word (Восстановить Office), а затем нажмите кнопку Продолжить или Далее.
Как сбросить все настройки в Word 2013?
В нижней правой части диалогового окна Параметры Word (Word Options) нажмите кнопку Сброс (Reset) рядом с указателем Настройки (Customizations): Чтобы сбросить все настройки ленты и панели быстрого доступа, выберите Сброс всех настроек (Reset all customizations) из выпадающего меню.
Где в Excel хранятся настройки пользователя?
На самом деле конфигурацию панелей инструментов Excel 2003 хранит в специальном файле, обновляя в нем данные после каждого сеанса работы с Excel. Файл располагается (скорее всего) по адресу C:Documents and SettingsимяApplication DataMicrosoftExcel и называется: Excel10. xlb — для версии Excel 2002.
Как вернуть Office в исходное состояние?
Следуйте остальным инструкциям на экране, чтобы завершить восстановление.
- Нажмите кнопку Пуск …
- В представлении Категория в разделе Программы выберите Удаление программы.
- Выберите продукт Office, который вы хотите восстановить, и нажмите кнопку Изменить.
Как сбросить настройки линейки в ворде?
Изменить единицу измеренения можно в меню Сервис (Tools) => Параметры (Options) на вкладке Общие (General). Редактор Word дает возможность скрыть или отобразить линейку в рабочем окне программы. Это легко сделать из меню Вид (View). Снимите галочку с команды Линейка (Ruler) и линейки исчезнут.
Как перезагрузить Microsoft Word?
Чтобы перезапустить Office, просто зайдите из приложений Office, таких как Word или Outlook, и снова запустите их. Примечание: Если у вас несколько запущенных приложений Office, вам потребуется перезапустить все запущенные приложения Office, чтобы изменения параметров конфиденциальности вступили в силу.
Как восстановить стили в ворде?
Чтобы вернуться к пользовательским параметрам по умолчанию, используйте команду Восстановить экспресс-стили шаблона (в группе Стили нажмите кнопку Изменить стиль, выберите пункт Наборы стилей и выберите команду Восстановить экспресс-стили шаблона).
Как сбросить все настройки текста в ворде?
Выделите текст, параметры форматирования которого по умолчанию вы хотите вернуть. На вкладке Главная в группе Шрифт нажмите кнопку Очистить формат. На вкладке Главная в группе Шрифт нажмите кнопку Очистить формат. На вкладке «Сообщение» в группе «Основной текст» нажмите кнопку «Очистить все форматирование».
Где настройки в ворде?
Используйте расширенные параметры Word для настройки редактирования задач, отображения документов, печати и т. д. Чтобы настроить расширенные параметры Word, выберите Файл > Параметры, а затем в левой области щелкните Дополнительно. Настройка способа выбора, замены и формата слов и абзацев.
Как вернуть телефон к заводским настройкам?
3. Первый способ сделать сброс данных — через меню
- Откройте Настройки.
- Выберите пункт Общие настройки. …
- Выберите пункт Сброс. …
- Выберите пункт Сброс данных или Сброс устройства.
- Выберите пункт Сбросить, Сброс устройства или Удалить все.
- Устройство перезагрузится и данные удалятся.
Как сбросить настройки в Эксель?
- Зайдите в Панель управления / Программы и компоненты.
- Щелкните правой кнопкой мыши на версии Microsoft Office.
- Выберите Change.
- Выберите « Quick Repair и нажмите « Repair .
- Если это не сработало, сделайте то же самое, но выберите Online Repair .
- Если ничего не работает, удалите и переустановите Office.
Как сбросить настройки в реестре?
Дополнительные способы восстановления реестра
- Запустите редактор реестра (нажмите Win+R, введите regedit).
- В редакторе реестра, в левой панели выберите «Компьютер», кликните по нему правой кнопкой мыши и выберите пункт меню «Экспортировать».
- Укажите место сохранения файла.