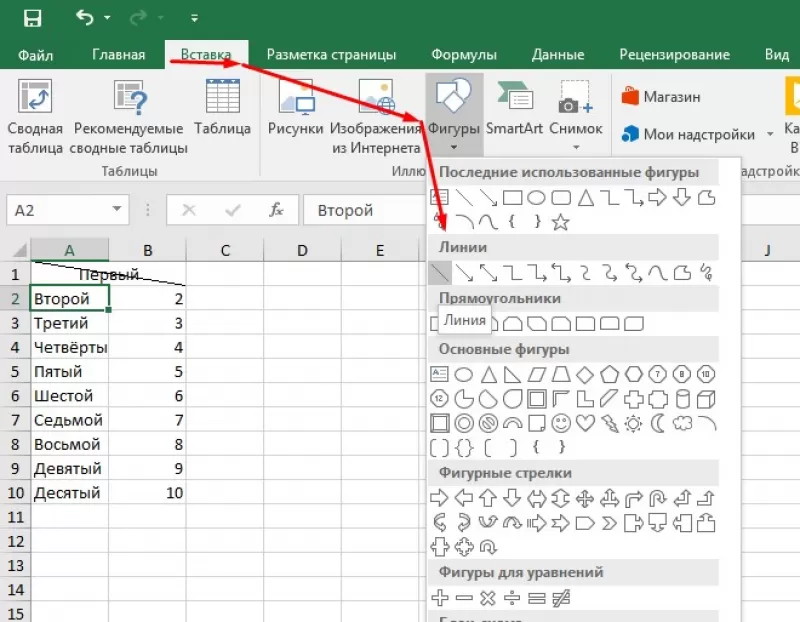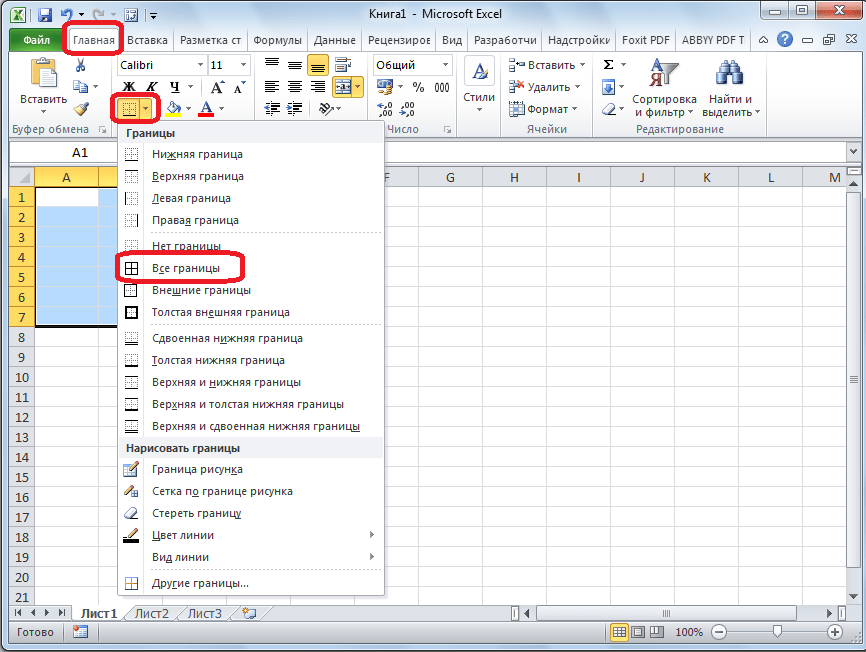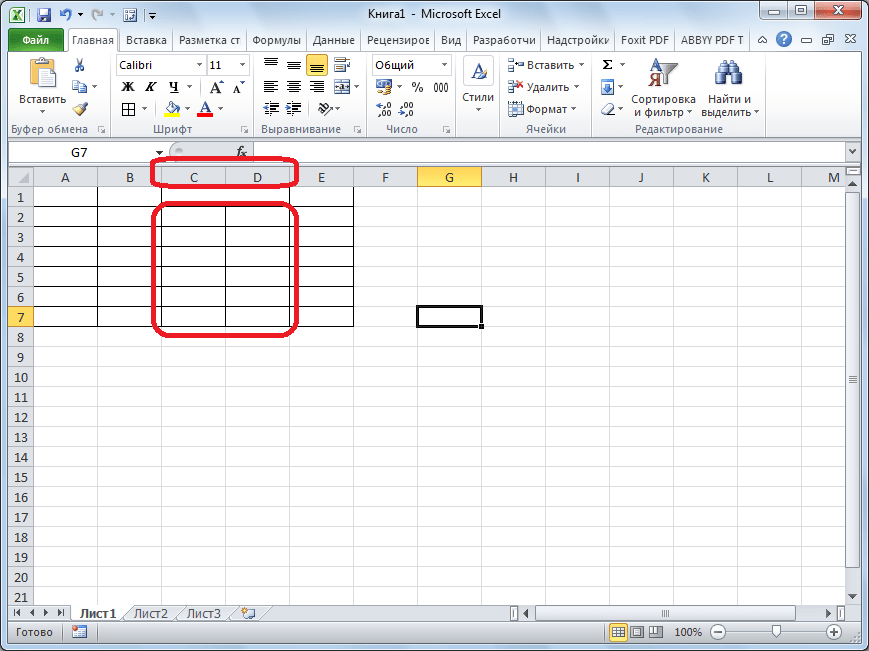Как разбить ячейки с помощью разделителей.
Функция преобразования текста в столбцы очень удобна, когда вам нужно разделить одну ячейку на две или более в Excel 2019, 2016, 2013 и более ранних версиях. Она позволяет разделять текстовые строки с помощью выбранного разделителя, такого как запятая, точка с запятой или пробел, а также делить на подстроки фиксированной длины. Посмотрим, как работает каждый сценарий.
Предположим, у вас есть список участников, в котором его имя, город проживания, страна и ожидаемая дата прибытия находятся в одном столбце:
Мы хотим разделить данные в одной ячейке на несколько: имя, фамилия, город, страна и дата. Для этого выполните следующие действия:
Если вы хотите поместить разделенные ячейки в середину таблицы, начните с вставки нового столбца (столбцов), чтобы избежать перезаписи существующих данных.
В этом примере мы вставляем 4 новых столбца, как показано на скриншоте ниже:
Если у вас нет никаких данных рядом со столбцом, который вы хотите разделить, просто пропустите этот шаг.
Выделите область, которую вы хотите разбить, и нажмите кнопку «Текст по столбцам» .
На первом шаге мастера преобразования вы выбираете, как разделить ячейки — по разделителю или по заданной ширине.
В нашем случае нужное нам содержимое разделяется пробелами и запятыми. Поэтому мы выбираем формат «с разделителями» и нажимаем Далее.
На следующем этапе вы указываете эти разделители и, при необходимости, ограничитель строк. Вы можете выбрать один или несколько разделителей, а также ввести свой собственный в поле «Другой». В этом примере мы выбираем пробел и запятую:
Подсказки:
- Считать последовательные разделители одним целым. Обязательно выберите этот вариант, если ваши данные могут содержать два или более разделителя подряд, например, когда между словами есть несколько последовательных пробелов или данные разделены запятой и пробелом, например «Петров, Минск».
- Указание ограничителя строк. Используйте эту опцию, если какой-то текст заключен в одинарные или двойные кавычки и вы хотите, чтобы такие части текста не были разорваны. Например, если вы выберете запятую (,) в качестве разделителя и кавычки («) в качестве ограничителя текста, то любые слова, заключенные в двойные кавычки, например «Минск, Беларусь» , будут помещены в одну ячейку. Если в качестве ограничителя строк выбрать {нет} , то Минск будет распределён в одну ячейку (вместе с открывающей кавычкой), а Беларусь» — в другую (вместе с закрывающей кавычкой).
- Предварительный просмотр данных. Прежде чем нажать кнопку «Далее», имеет смысл просмотреть окно «Образец разбора данных», чтобы убедиться, что Excel правильно разделил все содержимое ячеек.
- Вам осталось сделать еще две вещи — выбрать формат данных и указать, куда вы хотите их вставить:
-
- Формат. По умолчанию для всех столбцов установлен общий формат, который в большинстве случаев работает хорошо. В нашем примере нам нужен специальный формат для дат. Иначе они будут представлены в виде чисел. Чтобы изменить формат для определенного столбца, щелкните на нем в разделе Образец разбора, чтобы выбрать, а затем укажите один из форматов в разделе Формат данных столбца.
- Место назначения. Чтобы указать Excel, где вы хотите вывести разделенные данные, выберите крайнюю левую верхнюю позицию целевого диапазона или введите ссылку на нее непосредственно в поле «Поместить в …». Будьте очень осторожны с этой опцией и убедитесь, что после вашего адреса назначения справа достаточно пустого места для вставки.
Примечание:
- Если вы не хотите импортировать какой-либо столбец, который отображается в предварительном просмотре данных, выберите его и установите переключатель «Пропустить…» разделе Формат.
- Невозможно импортировать результат вашей работы в другую электронную таблицу или книгу. Если вы попытаетесь это сделать, то получите ошибку о недопустимом месте назначения.
4 способа разбить ячейки на части в программе Microsoft Excel
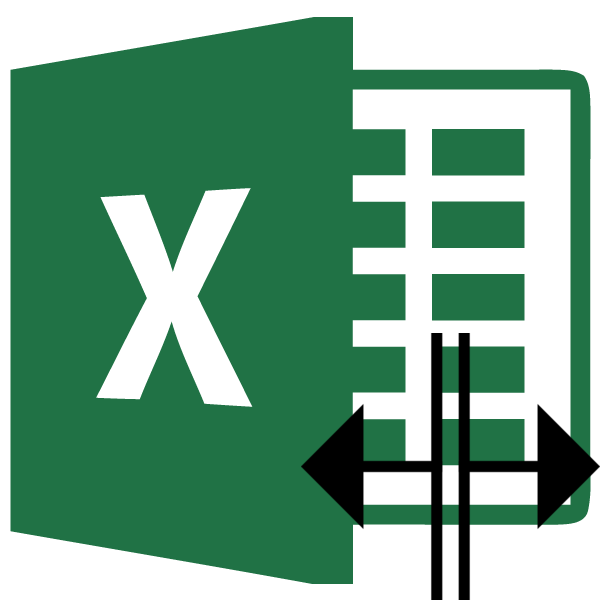
При работе с таблицами Excel иногда нужно разбить определенную ячейку на две части. Сразу нужно отметить, что ячейки в программе Microsoft Excel являются первичными структурными элементами, и они не подлежат делению на более мелкие части, если до этого не были объединены. Но, что делать, если нам, например, нужно создать сложную шапку таблицы, один из разделов который, делится на два подраздела? В этом случае, можно применить небольшие хитрости.
Способ 1: объединение ячеек
Для того, чтобы определенные ячейки казались разделенными, следует объединить другие ячейки таблицы.
- Нужно хорошо продумать всю структуру будущей таблицы.
- Над тем местом на листе, где нужно иметь разделенный элемент, выделяем две соседние ячейки. Находясь во вкладке «Главная», ищем в блоке инструментов «Выравнивание» на ленте кнопку «Объединить и поместить в центре». Жмем на неё.
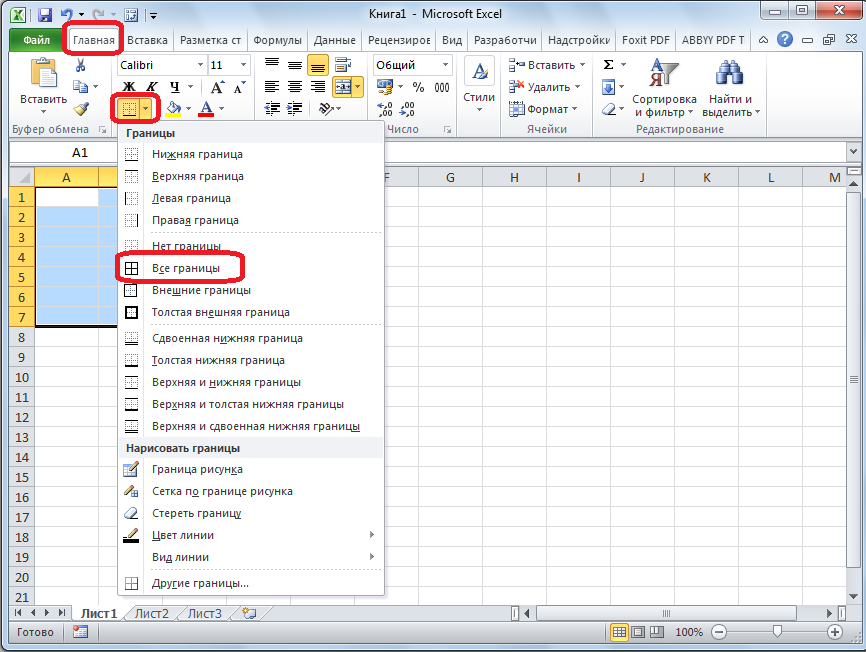
Как видим, несмотря на то, что мы ничего не делили, а наоборот соединяли, создается иллюзия разделенной ячейки.
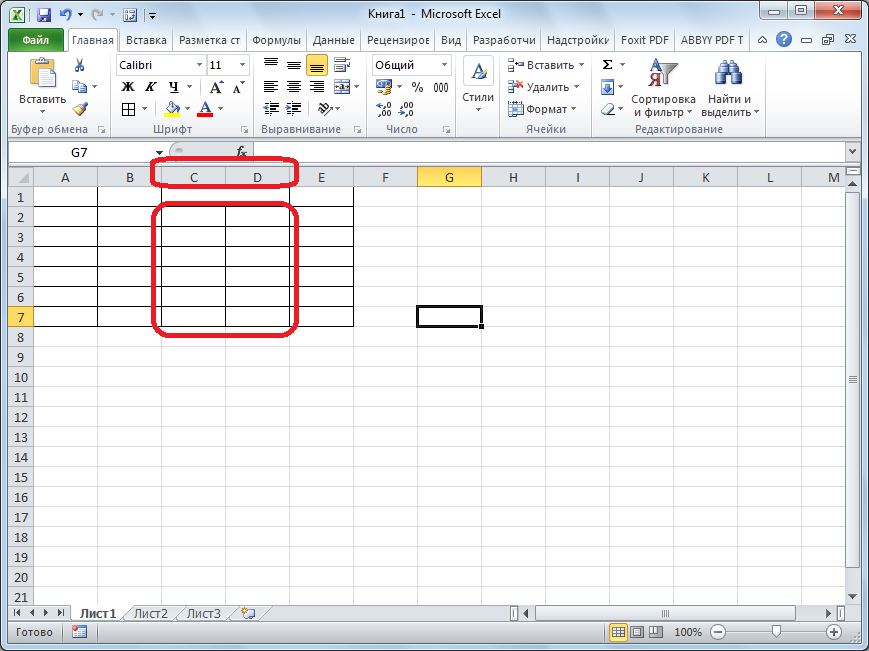
Способ 2: разделение объединенных ячеек
Если нам нужно разделить ячейку не в шапке, а в середине таблицы, то в этом случае, легче объединить все ячейки двух соседних столбцов, а уже потом произвести разделение нужной ячейки.
- Выделяем два соседних столбца. Кликаем на стрелку около кнопки «Объединить и поместить в центре». В появившемся списке, кликаем по пункту «Объединить по строкам».
Кликаем по той объединенной ячейке, которую нужно разделить. Опять жмем на стрелку около кнопки «Объединить и поместить в центре». На этот раз выбираем пункт «Отменить объединение».
Таким образом, мы получили разделенную ячейку. Но, нужно учесть, что Excel воспринимает этим способом разделенную ячейку, как единый элемент.
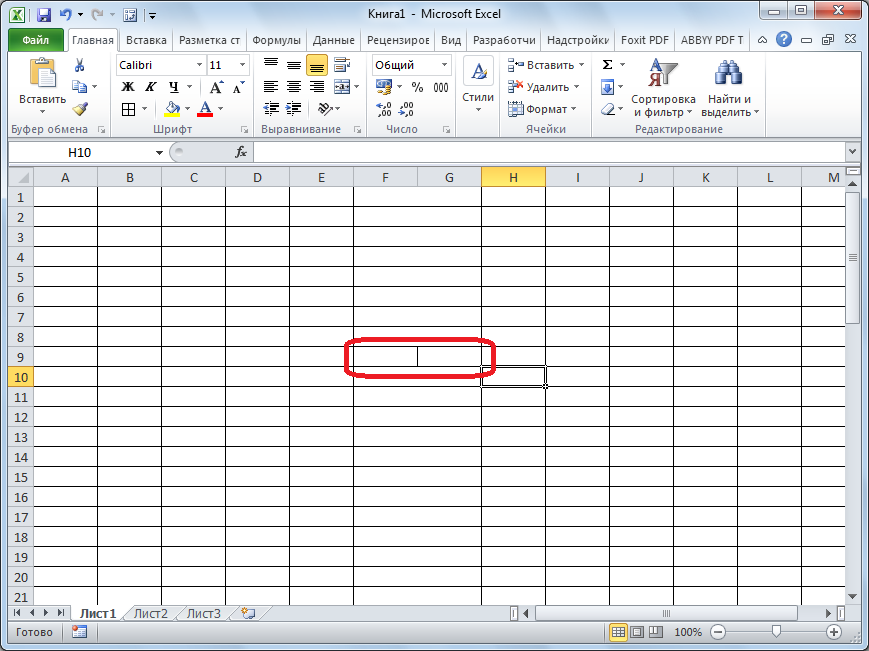
Способ 3: разделение по диагонали путем форматирования
А вот, по диагонали можно разделить даже обычную ячейку.
- Кликаем правой кнопкой мыши по нужной ячейке, и в появившемся контекстном меню выбираем пункт «Формат ячеек…». Или же, набираем на клавиатуре сочетание клавиш Ctrl+1.
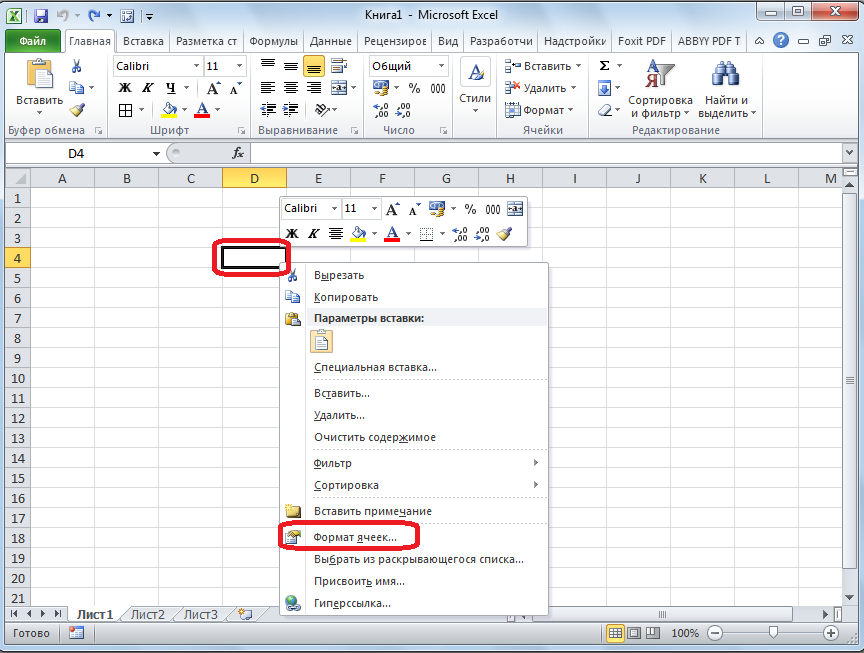
В открывшемся окне формата ячеек, переходим во вкладку «Граница».
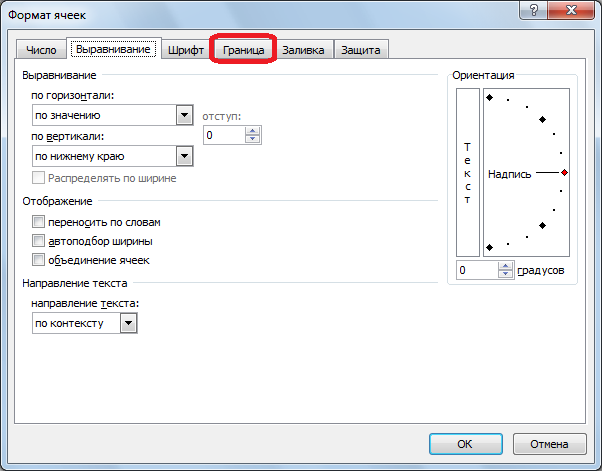
Около размещенного посередине окна «Надпись» кликаем на одну из двух кнопок, на которых изображена косая линия, наклоненная справа налево, или слева направо. Выбираем нужный вариант. Тут же можно выбрать тип и цвет линии. Когда выбор сделан, жмем на кнопку «OK».
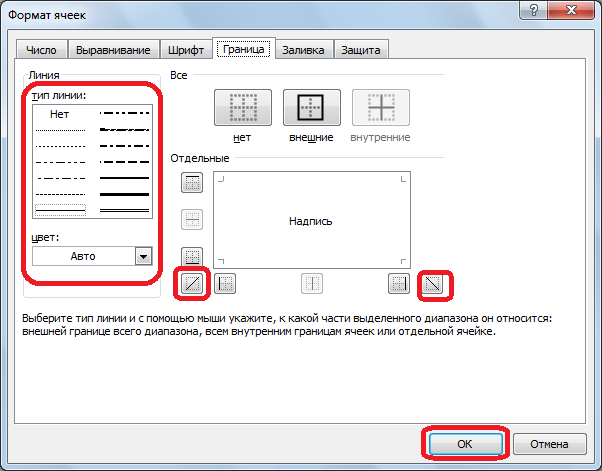
После этого, ячейка будет разделена косой чертой по диагонали. Но, нужно учесть, что Excel воспринимает этим способом разделенную ячейку, как единый элемент.
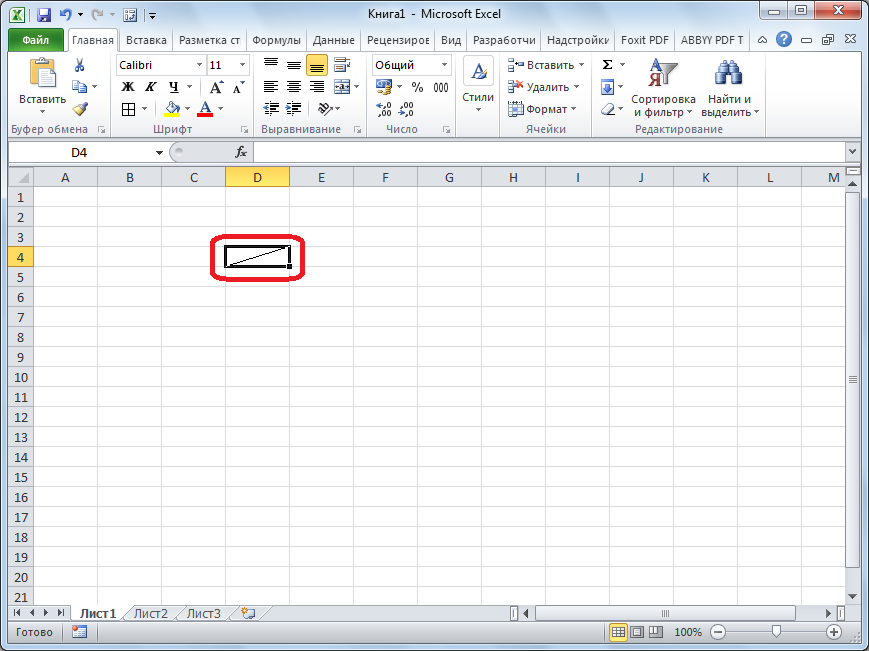
Способ 4: разделение по диагонали через вставку фигуры
Следующий способ подойдет для разделения ячейки по диагонали только в том случае, если она большая, или создана путем объединения нескольких ячеек.
- Находясь во вкладке «Вставка», в блоке инструментов «Иллюстрации», кликаем по кнопке «Фигуры».
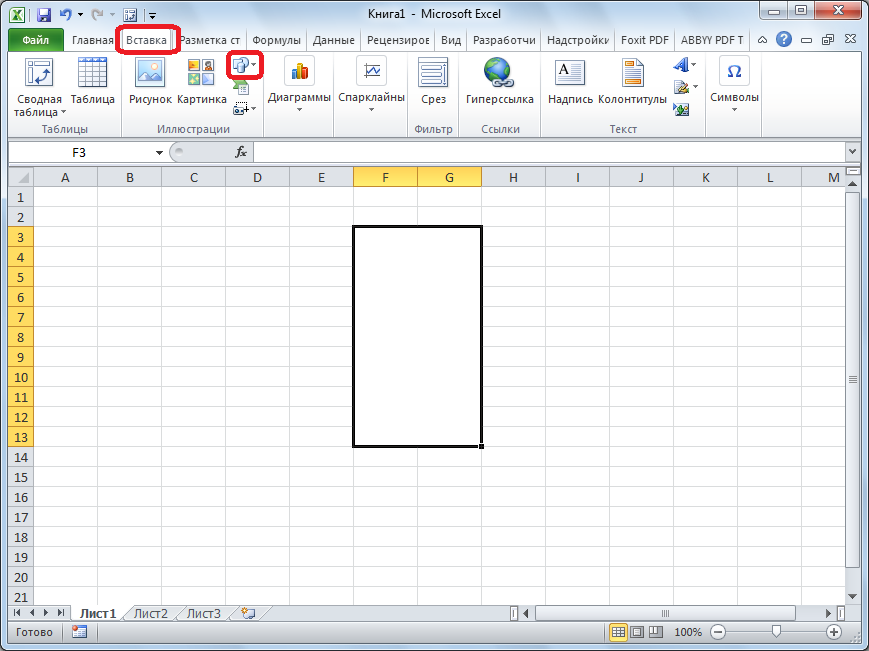
В открывшемся меню, в блоке «Линии», кликаем по самой первой фигуре.
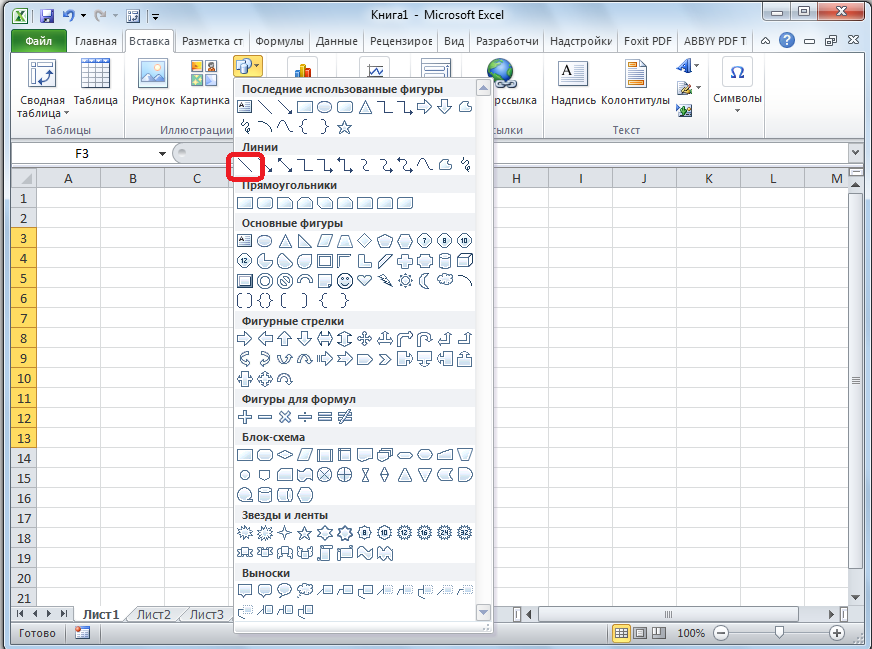
Проводим линию от угла к углу ячейки в том, направлении, которое вам требуется.
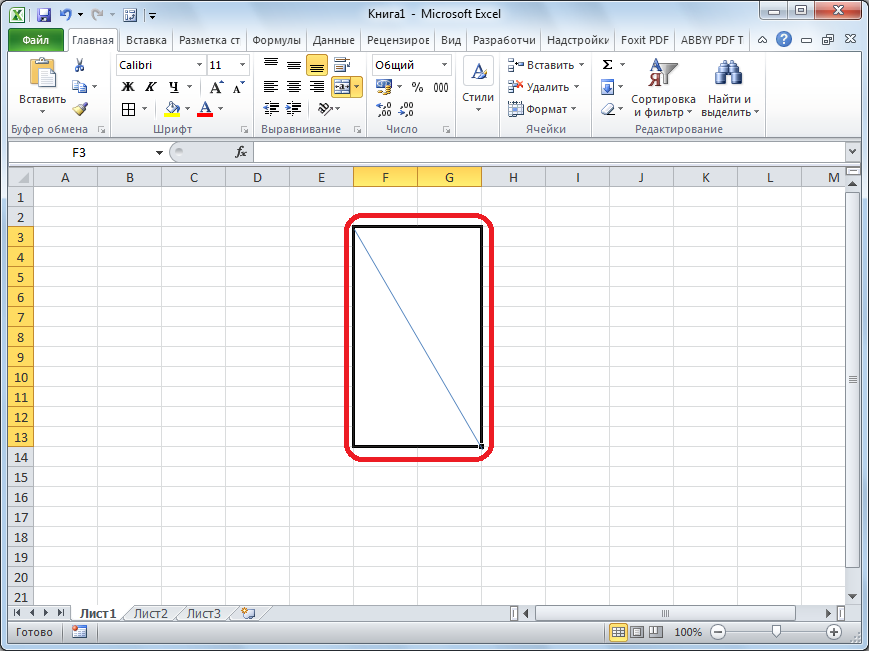
Как видим, несмотря на то, что в программе Microsoft Excel не существует стандартных способов разбить первичную ячейку на части, с помощью нескольких способов можно достигнуть требуемого результата.
Мы рады, что смогли помочь Вам в решении проблемы.
Помимо этой статьи, на сайте еще 11907 инструкций. Добавьте сайт Lumpics.ru в закладки (CTRL+D) и мы точно еще пригодимся вам.
Опишите, что у вас не получилось. Наши специалисты постараются ответить максимально быстро.
Как разделить ячейку в таблице Excel Online линией из рисунка
Если в ячейке поместить вертикальную линию, то можно создать видимость того, что ячейка разделена на две части. Данный прием не поможет, если в ячейке введена какая-то информация – в этом случае линия просто ляжет поверх текста или чисел. Но если заранее разместить данные так, чтобы они располагались по краям ячейки, можно добиться желаемого результата. Выполните несколько команд:
- В основном меню нажмите «Вставка», затем – «Рисунок»;
- Из вариантов выберите «Линия», сформируйте вертикальную черту;
- Расположите ее в ячейке, чтобы она не перекрывала контент, уменьшите размер, если необходимо.
Разделить ячейку на две можно, добившись того, что она будет выглядеть, как поделенная на части. Однако при этом придется подвергнуть дополнительному форматированию соседние ячейки, а возможно, и всю таблицу.
Разделение ячейки
Примечание: Мы стараемся как можно оперативнее обеспечивать вас актуальными справочными материалами на вашем языке. Эта страница переведена автоматически, поэтому ее текст может содержать неточности и грамматические ошибки
Для нас важно, чтобы эта статья была вам полезна. Просим вас уделить пару секунд и сообщить, помогла ли она вам, с помощью кнопок внизу страницы
Для удобства также приводим ссылку на оригинал (на английском языке).
Последнее обновление: 12.12.2015
Вам может потребоваться разделить определенную ячейку на две небольшие, расположенные в одном столбце. К сожалению, такая возможность в Excel не поддерживается. Вместо этого вы можете создать новый столбец рядом с тем, в котором расположена необходимая ячейка, а затем разделить ее. Кроме того, содержимое ячейки можно разделить на несколько смежных ячеек.
Пример разделения ячеек:
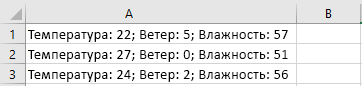
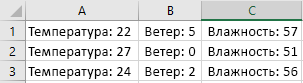
Разделение (разбивка) ячеек в «Excel».
Очень часто сталкиваюсь с ситуацией, когда требуется разделить (разбить) ячейки в таблице «Excel» вертикально или горизонтально.
Стандартного инструмента для деления ячеек в «Excel» найти нет, соответственно приходится использовать другие, похожие инструменты, в зависимости от ситуации.
Далее расскажу о том, как произвести разделение ячейки «Excel» стандартными инструментами без написания дополнительных макросов.
Предположим, существует таблица, созданная в программе «Excel», в которой в одном из столбцов размещена информация с городами и наименованиями улиц.
| Точка | Адрес | Бюджет |
| Магазин телефонов | Самара; ул. Алтухого | 700 руб. |
| Ремонт ноутбуков | Уфа; ул. Спиридонова | 850 руб. |
| Ремонт обуви | Кострома; ул. Седина | 1050 руб. |
| Пошив одежды | Москва; ул. Энтузиастов | 2000 руб. |
Необходимо разделить ячейки таким образом, чтобы в одной были названия городов в другой названия улиц.
Каким образом выполняется разбивка ячеек:
- Сначала нужно поставить курсор на разделяемую ячейку.
- Далее при помощи клика правой кнопкой мыши открыть контекстное меню. В меню выбрать пункт «Вставить» и выбрать, что вы хотите вставить:
- Для деления нужно снова поставить курсор в ячейку с информацией.
- Войти во вкладку «Данные» на панели инструментов.
- Нажать кнопку «Текст по столбцам».
Выделенная ячейка будет разделена и часть текста перейдет в соседнюю пустую ячейку.
Результат деления ячеек
Разделить ячейку в Excel с помощью быстрого заполнения
Последний вариант используется для деления ячеек в функции Excel. Вспышка заливки. который требует, чтобы ячейки, на которые делится исходная ячейка, были непосредственно рядом с ней.
В этом случае все, что вам нужно сделать, это ввести ту часть исходной ячейки, которую вы хотите разделить. Затем перетащите правый нижний угол ячейки вниз, чтобы заполнить ячейку под ним. Когда вы это сделаете, вы увидите маленький значок заполнения ячейки с маленьким знаком плюса рядом с ним.
Выберите этот значок, и вы увидите всплывающее окно. Найдите Вспышка заливки в этом списке.
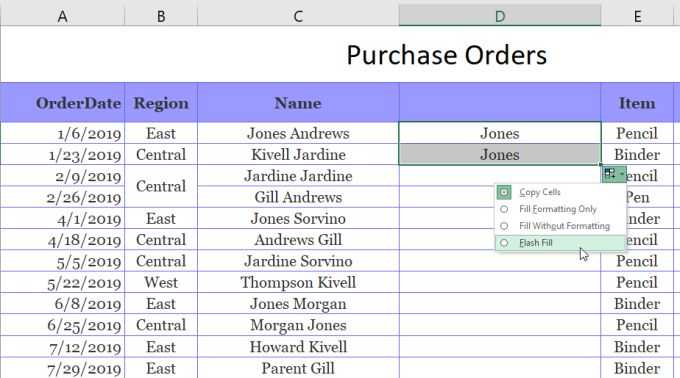
Когда вы это сделаете, вы увидите, что функция Flash Fill автоматически определяет, почему вы вводите то, что написали, и повторит процесс в следующей ячейке. Это будет сделано путем поиска и заполнения имени в исходной ячейке слева.
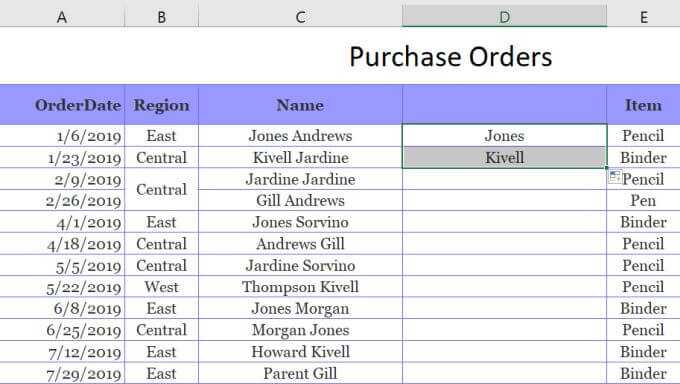
Вы можете проделать ту же процедуру при заполнении всего столбца. Выберите тот же значок и выберите «Flash Fill». Вы заполните весь столбец с именем в правой части ячеек слева.
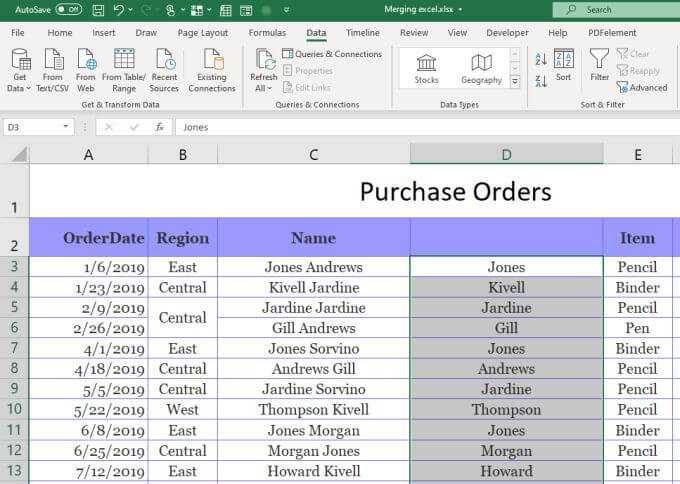
Затем вы можете скопировать и вставить весь этот столбец в другой столбец, а затем повторить тот же процесс для извлечения фамилий. Наконец, скопируйте и вставьте весь этот столбец в нужное место в электронной таблице. Затем удалите исходный столбец, который вы использовали для флэш-заполнения.
Метод 4: делим столбец на константу
В этом методе мы опишем алгоритм действий, при помощи которого можно разделить данные в столбце на определенное число с постоянным значением – константу, и поместить результат вычислений в ячейки отдельного столбца. Вот что для этого нужно сделать:
- Кликаем по первой ячейке столбца, в которой будет отображаться итоговый результат деления и вводим с клавиатуры символ “=”.
- щелчком левой кнопки мыши выбираем первую ячейку столбца с делимыми (после знака “=” появится ее координата);
- затем вводим символ “/”;
- вводим число, которое является константой (в нашем случае – 10000).
- Чтобы получить результат в первой ячейке столбца нажимаем клавишу Enter.
- Для вычисления значений в других ячейках также используем Маркер заполнения (как им пользоваться – было описано выше), растянув его на все расположенные в столбце ячейки.
- Проверяем корректность результатов деления и процедуры использования Маркера заполнения. Если все заполнено корректно, то благодаря тому, что в формулах по используются относительные ссылки на ячейки, произошло автоматическое смещение порядковых номеров строк. При этом делитель в каждой ячейке столбца остался неизменным, так как был добавлен в арифметическое выражение вручную с клавиатуры в виде конкретного числа.
На этом описание метода деления столбца на константу завершено, переходим к следующему – делению столбца на содержимое ячейки.
Как разделить длинный столбец на несколько столбцов в Excel?
Как разделить столбец на несколько столбцов в Excel?
Выделите ячейку или столбец с текстом, который вы хотите разделить. На вкладке Данные нажмите кнопку Текст по столбцам . В мастере распределения текста по столбцам установите переключатель с разделителями и нажмите кнопку Далее . Выберите разделители для своих данных.
Как в Excel разделить столбец на два?
- В таблице щелкните ячейку, которую нужно разделить.
- Перейдите на вкладку макет.
- В группе Объединение нажмите кнопку Разделить ячейки.
- В диалоговом окке Разделенные ячейки выберите нужное количество столбцов и строк и нажмите кнопку ОК.
Как в Экселе разделить строку на столбцы?
Разделение текста на столбцы с помощью мастера распределения текста по столбцам
- Выделите ячейку или столбец с текстом, который вы хотите разделить.
- На вкладке Данные нажмите кнопку Текст по столбцам.
- В мастере распределения текста по столбцам установите переключатель с разделителями и нажмите кнопку Далее.
Как в таблице разделить столбцы?
- Выделите одну или несколько ячеек, которые требуется разделить.
- В группе Работа с таблицами на вкладке Макет в группе Слияние выберите команду Разделить ячейки.
- Введите число столбцов и строк, на которое следует разбить выделенные ячейки.
Как в Excel разделить ячейку по диагонали и написать текст?
Разделить ячейку в Excel по диагонали также возможно. Для этого нажимаем на ячейку, которую необходимо разделить по диагонали, правой кнопкой мыши, и выбираем в меню «Формат ячеек». В появившемся окошке на вкладке «Граница» можно выбрать разделение ячейки по диагонали, причем в двух вариантах.
Где находится вкладка Макет в Экселе?
На вкладке Конструктор в группе Макеты диаграммы щелкните макет диаграммы, который следует использовать. Примечание: При уменьшении размера окна Excel макеты диаграмм становятся доступными в коллекции Экспресс-макет в группе Макеты диаграмм.
Как в Excel сделать две строки в одной ячейке?
Новую строку текста можно начать в любом месте ячейки.
- Дважды щелкните ячейку, в которую требуется ввести разрыв строки. Совет: Можно также выбрать ячейку и нажать F2.
- В ячейке щелкните место, где нужно ввести разрыв строки, и нажмите ALT+ВВОД.
Как разделить число в Excel?
Итак, как в экселе разделить число на число?
- ввести число-делимое в одну ячейку, например, А1.
- ввести число-делитель в другую ячейку, например, А2.
- в ячейке, в которой нужно получить результат деления, ввести формулу: =А1/А2 и нажать клавишу Enter.
Как разбить строку на несколько столбцов?
Разделение содержимого ячейки на несколько ячеек
- Выделите одну или несколько ячеек, которые хотите разделить. …
- На вкладке Данные в группе Работа с данными нажмите кнопку Текст по столбцам. …
- Установите переключатель С разделителями, если выбран другой вариант, и нажмите кнопку Далее.
Как разделить Слипшийся текст в Экселе?
Решение: Выделите нужные ячейки, перейдите в меню Данные → Текст по столбцам. В появившемся окне Мастер текстов (разбора) укажите формат данных: с разделителями – в случае, когда содержимое будущих отдельных столбцов разделяется каким-либо символом (укажите, каким именно).
Как написать несколько строк в одной ячейке?
При необходимости ввода в одну ячейку двух или более строк текста, начните ввод текста и в конце строки нажмите сочетание клавиш + . После этого в этой же ячейке можно начинать вторую строку текста.
Деление в Excel чисел: пишем маленькую программу
Наша программа должна быть предназначена для выполнения следующих действий:
- пользователь (не мы сами, а какой-то «посторонний человек») вводит две цифры A и B;
- цифры могут быть любыми, положительными, отрицательными, нулевыми, огромными как в плюс, так и в минус. Ограничений на величину вводимых цифр нет;
- программа, написанная нами, программистами, должна выдать ответ в виде частного от деления A на B;
- сделать программу нужно в табличном редакторе Microsoft Excel, который позволяет программировать (кодировать) с помощью формул в ячейках таблиц.
Фактически, суть задания – деление в Excel чисел, чтобы получить частное от деления двух чисел друг на друга. Результат деления давайте назовем буквой C. То есть, нам надо запрограммировать довольно простую формулу:
Умножение и деление чисел в Excel
Умножение и деление в Excel не представляют никаких сложностей: достаточно создать простую формулу. Не забывайте, что все формулы в Excel начинаются со знака равенства (=), а для их создания можно использовать строку формул.
Умножение чисел
Предположим, требуется определить количество бутылок воды, необходимое для конференции заказчиков (общее число участников × 4 дня × 3 бутылки в день) или сумму возмещения транспортных расходов по командировке (общее расстояние × 0,46). Существует несколько способов умножения чисел.
Умножение чисел в ячейке
Для выполнения этой задачи используйте арифметический оператор * (звездочка).
Например, при вводе в ячейку формулы =5*10 в ячейке будет отображен результат 50.
Умножение столбца чисел на константу
Предположим, необходимо умножить число в каждой из семи ячеек в столбце на число, которое содержится в другой ячейке. В данном примере множитель — число 3, расположенное в ячейке C2.
Введите =A2*$B$2 в новом столбце таблицы (в примере выше используется столбец D). Не забудьте ввести символ $ в формуле перед символами B и 2, а затем нажмите ввод.
Примечание: Использование символов $ указывает Excel, что ссылка на ячейку B2 является абсолютной, то есть при копировании формулы в другую ячейку ссылка всегда будет на ячейку B2. Если вы не использовали символы $ в формуле и перетащили формулу вниз на ячейку B3, Excel изменит формулу на =A3*C3, которая не будет работать, так как в ячейке B3 нет значения.
Перетащите формулу вниз в другие ячейки столбца.
Примечание: В Excel 2016 для Windows ячейки заполняются автоматически.
Перемножение чисел в разных ячейках с использованием формулы
Функцию PRODUCT можно использовать для умножения чисел, ячеек и диапазонов.
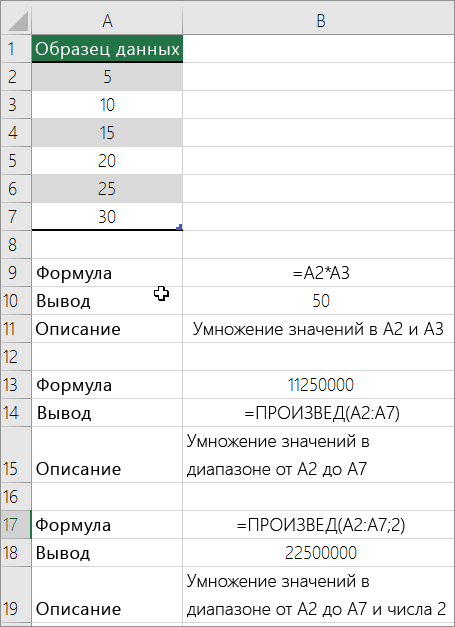
Функция ПРОИЗВЕД может содержать до 255 чисел или ссылок на ячейки в любых сочетаниях. Например, формула =ПРОИЗВЕДЕНИЕ(A2;A4:A15;12;E3:E5;150;G4;H4:J6) перемножает две отдельные ячейки (A2 и G4), два числа (12 и 150) и три диапазона (A4:A15, E3:E5 и H4:J6).
Деление чисел
Предположим, что вы хотите узнать, сколько человеко-часов потребовалось для завершения проекта (общее время проекта ÷ всего людей в проекте) или фактический километр на лилон для вашего последнего меж страны(общее количество километров ÷ лилонов). Деление чисел можно разделить несколькими способами.
Деление чисел в ячейке
Для этого воспользуйтесь арифметическим оператором / (косая черта).
Например, если ввести =10/5 в ячейке, в ячейке отобразится 2.
Важно: Не забудьте ввести в ячейку знак равно(=)перед цифрами и оператором /. в противном случае Excel интерпретирует то, что вы введите, как дату
Например, если ввести 30.07.2010, Excel может отобразить в ячейке 30-июл. Если ввести 36.12.36, Excel сначала преобразует это значение в 01.12.1936 и отобразит в ячейке значение «1-дек».
Примечание: В Excel нет функции DIVIDE.
Деление чисел с помощью ссылок на ячейки
Вместо того чтобы вводить числа непосредственно в формулу, можно использовать ссылки на ячейки, такие как A2 и A3, для обозначения чисел, на которые нужно разделить или разделить числа.
Чтобы этот пример проще было понять, скопируйте его на пустой лист.
Копирование примера
Создайте пустую книгу или лист.
Выделите пример в разделе справки.
Примечание: Не выделяйте заголовки строк или столбцов.
Выделение примера в справке
Нажмите клавиши CTRL+C.
Выделите на листе ячейку A1 и нажмите клавиши CTRL+V.
Чтобы переключиться между просмотром результатов и просмотром формул, которые возвращают эти результаты, нажмите клавиши CTRL+’ (ударение) или на вкладке «Формулы» нажмите кнопку «Показать формулы».
Описание (результат)
Деление 15000 на 12 (1250).
Деление столбца чисел на константу
Предположим, вам нужно разделить каждую ячейку в столбце из семи чисел на число, которое содержится в другой ячейке. В этом примере число, на которые нужно разделить, составляет 3, содержалось в ячейке C2.
Содержимое ячеек Эксель
Краткий курс работы с вводимой информацией. Копирование, перемещение и размножение. Обо всем по порядку.
- Ввод. Выделение интересующей области. Внесение данных.
- Удаление. Стандартный вариант – применение клавиш Delete и Backspace. Способ для опытных пользователей – клавиша ластика в панели «Редактирование», там, где расположена функция «Найти».
- Копирование. Лучший способ работать с данными, вооружиться «горячими клавишами». Выделенные блоки легко размножать, сначала зажав сочетание CTRL+C (копирование), а затем CTRL + V (вставка). Метод быстрый, работает практически во всех текстовых редакторах и браузерах. При неправильных действиях можно воспользоваться CTRL + Z, вернувшись на шаг назад.
- Вырезание. И снова выделение, затем CTRL + X, а после CTRL + V (уже знакомая вставка). Безотказная комбинация.
- Формат. Выделенные ячейки легко изменять и внешне, и внутренне. Целый список возможных команд открывается при нажатии правой кнопкой мыши.
Как разбить ячейку в Excel по диагонали?
Как разделить ячейку в Excel по диагонали и закрасить?
Разделить ячейку Excel по диагонали.
Правой мышкой щелкнуть по ячейке, выбрать в диалоговом окне функцию «Формат ячеек». Заходим на вкладку «Граница» и выбираем диагональ, здесь же можно выбрать ширину этой линии и цвет. Нажимаем кнопку «OK».
Как разделить ячейку в Excel по диагонали и написать текст?
Разделить ячейку Excel по диагонали.
Правой мышкой щелкнуть по ячейке, выбрать в диалоговом окне функцию «Формат ячеек». Заходим на вкладку «Граница» и выбираем диагональ, здесь же можно выбрать ширину этой линии и цвет. Нажимаем кнопку «OK».
Как в Excel ячейку разделить на две?
- В таблице щелкните ячейку, которую вы хотите разделить.
- Перейдите на вкладку макет.
- В группе «Объединение» нажмите кнопку «Разделить ячейки».
- В диалоговом окте «Разделенные ячейки» выберите нужное количество столбцов и строк и нажмите кнопку «ОК».
Как сделать диагональную линию в ячейке Excel?
Добавить диагональную линию в ячейку
Нажмите правой кнопкой мыши на ячейку, в которую нужно разделить диагональю. Затем, в выпадающем меню выберите «Формат ячеек». Нажмите на диагональ, а затем OK.
Как в Экселе разделить ячейку наискосок?
Метод 3: делим ячейку по диагонали
- Правой кнопкой мыши щелкаем по ячейке, которую требуется разделить. В раскрывшемся перечне команд выбираем “Формат ячеек”. …
- На экране отобразится окно форматирования, в котором нам нужна вкладка “Граница”. …
- В итоге получаем ячейку, разделенную по диагонали.
Как в Excel закрасить ячейку в 2 цвета?
На вкладке Главная нажмите кнопку вызова диалогового окна Формат ячеек или просто нажмите клавиши CTRL+SHIFT+F. На вкладке Заливка выберите в разделе Цвет фона нужный цвет. Чтобы использовать двухцветный узор, выберите цвет в поле Цвет узора, а затем выберите сам узор в поле Узор.
Как разбить ячейку по диагонали?
Разделить ячейку в Excel по диагонали также возможно. Для этого нажимаем на ячейку, которую необходимо разделить по диагонали, правой кнопкой мыши, и выбираем в меню «Формат ячеек». В появившемся окошке на вкладке «Граница» можно выбрать разделение ячейки по диагонали, причем в двух вариантах.
Как написать несколько строк в одной ячейке?
При необходимости ввода в одну ячейку двух или более строк текста, начните ввод текста и в конце строки нажмите сочетание клавиш + . После этого в этой же ячейке можно начинать вторую строку текста.
Как разделить содержимое ячейки в Excel?
Разделение содержимого ячейки на несколько ячеек
- Выделите одну или несколько ячеек, которые хотите разделить. …
- На вкладке Данные в группе Работа с данными нажмите кнопку Текст по столбцам. …
- Установите переключатель С разделителями, если выбран другой вариант, и нажмите кнопку Далее.
Как в Excel сделать две строки в одной ячейке?
Новую строку текста можно начать в любом месте ячейки.
- Дважды щелкните ячейку, в которую требуется ввести разрыв строки. Совет: Можно также выбрать ячейку и нажать F2.
- В ячейке щелкните место, где нужно ввести разрыв строки, и нажмите ALT+ВВОД.
Как поставить знак деления в Excel?
Метод 2: делим данные ячеек
- Кликаем по любой незанятой ячейке, в которой будет отображаться итоговый результат деления и вводим с клавиатуры “=”. при помощи левой кнопки мыши выбираем ячейку с делимым (после знака “=” появится ее адрес); вводим слэш – “/“; …
- Жмем клавишу Enter, чтобы увидеть результат в выбранной ячейке.
Как установить диагональную линию в ячейке?
Нажмите на стрелочку рядом с ней. Появится выпадающий список, в самом низу которого выберите раздел «Границы и заливка». Откроется окно, в котором нужна левая вкладка. В пункте «Образец» вы увидите диагональные линии слева/справа внизу, обозначающие разделитель в ячейке.
Как сделать диагональ в ячейке таблицы?
Есть еще и другой способ как разбить ячейку по диагонали в Word. Откройте вкладку «Вставка», в разделе «Иллюстрации» нажмите на «Фигуры». В выпавшем списке выберите «Линия» и нарисуйте линию в ячейке так, как вам хочется. На этом все.
Что делать, если не работает объединение в Excel
Главная причина проблем — неумение пользователей правильно производить объединение, из-за чего и возникают жалобы, мол, не работает функция. Но существуют и другие объяснения, почему в Экселе не объединяются ячейки. Эти вопросы рассмотрим в отдельном разделе.
Правильно выполните объединение
Трудности с совмещением часто возникают из-за банального незнания принципов взаимодействия с приложением. Как результат, объединение в Excel не работает. Но существует ряд методик, позволяющих решить задачу без затруднений.
Базовый метод
Одна из причин, почему Эксель не дает объединить ячейки, неправильное выполнение этой работы. Для решения задачи сделайте следующие шаги:
- Выделите с помощью левой кнопки мышки нужные элементы (столбцы, сроки).
- Зайдите в раздел «Главная».
- Отыщите и кликните на стрелку меню, где есть несколько вариантов, и выберите «Объединить ячейки».
- Жмите на «Объединение с выравниванием по центру» для форматирования.
Если необходимо совместить большое число строк по отдельности в Excel, используйте опцию «Объединение по строкам». Подробнее, почему Эксель не объединяет ячейки, рассмотрено ниже.
Контекстное меню
Многие жалуются, мол, не могу объединить ячейки в Excel стандартным методом, и опция не работает. В таком случае можно воспользоваться возможностями контекстного меню. Результат будет аналогичным, а сам процесс требует меньших затрат времени.
Сделайте следующие шаги:
- Выделите с помощью курсора секции, которые нужно объединить.
- Жмите по ним правой кнопкой мышки, а в появившемся меню кликните на «Формат …».
Зайдите в раздел «Выравнивание».
- Поставьте отметку «Объединение …».
- Выставьте и другие параметры: ориентация, направление текста, выравнивание по вертикали / горизонтали, подбор ширины, перенос по словам и прочее.
- Жмите на кнопку «ОК».
Сохранение данных
Одна из причин, почему в Экселе не объединяются ячейки с данными — ошибки в выполнении работы. Для решения задачи необходимо данные из одной секции добавить к тем сведениям, которые находятся во второй части, а потом перенести их в новую позицию. Для решения этой задачи применяется формула «Сцепить».
Алгоритм действий в Excel следующий:
- Выберите секцию, в которой нужно получить результат.
- Поставьте знак «=», выберите определенные позиции или диапазон данных.
- Между диапазоном и ячейкой внесите знак «&».
- После внесения данных жмите «Ввода».
- Добавьте пробелы для получения читабельности текста.
Если необходимо избавиться от первоначальных данных, использованных для объединения, и оставить лишь результат, копируйте информацию в качестве значения и удалите ненужные колонки. Для этого копируйте готовое значение с помощью Ctrl+C, а потом с помощью правой кнопкой мышки выберите «Значения».
Если в Excel не объединяет ячейки в таблице и не работает, причина чаще всего в неправильных действиях оператора. В ситуации, когда вы все делаете правильно, воспользуйтесь дополнительными рекомендациями (указаны ниже).
Прочие причины, почему не работает функция и пути решения
В процессе работы с программой бывают и другие сбои, требующие решения. Рассмотрим основные варианты:
Объединение ячеек в Excel не активно. Для решения проблемы попробуйте отключить защиту листа. Также может помочь объединение в другой колонке. Если и здесь функция не работает, имеет место повреждение программы. Войдите в раздел «Общий доступ …» стоит отметка «Разрешить изменить файл нескольким пользователям». Также причиной может быть отсутствие активации приложения.
- Не получается объединить ячейки в Excel. Как и в прошлом случае, попробуйте отключить общий доступ во вкладке «Рецензирование». Также проделайте правильные шаги по выполнению задачи (рассмотрены выше).
- Не активна кнопка, позволяющая объединить ячейки в Excel. Попробуйте выровнять границу между столбцами «Показатели, понижающие КТУ» и «Размер %». Дополнительно убедитесь, что сам лист не защищен.