Содержание:
Microsoft Excel является одним из компонентов комплекса офисных программ Microsoft Office. Данный пакет пользуется большой популярностью среди пользователей поскольку его функционал позволяет выполнять множество действий, вроде создания электронных документов, таблиц, презентаций, баз данных и т.д. Нередко Microsoft Office используется для работы или создания важных файлов, хранящих ценную информацию.
К сожалению, Microsoft Office, как и сама операционная система, может давать сбои и ошибки. При возникновении таких обстоятельств текущие файлы, над которыми велась работа бесследно исчезают, принуждая пользователя выполнять всю работу снова. Ниже мы рассмотрим основные способы восстановления утерянных файлов, а также приведем пример правильной настройки программы, которая сможет обеспечить безопасность данных в случае возникновения непредвиденных ошибок.
Программы, создающие файлы для Excel
В настоящий момент опцию сохранения файла в форматах xls и xlsx предлагает множество программ. Некоторые делают это хуже, некоторые лучше. К примеру, известная программа FineReader способна сканировать файлы сразу в формат Excel в довольно хорошем качестве. Эти файлы будут спокойно открыты в любой версии Microsoft Excel. Но есть множество других программ, которые не способны делать это с таким же качеством. Это могут быть как аналоги FineReader, так и программы, специализирующиеся на конвертации файлов из формата в формат. Файлы, созданные в таких программах, не всегда могут быть открыты в Microsoft Excel с хорошим качеством.
Повреждение системы
Самой масштабной причиной ошибки открытия книги эксель является повреждение операционной системы. Обычно, такая проблема не относится только к одному типу файлов, а носит комплексный характер. Пути устранения такой неполадки следующие:
- Проверка всей системы на наличие вирусов с последующим удалением зараженных документов.
- Восстановление из последней контрольной точки, когда компьютер работал исправно.
- Переустановка всей операционной системы.
Последний способ помогает избавиться от всех проблем компьютера.
Как видите, существует достаточно много причин возникновения проблем с открытием документов. Все они разные и затрагивают различные части как приложения, так и компьютера. Рекомендуем поиск неполадки начинать с более простых причин, а затем переходить к сложным, поскольку они требуют более глубокого анализа и принимаемых мер.
Часть 1: Как восстановить файл Excel, который был сохранен (Отменить изменения)
Когда вы создаете или открываете файл Excel, Office также запускает временный файл, в котором хранятся все изменения. И прежде чем закрыть файл Excel, временный файл позволяет отменить, повторить или повторить изменения листа в любое время. Другими словами, если ваша рабочая книга еще открыта, вы можете использовать функцию отмены, чтобы удалить ошибки и вернуть ваши данные.
Шаг 1: Когда вы обнаружили, что ваш лист исчез, оставьте книгу открытой и найдите ее на самой верхней ленте.
Шаг 2: Нажмите кнопку «Отменить» со значком стрелки влево несколько раз, пока файл не вернется к предыдущей версии.
Если вы не можете найти кнопку «Отменить» в верхней части окна, нажмите «Ctrl + Z», чтобы отменить изменения. Это самый простой способ восстановить предыдущую версию Excel, но при этом необходимо, чтобы файл оставался открытым.
Восстановление данных с помощью функций Excel
Версия Excel от 2010 года получила новые возможности. Стало проще восстановить информацию, если она не была сохранена, или произошёл сбой. К новым особенностям относится появление инструментов для отмены изменений, которые были сделаны случайно, синхронизация с онлайн-хранилищем, возможность эксплуатировать Excel на мобильных устройствах и прочее.
Восстановление несохранённого файла
Перед тем как попытаться вернуть данные из несохранённого документа, убедитесь, что он был создан. Невозможно восстановить файл, который не попал в систему — такую таблицу придётся делать заново вручную. Чтобы отмена создания не произошла, периодически нажимайте кнопку «Сохранить» либо установите автоматическую функцию.
Перед закрытием таблицы Excel высветится уведомление, в котором будет предложено сохранить изменения в документе. Если файл уже был создан, восстановить данные можно даже после нажатия «Не сохранять». Такое случается и при сбоях в работе программы, компьютера или сети питания. Копия самой последней версии документа будет доступна для восстановления. Для того чтобы вернуться к ней, нужно найти резервную копию:
- Откройте книгу Excel, с которой возникли проблемы;
- Кликните «Файл», перейдите в «Сведения»;
- Запустите функцию «Восстановить несохранённые книги».
После того, как вы нажмете на последнюю кнопку, программа сама выведет на монитор перечень версий документа, к которым можно обратиться. Вы можете просмотреть содержимое каждой и решить, какая нужна — обычно это самая последняя по времени создания. Доступ к этой функции можно получить проще: кликните «Файл», затем выберите «Последние».
Помните, что срок хранения черновой версии файла составляет 4 дня — далее они просто удаляются. Таким образом, восстановление нужно выполнить как можно быстрее после того, как вы обнаружили утерю изменений. Черновики также пропадают, если в дальнейшем вы редактируете файл, сохраняя прогресс, программа считает, что они больше не нужны.
Как правило, при запуске документа, который не был сохранён, Excel показывает окошко, где можно выбрать одну из последних версий черновика. Выбирайте копию, которая содержит больше всего данных, а также самые актуальные. Если не удалось вернуть их частично или полностью, то не получится уже никогда — придётся заполнять таблицу заново.
Восстановление нежелательных изменений
Если вы внесли данные, которые в таблице не нужны, и хотите восстановить прежнюю версию, попробуйте:
- Один или несколько раз нажать Ctrl + «Z». Эта комбинация отменяет последнее действие и может привести таблицу в вид, что она имела некоторое время назад. Функция не сработает, если документ был закрыт и открыт — тогда информация из буфера удаляется.
- Найти предыдущие версии документа с помощью функции, которая стала доступна в Excel 2010 и выше. Кликните «Файл» — «Сведения», затем воспользуйтесь «История файлов», если опция подключена. Вероятнее всего, вы сможете вернуть версию из архива.
- Найти копии самого документа в состоянии, в котором он был до изменения. Возможно, его аналог есть на переносном устройстве, в папке загрузок или другом расположении.
Восстановление файла, повреждённого до сохранения
Если во время работы с таблицей Excel произошёл сбой приложения, файла, компьютера или источника питания, она может оказаться «испорченной». К примеру, документ перестанет открываться или будет показывать некорректные данные. Для его восстановления нужно:
- Открыть Excel, перейти по пути «Файл» — «Открыть» — «Открыть и восстановить»;
- Выбрать одну из версий, как это делается в случае с несохранёнными изменениями;
- Применить её и сохранить прогресс.
Возможно, во время указанного варианта будут утеряны некоторые сведения, что были добавлены позже всего.
Восстановление заменённого файла
Если файл был заменён на другой, вернуть его содержимое обычно не получается. Предотвратить ситуацию можно резервным копированием — например, с помощью «История файлов», которая доступна в Windows 7 и выше.
Также можно попробовать комбинацию клавиш Ctrl + «Z» — она может сработать, если компьютер не перезагружался. Тогда изначальный файл вернётся на своё место, а уже новая версия удалится. Используйте этот вариант аккуратнее, так как иногда могут понадобиться оба варианта документа. В таком случае дайте им разные имена.
Восстановление Excel.
Excel — это продукт компании Microsoft, который входит в пакет Office. Это программа для работы с электронными таблицами.Возможные причины повреждения Excel файлов.
- Скачки напряжения
- Сбои в работе оборудования
- Поражение вирусом
- Некорректное исправление файла антивирусом
- Ошибки работы Microsoft Excel
- Некорректная работа с USB устройствами
- Некорректная работа ПО третьих компаний, работающих с данными Excel
- И прочее …
Восстановление повреждённого файла Excel можно выполнить тремя разными способами. Это:
- Использование собственных средств, встроенных в саму программу Excel.
- С помощью специальных утилит восстановления.
- С помощью специальных онлайн сервисов восстановления.
Восстановление средствами Microsoft Excel
Начиная с версии Microsoft Office 2007 в Excel добавлена возможность открытия повреждённых файлов. Для восстановления повреждённого Excel файла необходимо:
- Нажать на кнопку главного меню и из списка выбрать пункт Открыть (Open) ⇒ Обзор.
- В открывшемся окне проводника выделите повреждённый excel файл.
- Далее в нижнем правом углу окна, рядом с кнопкой Открыть имеется кнопочка в виде маленького треугольника. Нажмите на него и из выпадающего списка меню выберите пункт Открыть и восстановить.
Запустится процесс восстановления файла. По окончании процесса Excel либо откроет файл с таблицами либо выдаст сообщение, что восстановить файл не удалось.С каждой новой версией Office алгоритмы функции восстановления повреждённых файлов улучшаются. Но не смотря на это, не редки случаи, когда программа не справляется с восстановлением Excel файла. В таких случаях можно попробовать сторонние программы восстановления.
Восстановление с помощью специальных утилит.
Исправлением повреждённых файлов Excel занимается большое количество спец утилит. Мы затронем только утилиту . Программа имеет поддержку русского языка и пользоваться ею довольно легко. На первом экране вы выбираете некорректный excel файл и нажимаете кнопку Анализировать.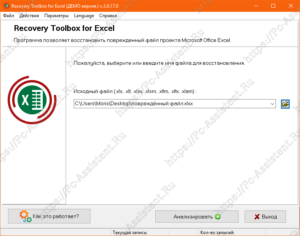 Далее нужно подтвердить восстановление. После завершения анализа, отображается вся восстановленная информация. В лицензионной версии можно восстановленную информация экспортировать в Excel файл. В демо версии к сожалению такое не предусмотрено.Recovery Toolbox for Excel не может восстановить в повреждённых XLS/XLSX файлах следующие значения и свойства:
Далее нужно подтвердить восстановление. После завершения анализа, отображается вся восстановленная информация. В лицензионной версии можно восстановленную информация экспортировать в Excel файл. В демо версии к сожалению такое не предусмотрено.Recovery Toolbox for Excel не может восстановить в повреждённых XLS/XLSX файлах следующие значения и свойства:
- Настройки печати
- Гиперссылки
- Защита области, листа и книги
- Условное форматирование
- Настройки сортировки
- Проверка данных
- Комментарии
- Азиатские фонетические блоки
- Макросы Visual Basic
- Настройки для расчетов
- Объединённые ячейки
- Встроенные объекты, такие как изображения, диаграммы, заметки и прочее
- Файлы, защищённые паролем
Лицензионная версия программы на момент написания статьи стоила $27.
Восстановление с помощью онлайн сервисов
Использование онлайн сервисов восстановления Excel файлов ещё проще чем использование утилит. Вам ничего на свой компьютер устанавливать не нужно. Единственное что нужно — это интернет соединение. Воспользуемся сервисов . Указанный сервис восстанавливает Excel файлы всех версий от Microsoft Excel 98 до Microsoft Excel 2016. Какие действия придётся выполнить:
По возможностям восстановления сервис схож с описанной выше утилитой. Оно и понятно. Ведь онлайн сервисы отправляют файл на свои сервера, где они обрабатываются утилитами восстановления и потом готовый файл снова возвращается на сервер, откуда потом скачивается пользователем.
Минусом данных онлайн сервисов является то, что доверить им восстановление файлов с конфиденциальной информацией нельзя.Помимо платных сервисов и утилит есть и бесплатные, но они не могут предложить алгоритмы, отличающиеся от алгоритмов восстановления самой программы Microsoft Office. Другими словами они не смогут восстановить повреждённые файлы, если их не смог восстановить сам Microsoft Excel.
Дополнительный способ.
Некоторые Excel таблицы, которые не открываются в Microsoft Office могут открываться в Open Office Calc.Apache OpenOffice (ранее OpenOffice.org, OO.org, OO.o, OOo) — свободный пакет офисных приложений. Конкурирует с коммерческими офисными пакетами (в том числе Microsoft Office) как на уровне форматов, так и на уровне интерфейса пользователя.
Поврежденный файл Excel, откуда он берется и можно ли его восстановить
Здравствуйте, друзья! Не всегда работа с документами в Excel бывает стабильной. Иногда возникает проблема с их запуском или вообще теряются данные, из-за того, что файл поврежден. Откуда берутся такие файлы?
Рассмотрим несколько причин их появления. Первая – вирусы на компьютере. Во время работы в Интернете можно случайно «подхватить» вирус, который может заразить компьютер и поменять данные файла. Вторая причина – сбой в системе Виндовс или неполадки с компьютером. В таком, случае файл Excel может потерять документ с данными, которые станут недоступны для запуска. Третья причина – с Интернета был скачан уже поврежденный файл. Такое так же бывает, поскольку не всегда люди следят за безопасностью файлов.
Далее мы подробно разберем проверенные варианты, которые помогут вам вернуть поврежденный файл Excel.
Метод второй: Восстановление перезаписанных файлов «Microsoft Excel» из «OneDrive»
Если вы, в настоящее время, не сохраняете свои файлы «Microsoft Excel» в облачное хранилище данных «OneDrive», то данный метод поможет убедить вас начать делать это. Хранилище «OneDrive» сохраняет историю версий ваших файлов, которую вы можете просматривать и восстанавливать, когда захотите. Вы можете сохранить файлы в любом месте по своему желанию, но выбор папки «Документы» является наиболее логичным.
Проще всего завершить этот процесс, используя интерфейс хранилища данных «OneDrive».
Откройте любой веб-браузер, наиболее удобный для вас, и в адресной строке перейдите по адресу «onedrive.live.com».
Нажмите на папку, в которой вы сохранили файл (в нашем случае это папка «Документы»).
Найдите нужный документ, щелкните по нему правой кнопкой мыши и откройте всплывающее меню. Среди предложенных вариантов возможных действий выберите раздел «Журнал версий».
Используя возможности веб-браузера, хранилище данных «OneDrive» откроет на новой странице список ранее сохраненных версий вашего документа. Вы сможете просмотреть каждую версию сохраненного документа.
Найдите в списке доступных документов тот, который в большей степени отвечает вашим требованиям. Нажмите текстовую ссылку «Восстановить», чтобы перезаписать текущую версию документа, или ссылку «Скачать», чтобы загрузить копию этой версии.
Полную версию статьи со всеми дополнительными видео уроками читайте в нашем блоге.
Часть 3. Попытки восстановления файла Excel повреждены
Помимо наилучшего способа, вы также можете попробовать следующие бесплатные решения для восстановления поврежденного файла Excel.
Метод 1: исправить поврежденный файл Excel до последней сохраненной версии
Когда вы редактируете файл Excel, и он поврежден, можно вернуться, чтобы исправить поврежденный файл Excel до последней сохраненной версии.
Шаг 1: Перейдите в «Файл»> «Открыть» в программе Excel и выберите «Последние книги» на правой панели.
Шаг 2: Прокрутите вниз и нажмите кнопку «Восстановить несохраненные книги» внизу.
Недавние несохраненные книги из Временные файлы Excel которые не сохраняются до их открытия.
Если вы включили функцию «Автосохранение» в Excel, вы можете восстановить больше данных. Зайдите в «Файл»> «Информация», нажмите на кнопку «Управление версиями», вы увидите все автоматически сохраненные версии, выберите нужную и откройте ее.
Метод 2: открыть поврежденный файл Excel из-за повреждения принтера
Если ваш файл поврежден при печати, формат SYLK может открыть поврежденный файл Excel и восстановить данные из него.
Шаг 1: При повреждении принтера перейдите на вкладку «Файл» и выберите «Сохранить как». В диалоговом окне «Сохранить как» откройте раскрывающееся меню «Тип файла», выберите «SYLK» и нажмите кнопку «Сохранить».
Шаг 2: Если запрос выбранного типа файла не поддерживает книги, содержащие несколько листов, нажмите «ОК», чтобы сохранить только активный лист. Если вы получите уведомление о том, что книга содержит несовместимые функции, нажмите «Да», чтобы продолжить.
Шаг 3Затем перейдите на вкладку «Файл», выберите «Открыть», выберите файл «Законченный файл», который вы только что сохранили в диалоговом окне «Открыть», и нажмите «Открыть», чтобы восстановить данные из поврежденной книги.
Метод 3: восстановить поврежденный файл Excel, изменив формат
Другой способ восстановить поврежденный файл Excel — это изменить расширение файла. Например, xlsx — это новая версия файла Excel, которая не поддерживается старыми версиями программ и операционных систем Excel. Решение состоит в том, чтобы изменить xlsx на xls или html.
На Mac:
Шаг 1: Запустите приложение Finder, перейдите к поврежденному файлу Excel и выберите его.
Шаг 2: Нажмите меню «Файл» в левом верхнем углу и выберите «Получить информацию». Если расширения файлов не отображаются, щелкните треугольник рядом с «Имя и расширение».
Шаг 3Затем измените расширение файла на xls или html. Если это заканчивается xls, попробуйте xlsx. Наконец, нажмите клавишу Return и нажмите «Использовать .xlsx» при появлении запроса.
Если ты хочешь восстановить документы Word, просто измените расширение файла на doc или docx.
В Windows:
Шаг 1: Откройте проводник и откройте папку, содержащую поврежденный файл Excel. Перейдите на вкладку «Вид» на верхней ленте и установите флажок «Расширения имени файла».
Шаг 2: Щелкните правой кнопкой мыши файл, который вы хотите восстановить, выберите «Переименовать», а затем измените расширение файла.
Шаг 3: При появлении запроса нажмите «Да» для подтверждения. Теперь вы можете открыть поврежденный файл Excel как обычно и восстановить данные из него.
Заключение
Иногда Excel сообщает вам, что этот файл поврежден и не может быть открыт напрямую; чаще всего просто всплывающее предупреждение. Если вы страдаете от этой проблемы, решения в этой статье окажут вам большую услугу по восстановлению и восстановлению поврежденного файла Excel. Вы можете попробовать общие решения 2 для устранения проблемы. Если ваш файл Excel все еще поврежден, просто попробуйте решения, чтобы восстановить его. Free DownloadFree Download
Как включить автосохранение в Excel
Чтобы сделать автосохранение в Excel через заданный промежуток времени, следует выполнить следующее:
- Выберите «Файл»-«Параметры»-«Сохранение».
В разделе «Сохранение книг», нужно поставить галочкой в пункт «Автосохранение». И укажите интервал периодичности автоматического сохранения документов.
Так же важно отметить пункт: «Сохранять последнюю автосохраненную версию при закрытии».
Можно задать путь к желаемой папке, где будут сохраняться документы после автовосстановления.
После всех изменений подтверждаем нажатием кнопки «ОК» .
Примечание
Обратите внимание, что в данном разделе настроек можно изменить папку, которая предлагается по умолчанию для сохранения новых документов – «Расположение файлов по умолчанию». То есть, вместо папки «Мои документы» можно указать любую другую часто используемую папку на Ваш выбор
Таким образом, если Вы забыли сохранить изменения в документе, а Ваш компьютер дал сбой (по любой причине), то будут утеряны только данные, проделаны на протяжении последних 10 минут (при настройках по умолчанию). Поэтому, в настройках лучше уменьшить значение данного параметра хотя-бы на 5 минут.
Использование снапшотов в Excel
Те кто из вас сталкивался в своей практике с виртуальной машиной, то наверняка знает, что там есть технология моментальных снимков (снапшотов), я про это рассказывал, но в двух словах это быстрое сохранение состояния работы с удобным откатом при необходимости, очень часто используется в тестовых средах. Как оказалось в MS Excel, так же можно реализовать данный функционал, чем я постоянно пользуюсь. Для включения снимков для файлов Excel. вам необходимо установить бесплатный компонент Kutools for Excel Setup.
Скачать Kutools for Excel Setup с моего сайта или с официального https://www.extendoffice.com/download/kutools-for-excel.html
Как восстановить потерянные данные из временных файлов Excel?
Хорошо , восстановление утерянного содержимого также можно выполнить из временных файлов Excel . При запуске нового файла создается временный файл. Это либо во временном каталоге Windows, в «C: Documents and Settings Application Data Microsoft» . Итак, если файл хранится на сетевом диске, то там создается временный файл.
Временные файлы Excel будут иметь несколько разных букв после тильды (или волнистой линии « ~ ”). Это помогает найти потерянную информацию. Это те, которые, скорее всего, содержат данные, которые можно легко восстановить.
Ну, вот как вы можете восстановить данные Excel из временных файлов . Однако вы также можете восстановить данные, включив функцию автосохранения . Ниже приведены способы его включения.
Метод 1 # Включить параметр автосохранения файлов
Как я сказал в предыдущем абзаце MS В Office предусмотрены функция автосохранения и возможность автоматического восстановления , чтобы избежать риска потери данных. По умолчанию эта функция не включена в Excel, поэтому ее необходимо включить. Чтобы включить эти функции, создайте копию файла Excel, чтобы функция автосохранения не перезаписывала оригинал..
Включите функцию автосохранения: перейдите к «Инструменты» «Надстройки» и выберите « Автосохранение »
Но вы, должно быть, думаете, где хранятся временные файлы Excel ? Ответ прост: он находится в папке по умолчанию.
MS Excel автоматически сохраняет временные файлы в папке по умолчанию в « C: Documents and Settings Local Settings Temp »или« C: Users AppData Local Temp »в Windows 7/Vista.
Итак, отсюда вы можете открыть временный файл в Excel.
Метод 2 # Восстановление несохраненных электронных таблиц
Если вы используете Office 2010 или более позднюю версию, тогда у вас должна быть дополнительная встроенная функция к известному варианту продукта. as Восстановить несохраненные таблицы. Это очень полезно для восстановления содержимого Excel . Следуйте инструкциям по его использованию:
1: Щелкните вкладку Файл в верхнем левом углу.
2: выберите Недавние> в нижнем левом углу, вы увидите Восстановить несохраненные таблицы вариант
3: Выберите несохраненный файл Excel и нажмите вкладку «Открыть» . После этого во всплывающем окне выберите для восстановления параметр «Сохранить как» .
Это действительно очень полезно для восстановления потерянного содержимого Excel из временного файла Excel . Если вы используете пакет Office 2010, то возможность восстановления потерянного содержимого в временных файлах Excel в Windows легко сделать. Но если вам не удастся восстановить потерянный контент, то все равно есть последний доступный вариант для восстановления потерянных данных Excel с помощью стороннего инструмента восстановления MS Excel.
Восстановление данных с помощью функций Excel
Версия Excel от 2010 года получила новые возможности. Стало проще восстановить информацию, если она не была сохранена, или произошёл сбой. К новым особенностям относится появление инструментов для отмены изменений, которые были сделаны случайно, синхронизация с онлайн-хранилищем, возможность эксплуатировать Excel на мобильных устройствах и прочее.
Восстановление несохранённого файла
Перед тем как попытаться вернуть данные из несохранённого документа, убедитесь, что он был создан. Невозможно восстановить файл, который не попал в систему — такую таблицу придётся делать заново вручную. Чтобы отмена создания не произошла, периодически нажимайте кнопку «Сохранить» либо установите автоматическую функцию.
Перед закрытием таблицы Excel высветится уведомление, в котором будет предложено сохранить изменения в документе. Если файл уже был создан, восстановить данные можно даже после нажатия «Не сохранять». Такое случается и при сбоях в работе программы, компьютера или сети питания. Копия самой последней версии документа будет доступна для восстановления. Для того чтобы вернуться к ней, нужно найти резервную копию:
- Откройте книгу Excel, с которой возникли проблемы;
- Кликните «Файл», перейдите в «Сведения»;
- Запустите функцию «Восстановить несохранённые книги».
После того, как вы нажмете на последнюю кнопку, программа сама выведет на монитор перечень версий документа, к которым можно обратиться. Вы можете просмотреть содержимое каждой и решить, какая нужна — обычно это самая последняя по времени создания. Доступ к этой функции можно получить проще: кликните «Файл», затем выберите «Последние».
Помните, что срок хранения черновой версии файла составляет 4 дня — далее они просто удаляются. Таким образом, восстановление нужно выполнить как можно быстрее после того, как вы обнаружили утерю изменений. Черновики также пропадают, если в дальнейшем вы редактируете файл, сохраняя прогресс, программа считает, что они больше не нужны.
Как правило, при запуске документа, который не был сохранён, Excel показывает окошко, где можно выбрать одну из последних версий черновика. Выбирайте копию, которая содержит больше всего данных, а также самые актуальные. Если не удалось вернуть их частично или полностью, то не получится уже никогда — придётся заполнять таблицу заново.
Восстановление нежелательных изменений
Если вы внесли данные, которые в таблице не нужны, и хотите восстановить прежнюю версию, попробуйте:
- Один или несколько раз нажать Ctrl + «Z». Эта комбинация отменяет последнее действие и может привести таблицу в вид, что она имела некоторое время назад. Функция не сработает, если документ был закрыт и открыт — тогда информация из буфера удаляется.
- Найти предыдущие версии документа с помощью функции, которая стала доступна в Excel 2010 и выше. Кликните «Файл» — «Сведения», затем воспользуйтесь «История файлов», если опция подключена. Вероятнее всего, вы сможете вернуть версию из архива.
- Найти копии самого документа в состоянии, в котором он был до изменения. Возможно, его аналог есть на переносном устройстве, в папке загрузок или другом расположении.
Восстановление файла, повреждённого до сохранения
Если во время работы с таблицей Excel произошёл сбой приложения, файла, компьютера или источника питания, она может оказаться «испорченной». К примеру, документ перестанет открываться или будет показывать некорректные данные. Для его восстановления нужно:
- Открыть Excel, перейти по пути «Файл» — «Открыть» — «Открыть и восстановить»;
- Выбрать одну из версий, как это делается в случае с несохранёнными изменениями;
- Применить её и сохранить прогресс.
Возможно, во время указанного варианта будут утеряны некоторые сведения, что были добавлены позже всего.
Восстановление заменённого файла
Если файл был заменён на другой, вернуть его содержимое обычно не получается. Предотвратить ситуацию можно резервным копированием — например, с помощью «История файлов», которая доступна в Windows 7 и выше.
Также можно попробовать комбинацию клавиш Ctrl + «Z» — она может сработать, если компьютер не перезагружался. Тогда изначальный файл вернётся на своё место, а уже новая версия удалится. Используйте этот вариант аккуратнее, так как иногда могут понадобиться оба варианта документа. В таком случае дайте им разные имена.
Как удалить пользователя из файла Excel
Время от времени появляется необходимость убирать пользователей из совместного редактирования. Причин может быть огромное количество: им было дано другое задание, участник начал вносить правки с другого компьютера и так далее. Реализовать эту задачу в Excel вовсе несложно.
Сначала открываем вкладку «Рецензирование». Там находится группа «Изменения», где есть опция «Доступ к книге».
После этого на экране появится то же самое окно, которое мы видели ранее. С перечнем всех людей, которые могут вносить изменения в таблицу, можно ознакомиться на вкладке «Правка». Чтобы убрать пользователя, который нам не нужен в данный момент, нужно найти его в этом списке, выделить путем нажатия левой кнопки мыши и нажать на кнопку «Удалить», которая находится ниже.
Далее Эксель предупредит пользователя, что коррективы, внесенные этим участником, могут не быть сохранены, если в данный момент он вносит в книгу изменения. Если вы согласны, то нажимайте «ОК», и пользователя теперь в совместном использовании не будет.
Как восстановить несохраненный документ в Office
Если вы закроете приложение Office, не сохранив его содержимое, или ваше устройство или приложение неожиданно выйдут из строя, вы можете восстановить несохраненный документ несколькими способами.
Использование панели восстановления документов
Чтобы восстановить документ, который не был сохранен правильно, выполните следующие действия:
- Откройте приложение Office, в котором вы создали документ. Например, Word.
- Создайте новый пустой документ.
- В разделе «Восстановление документа» на левой панели нажмите кнопку со стрелкой вниз, чтобы восстановить документ, и выберите параметр «Сохранить как».
- Выберите папку, в которой следует сохранить восстановленный документ.
- Нажмите кнопку Сохранить.
После того, как вы выполнили эти шаги, вы можете открыть восстановленный документ из выбранной вами папки.
Использование опции Восстановить несохраненные документы
Если вы не видите панель «Восстановление документов», выполните следующие действия:
- Откройте приложение Office, в котором вы создали документ. Например, Word.
- Создайте новый пустой документ.
- Нажмите меню Файл.
- Нажмите Сведения.
- Нажмите Управление документом.
- Нажмите «Восстановить несохраненные документы».
- Выберите несохраненный документ для восстановления.
- Нажмите кнопку Открыть.
Вы также можете получить доступ к несохраненным документам, выполнив следующие действия:
- Откройте приложение Office, в котором вы создали документ. Например, Word.
- Создайте новый пустой документ.
- Нажмите меню Файл.
- Нажмите на Открыть.
- Нажмите кнопку Восстановить несохраненные документы в самом низу.
- Выберите документ.
- Нажмите кнопку Открыть.
После того, как вы выполнили эти шаги, обязательно сохраните восстановленный документ, прежде чем продолжить добавление нового контента.
Использование местоположения файла восстановления
Если папка UnsavedFiles пуста, вы можете использовать эти шаги для восстановления несохраненных документов.
- Откройте приложение Office, в котором вы создали документ. Например, Word.
- Создайте новый пустой документ.
- Нажмите меню Файл.
- Нажмите на Параметры.
- Перейдите в раздел Сохранение.
- В разделе «Сохранение документов» выберите путь к каталогу данных для автовосстановления, щелкните его правой кнопкой мыши и выберите Копировать.
- Откройте Проводник (клавиши Win + E).
- Щелкните правой кнопкой мыши и вставьте путь в адресную строку Проводника и нажмите Enter.
- Щелкните правой кнопкой мыши файл .asd документа, который вы хотите восстановить, и выберите опцию Открыть с помощью.
- Выберите подходящее приложение, чтобы открыть файл.
- Нажмите кнопку ОК.
В этой папке вы найдете только документы для приложения, которое вы используете. Если вы хотите восстановить документ, созданный с помощью другого приложения Office, выполните указанные действия с правильным приложением.
Как восстановить несохраненный или перезаписанный файл Microsoft Excel
Файл Microsoft Excel не сохранился или был перезаписан пустым документом? Не беда, ведь его можно быстро восстановить встроенными средствами или при помощи специализированных программ.
Шаг 2. В открывшемся меню, опускаемся в нижнюю часть левого меню и выбираем пункт «Параметры»
.
Шаг 3. Выбрать пункт «Сохранение»
и в открывшемся меню поставить галочки
возле пунктов «Автосохранение каждые»
и «Сохранять последнюю автосохраненную версию»
. Помимо этого, здесь можно выбрать интервал сохранения
, а также место, где будут храниться данные для восстановления файлов.
После настройки автосохранения, файлы можно будет восстановить при запуске Microsoft Excel, перейдя во вкладку «Открыть»
, выбрав пункт «Последние»
и «Восстановить несохраненные книги»
.
Быстрое разрешение проблемы
Если какая-либо из вышеуказанных причин не относится к вашей ситуации или вам по-прежнему не удается сохранить книги, попробуйте следующие варианты, чтобы сохранить файлы в Excel. Чтобы узнать больше о шагах, выберите изображение шеврона слева или заголовок параметра.
|
Сохранение книги с новым именем файла
|
|
|
Перемещение исходных листов в новую книгу
|
|
|
Сохранение файла в другом формате Excel
|
|
|
Попробуйте сохранить книгу в другом месте Попробуйте сохранить записную книжку в другом месте, например, на локальном жестком диске, сетевом диске или съемном диске. |
|
|
Попробуйте сохранить новую книгу в исходном месте
|
|
|
Попробуйте сохранить книгу в безопасном режиме Перезапустите Windows в безопасном режиме и попробуйте сохранить книгу на локальный жесткий диск. |

![Как восстановить файл excel? [3 способа]](http://bringwell.ru/wp-content/uploads/2/d/f/2df9d206f7bd9046619929b73a6c550a.png)













