Часть 2. Лучший способ составить интеллект-карту
MindOnMap это онлайн-приложение, предназначенное для создания ментальных карт, диаграмм, концептуальных карт и других визуальных представлений. Он предоставляет несколько готовых шаблонов, позволяющих создать стильный макет интеллект-карты. Таким образом, вам не нужно тратить время на разработку карты ума. С другой стороны, вы можете начать с нуля и добавлять различные значки и фигуры.
Не говоря уже о том, что вы можете изменить свойства каждого элемента карты разума. Вы можете изменить цвет, стиль линии, соединительную линию и многое другое. Одна из причин, по которой MindOnMap — лучший инструмент, который вы можете использовать, заключается в том, что он предназначен для создания графических представлений, таких как интеллект-карта. С его помощью вы можете быстро и легко преобразовать Excel в интеллект-карту. Ниже приведены шаги, чтобы понять, как использовать эту отличную быструю и удобную альтернативу Excel.
1
Завести аккаунт
Прежде всего, зайдите на веб-сайт MindOnMap с помощью браузера, а затем нажмите Создайте свою ментальную карту кнопку с главной страницы. После этого быстро зарегистрируйте учетную запись или войдите, используя свою учетную запись Gmail.
2
Выберите тему ментальной карты
Нажмите Новый и выбрать MindMap из подборки. Вы также можете начать с темы, выбрав одну из доступных тем. Затем вы попадете в интерфейс редактирования, отображающий выбранную вами тему.
3
Редактировать интеллект-карту
Теперь добавьте необходимую информацию, отредактировав текст ментальной карты. Просто дважды щелкните выбранный узел и введите текст, который хотите вставить. Затем отрегулируйте стиль или размер шрифта соответствующим образом. Вы также можете вставлять ссылки на веб-сайты и изображения в узел, чтобы сделать иллюстрацию информативной. Измените стили узлов или линий, такие как цвет, ширина и т. д.
4
Сохраните или поделитесь созданной картой разума
Наконец, сохраните файл, нажав Экспорт в правом верхнем углу. Выберите формат в соответствии с вашими потребностями. Вы также можете добавить интеллект-карту в Excel, выбрав формат файла SVG. Кроме того, вы можете поделиться созданной вами картой ума, используя ее ссылку.
Дальнейшее чтение
- Полный обзор создания карты PowerPoint для презентации
- Руководство по созданию интеллект-карты в Microsoft Word с беспроблемными функциями
Метод 2: пользуемся надстройкой “Пакета “анализа”
Для начала нужно включить данный пакет.
- Идем в меню “Файл”.
- В перечне слева в самом низу щелкаем по пункту “Параметры”.
- В открывшемся окне выбираем “Надстройки”. В правой части окна для параметра “Управление” ставим значение “Надстройки Excel”, после чего жмем кнопку “Перейти”.
- В появившемся окошке ставим галочку напротив надстройки “Пакет анализа” и жмем OK.
- Перейдя во вкладку “Данные” в группе инструментов “Анализ” нажимаем кнопку “Анализ данных”.
- Откроется окошко, в котором нам нужен пункт “Гистограмма“, после выбора которого щелкаем OK.
- Перед нами появится окно, в котором нужно выполнить настройки гистограммы:
- в поле “Входной интервал” указываем диапазон ячеек, по которым нужно построить гистограмму. Сделать это можно вручную, прописав адреса с помощью клавиш на клавиатуре. Также мы можем выделить нужный диапазон ячеек в самой таблице, предварительно установив курсор в поле для ввода информации.
- внизу окна ставим галочку напротив параметра “Вывод графика”.
- в группе параметров вывода можно указать, куда следует вставить созданную гистограмму. Стандартное значение – на новом листе.
- по готовности жмем кнопку OK.
- Гистограмма сформирована и добавлена на отдельном листе, как мы и хотели.
Строим синусойду
Что касается настроек названия, подписей, осей и прочих в Office , то там это сделать еще проще и удобнее: достаточно пары кликов по изменяемым визуальным компонентам и использования привязанного к ним контекстного меню.
Благодаря легенде на графике определяется принадлежность параметра к тому или иному столбцу.
В диаграммах эксель имеется опция настройки легенды – изменения месторасположения, отобразить её или скрыть.
Перейдите во вкладку Конструктор/Выбрать данные для версии 2003 или в контекстном меню Выбрать данные для версии 2013.
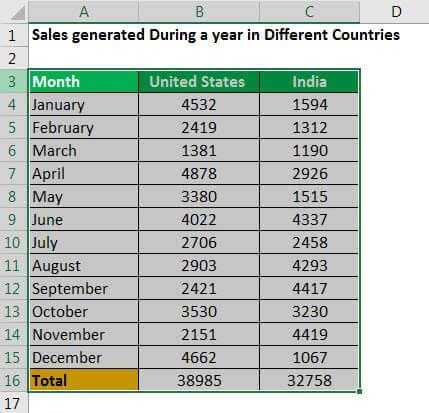
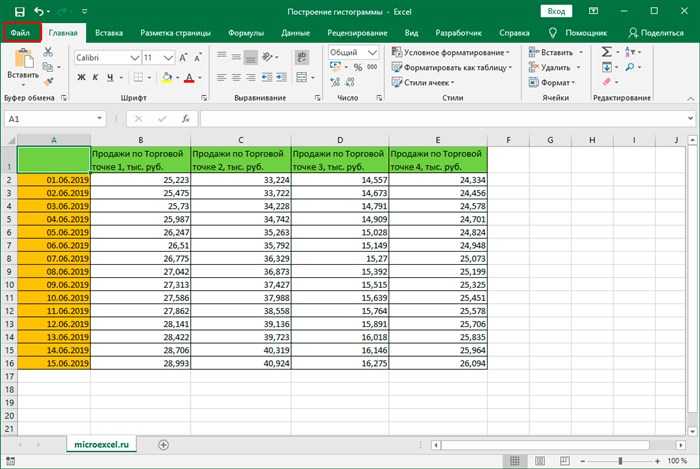
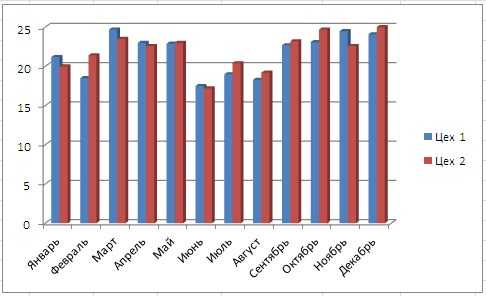
Откроется окно выбора источника данных, в котором можно изменить диапазон используемых данных, изменить подписи осей, и элементов легенды (ряды), параметры для каждого ряда в отдельности.
Как видим для построения функции в экселе обязательно наличие двух факторов – табличная и графическая части. Приложение MS Excel офисного пакета обладает прекрасным элементом визуального представления табличных данных в виде графиков и диаграмм, который можно успешно использовать для множества задач.
Диаграммы – прекрасный инструмент, при помощи которого можно визуализировать данные различных источников. Не многие знают, как построить гистограмму в Excel по данным таблицы. На самом деле ничего сложного тут нет. Давайте рассмотрим различные варианты.
Ограничения
На диаграммах с картами можно отобразить только высокоуровневые географические данные, поэтому сопоставление адресов с помощью широты и долготы и почтового адреса не поддерживается. Кроме того, на диаграммах с картами допустимо только одномерное отображение, поэтому для работы с многомерными данными используйте функцию 3D Maps в Excel.
При создании новых карт или добавлении данных на имеющиеся необходимо подключение к Интернету (для подключения к службе карт Bing).
Для просмотра имеющихся карт подключение к Интернету не требуется.
Существует известная ошибка, связанная с тем, что диаграммы с картами, использующие географические типы данных , иногда неправильно сопоставляются. Если проблема не устранена, попробуйте добавить в нее поля администратора, например «район» или «страна».
Подтипы точечной диаграммы
- Мы построили точечную диаграмму с маркерами, которая позволяет сравнивать пары значений. Такой подтип рекомендуется применять, когда много данных (соединительная линия только затруднит восприятие) или нет нужды показывать связь между точками.
- На точечной диаграмме со значениями, соединенными сглаживающими линиями, точки данных объединены гладкой кривой. Можно делать с маркерами или без. Без маркеров – когда много исходных данных.
- В диаграмме с прямыми отрезками между точками – прямые соединительные линии. Пользователь может задать с маркерами или без.
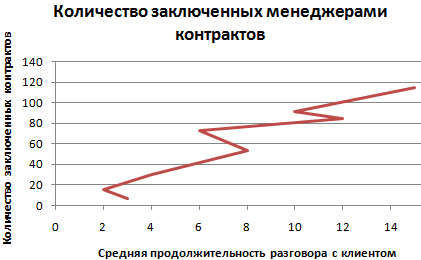
Таким образом, числовые значения отображаются на точечной диаграмме в виде единых точек данных. Интервалы могут быть равномерными и неравномерными. Горизонтальная ось – всегда ось значений. Набор параметров для ее шкалы не ограничен (по сравнению с осью категорий).
Точечную диаграмму удобно использовать для демонстрации связи между данными, находящимися в разных рядах. Их можно показать в виде одной последовательности точек.
2 Обозначения и сокращения
— объем подгруппы, число выборочных наблюдений в подгруппе;
— измеряемая характеристика качества (индивидуальные значения записываются как (,,…)). Иногда вместо используют ;
— среднее значение для подгруппы, ;
— среднее средних значений подгрупп;
— истинное среднее процесса;
— медиана подгруппы. Для выборки объема , значения , , которой упорядочены по возрастанию или по убыванию, медиана есть центральное значение, если нечетно, и среднее двух центральных значений, если четно;
— среднее значение медиан подгрупп;
— размах подгруппы (разность наибольшего и наименьшего значений в подгруппе);
Примечание — В случае контрольной карты индивидуальных наблюдений представляет собой скользящий размах, то есть абсолютную разность двух последовательных значений , и т.д.
— среднее значение для всех подгрупп;
— выборочное стандартное (среднее квадратическое) отклонение ;
— среднее выборочных стандартных (средних квадратических) отклонений подгрупп;
— истинное внутригрупповое стандартное отклонение;
— оцененное внутригрупповое стандартное отклонение процесса;
— число несоответствующих единиц в подгруппе;
— доля несоответствующих единиц в подгруппе
— среднее значение доли несоответствующих единиц
;
— число несоответствий в подгруппе;
— среднее значений для всех подгрупп;
— число несоответствий на единицу в подгруппе;
;
— верхняя контрольная граница;
— нижняя контрольная граница.
Нарисовать «на салфетке»: гистограмма
Этот способ пригодится, если у вас много данных и нет времени или возможности строить большое количество графиков и вставлять их в PowerPoint. Допустим, вы хотите проанализировать, за какой продукт ваши клиенты готовы заплатить больше денег. Чтобы не вдаваться в бизнес-составляющую задачи, предположим, что природа продуктов одинаковая (например, это разные сорта кофе). Для решения задачи вы построили следующую сводную таблицу.
Она довольно наглядная, но не позволяет с ходу сказать, за какие продукты покупатели готовы платить больше, а за какие — меньше. Зато позволяет та же таблица, но с графическими элементами.
Чтобы построить такие гистограммы для визуализации данных, достаточно выполнить три действия:
- Выделить нужные данные (должны быть числовыми).
- Перейти в меню Conditional Formatting (Условное Форматирование) во вкладке Home (Главная).
- Выбрать Data Bars (Гистограммы) и понравившийся стиль графика.
В меню условного форматирования есть и другие полезные для визуализации инструменты. Например, при помощи условного форматирования можно строить тепловые карты, присваивать ячейкам графические элементы и выделять ячейки цветом по заданному правилу. Все это позволяет проводить визуальный анализ информации и находить новые инсайты в ваших данных.
Как создать и вести базу клиентов в программе Excel?
За 2-3 года работы у Вас может накопиться несколько десятков постоянных клиентов и заказчиков, кому нужны Ваши услуги время от времени. Кроме них, накопится огромное количество заказчиков, которые обращались за услугами 1-2 раза, и в идеале с ними необходимо поддерживать контакт и постараться перевести в категорию постоянных клиентов.
Решить эти задачи можно при помощи ведения базы клиентов. Для этого существуют различные CRM, но как правило, они платные. Бесплатный вариант – создать и вести базу клиентов в Excel. Давайте посмотрим, как может формироваться база клиентов в данной программе.
В статье рассмотрим два варианта ведения базы — простой и сложный, с большим числом полей и функций.
Два самых простых способа создать динамический диапазон в диаграмме Excel
В Excel вы можете вставить диаграмму, чтобы более точно отображать данные для других. Но в целом данные в диаграмме не могут быть обновлены, пока новые данные добавляются в диапазон данных. В этой статье будут представлены два самых простых способа создания динамической диаграммы, которая будет автоматически меняться вместе с диапазоном данных в Excel.
Создайте диапазон данных динамической диаграммы с помощью таблицы
1. Выберите диапазон данных, который вы будете использовать для создания диаграммы, затем щелкните Вставить > Настольные.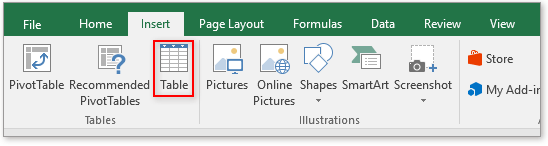
2. В появившемся диалоговом окне отметьте В моей таблице есть заголовки вариант, который вам нужен, и нажмите OK..
Теперь, не снимая выделения с таблицы, щелкните вкладку «Вставить» и выберите тип диаграммы для создания диаграммы.
С этого момента данные в диаграмме будут обновляться автоматически при изменении или добавлении данных в таблицу.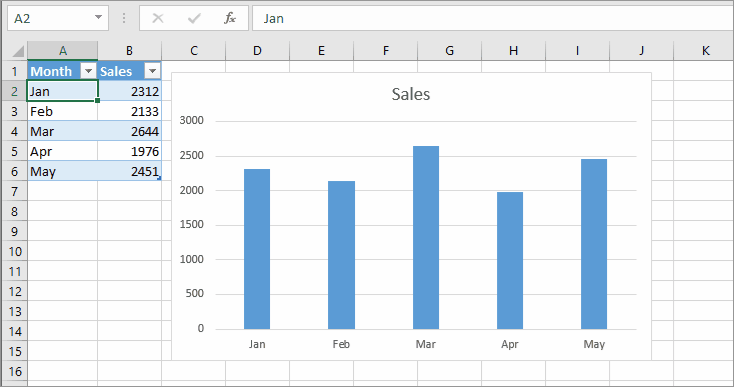
Создайте диапазон данных динамической диаграммы с именованными диапазонами и формулой
1. Нажмите Формулы > Определить имя.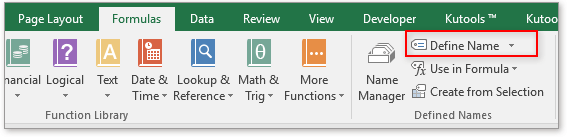
2. Во всплывающем Новое имя диалоговом окне введите имя в Имя и фамилия текстовое поле, предполагая график, затем введите формулу ниже в Относится к текстовое окно. Затем нажмите OK.
= OFFSET (‘именованный диапазон’! $ A $ 2,0,0, COUNTA (‘именованный диапазон’! $ A: $ A) -1)
В формуле именованный диапазон — это лист, на который вы помещаете исходные данные для диаграммы, A2 — это первая ячейка первого столбца в диапазоне данных.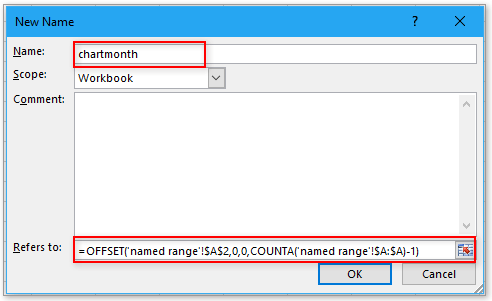
3. Повторите шаги 1 и 2, чтобы создать новый именованный диапазон с формулой. в Новое имя диалог, дайте имя, предполагая графики продаж, затем используйте формулу ниже.
= OFFSET (‘именованный диапазон’! $ B $ 2,0,0, COUNTA (‘именованный диапазон’! $ B: $ B) -1)
В формуле именованный диапазон — это лист, на который вы помещаете исходные данные для диаграммы, B2 — это первая ячейка второго столбца в диапазоне данных.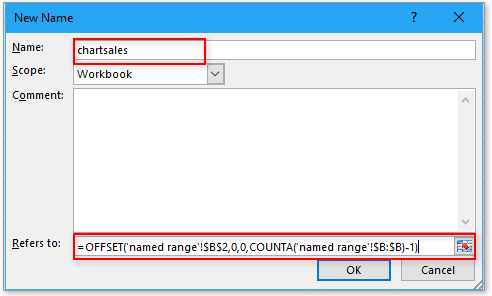
4. Затем выберите диапазон данных и щелкните Вставить вкладку, затем выберите нужный тип диаграммы в График группа.
5. Затем щелкните правой кнопкой мыши серию на созданной диаграмме, в контекстном меню щелкните Выберите данные.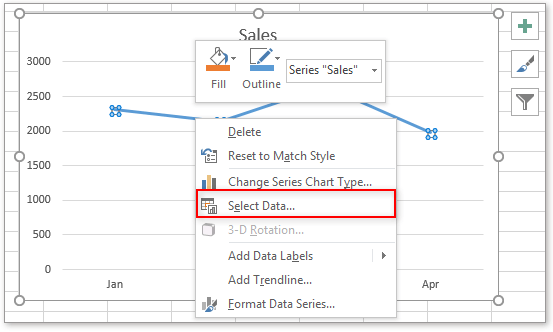
6. в Выберите источник данных диалоговое окно, нажмите Редактировать в Легендарные записи (серия) раздел, затем в появившемся диалоговом окне используйте приведенную ниже формулу для Стоимость серии текстовое поле для замены исходных значений, щелкните OK.
= ‘динамический диапазон диаграммы.xlsx’! продажи диаграмм
динамический диапазон диаграммы — это имя активной книги, диаграммы продаж — это созданный вами ранее именованный диапазон, который содержит значения.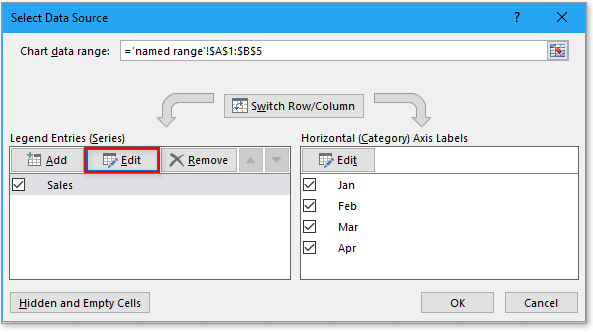
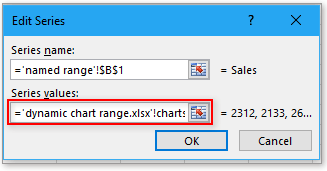
7. Вернуться к Выберите источник данных диалоговое окно, затем щелкните Редактировать в Ярлыки горизонтальной оси (категории) раздел. И в Ярлыки осей диалог, используйте формулу ниже для Диапазон этикеток оси текстовое поле, затем щелкните OK.
= ‘диапазон динамической диаграммы.xlsx’! chartmonth
диапазон динамической диаграммы — это имя активной книги, а месяц — это именованный диапазон, который вы создали ранее и который содержит метки.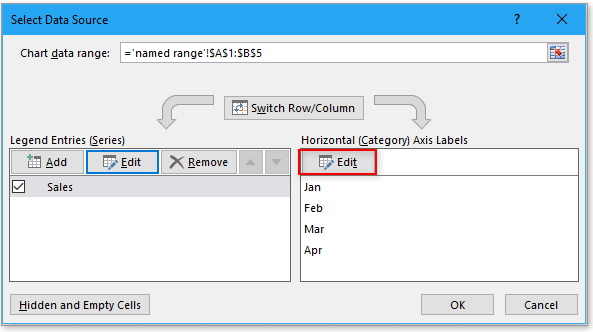

С этого момента диапазон данных диаграммы может обновляться автоматически при добавлении, удалении или редактировании данных в двух определенных именованных диапазонах.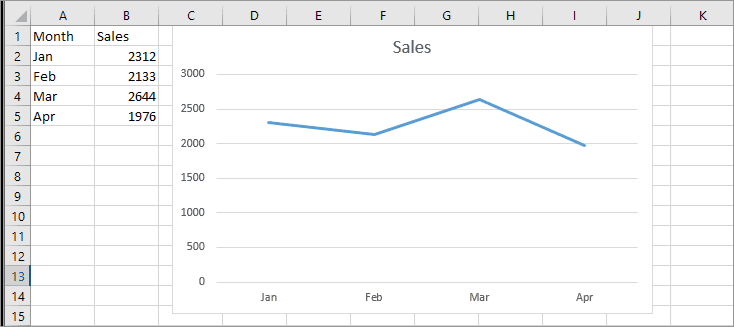
Прочие операции (статьи)
Быстро и автоматически вставляйте дату и время в Excel В Excel вставка даты и отметки времени — обычная операция. В этом руководстве я расскажу о нескольких методах ручной или автоматической вставки даты и времени в ячейки Excel, указав разные случаи.
7 простых способов вставить символ дельты в ExcelИногда вам может потребоваться вставить символ дельты Δ, когда вы указываете данные в Excel. Но как быстро вставить символ дельты в ячейку Excel? В этом руководстве представлены 7 простых способов вставки символа дельты.
Быстро вставляйте пробелы между каждой строкой в ExcelВ Excel , вы можете использовать меню правой кнопки мыши, чтобы выбрать строку над активной строкой, но знаете ли вы, как вставлять пустые строки в каждую строку, как показано ниже? Здесь я расскажу о некоторых приемах быстрого решения этой задачи.
Вставить галочку или галочку в ячейку ExcelВ этой статье я расскажу о некоторых различных способах вставки меток для уловок или блоков для уловок на листе Excel.
Резюме
В заключение еще раз хочется подчеркнуть высокую эффективность применения контрольных карт в управлении качеством. Используя подходящие средства графического отображения, человеческий глаз способен отлавливать признаки ухудшения качества и тревожные тенденции в режиме поточного конвейерного производства.
При этом мощный аналитический пакет, такой как STATISTICA, способен взять на себе практически всю работу по обнаружению признаков разладки технологического процесса в online режиме, оставив оператору лишь анализ наиболее изощренных критериев визуальной проверки качества (малых трендов).
Создание массива с нормальным распределением
Итак, чтобы сгенерировать массив данных с нормальным распределением, нам понадобится функция НОРМ.ОБР() – это обратная функция от НОРМ.РАСП(), которая возвращает нормально распределенную переменную для заданной вероятности для определенного среднего значения и стандартного отклонения. Синтаксис формулы выглядит следующим образом:
=НОРМ.ОБР(вероятность; среднее_значение; стандартное_отклонение)
Другими словами, я прошу Excel посчитать, какая переменная будет находится в вероятностном промежутке от 0 до 1. И так как вероятность возникновения продукта с весом в 100 грамм максимальная и будет уменьшаться по мере отдаления от этого значения, то формула будет выдавать значения близких к 100 чаще, чем остальных.
Давайте попробуем разобрать на примере. Выстроим график распределения вероятностей от 0 до 1 с шагом 0,01 для среднего значения равным 100 и стандартным отклонением 1,5.
Как видим из графика точки максимально сконцентрированы у переменной 100 и вероятности 0,5.
Этот фокус мы используем для генерирования случайного массива данных с нормальным распределением. Формула будет выглядеть следующим образом:
=НОРМ.ОБР(СЛЧИС(); среднее_значение; стандартное_отклонение)
Создадим массив данных для нашего примера со средним значением 100 грамм и стандартным отклонением 1,5 грамма и протянем нашу формулу вниз.
Теперь, когда массив данных готов, мы можем выстроить график с нормальным распределением.
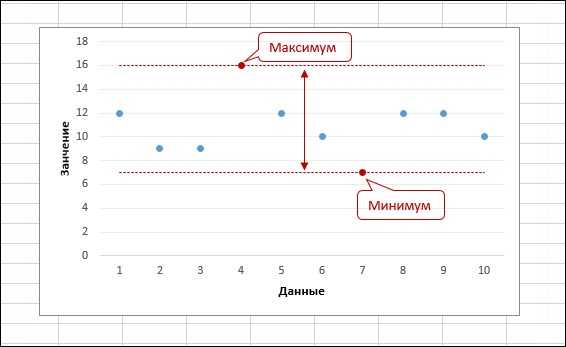
Dashboards: как это делают профи. Часть 2
Сегодня мы познакомимся с построением картограмм в Excel. В англоязычной литературе это называется choropleth map.
Материал построен на статье Drill Up and Down on Choropleth Maps in Excel, автор Robert Mundigl (Германия, Мюнхен). Я использовал VBA код Роберта, а также цветовые шкалы из его примера.
Фрагмент карты территории России найден, не без труда, в интернетах, но оригинальная ссылка, увы, утрачена и повторно не находится…
Зачем?
Данная методика позволяет получить в Excel красивые, наглядные цветовые картограммы, которые на «УРА» будут восприняты вашими боссами или аудиторией во время презентаций или анализа чего-либо.
Преимущества данной технологии
- Используются векторные фигуры, а не растровые графические изображения, то есть эти карты занимают мало места, масштабируются и хорошо выглядят на экране.
- Встроены цветовые схемы, рекомендованные к использованию в цветовых картах профессиональными картографами.
- Чтобы этим пользоваться нет необходимости разбираться в VBA коде, который обслуживает данный функционал.
- Легко адаптируется под ваши нужды.
Подписи к фигурам легко делаются при помощи стандартных выносок.
Адаптация под свои нужды
- На лист MAP поместите необходимые вам фигуры. Ненужные фигуры удалите.
- Дайте вашим фигурам имена по аналогии, как это сделано в файле примера. Для этого выделите отдельную фигуру (субъект РФ) мышью и вместо стандартного имени в строке адреса вбейте своё (например, S_NNV).
- Имена фигур перечислите на листе DATA в колонке ID.
- Заполните описательные имена в колонке Name (не обязательный шаг).
- Вместо колонок Плотность, Площадь, Города разместите свои аналитические данные.
- Убедитесь, что именованные диапазоны myShapeIndex, myShapeNames, MyValues, rngStat ссылаются на корректные диапазоны.
- Отредактируйте диапазон selStatOptions на листе Control.
- Пересоздайте shape-индексы, нажав кнопку на листе Control
- Проверьте, что столбец Values на листе Data корректно высчитывает проценты для цветовой картограммы. Больший показатель должен получить 100%, остальные фигуры — пропорционально по выбранному показателю (если их несколько).
- Проверьте корректность работы выпадающих списков на листе MAP.
Если у вас что-то не получается, пожалуйста, обращайтесь ко мне напрямую — я обязательно помогу.
Построение гистограммы в «Ворде»
Теперь давайте разберемся, как сделать гистограмму в «Ворде». По своей сути процесс ее создания мало чем отличается от «Экселя», но обо всем по порядку.
Изначально укажите, нажав левую кнопку мыши, место, где хотите вставить гистограмму. После этого перейдите во вкладку «Вставка» и в области «Иллюстрации» нажмите на кнопку «Вставить диаграмму» — появится одноименное окно.
В окне на боковой панели выберите категорию «Гистограмма», а в правой части определите тип гистограммы. Как можно заметить, здесь есть как обычные, так и накопительные, — выбирайте нужную и нажимайте кнопку «ОК».
На листе «Ворда» появится ваша гистограмма. Заметьте, что под ней будет небольшая «экселевская» таблица для ввода данных. Задайте необходимые переменные и наслаждайтесь результатом.
Теперь вы знаете, как сделать гистограмму в «Ворде». Следует заметить, это не сложнее, чем в «Экселе».
Редактирование гистограммы
Вставленную на лист гистограмму можно изменить:
- Корректируем или удаляем название. Для активации режима редактирования щелкаем по названию, после чего вокруг него появится рамка. Теперь кликаем в любом месте внутри рамки и мы можем приступать к редактированию.
- Удаляем легенду (если она не нужна). Предварительно нужно ее выбрать. Первым кликом выделяем все легенды (если их несколько), вторым – конкретную легенду. Удалить легенду можно через контекстное меню, вызываемое щелчком правой кнопки мыши по ней или просто нажав клавишу Del на клавиатуре.
- Меняем положение названия гистограммы и легенды. Для этого кликаем по выбранному объекту, чтобы выделить его. Затем наводим указатель мыши на любую из появившихся границ, и когда появится характерный символ в виде стрелок в четыре стороны, зажав левую кнопку мыши перетаскиваем объект в новое место.
- Меняем размер и положение гистограммы. Чтобы изменить размер гистограммы, зажав левую кнопку мыши тянем за одну из точек, расположенных на рамке вокруг нее.Для изменения положения выполняем те же самые действия, что и в отношении названия или легенды.
- Для более детальных настроек щелкаем по любой свободной части в области диаграммы (белые участки) и в открывшемся контекстном меню выбираем пункт “Формат области диаграммы”.Появится вспомогательное окно, в котором мы можем настроить:
- заливку и границы;
- добавить различные эффекты;
- размеры и свойства;
- параметры текста.
- Настраиваем шкалы по осям X и Y. Щелкаем по подписям выбранной шкалы правой кнопкой мыши и в открывшемся контекстном меню выбираем “Формат оси”.Откроется окно, в котором мы можем выполнить соответствующие настройки.
Помимо вышеперечисленного, на ленте программы во вкладке “Конструктор”, в которой мы окажемся автоматическим после создания гистограммы, мы можем сменить стиль, выбрать один из экспресс-макетов и т.д.
Также, мы можем добавить новый элемент диаграммы, щелкнув на соответствующий значок в левом верхнем углу ленты и выбрав из списка нужный пункт.
Примечание: возможных настроек и параметров, которые можно задать для гистограммы достаточно много, и каждый пользователь сможет подобрать для себя оптимальный вариант. Мы описали лишь часть основных действий и инструментов, которые могут помочь в этом.
Как сделать гистограмму в excel 2003?
- Статистика по каждому дню покажет, как между собой соотносятся продажи и затраты (в случае примера). Если вам неудобно работать с процентами, и хотите, чтобы данные были представлены в абсолютных величинах, то в этом случае нужно выбрать другой тип гистограммы.
Речь пойдет именно о частотных гистограммах, где каждый столбец соответствует частоте появления* значения в пределах границ интервалов. Например, мы хотим посмотреть, как у нас выглядит распределение значения предела текучести стали S355J2 в прокате толщиной 20 мм за несколько месяцев. В общем, хотим посмотреть, похоже ли наше распределение на нормальное (а оно должно быть таким).
Как создать гистограмму с накоплением в Excel?
В Excel эти диаграммы доступны в различных вариантах, таких как 2D-столбцы, 2D-столбцы со 100% -ным накоплением, 3D-столбцы и 3D-столбцы с накоплением 100%. Чтобы использовать и создать столбчатую диаграмму с накоплением в Excel, выполните несколько основных шагов.
Вы можете скачать этот шаблон Excel для столбчатой диаграммы с накоплением здесь — Шаблон для столбчатой диаграммы с накоплением в Excel
Пример # 1 — Двухмерная гистограмма с накоплением
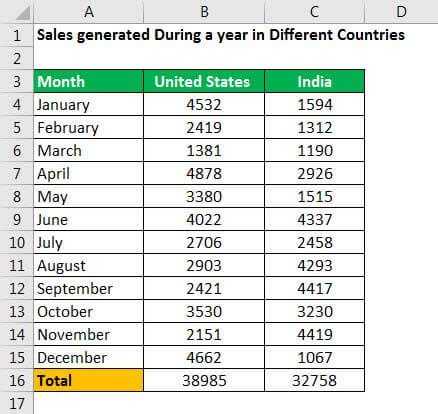
Шаг 1 — Сначала выберите данные для создания диаграммы.
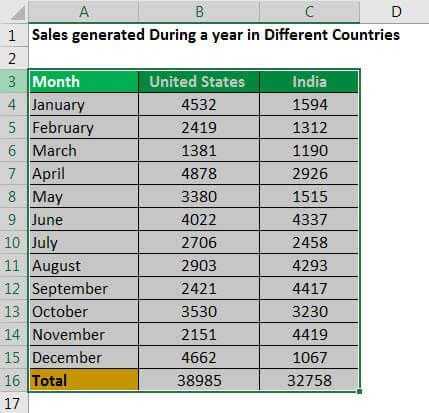
Шаг 2 — Перейдите на вкладку «Вставка», щелкните столбец «Диаграмма» и выберите «Двухмерная диаграмма с накоплением» в разделе «Диаграммы».
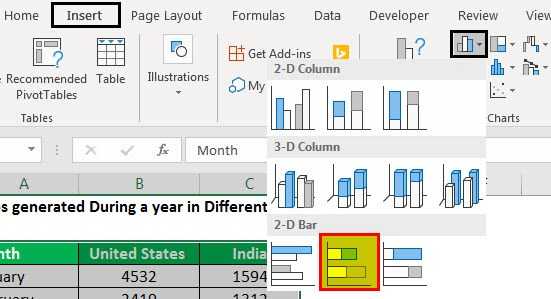
Шаг 3 — При выборе варианта с накоплением столбцов создается диаграмма, как показано на рисунке.
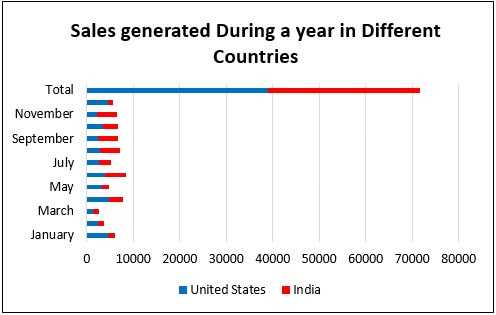
Шаг 4 — После вставки линейчатой диаграммы с накоплением вкладки «Дизайн» и «Формат» выделяются. Мы можем использовать их для изменения внешнего вида, макета, новых стилей диаграммы, переключения на строку или столбец, а также для вставки и форматирования фигуры, как показано на рисунке.

Следующие параметры форматирования также добавлены для улучшения визуализации данных, как показано на снимке экрана.

Форматирование применяется с помощью «Параметры диаграммы» и «Параметры текста», представленные в области диаграммы «Формат».
Пример # 2 — 100% двухмерная гистограмма с накоплением
Перейдите на вкладку «Вставка», щелкните столбец «Диаграмма» в Excel и выберите «100% 2D-столбик с накоплением» в разделе «Графики».
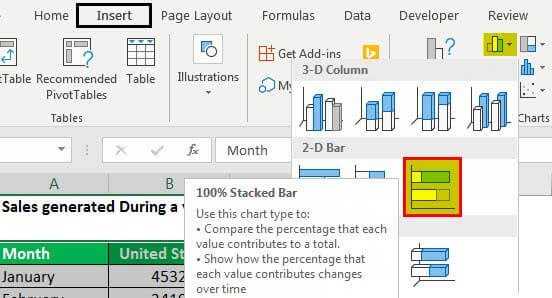
При выборе гистограммы с накоплением 100% результаты наблюдаются следующим образом.
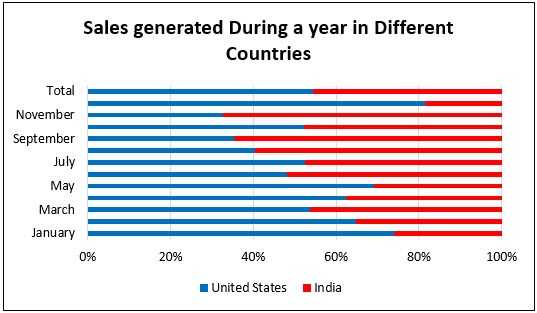
По результатам видно, что числа отображаются горизонтально, а месяцы январь, февраль, март и т. Д. Отображаются вертикально.
Пример #3 — Трехмерная гистограмма с накоплением
Шаг 1 — Сначала выберите данные для создания диаграммы.
Шаг 2 — Чтобы создать диаграмму, мы должны выбрать параметры из трехмерной линейчатой диаграммы, включая линейчатую диаграмму с накоплением и линейчатую диаграмму с накоплением 100%.
Шаг 3 — Перейдите на вкладку «Вставка», щелкните столбец «Диаграмма» и выберите «3D-панель с накоплением» в разделе «Диаграммы».

Шаг 4 — При выборе варианта с накоплением столбцов создается диаграмма, как показано на рисунке.
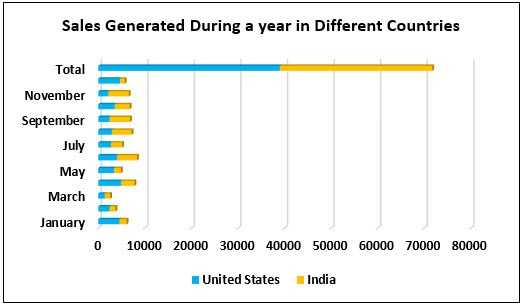
Пример # 4 — 100% трехмерная гистограмма с накоплением
Шаг 1 — Перейдите на вкладку «Вставка», щелкните столбец «Диаграмма» и выберите «100% 3D-панель с накоплением» в разделе «Диаграммы».
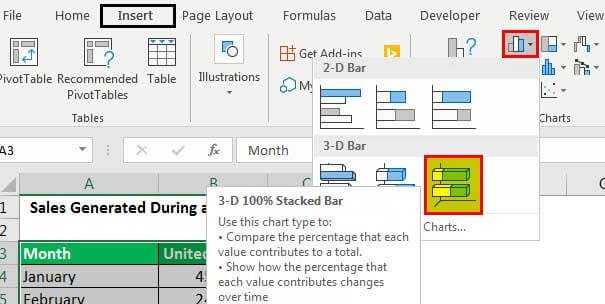
Шаг 2 — При выборе гистограммы с накоплением 100% результаты наблюдаются следующим образом.
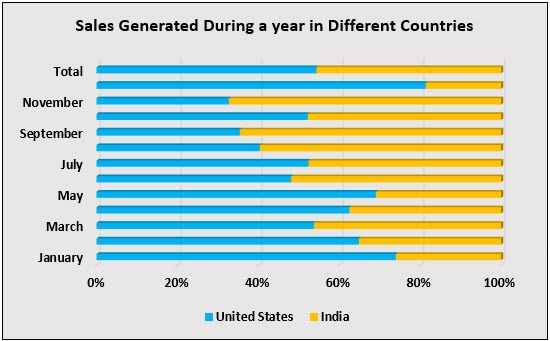
Результаты, полученные в двух примерах, одинаковы, поскольку трехмерная диаграмма не влияет на результаты. Это приводит к изменению внешнего вида только при применении формата 3D. Форматирование, примененное к 2D, также применимо.
Наиболее типичные ошибки при оценке работ в проектах 1С
Для кого эта статья? Если вы руководитель проектов (РП) с опытом «от трех проектов», то можете не читать: скорее всего, ничего нового вы не узнаете. А если вы хотите стать РП в проектах 1С или вы профессионал (разработчик, аналитик, консультант), к которому часто обращаются за оценкой, то вам будет полезно узнать о типичных ошибках при оценке.
Если вам необходимо реализовать задачу, которую не имеет смысла делать по классической проектной технологии, но заказчик требует фиксированной оценки, и задача на 2-5 человеко-месяцев, — то вам будет полезно понять методы оценки работ.
Если читатель часто пользуется услугами удаленных разработчиков/аналитиков, то вам, возможно, станет понятно, почему «человек все сделал, мы ему заплатили, сколько сказал, а он от нас ушел и больше работать не хочет».
Типичные ошибки распределю по классам.
26



























