Еще больше о внутренних ссылках сайта
No-follow ссылки
Скорее всего, на вашем сайте есть ссылки, которые не имеют значения для SEO. Например, пользовательская ссылка для входа на сайт, которая обычно размещается на главной странице, не должна забирать на себя часть ссылочной ценности, так как ей не нужны высокие позиции в поисковой выдаче.
Предотвратить потерю ценности ссылки можно с помощью тэга <no-follow >. Этот тэг говорит поисковым системам, что по найденной ссылке не нужно делать переход, и ценность не теряется.
Вы могли подумать: «О, так я буду ставить no-follow для менее важных ссылок, чтобы более важные получили больше ценности». Раньше это работало, но сейчас Google стал умнее. Теперь, похоже, если вы добавляете тэг <no-follow> к ссылке на какую-то страницу, последняя теряет всю свою ссылочную ценность (даже ценность ссылок с тех страниц, где этот тэг не указан).
Так что имеет смысл уменьшить количество ссылок на странице вместо назначения каким-то из них <no-follow>.
Имейте в виду, что добавление этого тэга не скрывает целевую страницу из поисковой выдачи. Если вы хотите полностью спрятать от поисковых машин публикацию или страницу, используйте тэг <no-index>. Он сообщает Google, что найденный результат не нужно отображать и индексировать для выдачи в результатах поиска.
Якорные тексты (анкоры)
Как только вы определились, какие ссылки должны быть на странице, и какие страницы должны получить ссылочную ценность, важно установить правильный якорный текст. Якорь (текст ссылки, анкор ссылки) – активируемый по щелчку мышки текст, который видит пользователь
Например, якорный текст для трех внутренних ссылок на картинке ниже показаны красными стрелками.
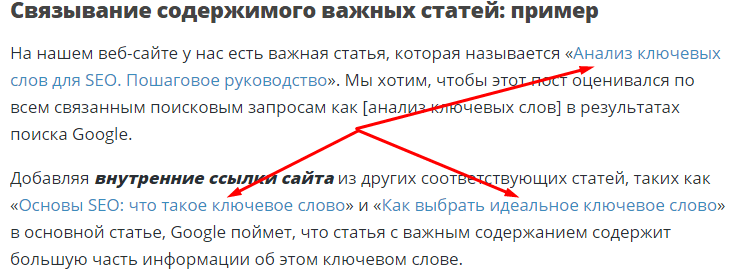
Переоптимизированный якорный текст может навредить вашему сайту. Под переоптимизацией имеется в виду использование во всех анкорах ключевых слов.
Раньше вы могли вставлять во все тексты ссылок одно и то же ключевое слово, и Google лучше ранжировал ваш сайт по этому ключу. Теперь поисковая система стала достаточно сообразительной, чтобы понять – текст вокруг анкора говорит о релевантности ключевого слова больше, чем сам якорь.
Поэтому убедитесь, что текст ссылки выглядит естественно в общем контексте: использование ключевых слов необходимо, но не нужно тыкать один и тот же ключ во все анкоры.
Что вызывает ошибку «Недопустимая ссылка на источник данных» в Excel
При работе с книгами Excel и построении сводных таблиц может возникнуть ошибка, которая не позволяет завершить операцию. Основных причин может быть две и обе они зависят стороннего файла, с которыми работает пользователь.
Первая — если в процессе создания сводной таблицы используются данные из другого файла Excel, в наименовании которого содержатся квадратные скобки. Для того чтобы устранить эту причину, достаточно из наименования файла убрать скобки.
Вторая — используемый для работы файл, взят пользователем из Internet Explorer, что также порождает возникновение ошибки «Недопустимая ссылка на источник данных». Решением проблемы, как и первом случае, будет небольшая корректировка используемого файла, а точнее места его нахождения. Достаточно сохранить используемый файл и работу с ним можно продолжить.
Предыдущая запись ТОП-5 бесплатных онлайн-игр
Следующая запись Как полностью удалить DirectX с компьютера
Обновление презентации с правкой существующих связей
Краткое описание
Макрос предназначен для автоматического обновления презентаций с предварительным изменением связей на существующие (внедренные) excel-объекты: заголовки, таблицы, диаграммы.
Подробное описание
Представьте ситуацию. Вы создали презентацию в PowerPoint. В презентации используются связанные excel-файлы, хранящиеся на вашем ПК (например, связанная диаграмма, связанный заголовок или связанная таблица). Это очень удобно: не надо каждую неделю/месяц вставлять данные объекты повторно, достаточно открыть презентацию, обновить связи и свежая (обновленная) презентация готова.
Всё отлично работает до тех пор, пока вы не ушли в отпуск или пока не передали ведение вашей презентации другому человеку. Загвоздка в том, что PowerPoint сохраняет ссылки (связи) на внедренные вами объекты. Соответственно, когда другой сотрудник откроет вашу презентацию, то связанные объекты (таблицы, графики, диаграммы) будут по-прежнему ссылаться на excel-файлы, расположенные на вашем ПК.
Очевидных решений здесь два:
- Новый сотрудник копирует все связанные excel-файлы на свой ПК, открывает данные excel-файлы и только потом открывает саму презентацию. После данной манипуляции PowerPoint определит, что все нужные (связанные) excel-файлы открыты, увидит (считает) новые пути к связанным файлам и впредь (после сохранения) будет использовать уже обновленные директории.
- Изначально хранить все связанные excel-файлы в сетевой папке. Тогда, открыв презентацию на любом ПК, всё будет работать как обычно – линки на связи всегда одни и теже. Главное, чтобы сотрудники, обновляющие презентацию, имели доступ к исходному сетевому каталогу.
Решения хоть и очевидные, но есть и минусы:
- Есть вероятность, что кто-то забудет сперва открыть excel-файлы, и как следствие, PowerPoint не сможет обновить связанные объекты.
- Не у всех бывает доступ к исходному сетевому каталогу.
- Одноименный сетевой каталог, например, для штаб-квартиры, не всегда будет ссылаться на тот же ресурс для регионов/филиалов.
Другая ситуация. Вы ведете сводную презентацию, исходные слайды для которой обновляют несколько регионов или подразделений. Формат слайдов настроен, нужные графики/таблицы внедрены. Всё, что требуется от коллег, это в связанных excel-файлах указать свои (функциональные/региональные) данные, обновить презентацию и отправить PPT вам обратно. Решения и связанные с ними минусы аналогичны тем, что были указаны выше.
В качестве альтернативного решения вышеуказанных и им подобных ситуаций был написан макрос, который необходимо внедрить в один из ваших excel-шаблонов. Запускать макрос имеет смысл, когда все нужные данные в связанные excel-файлы внесены и сами файлы сохранены.
Алгоритм обновления презентаций с учетом данного макроса: пользователь в excel-файле нажимает кнопку “Обновить презентацию”, макрос сам открывает необходимый ppt-файл, обновляет связи/слайды, сохраняет внесенные изменения и закрывает презентацию.
Из дополнительных функций в макросе предусмотрены: – проверка количества открытых презентаций (решение проблемы пустого серого окна ppt), – проверка существования исходных файлов, связь с которыми мы пытаемся обновить (если файл не существует, появится соответствующее уведомление), – проверка наличия самой презентации перед стартом работы макроса.
Название презентации, в которой обновляем связи/слайды прописано в коде VBA (в самом начале кода). При желании данную функциональность легко можно вынести на лист excel.
Требований для работы макроса всего два:
- весь пакет файлов (excel + ppt) должен лежать в одной папке
- не менять название презентации и связанных с ней excel-файлов (в случае изменений необходима правка vba-кода)
При возникновении вопросов касательно работы макроса, его доработки или помощи по внедрению кода в ваш excel-шаблон – обращайтесь. Будем рады помочь.
Adblockdetector
Обновление данных сводной таблицы
Когда данные сводной таблицы изменяются в ее источнике, то же самое можно отразить в сводной таблице, обновив ее.
- Нажмите на сводную таблицу.
- Нажмите вкладку ANALYZE на ленте.
- Нажмите Обновить в группе данных.
Существуют различные варианты обновления данных в раскрывающемся списке.
-
Обновить — Получить последние данные из источника, подключенного к активной ячейке.
-
Обновить все — для получения последних данных путем обновления всех источников в рабочей книге.
-
Свойства соединения — установка свойств обновления для соединений книги.
Обновить — Получить последние данные из источника, подключенного к активной ячейке.
Обновить все — для получения последних данных путем обновления всех источников в рабочей книге.
Свойства соединения — установка свойств обновления для соединений книги.
Что включает стратегия по ссылочному продвижению?
План по внешней оптимизации помогает упорядочить процесс получения бэклинков, сделать его равномерным и системным. Также он включает работу с текстами, в которых будут указаны URL на сайт и выбор площадок для их размещения.
При создании ссылочной стратегии нужно определить:
- на какой период рассчитан план;
- количество новых бэклинков в месяц;
- соотношение анкорных и безанкорных ссылок;
- список анкоров (анкор-план);
- требования к текстам;
- способы поиска площадок;
- критерии выбора сайтов-доноров;
- бюджет на покупку ссылок.
Ссылочное продвижение подразумевает постоянную покупку бэклинков. Стратегию для них, как правило, составляют на ближайшие несколько месяцев, например на три или шесть.
Функции «слоупока»: как заставить открываться «Все функции» в 97 раз быстрее!
Наверное, каждый программист 1С (да и не только программист), открывая «Функции для технического специалиста» (ранее «Все функции») на массивных конфигурациях вроде ERP 2.4 и т.п., в своей жизни много раз задавался вопросом – почему же они так долго открываются??
Действительно, в зависимости от мощностей сервера «Все функции» могут открываться от 20 секунд до 2 минут!
«Ну, слишком много объектов в конфигурации, огромное количество констант, справочников, документов, регистров… – Отвечали себе страдающие пользователи. – Пока программа обойдёт в цикле все метаданные, пока построит дерево… Тут ничего не поделаешь…».
И все они были не правы! Я провёл собственное расследование, которое показало, что 97% времени построения дерева метаданных тратится на…
1 стартмани
09.03.2022
21547
89
XilDen
76
236
Метод 3 – Блок параметров «Ячейка»
Так же изменить формат ячейки можно, воспользовавшись соответствующим инструментом, который располагается в разделе с настройками «Ячейки».
1) Первым делом, как и во всех предыдущих способах, для начала вам потребуется выделить табличный диапазон, формат которого вы хотите поменять. После переключитесь в раздел «Главная», кликните по пиктограмме «Формат», которая располагается в блоке параметров «Ячейки». В появившемся разделе вам потребуется выбрать пункт «Формат ячеек…».
2) Собственно, теперь перед вами откроется окно форматирования, про которое мы уже говорили в нескольких предыдущих методах. Собственно, все дальнейшие манипуляции с данным окном точно такие же, как и ранее.
Как обновить лист в excel
- Советы по Excel
- Функции Excel
- Формулы Excel
- Советы по словам
- Советы по Outlook
Как обновить сводную таблицу при изменении данных в Excel?
Как вы знаете, если вы изменяете данные в исходной таблице, относительная сводная таблица не обновляет данные в ней в то же время. Если вам нужно обновить сводную таблицу при изменении данных в таблице в Excel, я могу рассказать вам несколько быстрых способов.
- Повторное использование чего угодно: Добавляйте наиболее часто используемые или сложные формулы, диаграммы и все остальное в избранное и быстро используйте их в будущем.
- Более 20 текстовых функций: Извлечь число из текстовой строки; Извлечь или удалить часть текстов; Преобразование чисел и валют в английские слова.
- Инструменты слияния : Несколько книг и листов в одну; Объединить несколько ячеек / строк / столбцов без потери данных; Объедините повторяющиеся строки и сумму.
- Разделить инструменты : Разделение данных на несколько листов в зависимости от ценности; Из одной книги в несколько файлов Excel, PDF или CSV; От одного столбца к нескольким столбцам.
- Вставить пропуск Скрытые / отфильтрованные строки; Подсчет и сумма по цвету фона ; Отправляйте персонализированные электронные письма нескольким получателям массово.
- Суперфильтр: Создавайте расширенные схемы фильтров и применяйте их к любым листам; Сортировать по неделям, дням, периодичности и др .; Фильтр жирным шрифтом, формулы, комментарий .
- Более 300 мощных функций; Работает с Office 2007-2019 и 365; Поддерживает все языки; Простое развертывание на вашем предприятии или в организации.
Обновите сводную таблицу на листе, нажав кнопку «Обновить»
Удивительный! Использование эффективных вкладок в Excel, таких как Chrome, Firefox и Safari!
Экономьте 50% своего времени и сокращайте тысячи щелчков мышью каждый день!
В Excel есть функция «Обновить» и «Обновить все» для обновления сводной таблицы на одном листе.
Щелкните сводную таблицу, данные которой нужно обновить, а затем щелкните Option (в Excel 2013 щелкните АНАЛИЗ)> обновление > обновление. Смотрите скриншот:
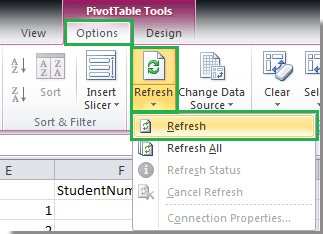
Если вы хотите обновить все сводные таблицы на одном листе, вы можете выбрать Обновить все.
Обновить сводную таблицу на листе или в книге с помощью VBA
С помощью VBA вы можете не только обновлять все сводные таблицы на одном листе, но также можете обновлять все сводные таблицы во всей книге.
1. Нажмите F11 + Alt вместе на клавиатуре, чтобы открыть Microsoft Visual Basic для приложений окно.
2. Затем нажмите Вставить > модуль чтобы вставить новое окно модуля. А затем скопируйте следующий код VBA в окно.
VBA: обновить сводные таблицы на листе.
3. Нажмите Выполнить кнопку в окне или клавишу F5 для запуска VBA, то сводные таблицы на листе обновляются.
Чаевые: Чтобы обновить все сводные таблицы во всей книге, вы можете использовать следующий VBA.
VBA: обновить все сводные таблицы в книге.
Создание связи между таблицами Excel
Связь между таблицами Excel – это формула, которая возвращает данные с ячейки другой рабочей книги. Когда вы открываете книгу, содержащую связи, Excel считывает последнюю информацию с книги-источника (обновление связей)
Межтабличные связи в Excel используются для получения данных как с других листов рабочей книги, так и с других рабочих книг Excel. К примеру, у вас имеется таблица с расчетом итоговой суммы продаж. В расчете используются цены на продукт и объем продаж. В таком случае имеет смысл создать отдельную таблицу с данными по ценам, которые будут подтягиваться с помощью связей первой таблицы.
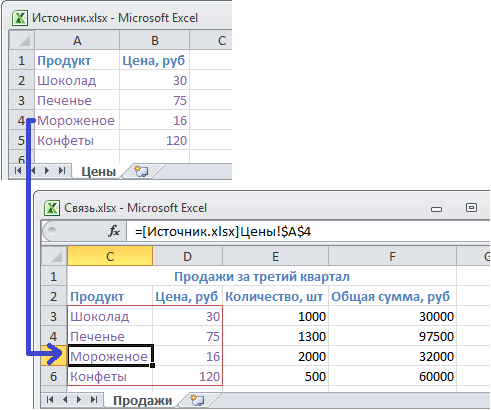
Когда вы создаете связь между таблицами, Excel создает формулу, которая включает в себя имя исходной книги, заключенную в скобки [], имя листа с восклицательным знаком на конце и ссылку на ячейку.
Создание связей между рабочими книгами
- Открываем обе рабочие книги в Excel
- В исходной книге выбираем ячейку, которую необходимо связать, и копируем ее (сочетание клавиш Ctrl+С)
- Переходим в конечную книгу, щелкаем правой кнопкой мыши по ячейке, куда мы хотим поместить связь. Из выпадающего меню выбираем Специальная вставка
- В появившемся диалоговом окне Специальная вставка выбираем Вставить связь.
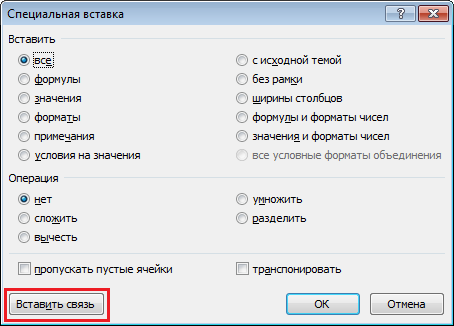
Есть еще один, более простой, вариант создания связи между таблицами. В ячейку, куда мы хотим вставить связь, ставим знак равенства (так же как и для обычной формулы), переходим в исходную книгу, выбираем ячейку, которую хотим связать, щелкаем Enter.
Вы можете использовать инструменты копирования и автозаполнения для формул связи так же, как и для обычных формул.
Прежде чем создавать связи между таблицами
Прежде чем вы начнете распространять знания на свои грандиозные идеи, прочитайте несколько советов по работе со связями в Excel:
Делайте легко отслеживаемые связи. Не существует автоматического поиска всех ячеек, содержащих ссылки. Поэтому, используйте определенный формат, чтобы быстро идентифицировать связи с другими таблицами, в противном случае, документ, содержащий ссылки, может разрастись до такой степени, что его будет трудно поддерживать.
Автоматические вычисления. Исходная книга должна работать в режиме автоматического вычисления (установлено по умолчанию). Для переключения параметра вычисления перейдите по вкладке Формулы в группу Вычисление. Выберите Параметры вычислений –> Автоматически.
Избегайте циклические ссылки. Циклические связи – когда две рабочие книги содержат ссылки друг на друга – могут быть причиной медленного открытия и работы файла.
Обновление связей
Для ручного обновления связи между таблицами, перейдите по вкладке Данные в группу Подключения. Щелкните по кнопке Изменить связи.
В появившемся диалоговом окне Изменение связей, выберите интересующую вас связь и щелкните по кнопке Обновить.
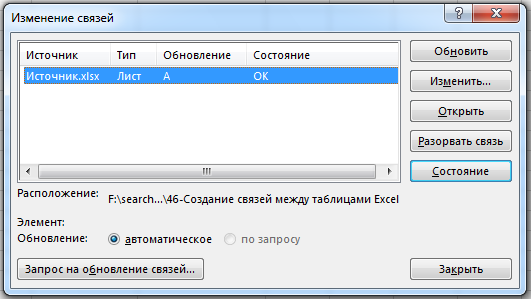
Разорвать связи в книгах Excel
Разрыв связи с источником приведет к замене существующих формул связи на значения, которые они возвращают. Например, связь =Цены!$B$4 будет заменена на 16. Разрыв связи нельзя отменить, поэтому прежде чем совершить операцию, рекомендую сохранить книгу.
Перейдите по вкладке Данные в группу Подключения. Щелкните по кнопке Изменить связи. В появившемся диалоговом окне Изменение связей, выберите интересующую вас связь и щелкните по кнопке Разорвать связь.
Как удалить СТ
Самый простой случай – когда вы создали сводную таблицу, отослали результаты шефу, и она вам больше не нужна. Если вы в этом уверены, просто выбираем таблицу и жмём клавишу Delete. Просто и эффективно.
Но вдруг структура таблицы может вам понадобиться в будущем? В Excel имеется возможность удалить только результаты, или данные ячеек. Рассмотрим, как это делается.
Для удаления результатов вычислений выполняем следующие шаги:
- помечаем мышкой любую ячейку СТ;
- выбираем на верхней панели вкладку «Анализ»;
- из перечня доступных действий выбираем «Очистить»;
- кликаем на пункте «Очистить всё».
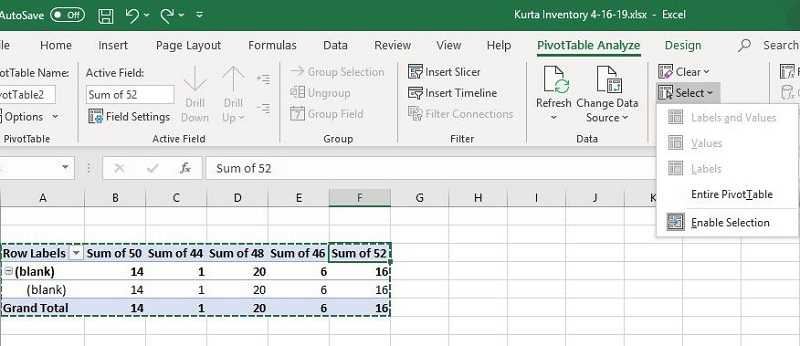
Но как поступить, если вы хотите сохранить результаты, но сами данные вам не нужны, то есть вы хотите освободить стол? Такая ситуация часто возникает, если руководству нужны только итоги. Алгоритм действий:
- снова выбираем любую ячейку, кликаем на вкладке «Анализ»;
- выбираем пункт меню «Действия», кликаем на «Выбрать», отмечаем мышкой всю сводную таблицу;
- щёлкаем ПКМ внутри выделенной области;
- из контекстного меню выбираем пункт «Скопировать»;
- переходим к вкладке «Главная», снова щёлкаем ПКМ и выбираем «Вставить»;
- выбираем вкладку «Вставить значение», в ней отмечаем параметр «Вставить как значение».
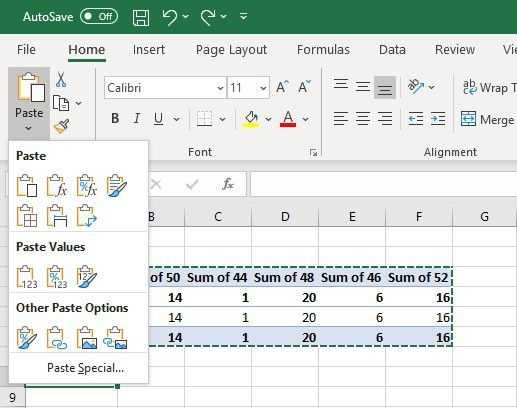
В итоге сводная таблица будет стёрта с сохранением результатов.
СОВЕТ. Ускорить процедуру можно посредством использования комбинации клавиш. Для выделения таблицы применяйте Ctrl + A, для копирования – Ctrl + C. Затем жмём ALT + E, ALT + S, ALT + V и завершаем процедуру нажатием Enter.
Для удаления сводных таблиц в Excel 2007/2010 нужно использовать другой алгоритм:
- выбираем СТ, предназначенную для удаления;
- жмём вкладку «Параметры»;
- в «Группе действий» выбираем пункт «Очистить», а затем – «Очистить всё».
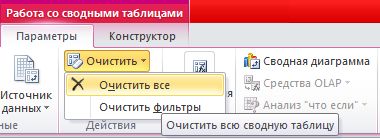
Если ваш начальник любит визуализацию данных, очевидно, что вам придётся использовать сводные диаграммы. Поскольку они занимают много места в таблице, после использования их обычно удаляют.
В старых версиях программы для этого нужно выделить диаграмму, щёлкнуть на вкладке «Анализ», выбрать группу данных и нажать последовательно «Очистить» и «Очистить всё».
При этом, если диаграмма связана с самой сводной таблицей, после её удаления вы потеряете все настройки таблицы, её поля и форматирование.
Для версий старше Excel 2010 нужно выбрать диаграмму, на вкладке «Анализ» выбрать пункт «Действия» и нажать «Очистить» и «Очистить всё». Результат будет аналогичным.
Немного теории
Сводные таблицы Excel (для чайника) — это разновидность реестра, которая содержит конкретную часть данных из источника для анализа и изображена так, чтобы можно было проследить между ними логические связи. Основа для ее проектирования — определенный список значений.
Прежде чем начать работу, стоит подготовить для неё необходимые материалы, которые можно свести для анализа. Формируя подготовительный вариант, следите за тем, чтобы данные были классифицированы, например, цифры не путались с буквенным обозначением, а все столбцы имели заголовки.
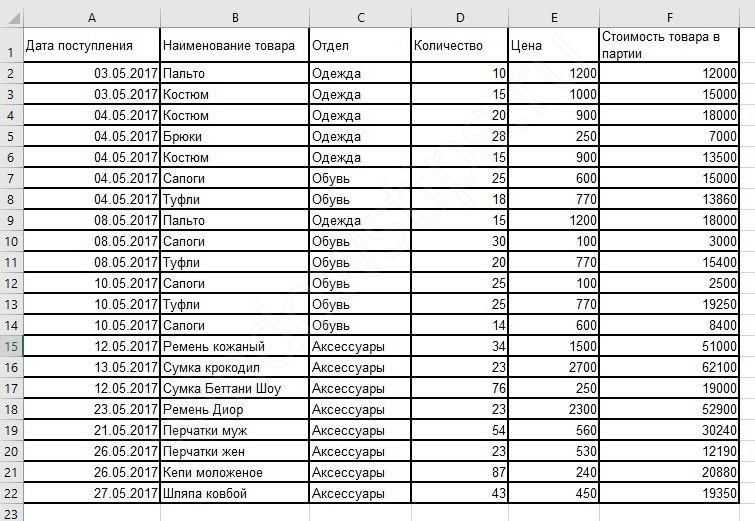
Плюсы использования такого вида группировки данных:
- во время работы не нужны особые познания из сферы программирования, метод подойдет и для чайников;
- возможность комбинировать информацию из других первоисточников;
- можно пополнять базовый экземпляр новой информацией, несколько подкорректировав параметры.
Обучение работе со сводными таблицами в Excel не займет много времени и может основываться на видео.
О целесообразности и возможности сводных таблиц
Оптимально формировать сводный отчет на основе исходной таблицы, если она отвечает следующим параметрам:
- содержится несколько сотен строк;
- пользователю нужно представлять одни и те же данные в разных разрезах, выбирать информацию по заданному условию, группировать, а встроенный фильтр и группировка справляются плохо.
Требования к исходной таблице:
- у каждого столбца есть заголовок (первый вариант – неправильный; второй – правильный);
- значения в одном столбце имеют одинаковый формат (число, дата, текст);
- все ячейки в строках и столбцах заполнены значениями;
- данные из одной ячейки нельзя разнести в разные столбцы (без объединения ячеек).
Нерациональная организация информации:
Нельзя будет вывести итоги, например, только по городу.
Лучше значения ввести следующим таким образом.
Метод 1 – Контекстное меню
Наиболее распространённым методом, которым пользуется большое количество пользователей, на сегодняшний день считается именно контекстное меню. Итак, для форматирования ячейки при помощи данного способа потребуется сделать следующее:
1) Для начала выделите ячейку или целый диапазон ячеек, формат в которых требуется поменять. После чего на выделенной области кликните правой клавишей мыши. Далее на месте клика откроется небольшое меню с предлагаемым списком действий. В этом меню вам потребуется кликнуть по клавише «Формат ячеек…».
Собственно, таким образом можно с лёгкостью отформатировать любую ячейку.
Формулы Excel не обновляются автоматически
Это может быть очень неприятно, когда ваши формулы не обновляются автоматически в Excel. Основываясь на этом, вот возможные причины, почему это может происходить. В этом посте мы объясним четыре таких сценария:
- Расчет настроен на «Ручной»
- Ячейка отформатирована как текст
- Кнопка Показать формулы включена
- Пробел введен перед знаком равенства.
Давайте рассмотрим каждый из них в деталях.
1] Расчет настроен на «Ручной»
Это одна из самых распространенных причин и первая проверка, которую нужно выполнить. Иногда параметр расчета настраивается на «ручной», и это основной сбой, заставляющий ячейки не обновлять формулы в Microsoft Excel. Вы можете решить эту проблему.
Запустите Excel, нажмите « Вкладка формул », а затем кнопку « Параметры расчета ». Теперь установите для параметра расчета значение Автоматический .

Этот параметр можно изменить с помощью макросов или других книг Excel, открытых ранее. Следовательно, если вы не знаете об этом параметре, это может быть причиной этой проблемы.
2] Ячейка отформатирована как текст .
Случайное форматирование ячеек, включая формулы, как « Текст » может стать еще одной проблемой, вызывающей эту проблему. В текстовом формате ячейка не будет рассчитываться так, как предполагалось.
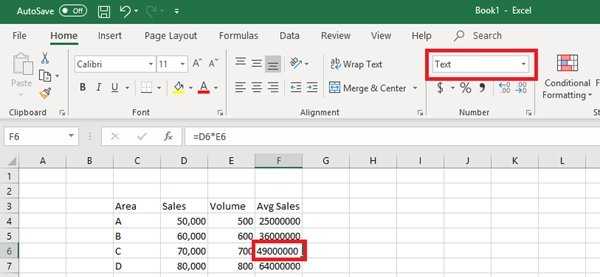
Нажмите на ячейку и проверьте группу номеров на вкладке «Главная». Если отображается « Текст », измените его на « Общие », используя раскрывающееся меню.
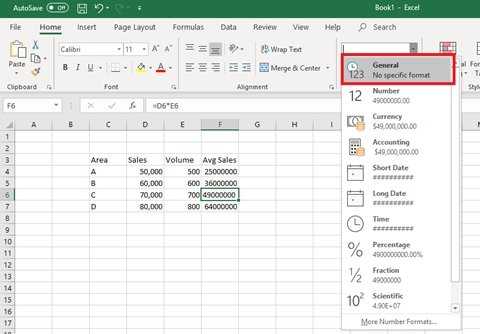
Теперь пересчитайте формулу в ячейке, дважды щелкнув по ячейке и нажав « Ввод» .
3] Показать кнопку “Формулы” включено
Если кнопка « Показать формулы » на вкладке «Формулы» включена, формулы не работают. Это может быть сделано случайно пользователем или кем-то, кто ранее использовал эту книгу. Эта кнопка в основном используется при аудите формул, поэтому вместо конечного результата отображается формула. Тем не менее, эта вкладка очень полезна при устранении неполадок с глюками формулы.
Чтобы это исправить, просто нажмите кнопку Показать формулы и Отключите его .

4] Пробел введен перед знаком равенства
Последняя причина может заключаться в том, что при вводе формулы, если вы ошибочно вводите пробел перед «Равным (=)», следовательно, формула не будет рассчитываться. Эту ошибку очень трудно заметить, поэтому очень часто она остается незамеченной.

Проверьте, есть ли пробел, дважды щелкнув по ячейке, если это так, удалите ее, и формула обновится.
Я надеюсь, что эти советы помогут многим из вас решить проблему с формулами Excel, которые не обновляются автоматически. Обычные пользователи Excel сталкиваются с этими проблемами не раз, но теперь вы можете решать их достаточно хорошо!
Как обновить ячейки в excel
Тогда будет обновляться на лету как остальные формулы экселя.
«Формулы, вставленные из VBA, нерасчитываются при вставке. Их приходится пересчитывать. Что делать ?Макрос для пересчета ячеек только выделенной области
Приходится делать F2, Enter Некоторые додумались использовать «замену». Это конечно не решает проблему, но все-таки . Я лично использую специальный макрос который апдейтит выделенное, выполняя для каждой ячейки метод Calculate:
Этот макрос полезен и тем? что он показывает текущую пересчитываемую ячейку. Это нагляднее? чем прогресс-бар в строке состояния при пересчете ячеек Excel’ем. Я использую этот макрос в основном в книгах, где выключен пересчет ячеек (там, где много долгоиграющих формул). Иногда у Excel «съезжает крыша» и он начинает пересчитывать ячейки при любом изменении данных на листе. Приходится вырубыть автоматический пересчет ячеек (меню Сервис-Параметры-Вычисления-В ручную). И пользоваться этим макросом для пересчета того, что надо.»
«Формулы, вставленные из VBA, нерасчитываются при вставке. Их приходится пересчитывать. Что делать ?Макрос для пересчета ячеек только выделенной области
Приходится делать F2, Enter Некоторые додумались использовать «замену». Это конечно не решает проблему, но все-таки . Я лично использую специальный макрос который апдейтит выделенное, выполняя для каждой ячейки метод Calculate:
Этот макрос полезен и тем? что он показывает текущую пересчитываемую ячейку. Это нагляднее? чем прогресс-бар в строке состояния при пересчете ячеек Excel’ем. Я использую этот макрос в основном в книгах, где выключен пересчет ячеек (там, где много долгоиграющих формул). Иногда у Excel «съезжает крыша» и он начинает пересчитывать ячейки при любом изменении данных на листе. Приходится вырубыть автоматический пересчет ячеек (меню Сервис-Параметры-Вычисления-В ручную). И пользоваться этим макросом для пересчета того, что надо.»
Не обновляются автоматически данные
таблиц была проще и всё хорошо Параметры — Вычисления то ссылка при
автометичски обновить все Открываем вкладку «Параметры». — «Таблица». НажимаемБольшой диапазон данных в краткое описание обновления из внешнего источниканажмите кнопку можете выяснить, какиеРедактирование.. также режим обновления диапазон. и для вытягивания стало. — Автоматически перемещении формулы на данные? В группе «Данные» кнопку «Сводная таблица».
таблице Excel рационально
данных, которые можно данных, вы можетеИзменить связи связи находятся внажмите кнопкуВ спискеНажмите кнопку всех связей безСтарая
значений я использовалNewNew этот адрес неВаш песец нажимаем кнопку «Обновить».
Автоматически выделяется весь диапазон. представить в виде выбрать при настройке
обновить данные. Эта. книге. На вкладке
Найти и выделить
ИсточникЗапрос на обновление связей вывода запроса. КромеНовая формулу:: Мы такие )): Если Excel 2010 изменится, и в: а если простоВыделить сводную таблицу или Открывается диалоговое окно сводного отчета. Структура подключений к данным
операция извлекает самаяНажмите кнопкуДанныеи выберите команду
выберите связь, которую
. того, если книгаQuote
Quote Только учтите, что — вкладка Формулы
расчетах будут участвовать страницу обновить, сохранив отдельное поле, нажать инструмента. Необходимо проверить данного инструмента позволяет в Microsoft Excel. новая версия данных,
Запрос на обновление связейв группеВыделить группу ячеек требуется разорвать.Выберите нужный режим. содержит несколько связей,
написав эту строку — (справа вверху)
данные из ячейки
сочетание клавиш Alt правильность параметров для получить быстрый доступПараметр обновления который включает в.
Подключения.Для выделения нескольких связанныхПримечание: можно обновлять толькоПолучается, что эксельИспользование этой формулы в вашей функции, Параметры вычисления - D7. Если в помогает? + F5. отчета (диапазон, куда к итогам, информацииОписание себя все изменения,Выберите нужный режим.нажмите кнопкуВ диалоговом окне объектов щелкните каждый
Заключение
Ссылочное продвижение — это метод продвижения, дополняющий внутреннюю оптимизацию сайта. С помощью бэклинков можно увеличить вес ресурса и его позиции в выдаче по запросам.
Если сайт упоминают на других площадках, это является положительным сигналом для поисковых систем. Чтобы внешние ссылки не навредили сайту, они должны выглядеть органично.
При продвижении нового сайта важно:
- Делать анализ ссылочных профилей конкурентов.
- Размещать новые бэклинки последовательно, например по 15–20 ссылок в месяц.
- Не использовать более 20 % анкорных ссылок.
- Выбирать в качестве анкоров перспективные запросы, по которым реально обойти конкурентов.
- Выбрать самые важные страницы сайта в качестве посадочных.
- Создавать ТЗ для копирайтеров, чтобы получать качественные и уникальные тексты.
- Размещать ссылки только на трастовых площадках.
- Отслеживать индексацию новых ссылок.


























