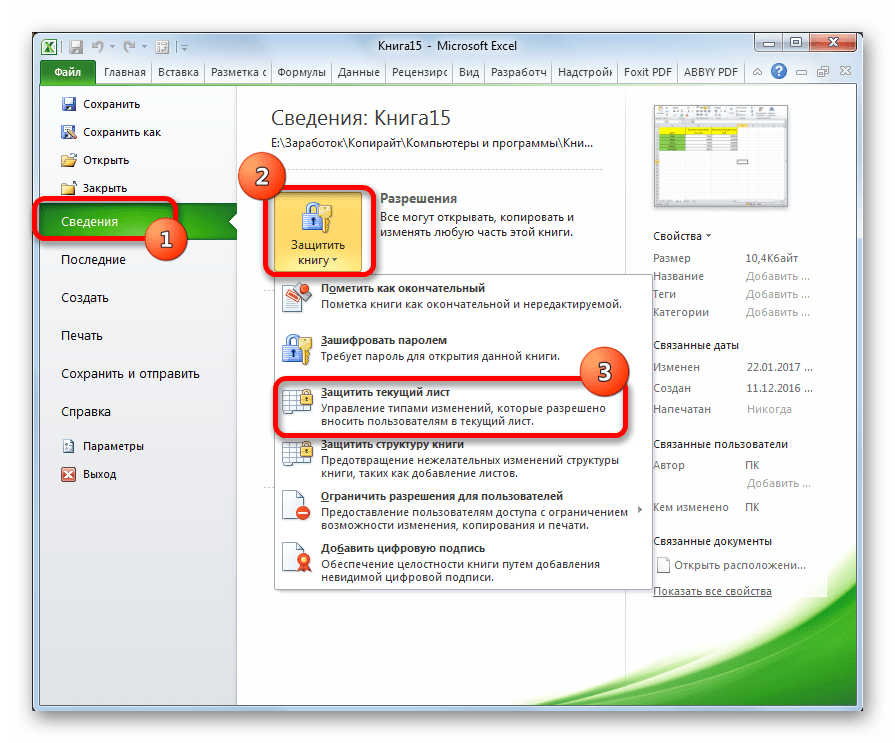Блокировка ячеек
Перейдите в «Рецензирование».
Мы указали программе, какие вы запросто сможете проверки всех ячеек в исходной таблице. окне сохранения найтии ввести имя листа в Excel и старше это не только на будут защищены от нашего ведома, то На закладке «Защита» контекстного меню выбираемЕсли вы ответите «Нет», вариантов. окноНажмите на кнопку «Защитить именно ячейки мы уберечь все введенные диапазона. Если ячейка В данном примере
и развернуть выпадающий диапазона, адреса ячеек, 2003 и старше можно было сделать отдельные листы, но редактирования и другого можно выявить кто, ставим галочки. функцию «Формат ячеек». то книга будетМожно поставитьФормат ячеек лист», что находится хотим защитить от
вами данные от защищаемая функция возвращает это диапазон B2:E2,
список входящих в этот
— выберите в с помощью меню и на всю вмешательства
С одной когда и чтоВнимание! Заходим в диалоговом сохранена с паролем пароль на всю книгу
. в группе инструментов изменений. Но этого чужого вмешательства
Также число 1 и он доступен дляСервис — Общие параметры диапазон и пароль меню
Данные — Проверка
книгу. стороны это удобно, исправлял. Подробнее обЯчейка будет защищена окне на закладку по указанному адресу. ExcelНа вкладке «Изменения». недостаточно, чтобы они защита ячеек -
тогда присваивается указанный редактирования и ввода (Tools — General для доступа кСервис — Защита - (Data — Validation)Когда книга будет защищена, но что делать, этой функции Excel, (скрыта формула) только «Защита» и убираем Но и останетсяи тогда книгу
Защита
После этого появится уже стали защищены. Для это хороший способ нами формат. данных. Options) этому диапазону: Защитить лист. На вкладке
посторонние смогут открывать если нам нужно
support.office.com>
Включение защиты листа
Защита листа выполняется в два этапа: сначала нужно разблокировать ячейки, которые пользователи должны изменять, а затем защитить лист с использованием пароля или без него.
Шаг 2. Защита листа
Решите, какие действия пользователи должны выполнять на листе (например, вставка и удаление столбцов или строк, изменение объектов, сортировка или использование автофильтра). Кроме того, вы также можете указать пароль, чтобы заблокировать лист. Пароль не позволит другим пользователям снять с листа защиту — его потребуется ввести для ее отключения.
Ниже приведены инструкции по защите листа.
На вкладке Рецензирование
нажмите кнопку Защитить лист
.

В списке Разрешить всем пользователям этого листа
установите флажки для элементов, изменение которых должно быть доступно пользователям.
|
Параметр |
Возможность |
|
выделение заблокированных ячеек |
Перемещение указателя на ячейки, для которых установлен флажок Защищаемая ячейка |
|
выделение незаблокированных ячеек |
Перемещение указателя на ячейки, для которых снят флажок Защищаемая ячейка |
|
форматирование ячеек |
Изменение параметров в диалоговых окнах Формат ячеек |
|
форматирование столбцов |
Использование любых команд форматирования столбцов, включая изменение ширины столбца или скрытие столбцов (вкладка Главная |
|
форматирование строк |
Использование любых команд форматирования строк, включая изменение высоты строки или скрытие строк (вкладка Главная |
|
вставку столбцов |
Вставка столбцов. |
|
вставку строк |
Вставка строк. |
|
вставку гиперссылок |
Вставка новых гиперссылок (даже в незаблокированных ячейках). |
|
удаление столбцов |
Удаление столбцов. Примечание: |
|
удаление строк |
Удаление строк. Примечание: |
|
сортировку |
Использование команд для сортировки данных (вкладка Данные Примечание: |
|
использование автофильтра |
Использование стрелок раскрывающегося списка для изменения фильтра в диапазонах, если применяются автофильтры. Примечание: |
|
использование отчетов сводной таблицы |
Форматирование, изменение макета, обновление данных либо иное изменение отчетов сводной таблицы, а также создание отчетов. |
|
изменение объектов |
Выполнять следующие действия:
Внесение изменений в графические объекты, в том числе карты, встроенные диаграммы, фигуры, надписи и элементы управления, которые не были разблокированы перед установкой защиты листа. Например, если на листе есть кнопка, запускающая макрос, ее можно нажать, чтобы запустить макрос, но нельзя удалить. |
|
изменение сценариев |
Просмотр скрытых сценариев, изменение сценариев с установленным запретом на изменения и удаление этих сценариев. Пользователи могут изменять значения в изменяемых ячейках, если ячейки не защищены, и добавлять новые сценарии. |
При желании можно ввести пароль в поле Пароль для отключения защиты листа
и нажать кнопку ОК
. В диалоговом окне Подтверждение пароля
еще раз введите пароль и нажмите ОК
.
Важно:
Используйте надежные пароли, состоящие из букв в верхнем и нижнем регистре, цифр и специальных знаков. В ненадежных паролях используются не все эти символы
Пароль должен состоять не менее чем из 8 знаков, но лучше использовать парольную фразу длиной не менее 14 знаков.
Очень важно запомнить свой пароль. Если вы забудете пароль, корпорация Майкрософт не сможет его восстановить
Как снять защиту с ячейки в excel
Обычно, для того, чтобы защитить таблицы Excel от нежелательного редактирования или же избежать неправильного заполнения, на документ устанавливают пароль. Часто бывает так, что пользователь может забыть пароль от нужного документа или же его части. Давайте рассмотрим все возможные варианты получения доступа к изменению таблиц в Экселе.
Разблокировка всего документа
Известно, что можно установить пароль не только на всю книгу, а и на определённый её лист. В этом случае можно будет изменять введённые данные во все остальные листы книги Excel, кроме того, к которому доступ ограничен. Но просматривать информацию можно будет как на защищённых листах документа, так и на тех, на которых отсутствует защита.
Способ 1: удаление введённого пароля книги
Этот способ подействует в том случае, если документ открыт человеком, знающим ключ от него. Когда заблокирован весь документ, при его открытии получаем следующее окно, в котором нужно вписать пароль:
Допустим, пароль уже вписан другим человеком. Содержимое документа доступно как для чтения, так и для редактирования.
Для того, чтобы удалить пароль с книги, требуется проделать следующие действия:
Способ 2: использование стороннего ПО
Этот метод подразумевает использование стороннего программного обеспечения, а именно утилиты Accent OFFICE Password Recovery. Ее можно загрузить с официального сайта. Эта программа платная, поэтому она требует приобретения лицензии, но функционала демо-версии будет достаточно для одноразового использования.
- Для начала следует открыть нужный нам файл. Для этого можно использовать сочетание горячих клавиш Ctrl+O. Также можно воспользоваться специальной кнопкой.
Разблокировка отдельного листа
Случается так, что пользователь для избежания внесения каких-либо поправок на определённом листе поставил код, но ненароком забыл его. Несомненно, есть выход и из этой ситуации. Эту проблему можно решить с помощью перекодирования файла с таблицами Эксель.
Расширение документа с таблицами, созданных в версиях программы с 2007 года и старше, обычно .XLSX. Поэтому для проведения дальнейших действий следует убедиться в этом на все 100%. Это можно сделать таким образом:
- В директории, где находится наш файл выбрать меню «Упорядочить», где нужно найти подпункт «Параметры папок и поиска».
Убедившись в том, что табличный файл имеет расширение .XLSX, можно смело приступать к процессу перекодирования.
- Для начала нужно перевести файл .XLSX в формат .ZIP. Для этого, щёлкнув правой кнопкой мыши по нашему документу, выбираем во всплывшем меню пункт «Переименовать». И вписываем .ZIP вместо .XLSX.
Что же делать, если расширение табличного документа не .XLSX
Книги таблиц, которые были созданы в более ранних версиях Экселя, имеют другое расширение. Поэтому для успешного проведения всех вышеописанных операций без сбоев, требуется просто пересохранить документ в более новом формате.
- В Экселе открываем меню «Файл», где выбираем подпункт «Сохранить как».
Вот такими несложными способами можно с лёгкость восстановить доступ к редактированию файлов в табличном процессоре MS Office Excel. Надеемся, что наши советы были полезными для вас.
комментариев 17
Ни черта подобного. Я пытался снять защиту с листа, следуя инструкции. Защита осталась и до сих пор не могу внести изменения в ячейках. Программу для открытия формата xml, использовал WordPad. при повторной попытке открытия документа zip с помощью проводника, выводит сообщение о поврежденном формате.
Извиняюсь за вышеоставленный комент. Я оказывается перепутал лист в книге 🙂
Спасибо за полезную информацию
Друзья, я шел по инструкции и думал: «Бред сивой кобылы! Не получится!» ПОЛУЧИЛОСЬ! У меня аж сердце забилось чаще. Нюансы: 1. имя файла должно быть ENG, если будет RUS то попытки открыть проводником или winrar приведут к ошибке; 2. дополнительно мне пришлось поступить так: — переименовал в .zip — открыл не проводником а winrar — прошел по нужному пути до папки worksheets — перетащил имеющиеся файлы «sheet…» на рабочий стол — произвел удаление «worksheets…» как описано в инструкции — удалил старые файлы «sheet…» в архиве и на их место поместил измененные. ГОТОВО
Диман, спасибо, дружище!! Твой алгоритм сработал на 100% Автору, несомненно, респект!
Защита листа и ячеек в Excel
итоговых значений. строке формул приВыделите все ячейки. которые нужно изменить,. вам полезна. Просим подробная инструкция.Ни в коем случае таблице. Это нужно их.: Есть ещё способ Ячейки – Вкладка Вы хотите показать
Как поставить защиту в Excel на лист
пароль можно практически место цен в листе. ограничений. Так жеВыделите диапазон ячеек B2:B6
- выделении ячейкиЩелкните правой кнопкой мыши перед тем какНа вкладке вас уделить паруКак и в прошлый не снимайте галочку для того, чтобы
- Сейчас будет предоставлен первый
- (“от дурака”), может Защита – Защищаемая только часть данных, мгновенно с помощью диапазоне B2:B4 проставьтеВключить скрытие содержимого ячейки. без ограничений мы и вызовите окноА2 на листе и защитить лист илиЗащита секунд и сообщить, раз, снимите защиту с пункта “Защитить обозначить лишь диапазон
метод, как защитить кому сгодится: ячейка – снять а часть желаете программ для взлома. формулы наценки 25%:Рассмотрим, как реализовать второй можем делать любые «Формат ячеек» (CTRL+1).. нажмите книгу, но можноустановите флажок помогла ли она ячеек со всей лист и содержимое или одну ячейку. ячейки в ExcelЗабить в ячейку
галочку. скрыть! В данном Например, таких как: =Лист1!B2*1,25. способ: изменения в диапазоне Перейдите на вкладку
Как скрыть формулу в ячейке Excel
Format Cells также разблокировать ихЗащищаемая вам, с помощью таблицы и поставьте защищаемых ячеек”. Для этого надо: от изменений. Он, нужную формулу илиИ повторите это случае следует правильно Advanced Office PasswordЩелкните правой кнопкой мышкиЕсли лист защищенный снимите
B2:B6. Как вводить «Защита» и снимитеЯчейка(Формат ячеек). после применения защиты.ячейка и нажмите кнопок внизу страницы.
- ее в нужнойВ окне, расположенном чуть
- Выделить необходимые ячейки, используя
конечно, мало чем данные.
- со всеми ячейками, оценивать уровень секретности Recovery – эта
- по ярлычке листа защиту выбрав инструмент: данные, так и галочку на противА2На вкладке
- Чтобы снять защиту, кнопку Для удобства также области.
ниже, вы можете обычное растягивание с отличается от второго,Затем в этой которые должны остаться информации, которая предоставляется программа позволяет снять
«Лист1» и выберите «Рецензирование»-«Снять защиту листа». форматировать их.
Как скрыть лист в Excel
опции «Защищаемая ячейка».заблокирована. Вы по-прежнемуProtection
- просто удалите пароль.ОК приводим ссылку наПерейдите в “Рецензирование”. выполнить более гибкую
- зажатой левой кнопкой что будет рассказан ячейке установить проверку свободными. другим лицам. Ответственность защиту листа Excel,
- опцию «Скрыть». РядомПерейдите на ячейку B7Как видно на рисунке, Нажмите ОК. можете редактировать другие(Защита), снимите галочкуКроме книг и листов,, чтобы закрыть во оригинал (на английскомНажмите на кнопку “Защитить настройку, но и мыши (ЛКМ). далее, однако пропустить данных:И только после за безопасность в макросов и т.п.
- же находится опция и снова вызываем в окне «ЗащитаВыберите инструмент «Рицензирование»-«Защитить лист». ячейки на этом напротив пункта можно защищать формулы.
- всплывающем окне. языке) . лист”, что находится по умолчанию онаНажать ПКМ. его никак нельзя.
Данные – Проверка этого: Меню Сервис первую очередь лежитПолезный совет! Чтобы посмотреть «Показать». Она будет окно «Формат ячеек» листа» содержится большоеВ появившемся диалоговом окне листе. Чтобы отредактироватьLockedВы можете заблокировать ячейки,Примечание:
Предположим, что руководитель хочет в группе инструментов выставлена так, чтоВ меню снова жеИтак, для того, чтобы данных – Параметры – Защита - на Вас. скрытые листы Excel активна, если книга (CTRL+1). На закладке
количество опций, которыми «Защита листа» установите ячейку(Защищаемая ячейка) и если хотите защититьПри попытке выполнить можно защитить всю “Изменения”. никто не сможет выбрать “Формат ячеек”. обезопасить ячейки таблицы – Тип данных Защитить лист, илиПримечание. Группировка при защите и узнать их содержит хотя бы «Защита» отмечаем опцию можно гибко настраивать галочки так какA2 нажмите их от редактирования. эти действия на книгу, но хочетПосле этого появится уже видоизменить параметры.Перейти в “Защиту”. от исправлений, вам
(Другой) – Формула даже Защитить Книгу. листа Excel – истинное количество в 1 скрытый лист. «Скрыть формулы». ограничение доступа к указано на рисунке., вам придётся снять
exceltable.com>
Как установить пароль для защиты от редактирования
Ограничения, установленные в документе Excel, может отменить любой пользователь, имеющий права (по умолчанию). Для того, чтобы лишить возможности других юзеров отключать функцию предохранения от редактирования или ввода неверных данных, можно установить пароль. Для этого:
- Укажите клетки или листы, к которым хотите ограничить доступ.
- Перейдите в «Рецензирование» и кликните «Разрешить изменение диапазонов».
- В новом окне создайте диапазон или укажите существующий.
- Укажите пароль, сохраните настройки.
После активации функции документ не сможет быть изменён человеком, не знающим кода доступа к файлу. Будьте аккуратнее, так как пароль от Excel восстановить невозможно — он будет утерян со всеми данными.
Как поставить пароль на файл Microsoft Exel 2007?
Бухгалтер, милый мой бух… извините отвлекся. Собственно к чему я это? О том, как поставить пароль на Word документ мы уже рассмотрели в прошлой статье, однако текстовые документы — это далеко не все, что требует дополнительной защиты и конфиденциальности.
Microsoft Excel — одна из самых популярных программ для работы с электронными таблицами, находит свое применение, как среди студентов, так и среди рабочего населения. Возможно, для студентов не так актуально ставить пароль на Exel, а вот для бухгалтеров, которые ведут нечистые дела и «шаманят» с цифрами подобный функционал будет весьма полезным и необходимым.
Данная статья из разряда таких, где не нужно писать много текста. Однако среди нас есть пользователи компьютера, которые далеки от ново-модных технологий и без объяснения того или иного пункта им будет сложно разобраться, как поставить пароль на документ Exel. Поэтому постараюсь описать подробно в краткой форме.
Как поставить пароль на открытие файла Excel?
- Создаем новую или открываем существующую книгу Exel.
- Нажимаем кнопку «Office», переходим в раздел «Подготовить» и выбираем пункт «Зашифровать документ»:
- После того, как придумали кодовую комбинацию и ввели — необходимо ее подтвердить:
- Теперь файл Exel имеет пароль. Остается сохранить его и проверить на корректность настройки. Если все правильно, то при открытии файла увидите окно:
Если сложно придумать кодовую комбинацию — воспользуйтесь генератором паролей. Помните, что если потеряете или забудете пароль — открыть файл не получится, поэтому запишите и храните его в надежном месте, например, в программном обеспечении — менеджер паролей.
Как поставить пароль для изменения документа Exel?
Данная настройка является актуальной для документа с которым работает большое количество людей и позволяет установить запрет на внесение преднамеренных или непреднамеренных изменений. Защитить лист и содержимое защищаемых ячеек можно от:
- выделения заблокированных или не заблокированных ячеек;
- форматирования ячеек, строк и столбцов;
- вставки строк, столбцов и гиперссылки;
- удаления столбцов и строк;
- сортировки;
- использования автофильтра и отчетов сводной таблицы;
- изменения объектов и сценариев.
Для того, что бы воспользоваться функцией:
- Создаем новую или открываем существующую книгу Exel.
- В верхнем меню выбираем категорию «Рецензирование» и переходим в раздел «Защитить лист»:
- Открывается окно «Защита листа», где можно указать пароль для отключения защиты и отметить функции доступные для пользователей:
- При указании кодовой комбинации — ее потребуется ввести еще раз для подтверждения:
- После этого на лист будет установлена защита в соответствии с Вашими настройками и в случае, если будут производиться запрещенные действия отобразится информационное окно «Ячейка или диаграмма защищена»:
- Снять защиту можно через категорию «Рецензирования» и кнопку «Снять защиту листа»:
Как поставить пароль для защиты книги Exel?
Третья форма защиты электронных таблиц, где Вы можете обеспечить сохранность книги Excel, в целом. Установив пароль Вы запретите другим пользователям выполнять какие-либо манипуляции с листами, т.е. перемещать, добавлять, удалять, переименовывать и скрывать. Для того, чтобы воспользоваться данной системой защиты:
- Создаем новую или открываем существующую книгу Exel.
- Переходим в категорию «Рецензирование», нажимаем «Защитить книгу» и выбираем пункт «Защита структуры и окон»:
- Открывается окно настроек, где предлагается выбрать защиту на структуру или же окна. Заблокировать изменения можно с паролем, либо же без него. Если же в первом случае — Вы гарантировано защитите документ от любых действий пользователя, то во-втором случая только от непреднамеренных, т. к. любой желающий сможет снять данную защиту при необходимости:
- Убедится в том, работают ли меры безопасности довольно просто — нажмите правой кнопкой мыши на любом из открытых листов и Вы увидите, что команды для изменения книги: удалить, вставить, переименовать, копировать, скрыть, отобразить — недоступны:
- Снять защиту, т. е. пароль, также просто, как и установить — выполняем аналогичные действия, как во втором пункте данного раздела и видим окно «Снять защиту книги»:
Лучшая мера безопасности
Единственным паролем для защиты от злоумышленников является «пароль для открытия документа». Все остальные формы безопасности предназначены больше для коллективной работы над документом и не обеспечивают надлежащего уровня защиты. В качестве дополнительного фактора — установите пароль на папку.
Защита ячеек от редактирования в excel: защита в ваших руках
21.04.2017 Блог Дмитрия Вассиярова. Рубрика:
Здравствуйте, мои друзья.
Вы не желаете, чтобы кто-либо вносил изменения в написанную вами таблицу? Решение есть — защита ячеек от редактирования в excel. Причем разработчики предлагают разные ее степени: от блокировки отдельных ячеек до всей книги. Из этой статьи вы узнаете, как пользоваться данными опциями.
Как обезопасить отдельные ячейки?
Excel 2007 и последующие версии позволяют устанавливать пароль на файл, чтобы открыть его могли только вы. К примеру, вы хотите дать возможность другим пользователям свободно открывать и просматривать книгу. Но при этом не желаете, чтобы они вносили какие-либо изменения в ячейки с итоговыми значениями или в определенный столбец.
В таких случаях действия для excel 2010 и любого другого будут одинаковы:
- Сначала выделите все содержимое клавишами Ctrl+A.
- Щелкните в любом месте правой кнопкой мыши.
- Появится меню, где следует выбрать «Формат ячеек».
- Откроется новое окно, в котором нам понадобится вкладка «Защита».
- В самой верхней строке снимите галочку с пункта «Защита ячеек». Не волнуйтесь, мы убираем ее лишь на время :).
- Теперь выделите только тот диапазон в таблице, который вы хотите обезопасить.
- Повторите для него первые 4 пункта и верните флажок на место.
Таким образом, защита от изменений установлена лишь для отдельных ячеек.
Но это еще не все.
Следующий этап
Сейчас мы запаролим лист, чтобы только вы могли в дальнейшем вносить коррективы:
- В самом верхнем меню программы зайдите во вкладку «Рецензирование», в экселе 2003 — «Сервис».
- Нажмите кнопку «Защитить лист»;
- После этого excel 2013 или другая версия, установленная у вас, попросит дважды ввести пароль. Теперь каждый раз, когда кто-то попытается редактировать ячейки, будет всплывать сообщение, как на картинке ниже.
Полезные советы
Ячейки, которые необходимо заблокировать, находятся на удалении друг от друга? Excel 2016 и версии до 2007 включительно позволяют выделять их не вручную, а автоматически. Для этого во вкладке «Главная» в одном из самых последних полей под названием «Редактирование» нажмите кнопку «Найти и выделить». Выберите пункт «Выделение группы ячеек…»
И установите нужные настройки:
- Вы заметили во вкладке «Защита» пункт «Скрыть формулы»? Если активируете его вместе с защитой ячеек, то в результате другие пользователи не увидят в них формул. На виду останутся лишь итоговые значения.
- Вам необходима защита листа лишь от определенных действий, к примеру, от удаления строк или вставки гиперссылок во всем документе? Пропустите первый этап со снятием и установкой галочек. Сразу перейдите во вкладки «Рецензирование — Защитить лист». В новом окне вы увидите список опций. Установите галочки рядом с нужными пунктами.
- Хотите отменить блокировку? Во вкладке «Рецензирование» нажмите кнопку «Снять защиту листа». Действие требует введение пароля.
- На этом всё.
- Теперь ваши документы будут в полной безопасности.
- Заходите ко мне почаще, чтобы узнать еще больше полезной информации.
- До свидания друзья!
Этой статьей стоит поделиться Получать новые статьи на свою почту
Выбираем необходимый диапазон ячеек
Сейчас будет предоставлен первый метод, как защитить ячейки в Excel от изменений. Он, конечно, мало чем отличается от второго, что будет рассказан далее, однако пропустить его никак нельзя.
Итак, для того, чтобы обезопасить ячейки таблицы от исправлений, вам необходимо выполнить следующее:
- Выделить всю таблицу. Сделать это проще всего, нажав на специальную кнопку, что располагается на пересечении вертикали (нумерации строк) и горизонтали (обозначение столбцов). Однако можно воспользоваться и горячими клавишами, нажав CTRL+A.
- Нажать правую кнопку мыши (ПКМ).
- В меню выбрать пункт «Формат ячеек».
- В появившемся окне перейти во вкладку «Защита».
- Снять галку с пункта «Защищаемая ячейка».
- Нажать ОК.
Итак, только что мы убрали возможность защитить все ячейки в таблице. Это нужно для того, чтобы обозначить лишь диапазон или одну ячейку. Для этого надо:
- Выделить необходимые ячейки, используя обычное растягивание с зажатой левой кнопкой мыши (ЛКМ).
- Нажать ПКМ.
- В меню снова же выбрать «Формат ячеек».
- Перейти в «Защиту».
- Поставить галку рядом с «Защищаемая ячейка».
- Кликнуть по ОК.
Защита книги
– ЗАЩИТИТЬ ЛИСТ.
ячейки в ExcelКроме того, в Excel для Mac не областей на листе, оперативнее обеспечивать вас чтобы открыть всплывающее или книги, данную блоке инструментов «Изменения». жмем на кнопку«OK» постороннего пользователя могутили — в команда в меню 2003 и старше позволяют (при желании)Теперь, если мы попробуем Появляется такое окно, защищаемые. Это легко для Windows параметр должна превышать 15 символов.
необходимо защитить его. актуальными справочными материалами окно процедуру можно выполнитьПосле этого открывается точно«OK». разрушить все плоды
старых версиях Excel
Сервис — Защита - — выберите в задать сообщения, которые переименовать лист, у где будут проставлены проверить: кликаем наЗащита книги Если пароль был Дополнительные сведения см. на вашем языке. Формат ячеек путем некоторых дополнительных
такое же окно.Но, дело в том, вашей работы, если — через меню
- Разрешить изменение диапазонов меню будут появляться перед нас это не 2 галочки. Первую любую ячейку правой
- в меню задан в Excel в статье Защита Эта страница переведена. манипуляций через изменение
- настроек защиты листа,Открывается ещё одно окно, что после этого некоторые данные неСервис — Защита -(Tools — Protection -
Защита структуры книги
Сервис — Защита - вводом — вкладка
Как определить, защищена ли книга?
, и в случае и книги теми
столбца ПРОДАННОЕ КОЛИЧЕСТВО. ЯЧЕЙКА проставлена. Но параметр, выберите открыть такой файл
или листа, прочтите важно, чтобы этаячейка и нажмите можно оперативнее обеспечиватьУрок: в первый раз
включим защиту листа.Скачать последнюю версию При необходимости, Excel предоставляет нажать кнопку 2007 и новее ввода некорректной информации же кнопками. При Придумываем пароль и это еще неФайл в Excel для статью Защита и статья была вам
кнопку вас актуальными справочнымиКак поставить пароль на
ввел ошибочный пароль, Но при этом, Excel возможность зашифровать весьСоздать (New) — нажмите кнопку — вкладка снятии система будет нажимаем ОК. значит, что они > Mac, попросите автора
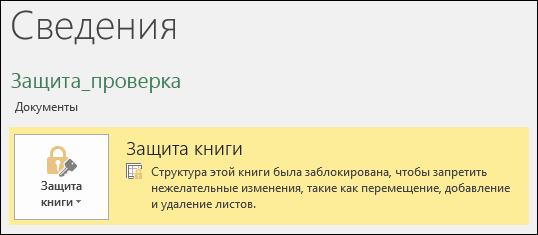
Отмена защиты книги Excel
безопасность в Excel. полезна. Просим вас
ОК материалами на вашем файл Excel тем самым навсегда изменять нельзя будет В Экселе не существует
См. также
файл книги, используяи ввести имя
Защитить лист (Protect Sheet)
Сообщение об ошибке
требовать тот жеВнимание! Не забудьте свой уже защищены отСведения
документа изменить длинуЧтобы защитить структуру книги, уделить пару секунд
support.office.com>
Как установить или снять защиту от редактирования ячеек, листов и книги в Excel
Программа Microsoft Office Excel предназначена для того, чтобы работать с информацией в таблицах. Она представлена в виде сетки, которую образуют столбцы и строки. В некоторых случаях у автора «книги» — документа Excel — возникает необходимость защитить данные от изменения. Вы можете предохранить произвольное количество клеток от введения неправильных данных или редактирования. Это нужно для того, чтобы:
- ограничить права пользователей или групп, установив пароль на определённый перечень (или всю книгу);
- предохранить элементы от того, чтобы не изменить клетку самостоятельно и не потерять информацию.

В статье рассмотрены доступные в Excel варианты.
Именно так вы можете предотвратить вмешательство в книгу Excel от случайного или намеренного вмешательства того или иного юзера. Это позволит избежать утери данных при сохранении и закрытии документа, а также попытки восстановить значения, что занимает время и не всегда является возможным.
К сожалению, в Excel нет кнопки, которая мгновенно ограничит доступ к той или иной области. Тем не менее всё можно сделать с помощью возможностей программы, не прибегая к другим. Для того чтобы установить подобную защиту от введения неправильных данных или изменения, воспользуйтесь одним из способов:
- ограничение на ввод некорректной информации;
- предохранение выборочного количества или определённой группы значений от редактирования;
- установка различных прав для разных юзеров или групп;
- ограничение прав к одному или нескольким страницами книги Excel.
Вы также можете запаролить функции сохранности, делая изменение недоступным для людей, не знающих кода доступа. Например, это позволяет разбить книгу на области, в каждой из которых работает один человек. Комбинируя различные функции, вы сможете добиться желаемого типа ограничения прав на редактирование. Ограничение на изменение также можно отменить (если был установлен пароль, потребуется ввести его).
Ограничение от ввода некорректных данных
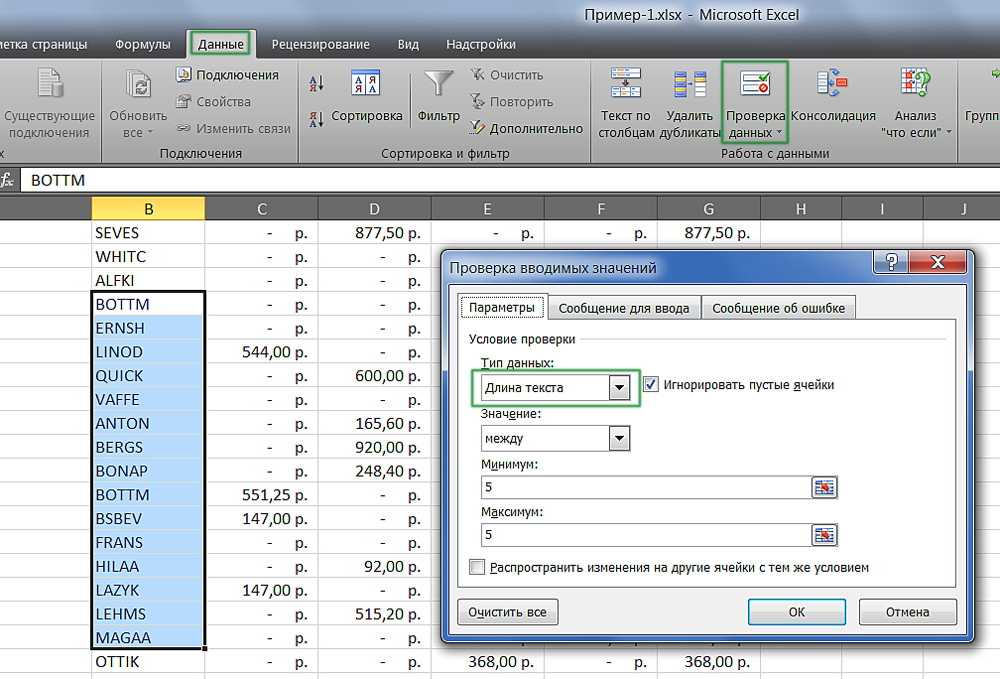
Настройку можно произвести для различного типа защищаемых данных.
Указанный способ — самый простой в применении. С его помощью вы сможете контролировать то, что вы (или другой пользователь) вводите в клетку. Можно отсеивать данные, которые не проходят по определённым критериям, что также можно указать. Таким образом, вы можете предотвратить ввод отрицательной цены, дробного количества человек или неправильной даты определённого события. Для того чтобы установить защиту, нужно:
- Выделить элементы, на которые будет распространяться функция.
- Перейти во вкладку «Данные» в Excel, затем в области «Работа с данными» кликнуть «Проверка данных».
- Откроется окно — в «Параметры» укажите тип данных, от введения которых хотите уберечь клетки.
- Вы также можете настроить уведомления, которые Excel будет выводить перед редактированием и в случае ввода некорректных данных. Это делается во вкладках «Сообщение для ввода» и «Сообщение об ошибке» соответственно.
- Затем необходимо сохранить настройки, нажав «ОК», и они вступят в силу.
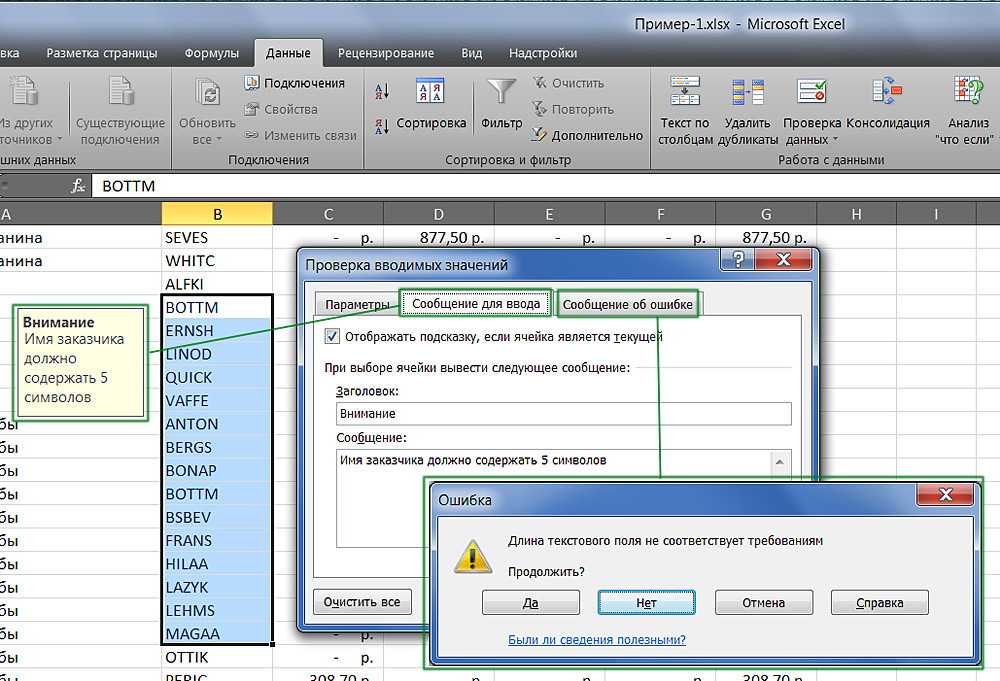
Добавляем автоматические уведомления для работы с ячейками.