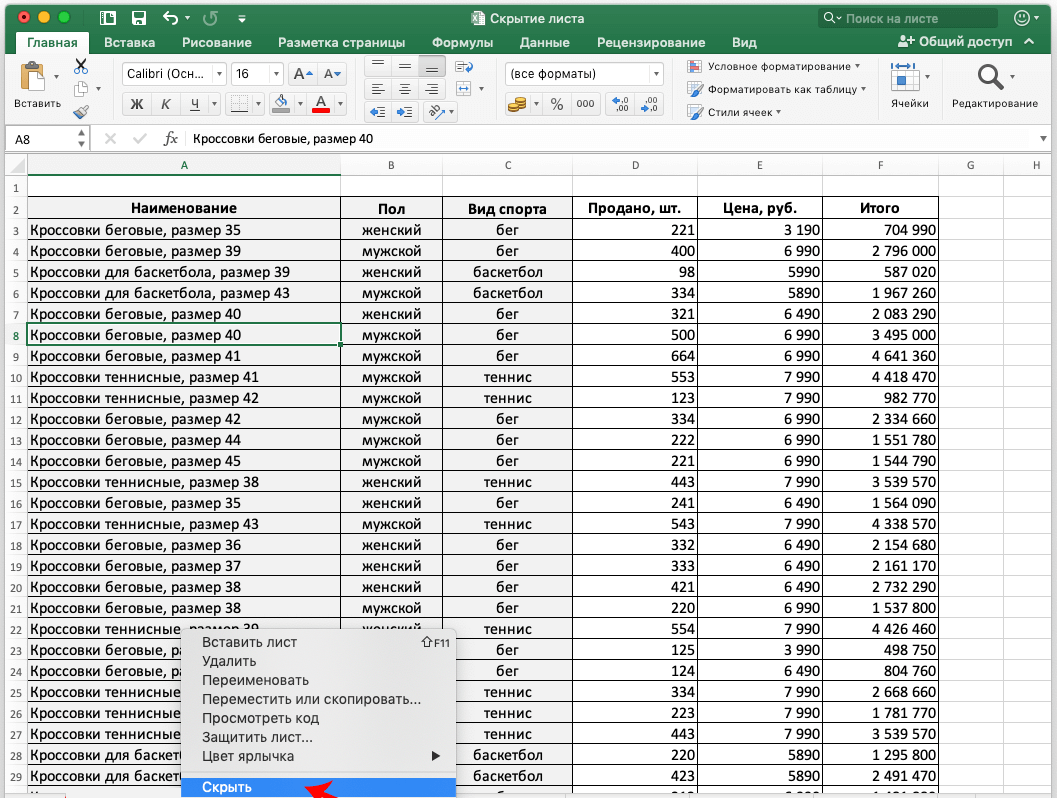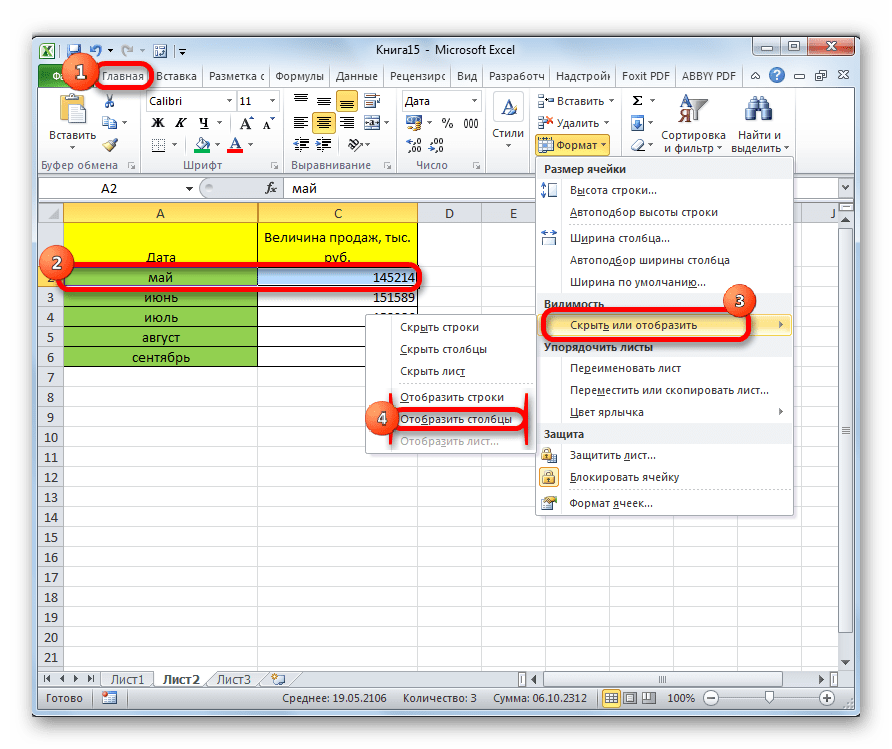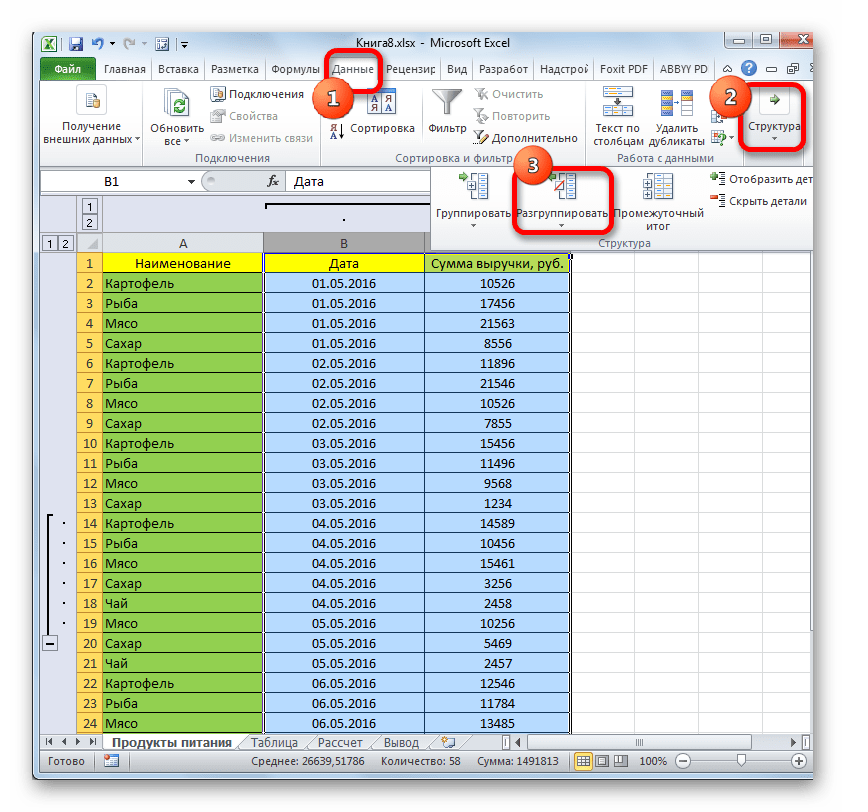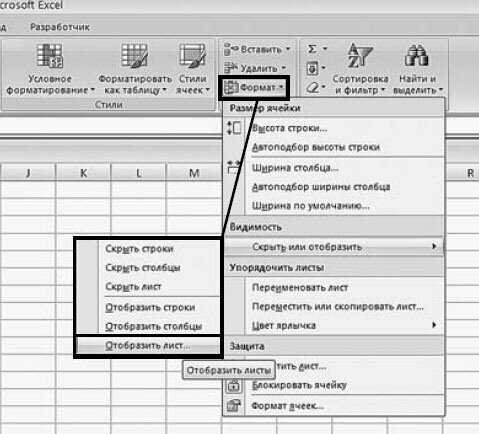Скрыть комментарии
По умолчанию, когда вы добавляете комментарий в ячейку Excel, в правом верхнем углу будет отображаться небольшая красная стрелка, указывающая на наличие комментария. Когда вы наводите курсор на ячейку или выбираете ее, комментарий автоматически появляется во всплывающем окне.
Вы можете изменить это поведение, чтобы стрелка и комментарий не отображались при наведении курсора или выборе ячейки. Комментарий по-прежнему останется и его можно просмотреть, просто перейдя на вкладку «Обзор» и нажав Показать все комментарии, Чтобы скрыть комментарии, нажмите на файл а потом Опции,
Нажмите «Дополнительно», а затем прокрутите вниз до раздела «Дисплей». Там вы увидите опцию под названием Нет комментариев или индикаторов под Для ячеек с комментариями покажите: заголовок.
Как сделать лист скрытым?
Сделать лист скрытым очень просто, для этого нужно кликнуть правой кнопкой мыши по ярлычку нужного листа и в появившемся контекстном меню выбрать пункт «Скрыть». Для того чтобы скрыть несколько листов, следующих подряд, либо все листы, кроме активного (книга должна содержать не менее одного видимого листа) необходимо кликнуть левой кнопкой мыши по первому нужному листу, затем, удерживая клавишу Shift, кликнуть по последнему, после чего кликнуть правой кнопкой мыши в области выделенных листов и выбрать пункт «Скрыть» из контекстного меню. Все выделенные листы разом становятся скрытыми. Аналогичным образом можно выборочно выделить листы, используя клавишу Ctrl вместо клавиши Shift.
Как скрыть строки в Excel
Существует несколько способов, как скрыть строки в Excel: с помощью кнопки на ленте, контекстного меню и сочетания клавиш.
В любом случае, вы начинаете с выделения строк, которые вы хотите скрыть:
Чтобы выбрать одну строку, щелкните по ее заголовку (номеру строки).
Чтобы выбрать несколько смежных строк , перетащите их по заголовкам строк с помощью мыши. Или выберите первую строку и удерживайте клавишу Shift во время выбора последней строки.
Чтобы выбрать несмежные строки , щелкните заголовок первой строки и удерживайте клавишу Ctrl , щелкая заголовки других строк, которые вы хотите выбрать.
Не волнуйтесь, скрытые листы не удаляются
Рабочий лист Excel представляет собой одну электронную таблицу, содержащую ячейки. Каждая ячейка может содержать текст, число или формулу, и каждая ячейка может ссылаться на другую ячейку на той же самой рабочей таблице, той же самой рабочей книге или другой рабочей книге.
По умолчанию все открытые книги Excel отображают вкладки листов на панели задач в нижней части экрана, но вы можете при необходимости скрыть или отобразить их. По крайней мере один лист должен быть виден постоянно.
Эти инструкции относятся к Excel 2019, 2016, 2013, 2010 и Excel для Office 365.
Использование данных в скрытых рабочих листах
Скрытие листов не означает, что вы их удаляете, и вы все равно можете ссылаться на них в формулах и диаграммах, расположенных на других листах или других книгах.
Скрыть рабочие листы, используя контекстное меню
Параметры, доступные в контекстном меню – контекстном меню – меняются в зависимости от того, что выбрано.
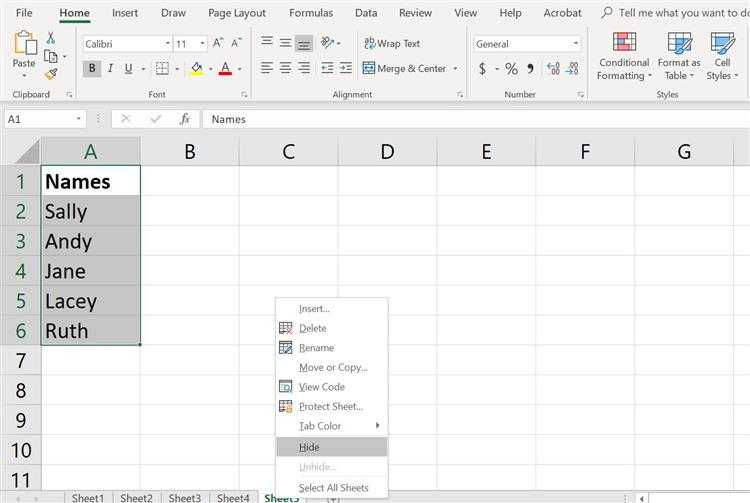
Если параметр Скрыть неактивен или выделен серым цветом, скорее всего в текущей книге есть только один лист. Excel отключает параметр Скрыть для книг на одном листе, поскольку всегда должен быть хотя бы один видимый лист.
Как скрыть один лист
-
Нажмите на лист вкладку , чтобы выбрать его.
-
Нажмите правой кнопкой мыши на вкладке листа , чтобы открыть контекстное меню .
-
В меню выберите параметр Скрыть , чтобы скрыть выбранный лист.
Как скрыть несколько рабочих листов
-
Нажмите на вкладку первого листа, который нужно скрыть, чтобы выбрать его.
-
Нажмите и удерживайте клавишу Ctrl на клавиатуре.
-
Нажмите вкладки дополнительных листов, чтобы выбрать их.
-
Нажмите правой кнопкой мыши на одной вкладке листа , чтобы открыть контекстное меню .
-
В меню выберите параметр Скрыть , чтобы скрыть все выбранные листы.
Скрыть листы с помощью ленты
В Excel нет сочетания клавиш для скрытия рабочих листов, но вы можете использовать ленточную панель для выполнения той же задачи.
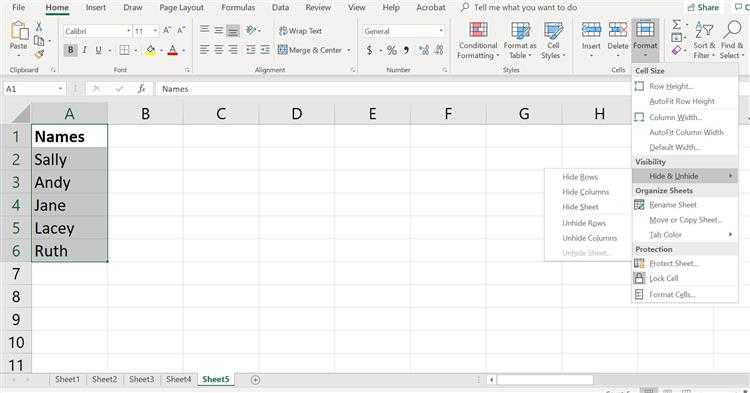
-
Выберите одну или несколько вкладок листа в нижней части файла Excel.
-
Нажмите на Главная вкладку на ленте .
-
Выберите значок Формат .
-
Нажмите Скрыть и показать .
-
Выберите Скрыть лист .
Отображение рабочих таблиц с помощью контекстного меню
Вы можете отобразить вкладки, используя контекстное меню , так же, как вы можете скрыть их.
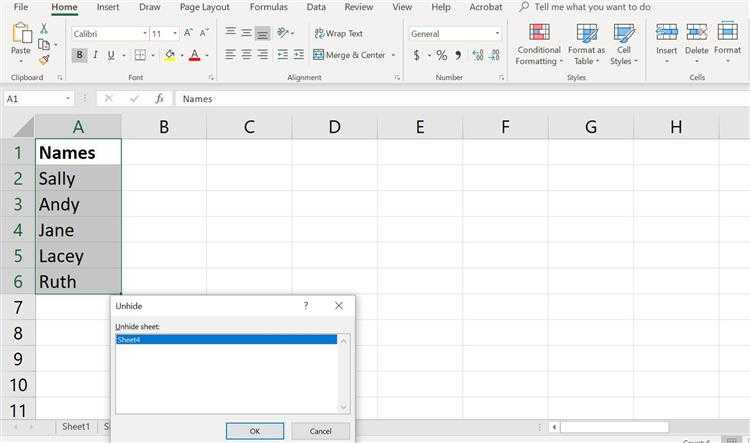
-
Нажмите правой кнопкой мыши на лист вкладку , чтобы открыть диалоговое окно Показать , в котором отображаются все скрытые в данный момент листы.
-
Нажмите на лист , который хотите отобразить.
-
Нажмите ОК , чтобы отобразить выбранный лист и закрыть диалоговое окно.
Показать листы с помощью ленты
Как и в случае со скрытыми листами, в Excel нет сочетания клавиш для отображения листа, но вы все равно можете использовать ленту.
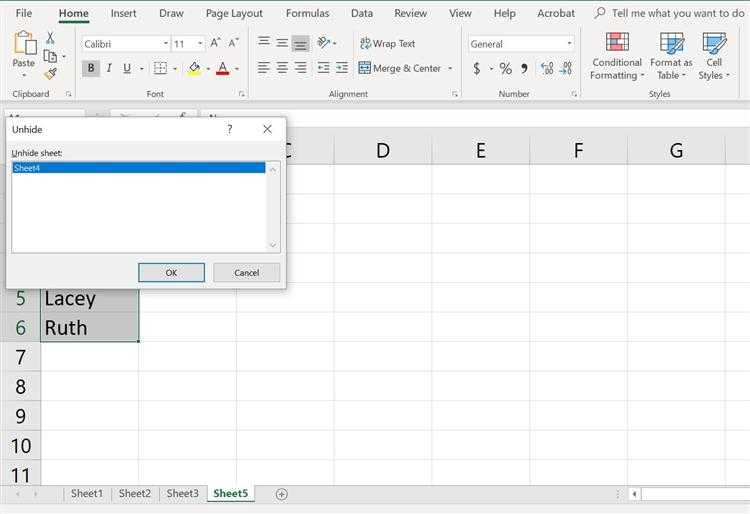
-
Выберите одну или несколько вкладок листа в нижней части файла Excel.
-
Нажмите на Главная вкладку на ленте .
-
Выберите Формат .
-
Нажмите Скрыть и показать .
-
Выберите Показать лист .
-
Нажмите на лист , который хотите отобразить в раскрывающемся списке.
-
Нажмите ОК .
Отображение скрытых колонок в табличном редакторе
Скрытие колонок – удобный инструмент, позволяющий грамотно расположить элементы на рабочей области табличного документа. Эта функция часто применяется в следующих случаях:
- Пользователь желает произвести процедуру сравнения двух колонок, разделенных между собой другими колонками. К примеру, необходимо сравнить колонку А и колонку Z. В этом случае удобным будет произвести процедуру скрытия мешающих колонок.
- Пользователь желает скрыть некоторое количество дополнительных вспомогательных колонок с вычислениями и формулами, мешающими ему удобно работать с информацией, расположенной в рабочей области табличного документа.
- Пользователь желает спрятать некоторые колонки табличного документа, чтобы они не мешали просмотру табличной информации другими пользователями, которые будут работать в этом документе.
Теперь поговорим о том, как реализовать открытие скрытых колонок в табличном редакторе Эксель.
Первоначально необходимо убедиться в том, существуют ли в табличке спрятанные столбики, а потом определить их расположение. Эта процедура легко реализуется при помощи горизонтальной панели координат табличного редактора. Необходимо внимательно посмотреть на последовательность наименований, если она нарушена, значит в этой локации и располагается спрятанная колонка или несколько колонок.
1
После того, как мы выяснили, что в табличном документе существуют спрятанные компоненты, необходимо произвести процедуру их раскрытия. Реализовать эту процедуру можно несколькими методами.
Как скрыть и показать скрытые листы в Excel?
Поговорим как скрывать листы, а также как показывать скрытые листы в Excel, в том числе разберем как можно отобразить очень скрытые листы с помощью Visual Basic.
Приветствую всех, дорогие читатели блога TutorExcel.Ru.
Время от времени возникает необходимость прятать листы в Excel либо от посторонних глаз других пользователей, либо уже от самих себя, чтобы эти самые листы не отвлекали и не мешали работать.
Также возникает и обратная необходимость — в частичном или полном отображении скрытых листов. В общем давайте рассмотрим различные способы реализации как скрытия, так и отображения листов.
Как скрыть лист в Excel?
Процедура скрытия листа достаточно простая — в нижней панели щелкаем правой кнопкой мыши по названию листа, который хотим сделать невидимым, и в выпадающем меню выбираем команду Скрыть:
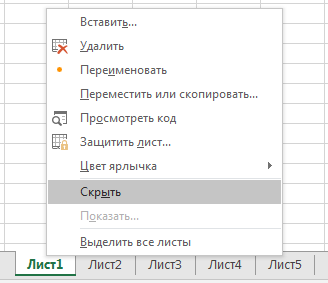
Если нужно спрятать сразу несколько листов, то удерживая клавишу Ctrl выделяем нужные листы с помощью мышки и повторяем вышеописанные действия (щелкаем правой кнопкой мыши по любому из выделенных листов и далее нажимаем Скрыть).
Как показать скрытый лист в Excel?
Чтобы открыть скрытый лист обратно мы также в нижней панели правой кнопкой мыши щелкаем по любому из листов и выбираем команду Показать. В появившемся окне можно посмотреть все невидимые листы книги (даже если он всего один) и выбрать какой именно лист необходимо вывести на экран:

Со скрытием и отображением листов разобрались, давайте перейдем к чуть более сложной задаче, а именно научимся скрывать лист так, чтобы обычный пользователь не смог его отобразить.
Как сделать очень скрытый лист в Excel?
Параметры отображения любого листа в Excel мы можем настроить посредством Visual Basic. Переходим в редактор Visual Basic (на панели вкладок выбираем Разработчик -> Код -> Visual Basic или воспользуемся комбинацией клавиш Alt + F11):
В левой верхней части окна в списке выбираем нужный нам лист и чуть ниже подробно смотрим в блок с настройками (если он изначально не отображается, то уже в панели вкладок Visual Basic выбираем View -> Properties Window и блок появится).
За отображение листа в параметрах отвечает свойство Visible и как мы видим всего есть 3 варианта:
- xlSheetVisible. Лист открыт и отображается во вкладках;
- xlSheetHidden. Лист скрыт, но отображается в списке невидимых листов;
- xlSheetVeryHidden. Лист скрыт и нигде не отображается.
Таким образом, чтобы скрыть лист средствами Visual Basic указываем значение параметра xlSheetHidden, а чтобы показать устанавливаем xlSheetVisible.
Из названия последнего значения xlSheetVeryHidden и взялся термин очень скрытого листа, но в принципе также часто можно встретить употребление выражение супер скрытого
При этом, что очень важно, установить значение параметра xlSheetVeryHidden можно только через Visual Basic, что и не позволяет обычному пользователю обнаружить очень скрытые листы стандартным способом
Вернемся к нашему примеру.
Так как мы в начале скрывали Лист1, то для него установлена видимость xlSheetHidden, а нас сейчас интересует как раз 3 вариант. Выбираем его и теперь в списке скрытых листов пусто (кнопка в данном случае не активна, хотя мы знаем, что очень скрытые листы в книге на самом деле есть):
Теперь пользователь не увидит такой супер скрытый лист в интерфейсе Excel, однако он все же сможет его обнаружить если зайдет в редактор Visual Basic.
Если же стоит задача найти такие листы и отобразить их, то повторяем аналогичные действия и в Visual Basic для подобных листов устанавливаем параметр xlSheetVisible, после чего все листы станут видимыми.
Автоматизация открытия скрытых листов с помощью макроса
Однако процесс открывания каждого листа вручную (либо посредством Visual Basic) может отнять достаточно много времени, так как нужно будет проделывать эту процедуру для каждого скрытого листа.
Если их немного, то, конечно, возможно быстрее будет открыть их руками, но если же их 5-10 или больше, то, как и всегда в подобных случаях мы можем воспользоваться помощью макросов.
В редакторе Visual Basic создаем новый модуль (Insert -> Module) и вставляем туда следующий код (добавил детальные пояснения напротив кода):
Как лучше скрыть лист в Excel
Для наглядности разберем пример. Скройте «Лист3» обычным способом (с помощью опции «Скрыть» в контекстном меню).
А «Лист2» скроем параметрами VBA-редактора макросов. Для этого выполним следующие действия:
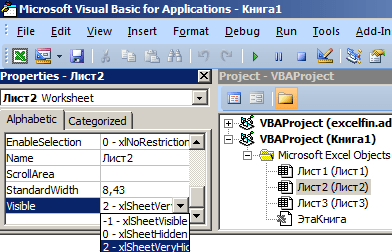
В списки скрытых листов мы не видим наш «Лист3». Он надежно спрятан. Чтобы снова его увидеть нужно зайти в VBA-редактор и поменять параметры в свойстве «Visible» на «-1-xlSheetVisible».
Примечание. Третий параметр «0-xlSheetHidden» дает тот же результат что и обычное скрытие листа при помощи контекстного меню.
Полезный совет.
Визуально можно скрыть ярлыки листов:
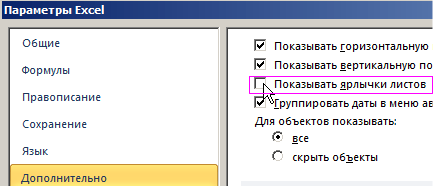
Но и в первом и во втором случаи между листами можно переключатся с помощью комбинации горячих клавиш CTRL+PageUp и CTRL+PageDown.
Как вернуть ярлычки
Посмотрим, как должна выглядеть книга, чтобы в ней можно было легко переходить с одного листа на другой. Вот они. Это левый нижний угол книги Excel по умолчанию.
Но у кого-то в нижнем левом углу может быть совсем другая картина.
Что делать в таком случае, когда при открытии книги в ней не обнаруживается панели с закладками? Нужно настроить Excel. Ели у вас 2007-я версия программы, путь к нужным настройкам находится в OFFICE (располагается слева сверху, в самом углу книги) – ПАРАМЕТРЫ EXCEL – ДОПОЛНИТЕЛЬНО – ПОКАЗАТЬ ПАРАМЕТРЫ ДЛЯ СЛЕДУЮЩЕЙ КНИГИ. Здесь находим строчку ПОКАЗЫВАТЬ ЯРЛЫЧКИ и ставим галочку. Нажимаем ОК.
После этого листы появятся в нижнем левом углу книги. Если у вас Excel 2003, то путь таков: СЕРВИС – ПАРАМЕТРЫ – ВИД. Для версий 2010-2013: ФАЙЛ – ПАРАМЕТРЫ – ДОПОЛНИТЕЛЬНО.
Как открыть скрытый файл Эксель?
Как открыть скрытый лист?
Как отобразить скрытые листы в книге Excel?
- В окне открытой книги со скрытыми листами щелкните по ярлычку любого листа.
- В контекстном меню выберите пункт «Отобразить».
- В окне «Вывод на экран скрытого листа» (рис. 2.60) выберите в списке лист, который следует показать.
- Закройте окошко кнопкой «ОК».
Как сделать видимым скрытый лист в Excel?
Чтобы отобразить лист, щелкните правой кнопкой мыши любой видимый ярлычок и выберите команду Отобразить. В диалоговом окне Вывод на экран скрытого листа выберите лист, который нужно отобразить, и нажмите кнопку ОК.
Как показать скрытые столбцы в Эксель?
Отображение скрытых столбцов
- Выделите столбцы, находящиеся перед скрытыми столбцами и после них (например, столбцы C и F).
- Щелкните правой кнопкой мыши выбранные заголовки столбцов и выберите команду Отобразить столбцы.
Как восстановить нижнюю панель в Эксель?
Теперь чтобы снова развернуть ее в Excel 2007 вам нужно нажать в верхней левой части экрана на маленькую стрелочку в строке Excel. Это откроет настройки Панели быстрого доступа, где, возможно, у вас активирована опция «Свернуть ленту». Снова нажмите на эту команду, и лента будет восстановлена.
Как отобразить скрытые листы в Excel 2010?
Чтобы отобразить скрытые листы нужно кликнуть правой кнопкой мыши в области имен листов и выбрать пункт меню «Отобразить…». После этого появляется окно со списком скрытых листов и вывод на экран скрытых листов происходит путем выбора одного листа из всего списка.
Как добавить лист в Excel если их нет?
Удерживая нажатой клавишу SHIFT, выберите столько ярлычков листов книги, сколько листов требуется вставить в открытую книгу. Например, если требуется добавить три новых листа, выберите три ярлычка существующих листов. На вкладке Главная в группе Ячейки щелкните Вставить , а затем выберите Вставить лист .
Как в Excel показывать только рабочую область?
Для этого используйте команду: Вид – Окно – Закрепить области. При пролистывании, закрепленные ячейки не будут пропадать, вам всегда будет ясно в каких столбцах и строках находится нужная информация. Чтобы закрепить первую строку листа – используйте кнопку Закрепить верхнюю строку.
Как скрыть лист в Excel 2003?
Для этого кликаем сначала по десятому листу правой кнопкой и выбираем СКРЫТЬ. Аналогично поступаем с одиннадцатым и двенадцатым. Получается следующее. Листы скрыты, но не удалены.
Как вернуть столбец А в Excel?
Чтобы отобразить столбец A, щелкните правой кнопкой мыши заголовок или подпись столбца B и выберите Показать. Чтобы отобразить строку 1, щелкните правой кнопкой мыши заголовок или подпись строки 2 и выберите Показать.
Как показать все скрытые строки в Эксель?
Отображение скрытых столбцов и строк
- Выделите строки, находящиеся перед скрытыми строками и после них (строки 2 и 4 в примере).
- Щелкните правой кнопкой мыши выбранные заголовки строк и выберите команду Отобразить строки .
Как развернуть столбец в Excel?
Можно сначала преобразовать таблицу в диапазон или воспользоваться функцией ТРАНСП, чтобы повернуть строки и столбцы. Вот как это сделать: Выделите диапазон данных, который требуется переупорядочить, включая заголовки строк или столбцов, а затем нажмите клавиши CTRL+C.
Как вернуть панель задач в Excel?
В верхнем правом углу окна Excel нажмите кнопку Овал. При нажатии этой кнопки панели инструментов скрываются (в любом приложении Microsoft Office для Mac). Второй щелчок вызывает отображение панелей инструментов.
Как вернуть панель быстрого доступа в Эксель?
Щелкните правой кнопкой мыши панель быстрого доступа и выберите в контекстном меню пункт Настройка панели быстрого доступа. В окне Настройка панели быстрого доступа нажмите кнопку Восстановить параметры по умолчанию и выберите команду Восстановить только панель быстрого доступа.
Как вернуть ленту в Excel?
Свертывание или развертывание ленты
Дважды щелкните любую вкладку ленты или нажмите клавиши CTRL + F1, чтобы свернуть ленту, если вам нужно больше узнать о своем документе. Чтобы снова показать ленту, дважды щелкните любую вкладку или нажмите клавиши CTRL+F1.
Автоматическое решение для восстановления отсутствующих/исчезнувших вкладок в Excel
Хорошо, если ни один из вышеупомянутых методов не поможет вам восстановить недостающие листы в Excel. Тогда высока вероятность того, что ваш лист Excel обнаружил какую-либо проблему с повреждением. Из-за повреждения листа Excel вы также можете обнаружить, что содержимое вашего листа Excel исчезло.
В этом случае вы можете использовать рекомендованные профессионалами Инструмент восстановления MS Excel. Это лучший инструмент для исправления любых проблем, повреждений и ошибок в файле Excel. Он также восстанавливает все данные в предпочтительном месте. Его слишком легко использовать.
Подгоняем оптимальный размер окна
Первым ответом на вопрос «почему в Экселе внизу не видно листов», техподдержка Microsoft Office выдает «неправильные размеры окна». Или окон, если пользователь работает в нескольких одновременно. Возможно, края одного рабочего поля закрывают часть другого. Как раз ту, где находятся ярлыки.
Захватите верхнюю часть окошка и попробуйте ее немного сдвинуть. Проверьте, отображаются ли листы на нижнем поле. Если появились, дело, действительно, в перекрытии. Можете самостоятельно разместить окна так, как вам угодно. Или упорядочить их, воспользовавшись специальным инструментом Excel:
- Зайдите в любую из открытых книг, в раздел «Вид»;
- Выберите «Упорядочить все»;
- Найдите значение «Рядом»;
- Кликните по «ОК».
Все открытые окошки красиво упорядочатся по экрану ровными прямоугольниками.
Листы удалены
Самый очевидный варианты – вы случайно удалили листы, поэтому они не отображаются на нижней панели. В этом случае восстановить их будет крайне сложно. Единственное спасение – если вы еще не сохранялись.
В этом случае нужно просто выйти из программы, при этом не соглашаясь на сохранение. Таким образом восстановится изначальная версия документа, где листы еще в целости и сохранности.
Однако помните, что в таком случае не сохранятся последние изменения в документе. Хорошо, если вы спохватились об удаленных листах через минут пять после их удаления. Если же вы поняли ошибку через час и все это время правили документ – такая ситуация сложнее. Придется выбирать – сохранять изменения или же вернуть удаленные листы.
Второй вариант восстановить листы – попробовать найти предыдущие версии файла, которые сохраняются автоматически.
Переходим в меню «Файл» на верхней панели. В первой же вкладке «Сведения» находим «Версии» и смотрим, какие версии нам предлагает программа. По умолчанию автосохранение срабатывает каждые 10 минут. Выберете ту, которая была сделана еще до того, как вы удалили листы.
Обращаем внимание, что такой вариант восстановления возможен тогда, когда в настройках включен режим автосохранения
Восстанавливаем удаленные страницы
Вариант, что листы в Экселе не открываются и не отображаются, потому что вы их удалили, самый печальный. Полной гарантии возврата данных нет, но попытаться однозначно стоит.
- Если вкладки пропали только что, можно попробовать закрыть документ, не сохраняя изменения. В этом случае вы потеряете все данные, внесенные после последнего сохранения. Зато удаленные листочки отобразятся;
- Если вы уже успели сохраниться или у вас включено автосохранение с частым интервалом, откатите к предпоследней версии файла:
- Щелкните по вкладке «Файл»;
- Перейдите в «Сведения» и найдите раздел «Управление книгой»;
- Выберите из списка автосохранений подходящий по времени (примерный, в котором ярлычки отображались). Все изменения, внесенные в документ после данного сэйва, увы, потеряются. Как вариант, перед откатом сохраните копию текущего файла. Потом, когда вернете вкладки, перенесете потерянные материалы банальным копипастом.
- Когда найдете версию Эксель, которая видит листы, не забудьте ее сохранить, сделав последней в списке автосэйвов.
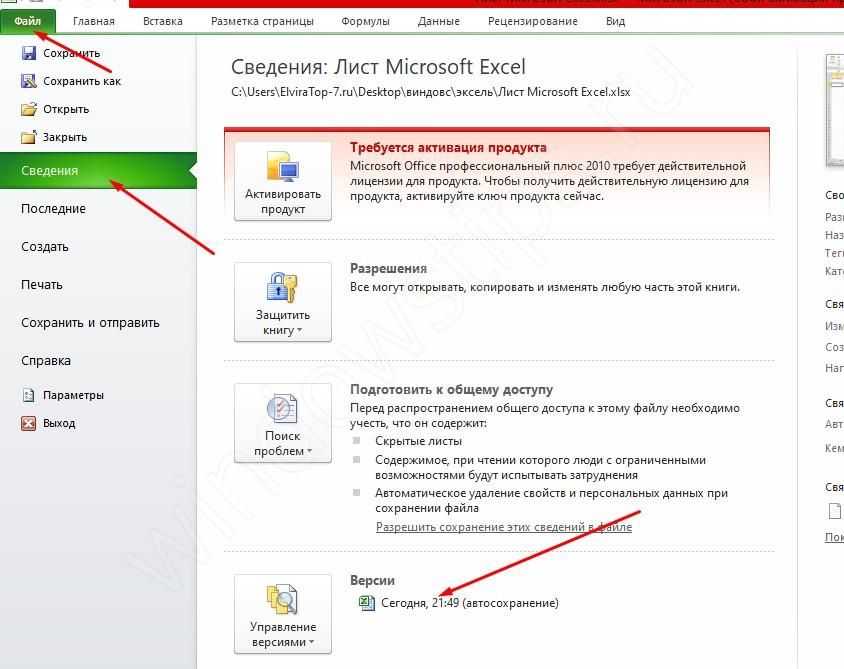
На всякий случай, чтобы снова случайно не удалить вкладки, ознакомьтесь, как это делается:
- нужную страницу выделяют;
- щелкают по ней правой кнопкой;
- выбирают команду «Удалить»;
- подтверждают задачу клавишей «ОК».
Как сделать лист очень скрытым?
Листы рабочей книги можно сделать очень скрытыми. Такие листы невозможно отобразить стандартными средствами Excel, при вызове контекстного меню пункт «Отобразить…» (в некоторых версиях он называется «Показать…») не активен. Чтобы сделать лист очень скрытым, необходимо перейти в редактор VB (Visual Basic), сделать это можно разными способами, но самый простой — сочетанием клавиш Alt+F11, выбрать в VBA проекте рабочей книги нужный лист, а затем в свойстве «Visible» этого листа выбрать параметр «xlSheetVeryHidden».
Чтобы вернуть листу видимость, необходимо изменить свойство «Visible» обратно на xlSheetVisible.
Как сделать лист очень скрытым
Способ №1. Через надстройку VBA-Excel
Самый удобный способ, который не требует специальных знаний, а также позволяет быстро скрыть большое количество листов — установить надстройку VBA-Excel. Для того, чтобы скрыть или отобразить листы в Excel необходимо:
Способ №2. С помощью свойства листов в редакторе кода
Для того чтобы скрыть лист необходимо:
Для отображения скрытого листа можно аналогичным способом установить значение -1 — xlSheetVisible .
Способ №3. С помощью макросов
Можно сказать, что это самый сложный способ, однако и более универсальный. С помощью программирования можно задавать различные условия скрытия листов и многое другое. Но остановимся пока только на скрытие/отображении.
- Открыть редактор кода сочетанием клавиш Alt+F11 .
- В левом меню раскройте проект с одноименным названием вашей книги.
- Создайте новый модуль (если его у вас еще нет), в котором мы будем писать код для скрытия листов.
- Перейдите в модуль и вставьте в него следующий код:
Sub СкрытиеЛистов() » Удалите лишние строчки кода в зависимости от результата, который нужно получить Sheets(«ИмяЛиста»).Visible = xlSheetHidden » Скрыть лист обычным способом Sheets(«ИмяЛиста»).Visible = xlSheetVeryHidden » Сделать супер скрытый лист Sheets(«ИмяЛиста»).Visible = xlSheetVisible » Отобразить лист End Sub
Как вернуть ярлычки
Посмотрим, как должна выглядеть книга, чтобы в ней можно было легко переходить с одного листа на другой. Вот они. Это левый нижний угол книги Excel по умолчанию.
Но у кого-то в нижнем левом углу может быть совсем другая картина.

Что делать в таком случае, когда при открытии книги в ней не обнаруживается панели с закладками? Нужно настроить Excel. Ели у вас 2007-я версия программы, путь к нужным настройкам находится в OFFICE (располагается слева сверху, в самом углу книги) – ПАРАМЕТРЫ EXCEL – ДОПОЛНИТЕЛЬНО – ПОКАЗАТЬ ПАРАМЕТРЫ ДЛЯ СЛЕДУЮЩЕЙ КНИГИ. Здесь находим строчку ПОКАЗЫВАТЬ ЯРЛЫЧКИ и ставим галочку. Нажимаем ОК.
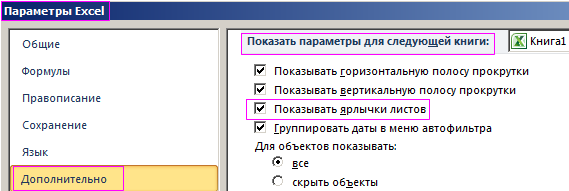
После этого листы появятся в нижнем левом углу книги. Если у вас Excel 2003, то путь таков: СЕРВИС – ПАРАМЕТРЫ – ВИД. Для версий 2010-2013: ФАЙЛ – ПАРАМЕТРЫ – ДОПОЛНИТЕЛЬНО.
Скрытие и скрытие таблицы
Выберите нужные для скрытие таблицы.
Выполните следующие действия
Щелкните ярлычок листа.
![]()
Если нужная вкладка не отображается, нажмите кнопки прокрутки слева от я вкладок листа, чтобы отобразить их, а затем щелкните вкладку.
Несколько смежных листов
Щелкните ярлычок первого листа. Затем, удерживая нажатой кнопку SHIFT, щелкните ямку последнего листа, который нужно выбрать.
Несколько несмежных листов
Щелкните ярлычок первого листа. Затем, удерживая нажатой кнопку Command, щелкните якладки других листов, которые нужно выбрать.
Все листы книги
Щелкните ямку листа правой кнопкой мыши и выберите в области контекстное меню.
На вкладке Главная нажмите кнопку Формат > в области видимости > скрыть & скрыть > скрыть лист.
Чтобы отобрать их, выполните те же действия, что и при отображке, но выберите отобрать. В диалоговом окне Отобразить отображается список скрытых листов, поэтому выберите те из них, которые нужно отобразить, а затем нажмем ОК.
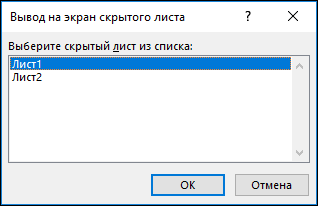
Как скрыть лист через контекстное меню
Этот метод является наиболее простым в реализации, поскольку состоит из двух действий.
- Сначала нам нужно вызвать контекстное меню. Для этого надо сделать клик правой кнопкой мыши или нажать двумя пальцами на трекпаде, предварительно переведя курсор на то место, которое нужно. Последний вариант вызова контекстного меню поддерживается только современными компьютерами, и не всеми. Тем не менее, большая часть современных операционных систем поддерживает его, поскольку он значительно удобнее, чем простое нажатие на трекпаде специальной кнопки.
- В контекстном меню, которое появилось, ищем кнопку «Скрыть» и нажимаем на нее.
Все, дальше этот лист не будет отображаться.